Além da grande biblioteca de jogos, a popularidade do Steam se deve a uma forte política de segurança. Portanto, se você se preocupa com a segurança da sua biblioteca de jogos, o Steam oferece medidas suficientes para proteger seus detalhes de login. Normalmente, o processo de login funciona perfeitamente, mas às vezes você pode encontrar o erro’Sua resposta ao CAPTCHA parece ser inválida’ao tentar usar o Steam no Windows.
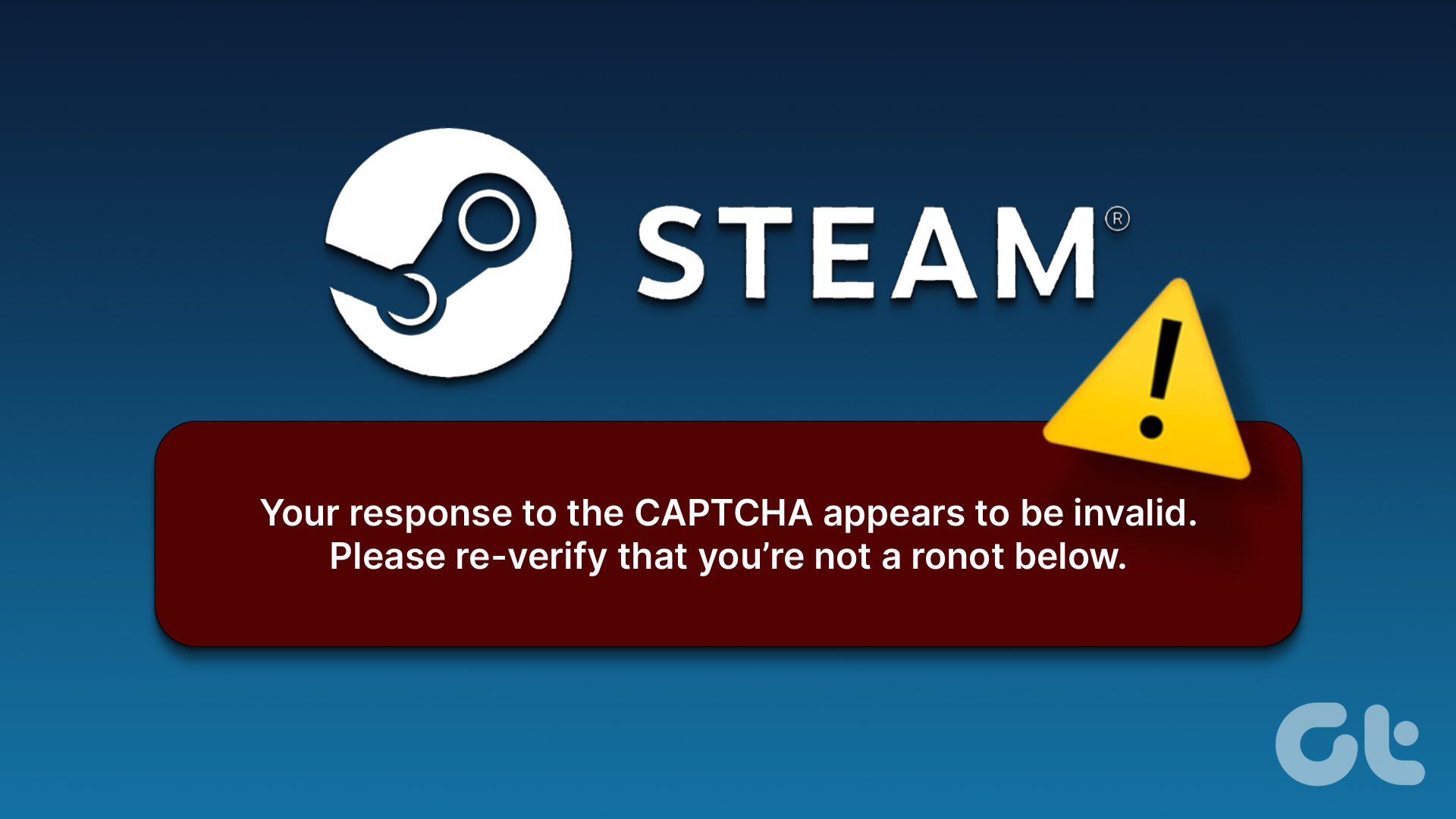
Este erro significa que o Steam não pode confirmar sua identidade e você precisará preencher o CAPTCHA novamente. No entanto, você provavelmente encontrará a mesma mensagem de erro mesmo depois de concluir corretamente o CAPTCHA. Felizmente, solucionar esse erro é muito fácil. Veja como corrigir o problema do Steam CAPTCHA não funcionar no Windows.
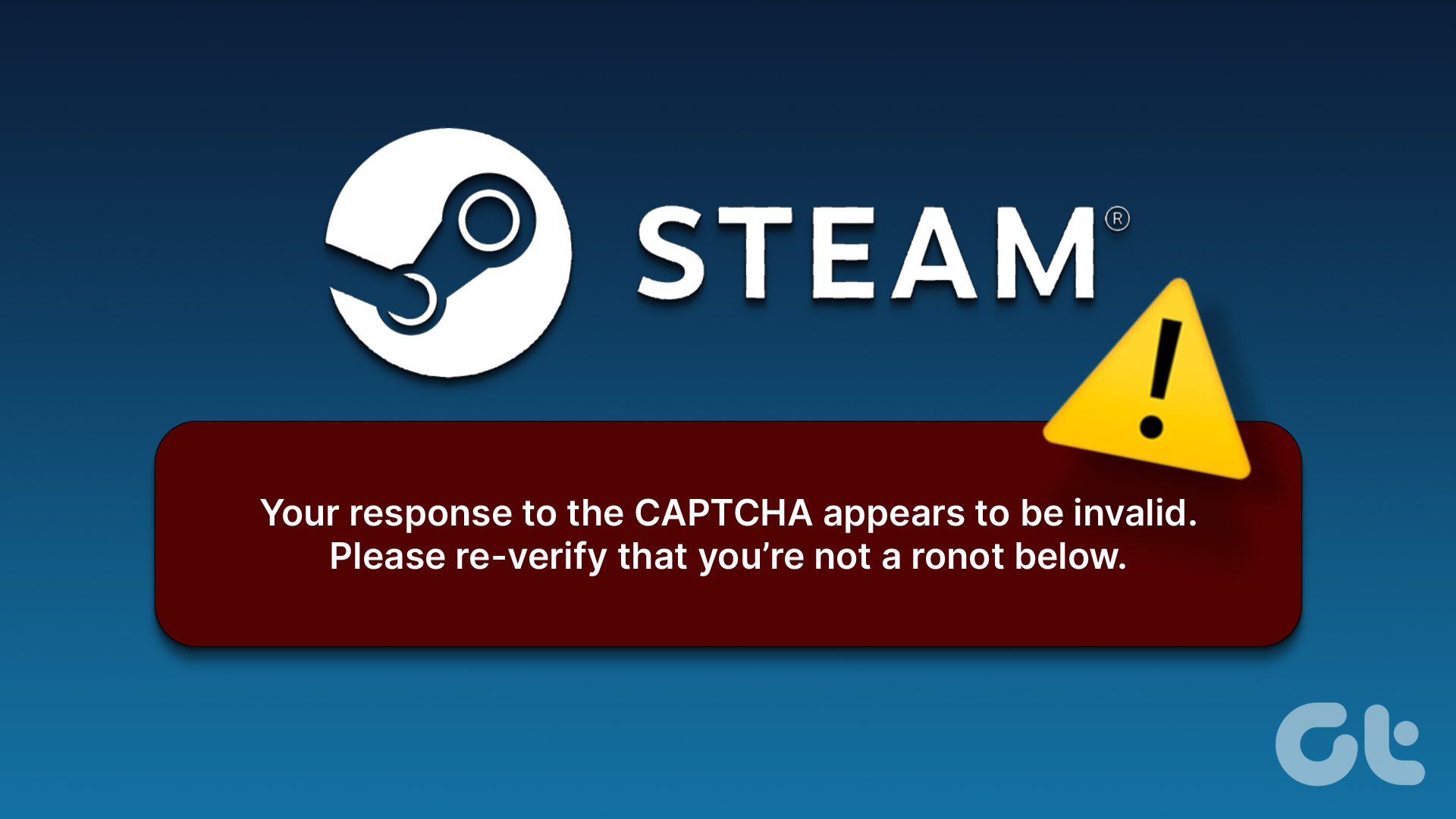
1. Verifique se há problemas na Internet
Frequentemente, o Steam falhará ao verificar sua identidade devido a uma conexão de Internet fraca ou instável. Você pode executar uma série de testes de velocidade de internet em seu computador para verificar a confiabilidade de sua conexão com a internet.
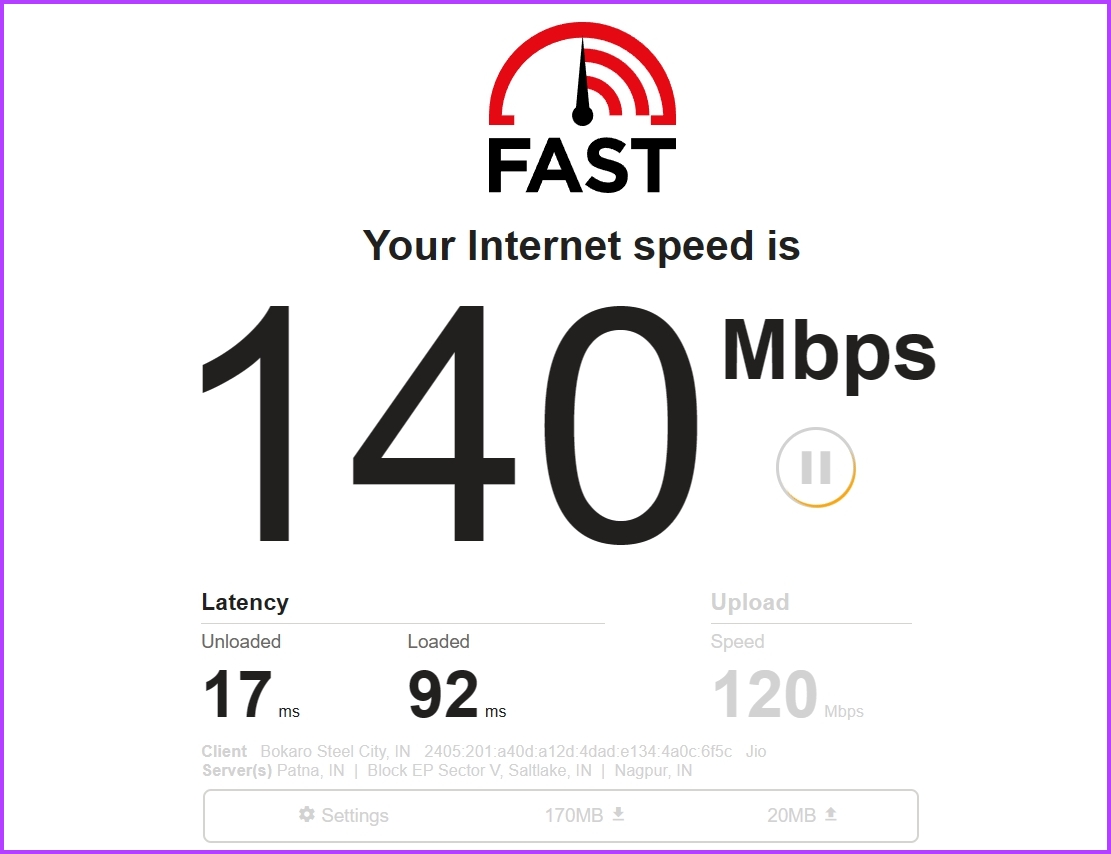
Se você estiver obtendo uma velocidade comparativamente mais lenta, entre em contato com seu provedor de serviços de Internet. Como alternativa, consulte nosso guia sobre como corrigir conexões lentas com a Internet.
2. Desativar qualquer VPN ativa
Rede privada virtual (VPN) é uma ferramenta para proteger sua privacidade online. No entanto, às vezes, as VPNs podem causar problemas de conectividade, especialmente se a configuração da sua rede tiver um problema de compatibilidade.
A solução é desativar as VPNs ativas e verificar se o problema foi corrigido. Veja como fazer isso:
Etapa 1: Pressione o atalho de teclado Windows + I para abrir o aplicativo Configurações.
Etapa 2: Escolha Rede e Internet na barra lateral esquerda.
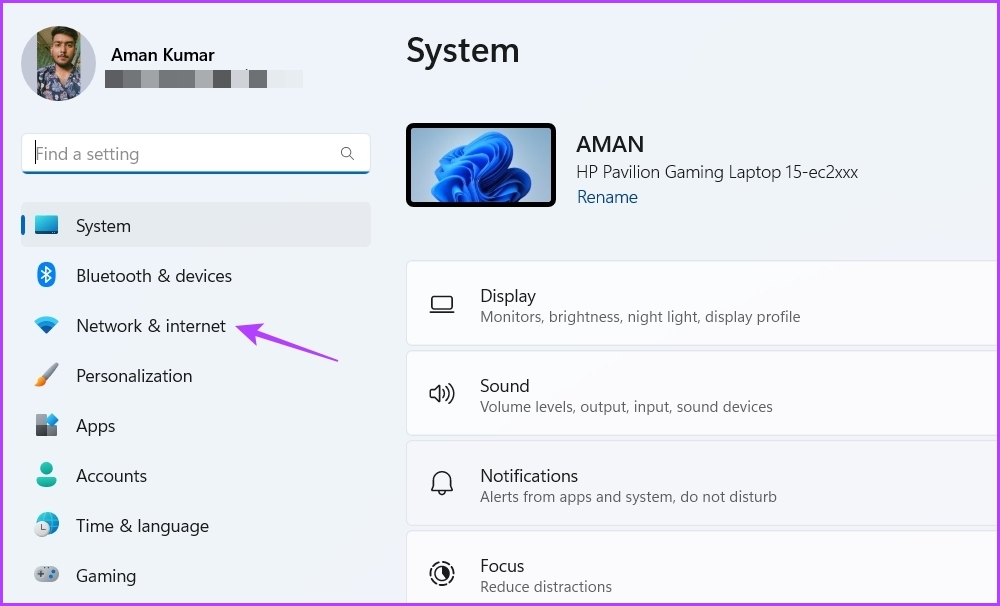
Etapa 3: Escolha VPN no painel direito.

Etapa 4: Clique no botão Desconectar ao lado do nome da sua VPN.
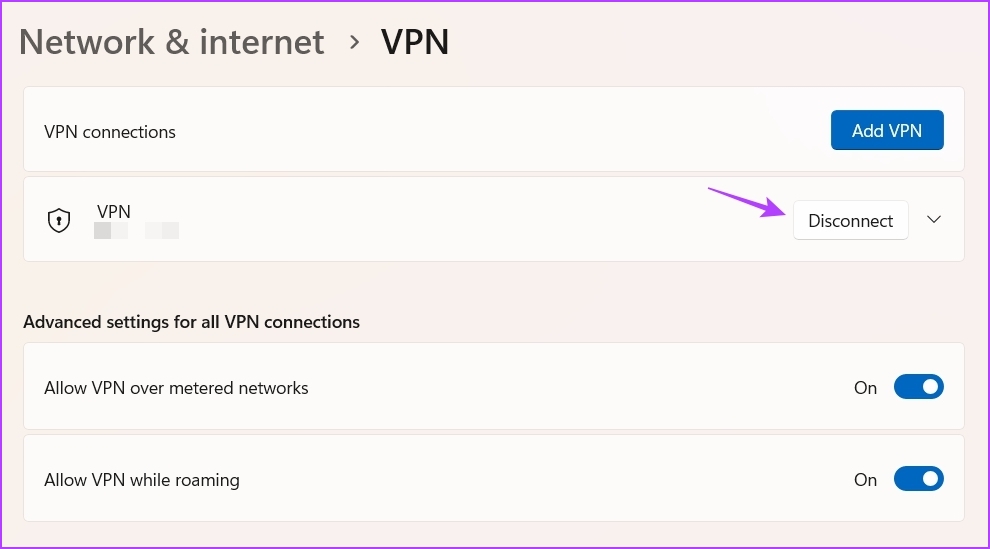
Se você estiver usando uma VPN de terceiros, poderá desativá-la clicando com o botão direito do mouse em seu ícone na área da bandeja do sistema e escolhendo Desativar no menu de contexto.
3. Desativar IPv6
O IPv6 é a versão IP mais recente que oferece melhor segurança e permite mais endereços IP do que seu antecessor – IPv4. No entanto, ainda existem muitas conexões de internet que não suportam IPv6. Ao configurar com força essas conexões para IPv6, você enfrentará problemas de conectividade em diferentes aplicativos como o Steam.
Para corrigir isso, talvez seja necessário fazer o downgrade para IPv4. Veja como:
Etapa 1: Pressione a tecla Windows para abrir o Menu Iniciar.
Etapa 2: Digite Exibir rede conexões na pesquisa e escolha Abrir no painel direito.
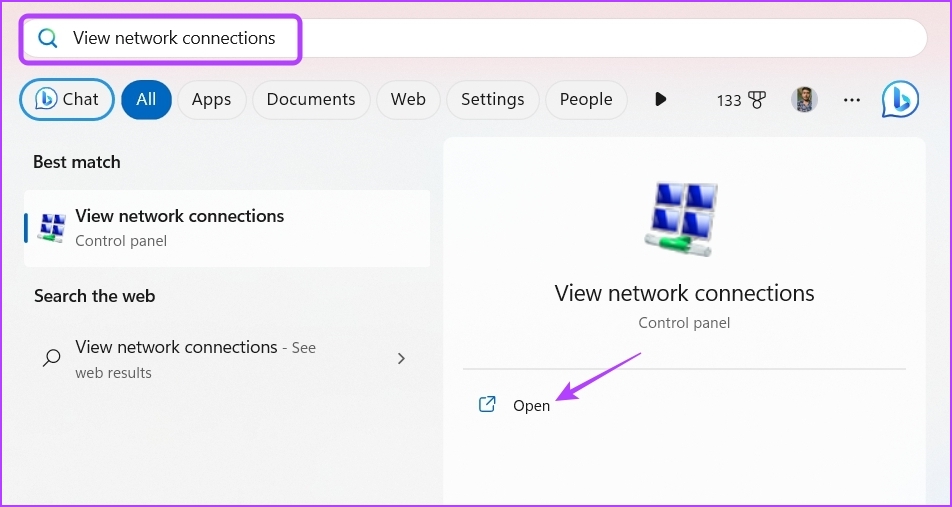
Etapa 3: Clique com o botão direito do mouse em sua conexão e escolha Propriedades no menu de contexto.
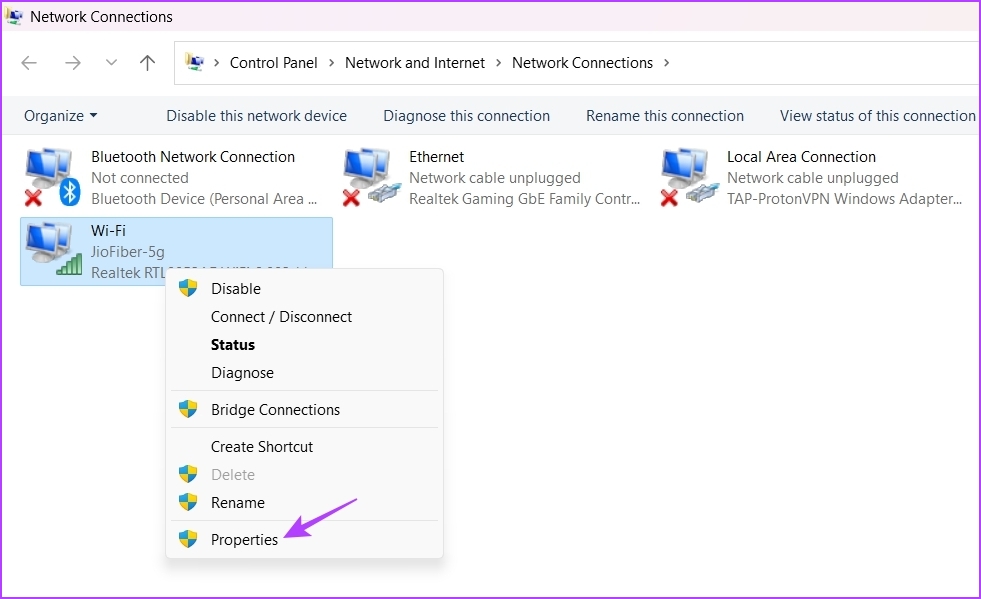
Etapa 4: Desmarque a caixa IPv6 e marque a caixa IPv4. Em seguida, clique em OK para salvar as alterações.
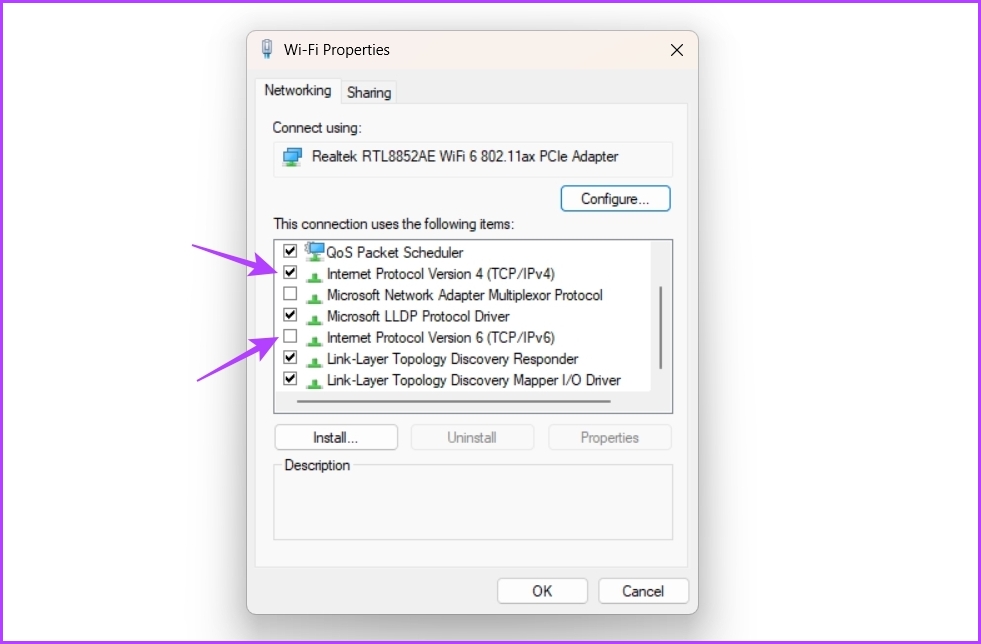
4. Liberar dados de cache de DNS
Outro motivo pelo qual o CAPTCHA não está funcionando no Steam pode ser dados de cache de DNS corrompidos. Domain Name System (DNS) ajuda a traduzir nomes de domínio de sites em endereços IP que seu sistema pode entender. Mas devido a alterações nos registros DNS do site ou ataques de malware, o cache DNS pode ser corrompido e causar problemas como o em questão.
A solução, nesse caso, é liberar o cache DNS dados. Você pode fazer isso seguindo as etapas abaixo:
Etapa 1: Abra o Menu Iniciar, digite Prompt de Comando na barra de pesquisa e escolha Executar como administrador no painel direito.

Etapa 2: digite ipconfig/flushdns e pressione Enter.
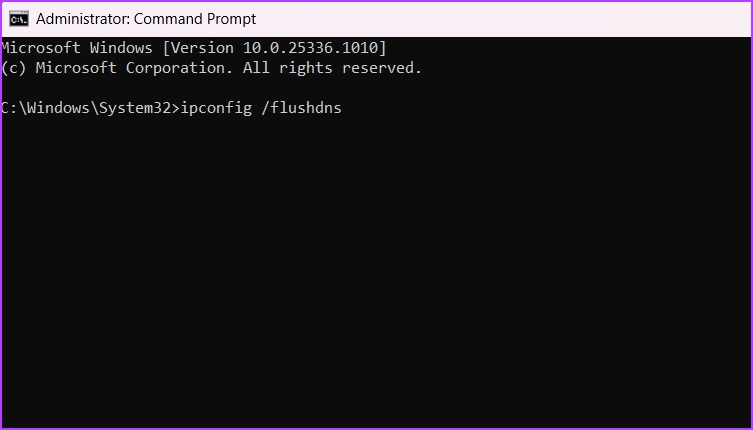
Após a conclusão do processo, reinicie o computador e verifique o problema.
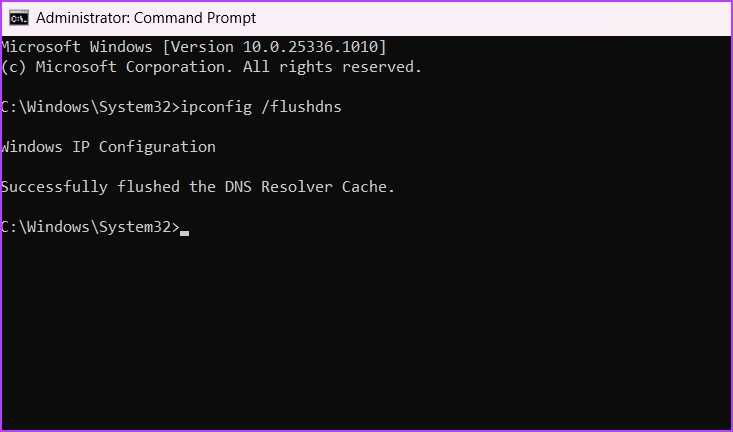
5. Eliminar problemas do navegador
Você pode enfrentar o erro”Sua resposta ao CAPTCHA parece ser inválida”devido a dados corrompidos do cache do navegador ou extensões maliciosas. Se o cache corrompido estiver causando o problema, você terá que limpar os dados do cache do navegador para corrigir o problema. Para limpar os dados de cache do Google Chrome, siga estas etapas:
Etapa 1: inicie o Google Chrome, clique em três pontos verticais no canto superior direito e escolha Configurações.
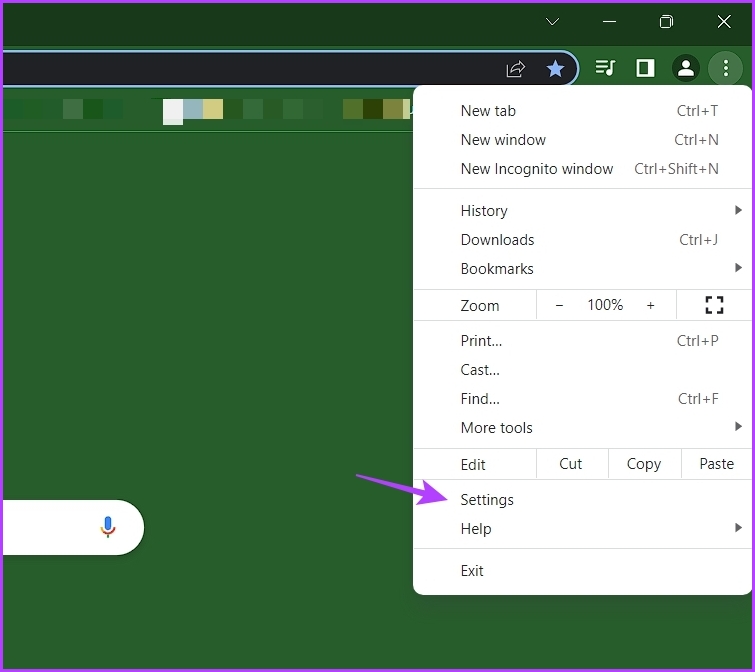
Etapa 2: Escolha Privacidade e Segurança na barra lateral esquerda.

Etapa 3: clique na opção Limpar dados de navegação.
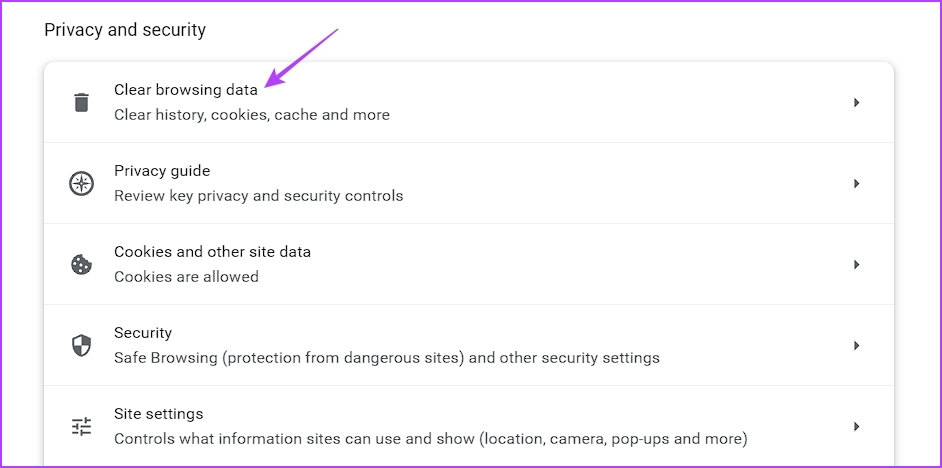
Etapa 4: Verifique imagens e arquivos em cache e clique no botão Limpar dados. p> 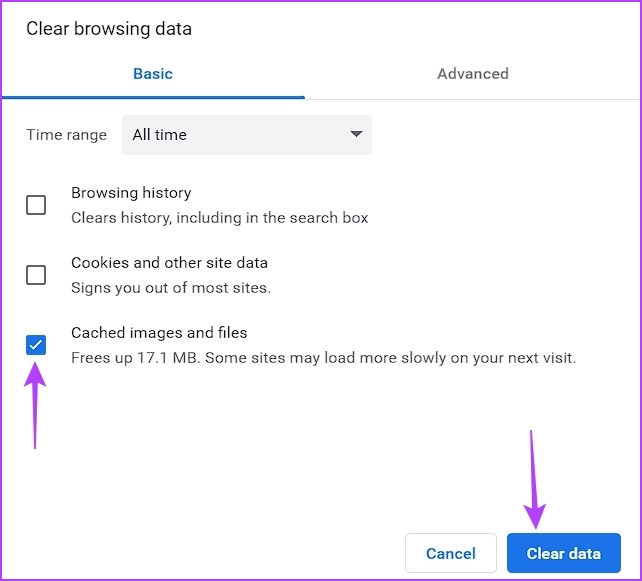
Da mesma forma, você pode limpar o cache em outros navegadores como Microsoft Edge, Mozilla Firefox.
Uma extensão maliciosa instalada em seu navegador também pode ser a razão por trás do erro CAPTCHA do Steam. Você terá que detectar e remover essa extensão do seu navegador para corrigir o problema. Veja como fazer isso:
Etapa 1: Abra o Google Chrome, clique nos três pontos verticais no canto superior direito, passe o cursor até Mais ferramentas e escolha Extensões.
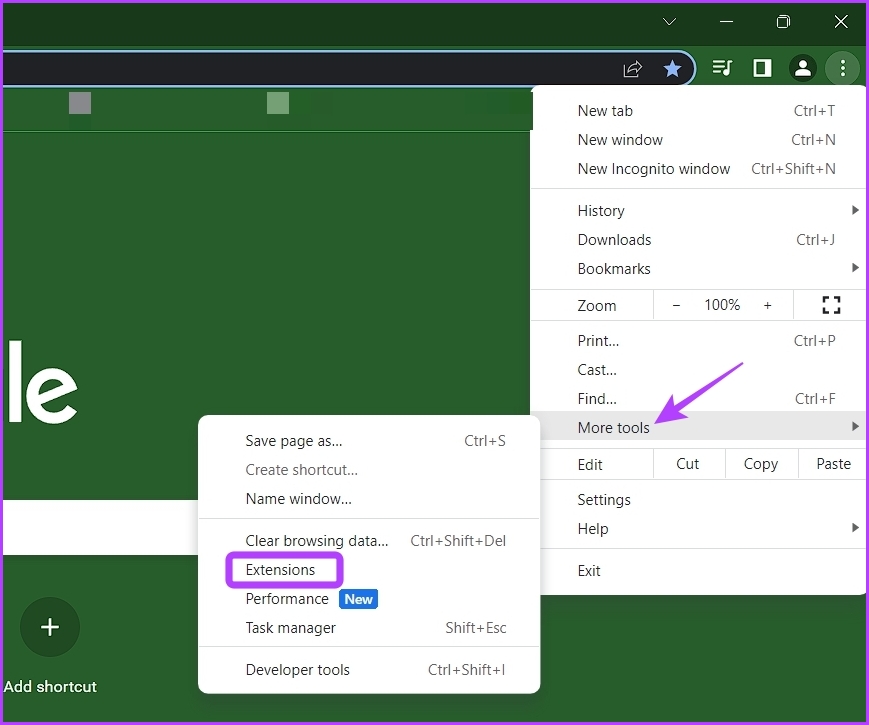
Etapa 2: Desative todas as extensões.
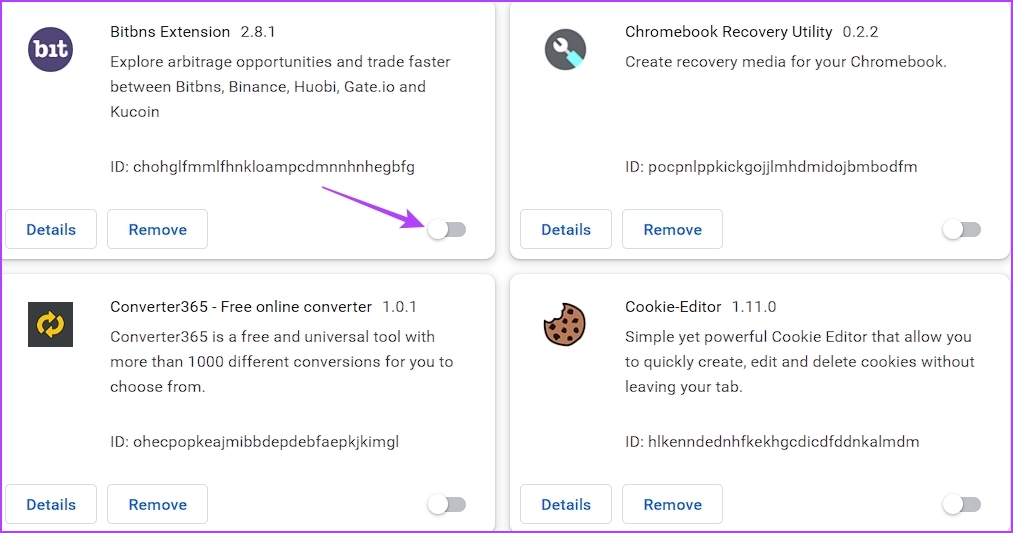
Verifique se você ainda está enfrentando o problema. Caso contrário, comece a habilitar cada extensão uma a uma até que o problema reapareça. Depois de encontrar essa extensão maliciosa, remova-a do seu navegador.
6. Redefinir o Winsock
Se as soluções acima não foram úteis, você deve tentar redefinir o Winsock. É uma API que facilita a comunicação entre programas e serviços de rede. A redefinição do Winsock eliminará qualquer problema que interfira na comunicação entre os programas e os serviços de rede.
Para redefinir o Winsock, inicie o prompt de comando como administrador, digite o seguinte comando e pressione Enter.
netsh winsock reset 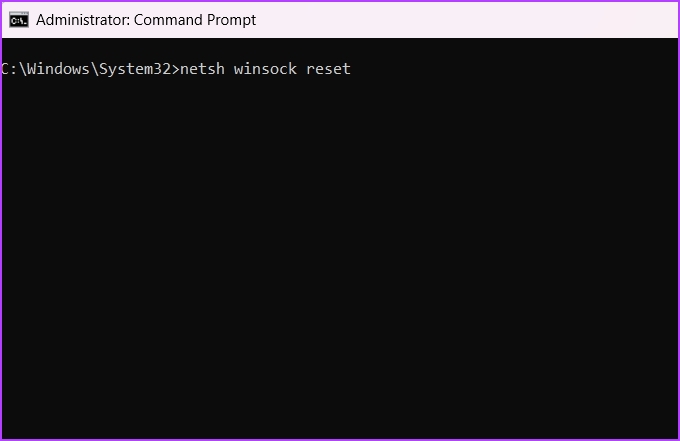
Login no Steam com sucesso
Ninguém gosta de enfrentar problemas para acessar seus aplicativos favoritos. Se o Steam exibir o erro”Sua resposta ao CAPTCHA parece ser inválida”, use as correções acima para solucionar o problema definitivamente.