Se você usa o Google Chrome diariamente, pode estar ciente do armazenamento que continua se acumulando e ocupando uma quantidade exponencial de espaço no seu Mac. Limpar esses arquivos regularmente é essencial para manter o desempenho ideal do navegador e proteger a privacidade. Este guia orientará você no processo de limpeza do cache, histórico e cookies do Chrome no seu Mac. Vamos começar.
Importância de limpar cache, histórico e cookies no Mac
É recomendável limpar regularmente o cache, histórico e biscoitos. Se você tende a usar o Chrome como seu navegador padrão, essa prática reduzirá a quantidade de armazenamento ocupada por seu navegador.
No entanto, antes de iniciar o processo, é vital estar ciente dos termos.
p>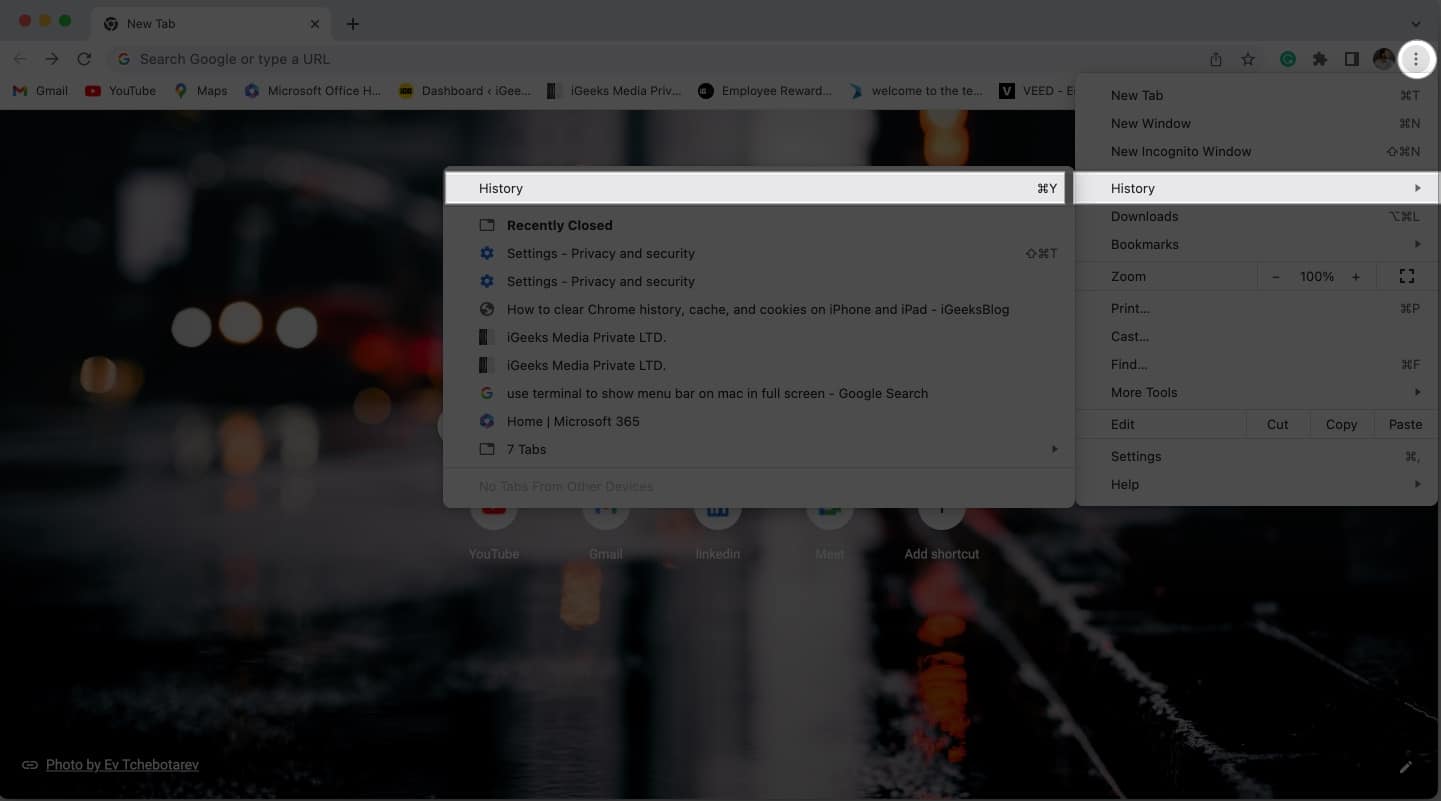 Cache: todo conteúdo acessado anteriormente, como páginas da web, imagens e serviços de streaming online, atua como memória cache. Esses dados são armazenados localmente na memória do seu navegador, levando a um desempenho mais lento. Histórico: pode ser referenciado como um diário de bordo que acompanha suas atividades. O registro de sua presença na Internet pode ser útil para preferências futuras, mas também é extremamente volátil. O histórico do seu navegador pode revelar uma tonelada de informações confidenciais e comprometer a privacidade. Cookies: ao contrário do nome, os cookies são usados para acompanhar o comportamento do usuário em vários sites. Ele contém informações cruciais, como credenciais de login, preferências e muito mais. Embora os cookies forneçam uma experiência personalizada, eles são equipados com informações de rastreamento.
Cache: todo conteúdo acessado anteriormente, como páginas da web, imagens e serviços de streaming online, atua como memória cache. Esses dados são armazenados localmente na memória do seu navegador, levando a um desempenho mais lento. Histórico: pode ser referenciado como um diário de bordo que acompanha suas atividades. O registro de sua presença na Internet pode ser útil para preferências futuras, mas também é extremamente volátil. O histórico do seu navegador pode revelar uma tonelada de informações confidenciais e comprometer a privacidade. Cookies: ao contrário do nome, os cookies são usados para acompanhar o comportamento do usuário em vários sites. Ele contém informações cruciais, como credenciais de login, preferências e muito mais. Embora os cookies forneçam uma experiência personalizada, eles são equipados com informações de rastreamento.
Você deve perceber que esses arquivos são temporários e não afetarão sua experiência de navegação. Pelo contrário, limpar esses dados temporários reduzirá o risco de roubo de identidade e manterá os ataques cibernéticos afastados.
Como excluir cache, histórico e cookies no Chrome no Mac
Inicie o Google Chrome no seu Mac → Clique nos três pontos verticais para acessar o menu do navegador. Navegue até Histórico → Pressione Histórico para continuar.
Como alternativa, você pode usar a combinação de teclas CMD + Y para acessar o histórico do navegador.
Em seguida, clique em Limpar dados de navegação e deixe o sistema carregar.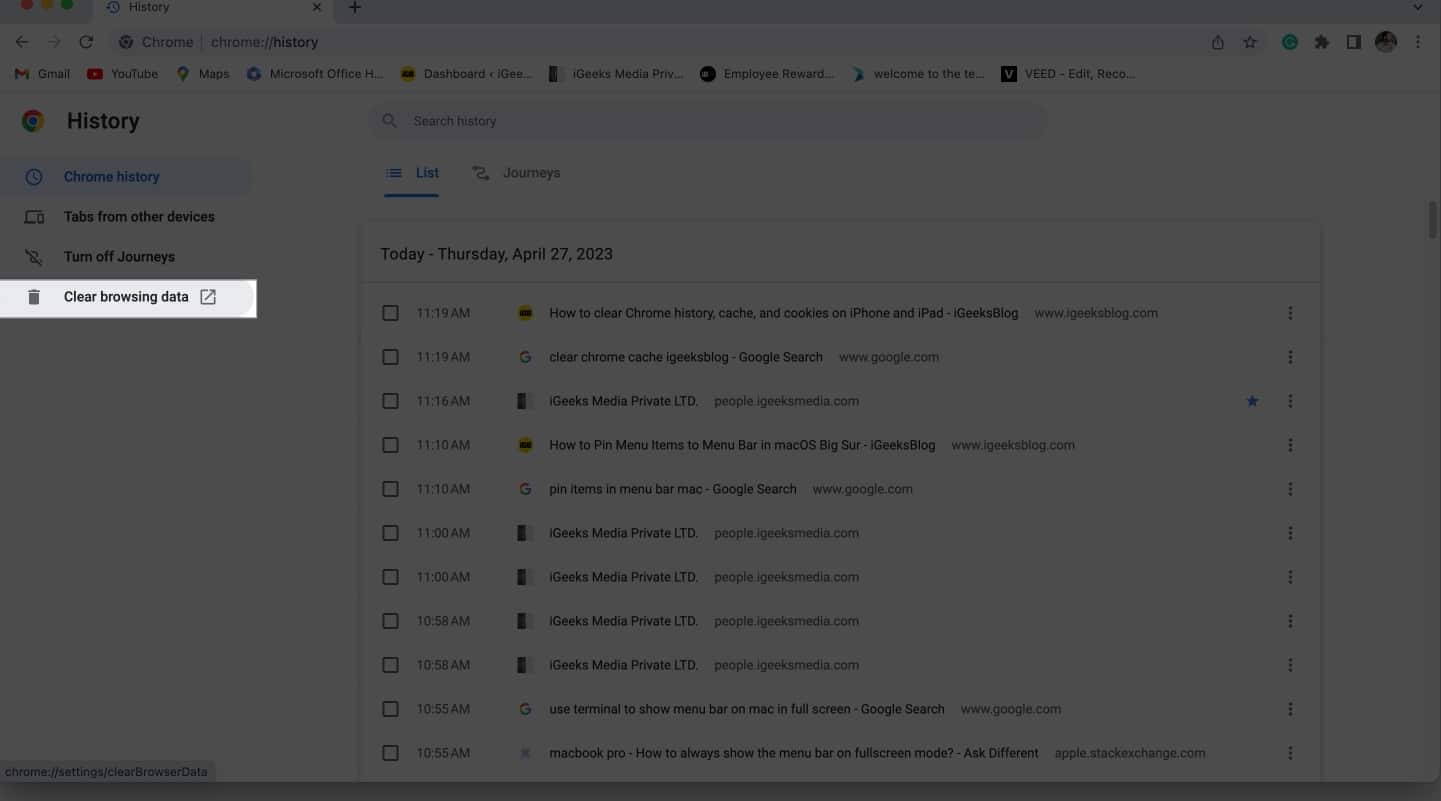 Um pequeno menu aparecerá na tela, permitindo que você remova completamente Cache, Histórico e Cookies do seu navegador. Você pode selecionar as entidades que deseja eliminar do Google Chrome.
Um pequeno menu aparecerá na tela, permitindo que você remova completamente Cache, Histórico e Cookies do seu navegador. Você pode selecionar as entidades que deseja eliminar do Google Chrome.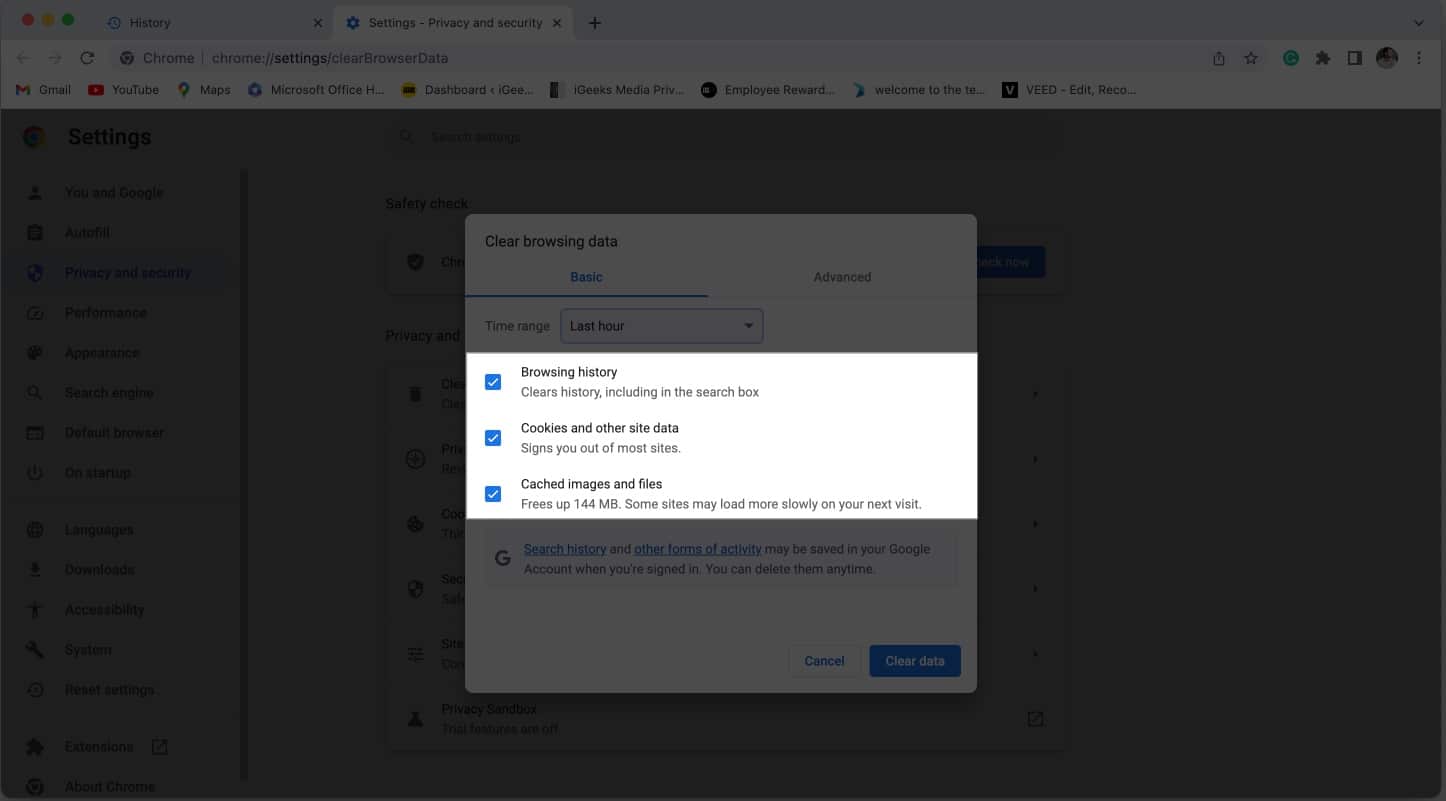 Além disso, você pode definir um intervalo de tempo desejado para simplificar o procedimento e pressione Limpar dados quando estiver pronto.
Além disso, você pode definir um intervalo de tempo desejado para simplificar o procedimento e pressione Limpar dados quando estiver pronto.
Em alguns segundos, seu navegador da web será limpo de todas as informações armazenadas em seu dispositivo.
Opções avançadas para limpar os dados do Chrome no Mac
Ao acessar a interface para Limpar dados de navegação, você pode mudar para o Avançado recurso de opção.
Isso permite que você mexa com os recursos em uma escala muito maior. Vamos ter uma análise detalhada do mesmo:
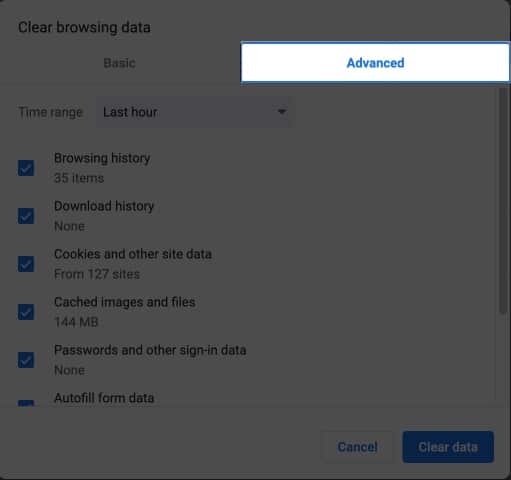 Intervalo de tempo: Acesse o menu suspenso para selecionar a duração pela qual deseja limpar os dados. Histórico de navegação: esse recurso significa que seu histórico de pesquisa é categorizado de acordo com suas atividades diárias. Histórico de downloads: mantém um registro de seus arquivos ou documentos baixados anteriormente. Cookies e outros dados do site: é responsável por armazenar suas preferências no site e rastrear sua presença na Internet. Imagens e arquivos em cache: permitem uma experiência de navegação suave e rápida. O Chrome armazena suas pesquisas de navegação na web em seu Mac. Senhas e outros dados de login: se permitido, o Chrome pode armazenar suas senhas e outras credenciais de login para que você possa acessar rapidamente os mesmos sites no futuro. Preenchimento automático de dados de formulário: se você já preencheu detalhes como seu nome e endereço no navegador da Web, o Chrome pode armazenar essas informações para referência futura. Além disso, você pode alterar esses detalhes se desejar nas configurações. Configurações do site: o acesso a sites que requerem permissões, como localização e contatos, são salvos como preferências pessoais para o mesmo site. Portanto, você não receberá esses alertas ao acessar o site no futuro. Dados de aplicativos hospedados: armazena as informações sobre os complementos de terceiros adicionados por meio da Chrome Web Store.
Intervalo de tempo: Acesse o menu suspenso para selecionar a duração pela qual deseja limpar os dados. Histórico de navegação: esse recurso significa que seu histórico de pesquisa é categorizado de acordo com suas atividades diárias. Histórico de downloads: mantém um registro de seus arquivos ou documentos baixados anteriormente. Cookies e outros dados do site: é responsável por armazenar suas preferências no site e rastrear sua presença na Internet. Imagens e arquivos em cache: permitem uma experiência de navegação suave e rápida. O Chrome armazena suas pesquisas de navegação na web em seu Mac. Senhas e outros dados de login: se permitido, o Chrome pode armazenar suas senhas e outras credenciais de login para que você possa acessar rapidamente os mesmos sites no futuro. Preenchimento automático de dados de formulário: se você já preencheu detalhes como seu nome e endereço no navegador da Web, o Chrome pode armazenar essas informações para referência futura. Além disso, você pode alterar esses detalhes se desejar nas configurações. Configurações do site: o acesso a sites que requerem permissões, como localização e contatos, são salvos como preferências pessoais para o mesmo site. Portanto, você não receberá esses alertas ao acessar o site no futuro. Dados de aplicativos hospedados: armazena as informações sobre os complementos de terceiros adicionados por meio da Chrome Web Store.
Os recursos avançados de limpeza de dados do Chrome permitem que você faça uma escolha com todos os fatores descritos acima. Você pode selecionar aqueles que deseja esquecer e pressionar Limpar dados para concluir o processo.
Perguntas frequentes
Limpar meu cache, histórico e cookies excluirá minhas senhas salvas no Chrome?
Sim, limparei seu cache , histórico e cookies excluirão suas senhas salvas.
Limpar meu cache, histórico e cookies do Chrome afetará meu histórico de navegação em outros dispositivos?
Não, limpar seu cache, histórico , e os cookies em seu Mac afetarão apenas seu histórico de navegação nesse dispositivo específico. Seu histórico de navegação em outros dispositivos não será afetado.
Limpar meu cache, histórico e cookies do Chrome excluirá meus favoritos?
Não, limpar seu cache, histórico e cookies irá não exclua seus favoritos. Seus favoritos são armazenados separadamente de seus dados de navegação e permanecerão intactos.
Boa navegação
O procedimento de limpeza de cache, histórico e cookies do seu Chrome navegador não é tão difícil quanto parece. As etapas mencionadas acima garantirão que suas informações confidenciais sejam protegidas o tempo todo. Lembre-se de executar esta tarefa regularmente para manter seu navegador funcionando sem problemas e evitar possíveis problemas de privacidade.
Espero que este tutorial seja útil para você. Se assim for, não hesite em deixar seus pensamentos nos comentários abaixo.
Leia mais:
