Os arquivos PDF se tornaram um dos formatos mais comuns para compartilhar seus documentos para fins pessoais e profissionais. Você também pode editar PDFs diretamente no seu iPhone sem precisar de um aplicativo de terceiros. Às vezes, quando você precisa compartilhar um PDF que contém informações confidenciais, a segurança dos dados se torna a principal prioridade.
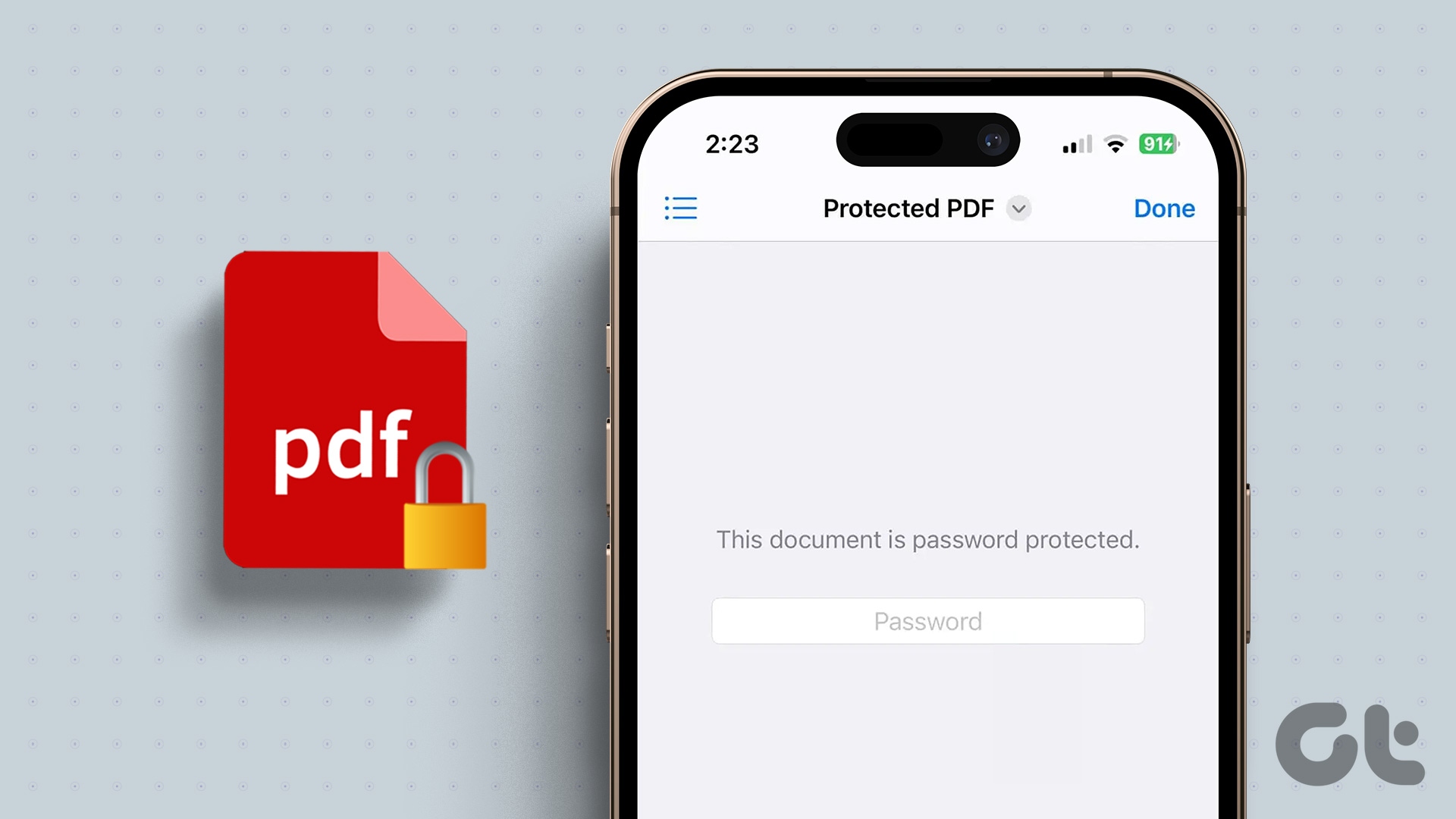
É por isso que é recomendável proteger seu PDF com uma senha. Mostraremos as etapas para adicionar uma senha ao(s) seu(s) arquivo(s) PDF no seu iPhone. Compartilharemos as duas maneiras de adicionar uma senha com e sem a necessidade de uma ferramenta de terceiros.
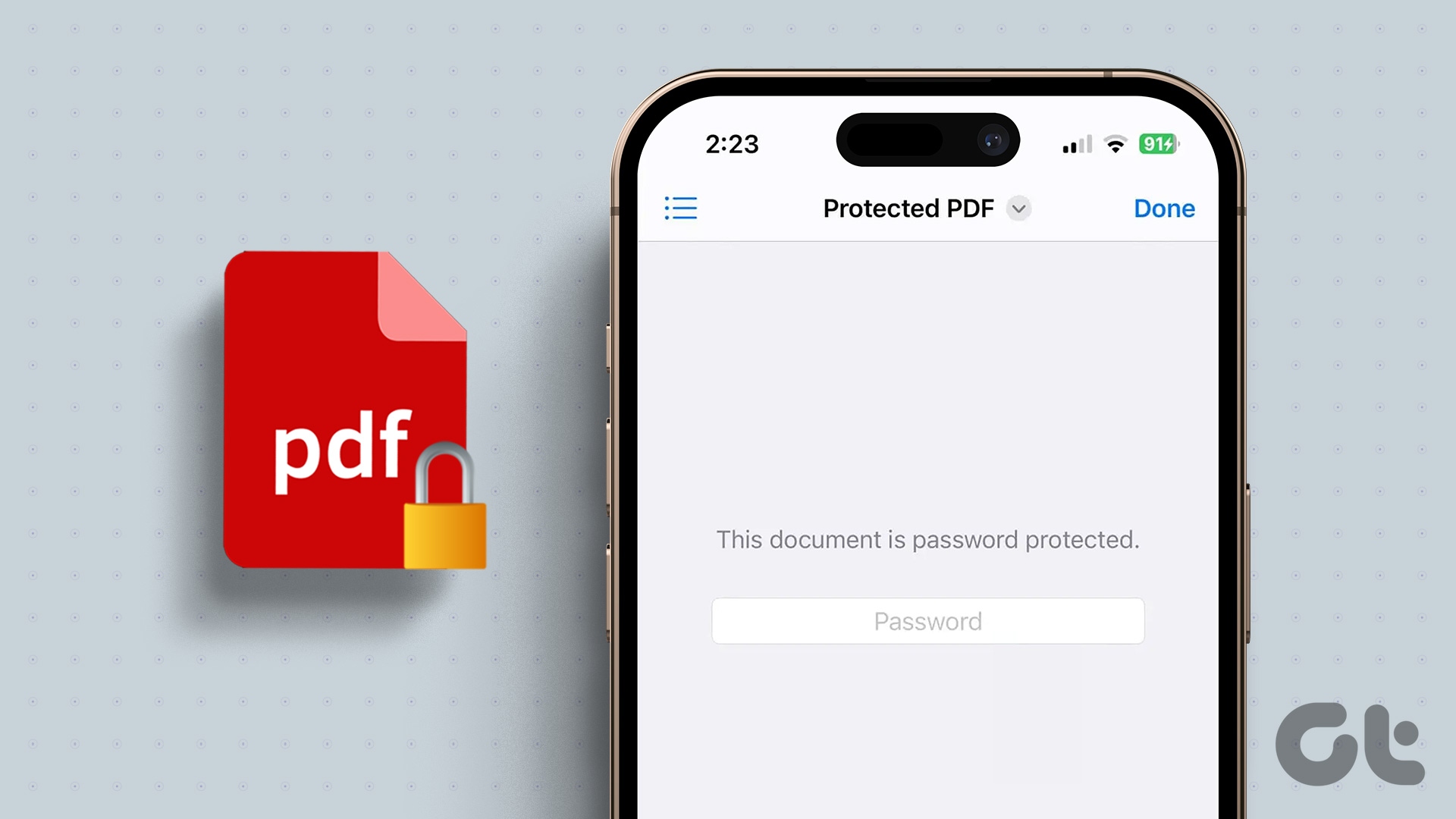
Como adicionar senha a PDF no iPhone e iPad
As atualizações do iOS 16 e iPadOS 16 trouxeram a opção de bloquear um arquivo PDF usando o aplicativo Arquivos. Adicionando uma senha, você pode proteger os arquivos PDF armazenados localmente no seu iPhone. Observe que os arquivos armazenados no iCloud não podem ser protegidos por senha. Primeiro, sugerimos que você atualize a versão do software em seu respectivo dispositivo.
Observe que as etapas serão as mesmas no iPhone e no iPad.
Etapa 1: Abra o aplicativo Configurações no seu iPhone ou iPad.
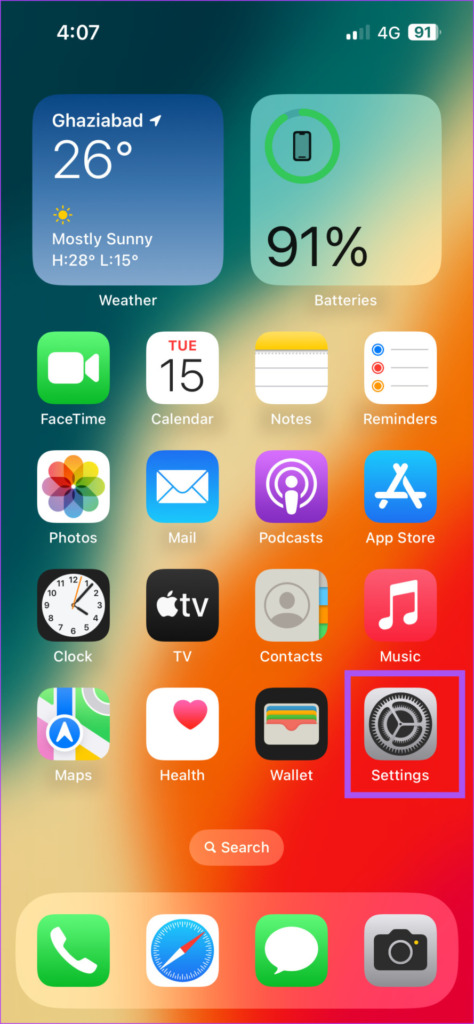
Etapa 2: Toque em Geral.
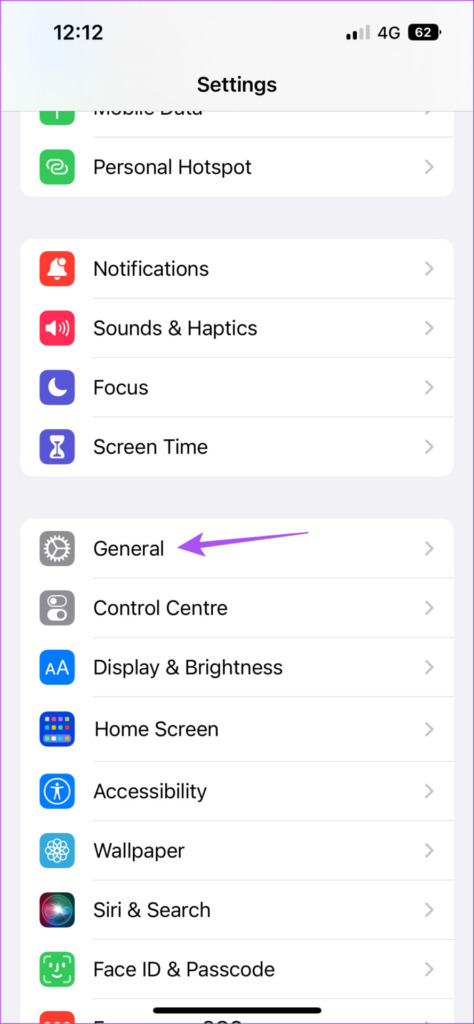
Etapa 3: Toque em Atualização de software.
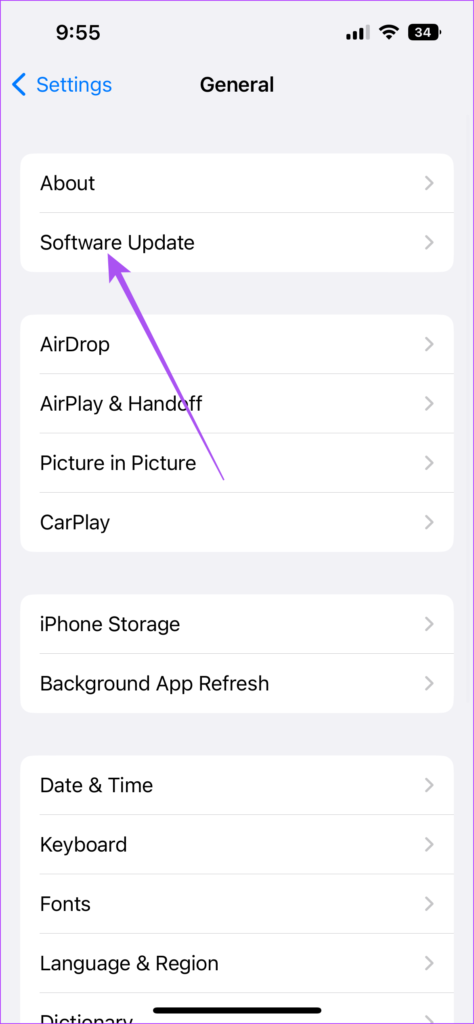
Etapa 4: Se uma atualização estiver disponível, baixe e instale ele.
Após a conclusão da instalação, veja como você pode proteger com senha um arquivo PDF em seu iPhone e iPad.
Etapa 1: Abra os arquivos app no seu iPhone ou iPad.

Etapa 2: Abra o PDF que deseja proteger com uma senha.
Etapa 3: Toque no menu suspenso em o topo.
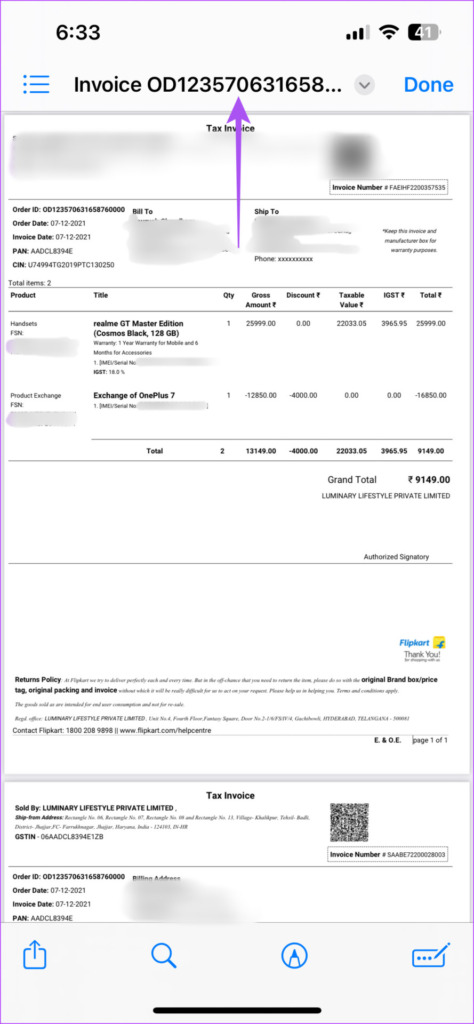
Etapa 4: Selecione Bloquear PDF.
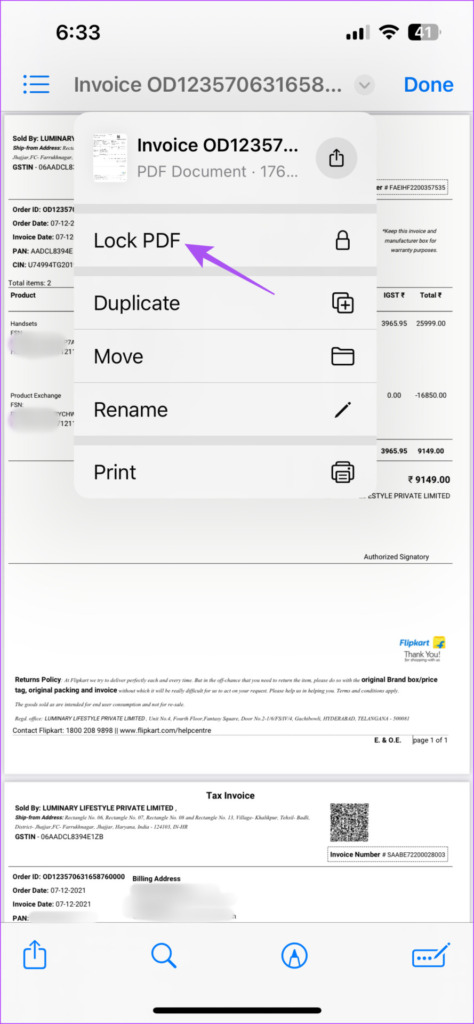
Etapa 5: Adicione a senha para seu PDF e digite-a novamente para verificar.
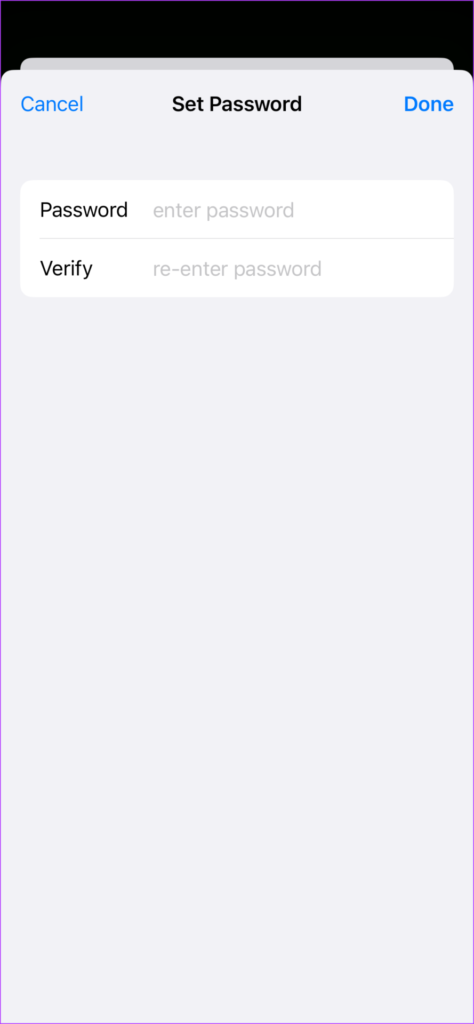
Etapa 6: Toque em Concluído no canto superior direito para salvar a senha.

Etapa 7: Toque em Concluído no canto superior direito novamente para confirmar.
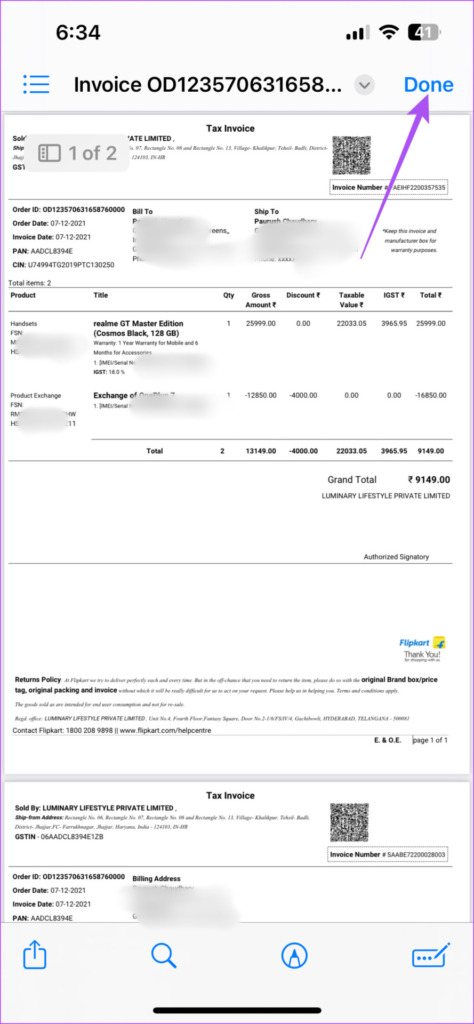
Seu arquivo PDF agora está protegido por senha em seu iPhone.
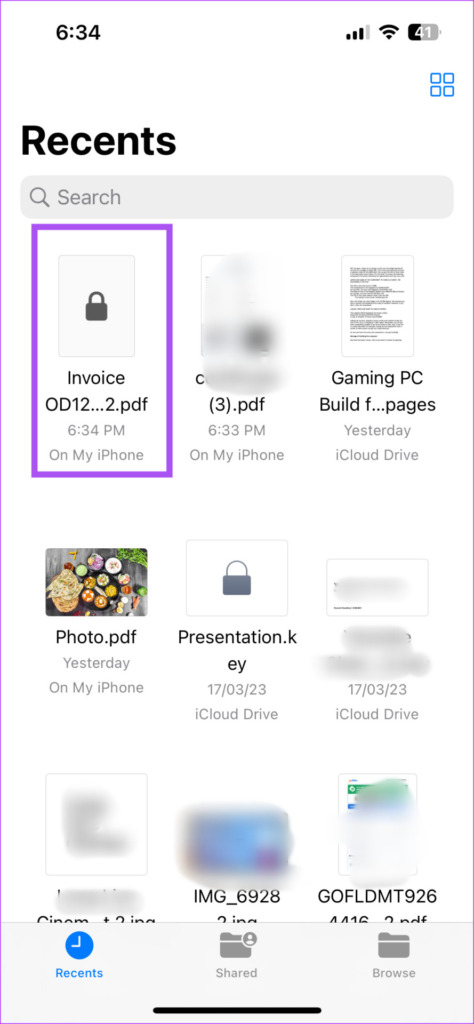
Você pode tocar nele e digitar a senha para acessar o arquivo. Compartilhe este arquivo e a senha com seus contatos para evitar acesso indesejado.
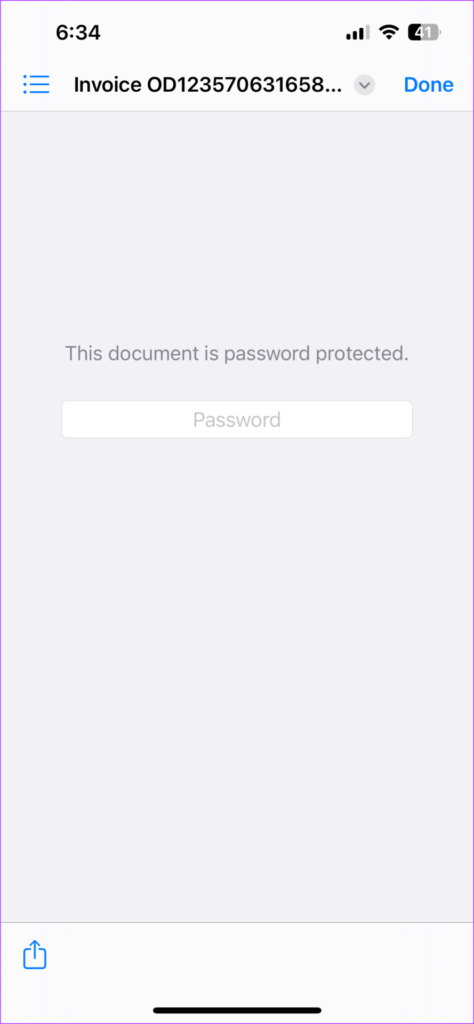
Observe que você não pode remover a senha do seu arquivo PDF.
Como alternativa, se o seu iPhone ou iPad for executado em um software mais antigo versão e não suporta iOS 16 ou iPadOS 16, veja como você pode bloquear seu arquivo PDF.
Etapa 1: Abra o aplicativo Arquivos em seu iPhone.

Etapa 2: Abra o PDF que deseja proteger com uma senha.
Etapa 3: Toque no ícone Compartilhar no canto inferior esquerdo.

Etapa 4: Selecione Bloquear PDF na lista de opções.
Etapa 5: Adicione a senha para seu PDF e digite-a novamente para verificar.
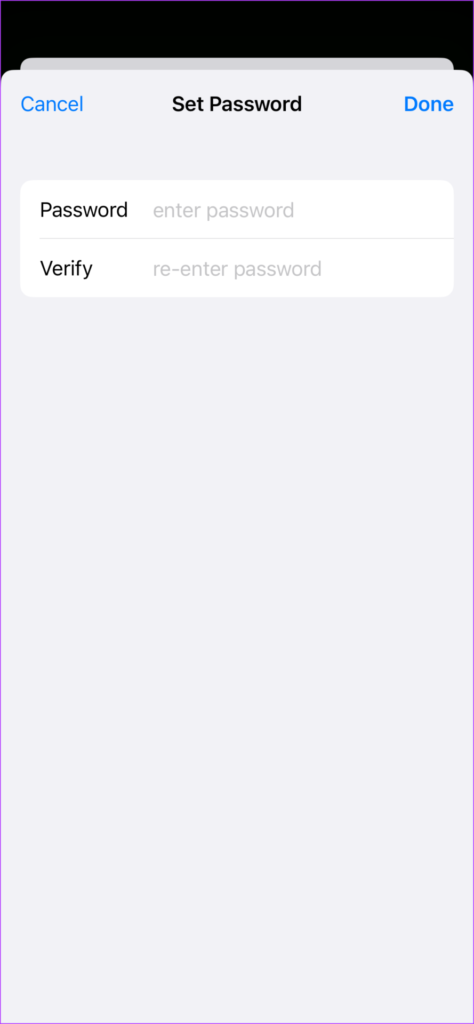
Etapa 6: Toque em Concluído no canto superior direito para confirmar.

Etapa 7: Toque em Concluído no canto superior direito novamente para salvar a senha.
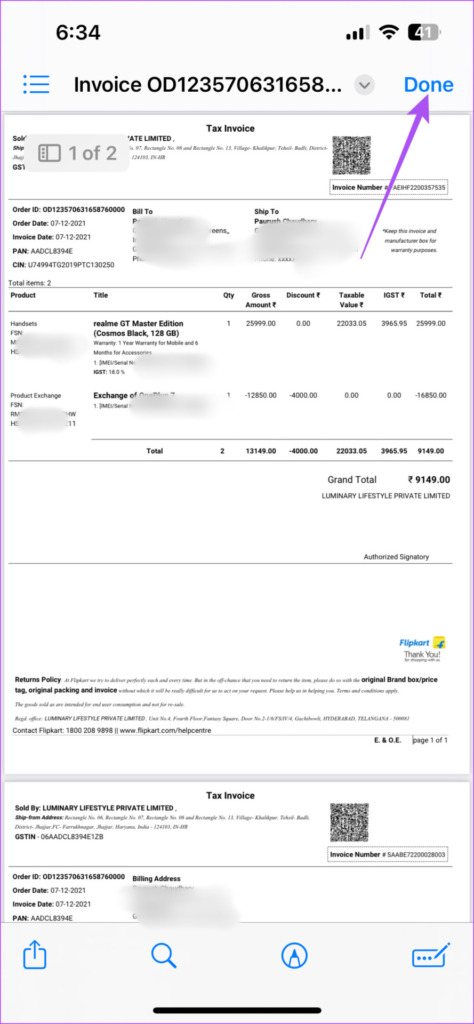
Adicionar senha ao PDF usando Adobe Acrobat no iPhone e iPad
O site oficial do Adobe Acrobat também oferece o recurso Bloquear PDF. Você pode usar esse recurso para proteger os arquivos armazenados no seu iCloud. Esta ferramenta online gratuita funciona como um encanto e permite que você baixe seus arquivos PDF protegidos por senha diretamente para o seu iPhone ou iPad. Veja como usá-lo.
Etapa 1: Abra o navegador em seu iPhone ou iPad.
Etapa 2: Visite o site oficial da ferramenta Adobe Acrobat PDF.
Etapa 3: Toque em Selecionar um arquivo.
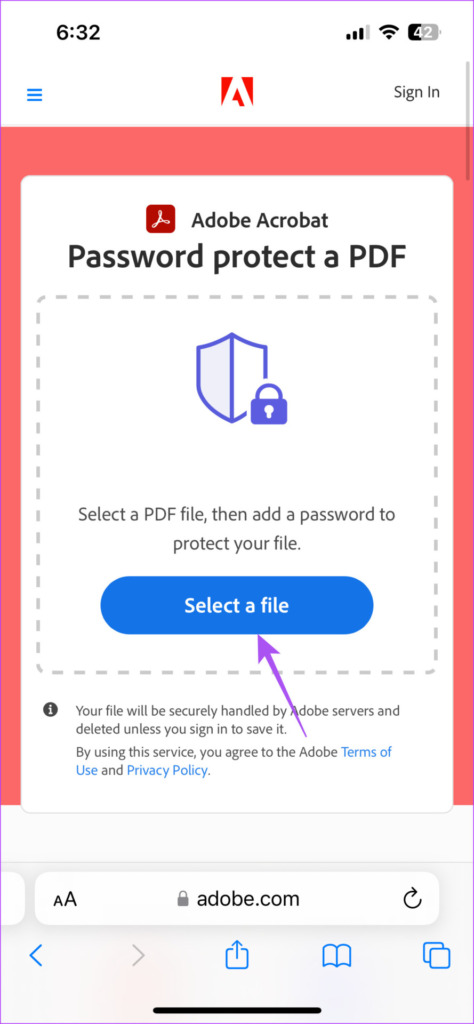
Etapa 4: Selecione o arquivo PDF que deseja proteger com uma senha.
Etapa 5: Digite sua senha duas vezes para verificar.

Você também pode usar a senha forte gerada automaticamente no seu iPhone.
Etapa 6: Clique em Definir senha.
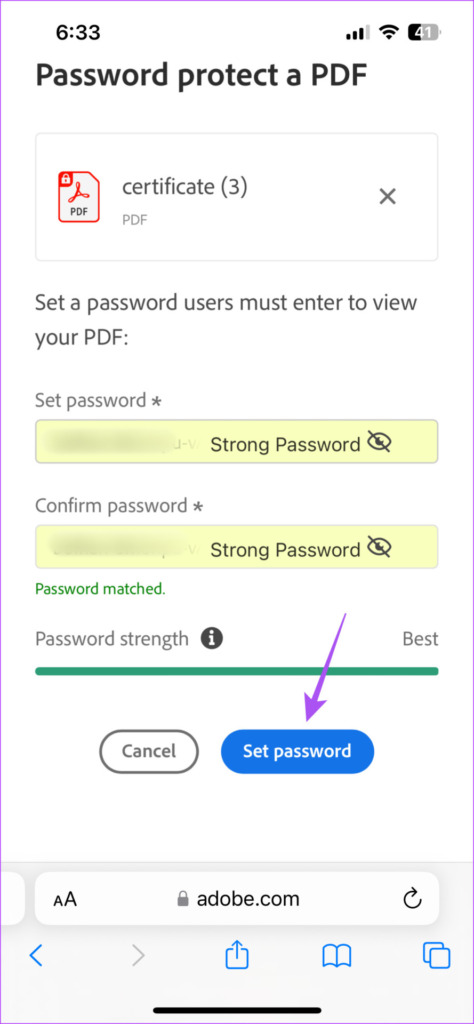
Etapa 7: Depois disso, você pode baixar seu arquivo PDF contendo a senha de sua preferência.
Você pode abrir seu arquivo usando o Preview ou qualquer software de terceiros, como o Adobe Acrobat Reader no Mac. Você também pode ler nossa postagem sobre como assinar PDFs usando o Adobe Acrobat Reader no iPhone e Mac.
Proteja seu PDF
Se você estiver compartilhando contratos, certificados ou detalhes pessoais em um Arquivo PDF, é sempre recomendável proteger seu PDF com uma senha. Usando seu iPhone, você pode facilmente adicionar uma senha a seu(s) arquivo(s) PDF em qualquer lugar. Além de documentos, pode ser necessário converter imagens em arquivos PDF. Por exemplo, ao compartilhar fotos para imprimi-las, às vezes você é solicitado a compartilhá-las como arquivos PDF.
Se você tiver essas fotos em seu iPhone ou iPad, poderá convertê-las facilmente em PDFs sem nenhum aplicativo de terceiros. Em seguida, você pode compartilhar esses PDFs usando Airdrop, e-mail ou iMessage com seus contatos diretamente de seu iPhone ou iPad.
