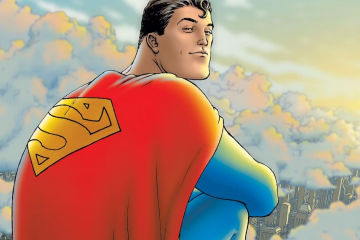Rasgar atas de reuniões ou anotar pontos críticos de uma conversa sempre exige mais esforço do que você pode imaginar. E mesmo que você entre com a melhor intenção e resolução para acertar, o resultado geralmente são frases enigmáticas rabiscadas que nem mesmo você consegue lembrar o que exatamente queria transmitir.
É aí que entra o Otter AI. Ele converte suas conversas e notas de voz em notas inteligentes que você pode pesquisar, editar e compartilhar conforme sua conveniência. Porém, antes de começar a usá-lo, vamos entendê-lo um pouco mais profundamente.
O que é Otter AI?
Como mencionado anteriormente, Otter AI ajuda você a gravar reuniões e conversas e transformar transformá-los em notas inteligentes editáveis. Você também pode destacar partes importantes da reunião e compartilhá-las por e-mail com seus colegas.

Também tem um site interface (intercambiavelmente conhecida como OtterPilot ou Otter Assistant) que pode ingressar automaticamente nas reuniões do Zoom, Google Meet e Microsoft Teams marcadas em seu calendário e fazer anotações. Além de gravar e transcrever a reunião, ele ainda captura os slides compartilhados na reunião automaticamente. Além disso, também é capaz de compartilhar anotações e/ou resumos de reuniões com todos os convidados do evento.
Embora para a tomada automática de notas e compartilhamento das notas da reunião, você precisará fornecer ao Otter acesso ao seu calendário e contatos de e-mail. Só então o OtterPilot pode automatizar todo o processo e participar de reuniões sem qualquer assistência da sua parte.
💡
No momento em que escrevo este artigo, o Otter Assistant pode ingressar em uma reunião por vez no plano Básico, até duas reuniões simultâneas no plano Pro e até três reuniões simultâneas sobre o plano de negócios. Mesmo que você não consiga ingressar em uma reunião, o Otter Assistant pode fazer isso em seu nome e você pode passar pela transcrição e gravação da reunião posteriormente.
Otter AI também possui um aplicativo móvel que você pode usar para executar todas as funções acima mencionadas.
Otter AI oferece atualmente 3 planos para todos os consumidores, a saber-‘Basic’,’Pro’e’Negócios’. O plano básico é gratuito e tem algumas limitações. O Pro custa $ 8,33/pm se cobrado anualmente e $ 16,99/pm se cobrado mensalmente, permitindo mais largura de banda de transcrição junto com maior duração por transcrição.
O plano de negócios, como o nome sugere, vem com todos os sinos e assobios que você precisa. Abaixo está uma tabela que fornece uma visão geral da lista de recursos em todos os planos.
Benefícios da Otter AI
Com a Otter AI criando transcrições de as reuniões e conversas, você pode se concentrar mais em falar do que em escrever. Além disso, você sempre pode visitar a transcrição da conversa mais tarde para refrescar sua memória.
Além disso, não apenas a qualidade das transcrições será melhor, já que você não é multitarefa, mas também pode compartilhe-os com outras pessoas, caso seja necessário fazê-lo. E como o Otter AI tem um aplicativo móvel, você pode acessar facilmente todas as suas transcrições de qualquer lugar.
E com o OtterPilot automatizando todo o processo, desde ingressar em reuniões até transcrevê-las e enviar resumos de reuniões para todos, você não precisa nem precisa se preocupar em iniciar a gravação da reunião no horário. s
Introdução ao Otter AI
Em primeiro lugar, você precisará criar uma conta. Acesse otter.ai/signin e crie uma conta inserindo seu endereço de e-mail ou usando o login do Google ou da Microsoft.
Depois de fazer login, você poderá ver o painel principal do Otter AI. Aqui você poderá ver todas as reuniões marcadas em seu calendário conectado e suas gravações aparecerão conforme você as grava.
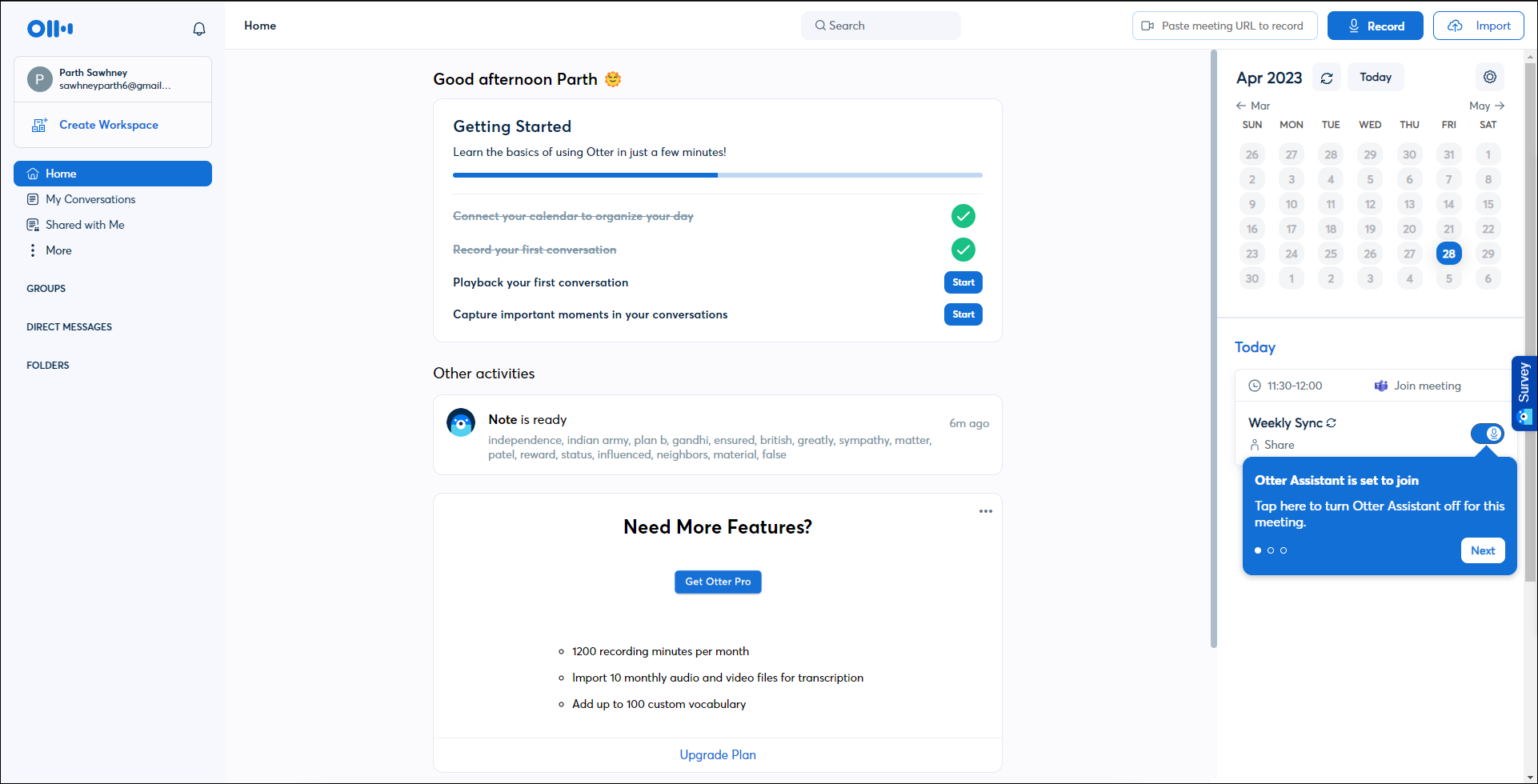
Para iniciar a gravação, clique no botão’Gravar’ou cole o URL da reunião online na caixa de texto fornecida no canto superior direito.
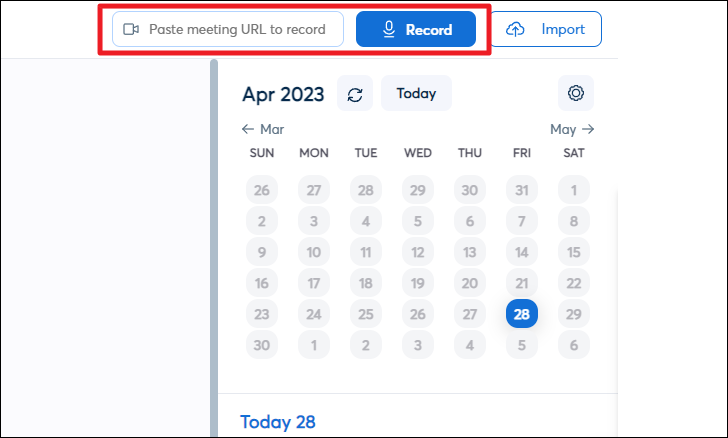
Se você conectou seu O calendário do Google ou da Microsoft com Otter, Otter Assistant será configurado automaticamente. Todas as suas reuniões serão exibidas abaixo do calendário. Caso você não queira que o Otter Assistant participe de uma reunião, você pode desativar a alternância para’Otter Assistant’.
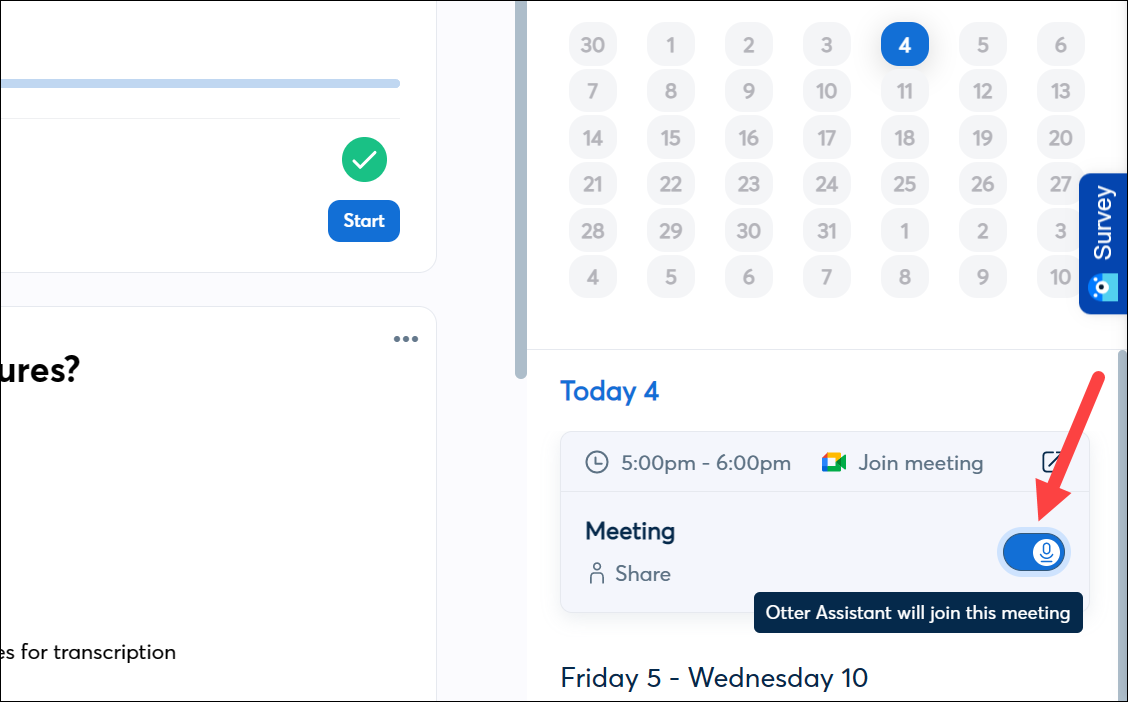
Mas se a alternância for on, Otter AI entrará na reunião no horário agendado. Ele entrará na reunião como'[Seu nome]’s Otter.ai’. O organizador pode ter que deixar o Otter Assistant entrar na reunião.

Se você escolheu gravar a reunião online, ela será exibida logo abaixo do calendário na barra lateral. Você pode parar a gravação a qualquer momento clicando no botão’Parar’.
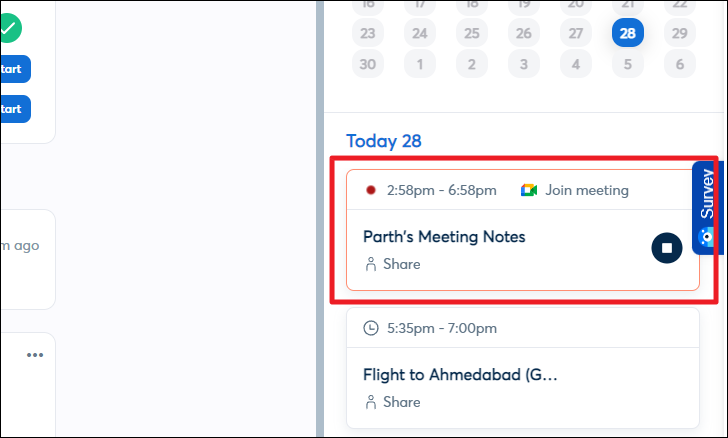
Se você gravou uma conversa manualmente, ela aparecerá bem no centro do seu painel. Pode levar algum tempo para Otter processar a transcrição. Clique nele para abri-lo quando estiver pronto.
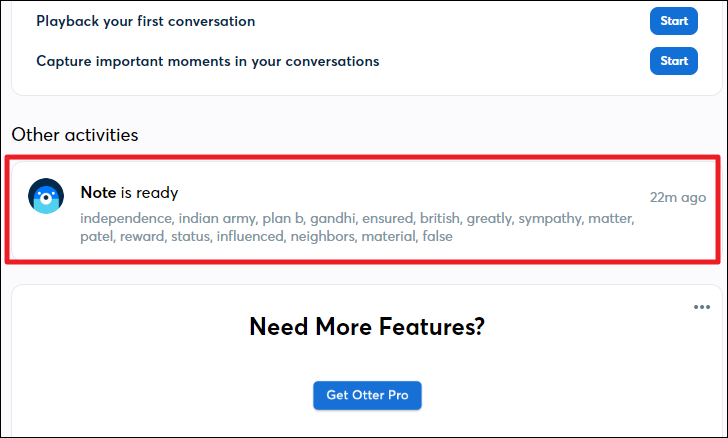
Na próxima tela, você poderá visualizar a transcrição da reunião gravada. Otter detectará automaticamente o número de alto-falantes e bifurcará a transcrição de acordo com o alto-falante junto com o registro de data e hora. Você também pode ouvir a gravação usando o media player na parte inferior da tela.
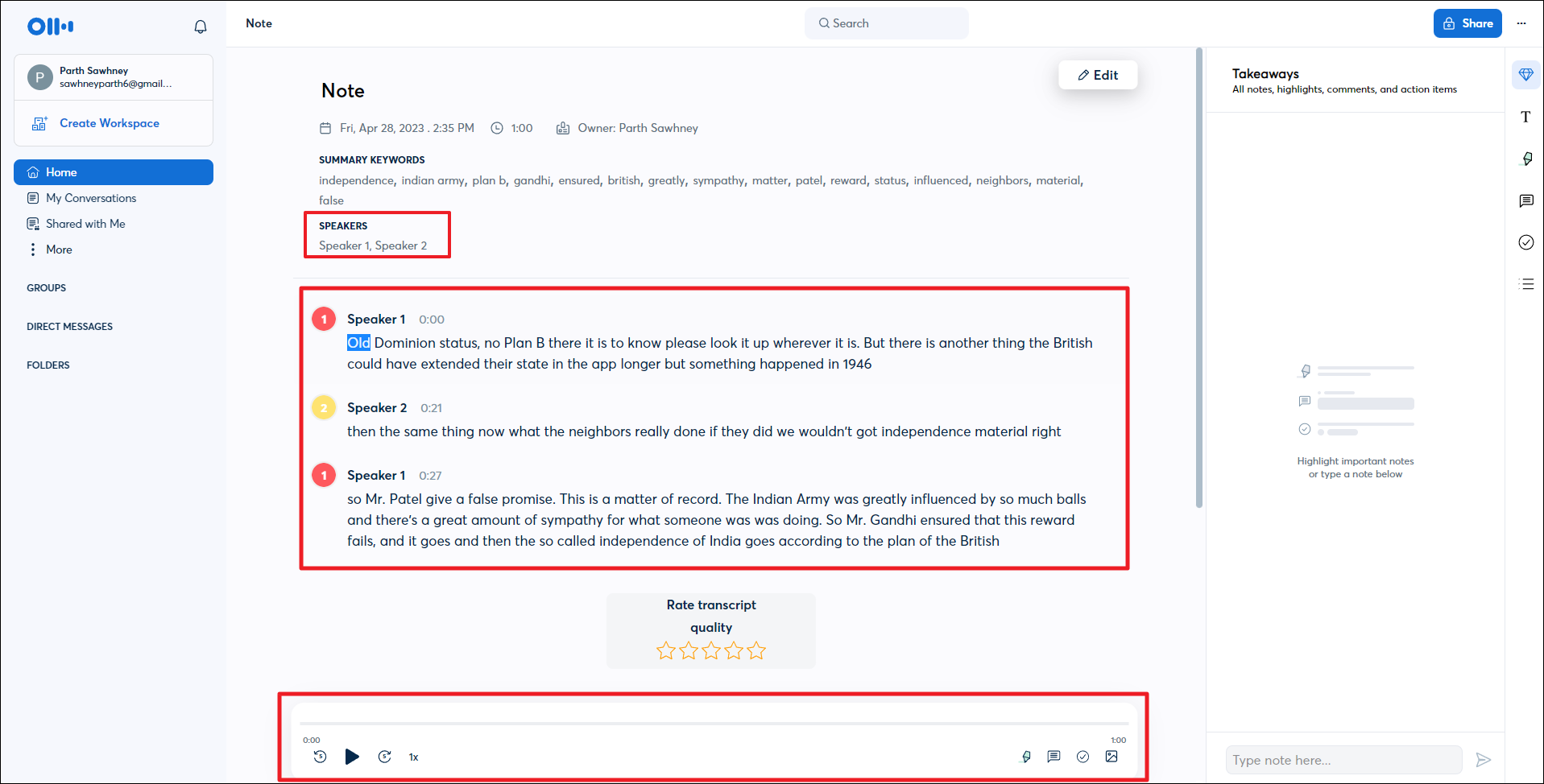
Você também pode executar todas essas funções usando o aplicativo móvel. Para sua conveniência, apresentaremos o processo em um sistema iOS.
Para baixar o aplicativo móvel, acesse a App Store em seu iPhone e toque em’Pesquisar’no canto inferior direito.
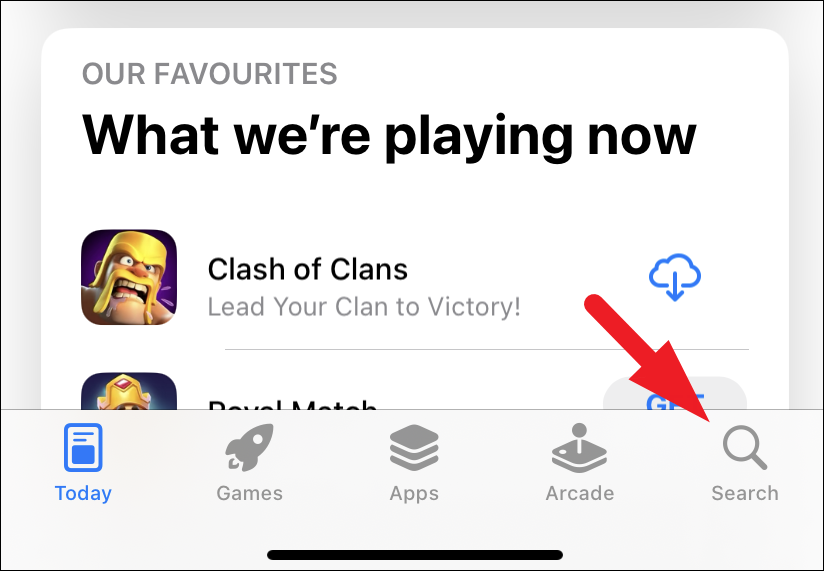
Em seguida, procure por’Otter AI’e, nos resultados da pesquisa, toque no botão’Obter’para baixar o aplicativo.
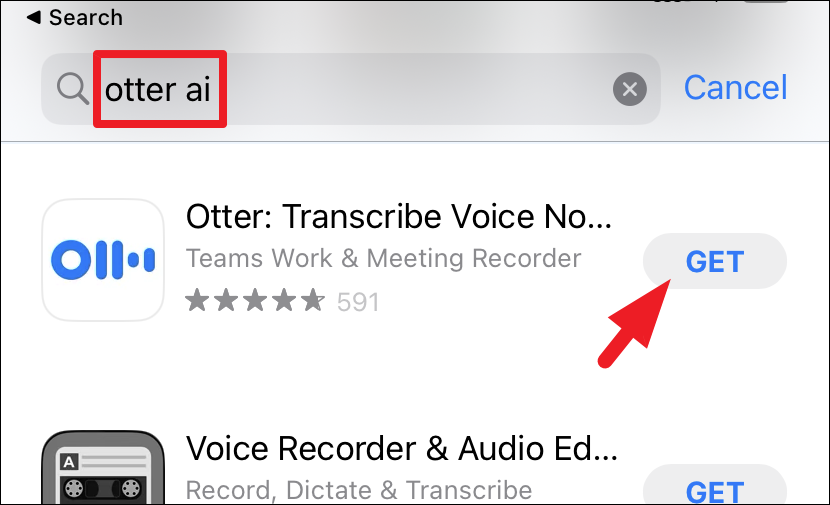
Após o download, inicie o aplicativo e faça login usando seu endereço de e-mail ou login do Google/Microsoft.

Uma vez conectado, você pode tocar em o botão’Microfone’para começar a gravar a reunião manualmente.
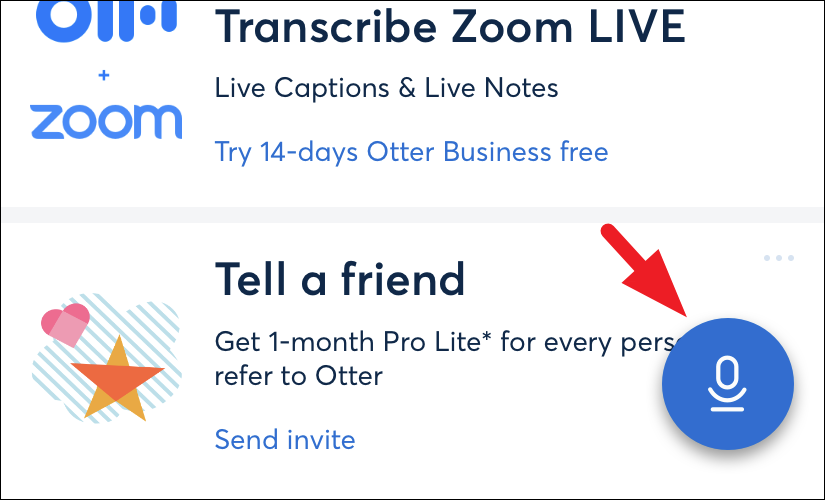
Você pode receber um alerta na tela solicitando permissões de’Microfone’. Toque na opção’Permitir’para prosseguir.
Você também pode inserir um URL de reunião ou ingressar em uma reunião agendada e sincronizada com seu calendário. Para fazer isso, clique no ícone’Calendário’no canto superior direito.
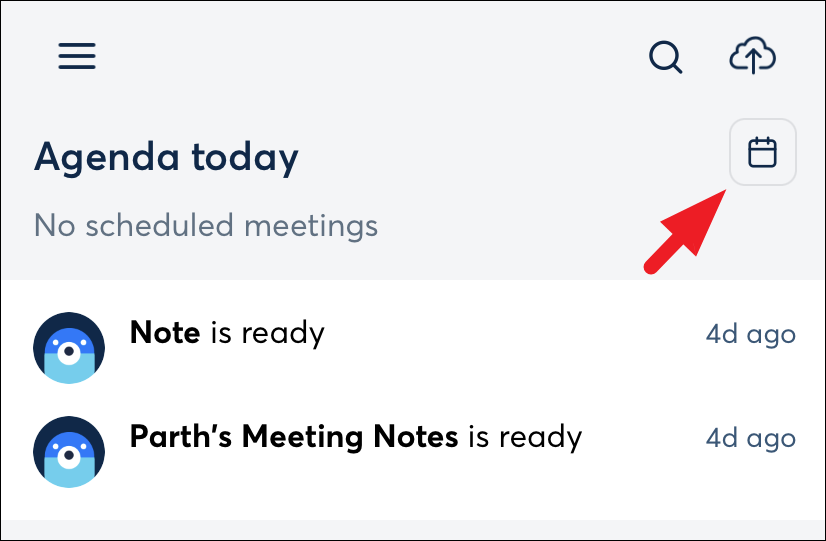
Para inserir um URL de reunião, toque no botão’Otter Assistant’no canto inferior direito. Se você tiver uma reunião agendada para aquele dia, poderá ver o botão’Participar da reunião’na guia’Minha agenda’.
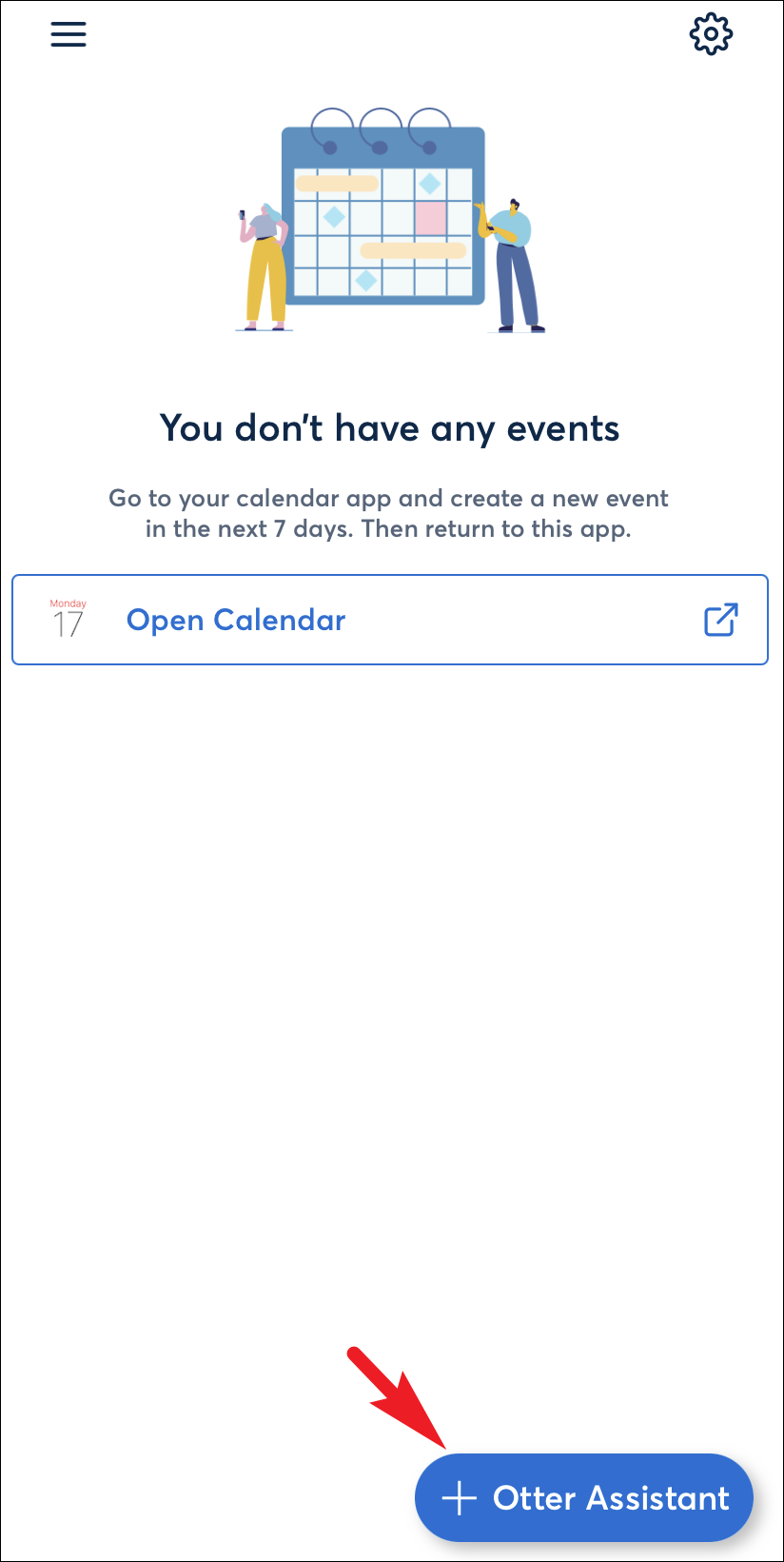
Se você escolheu inserir o URL da reunião, cole o link no espaço fornecido e toque no botão’Adicionar agora’. Isso iniciará instantaneamente a gravação da reunião.
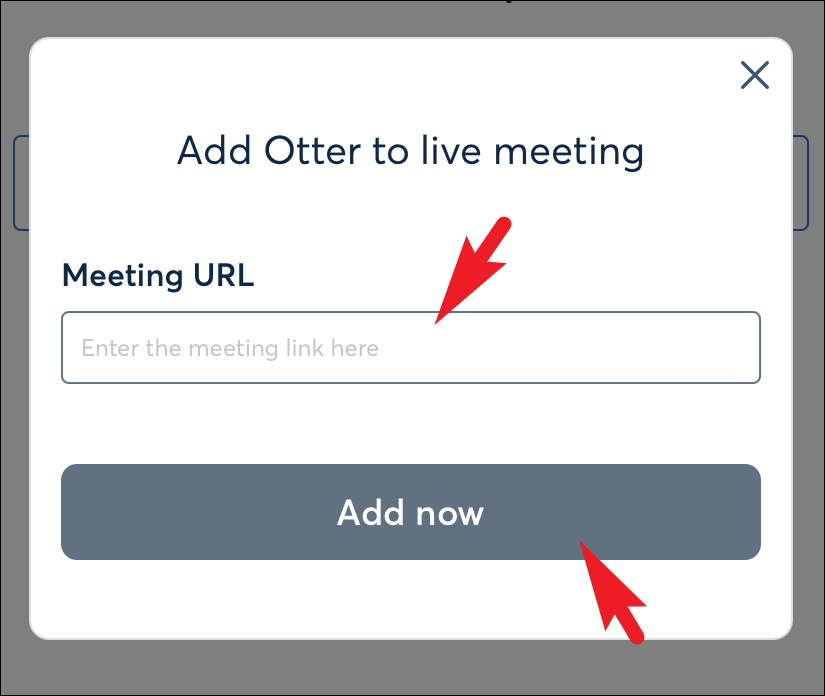
Depois de gravar uma reunião, ela ficará visível na tela do painel.
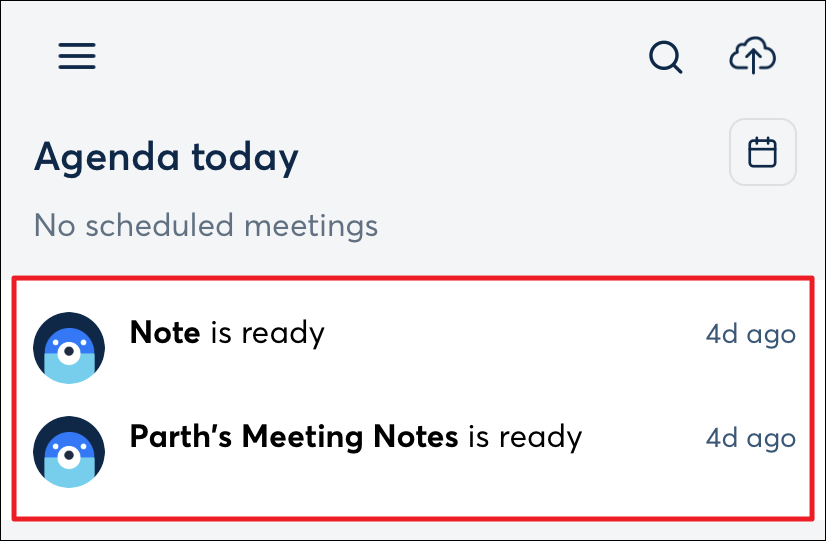
Você também pode acessar todas as suas gravações na guia’Minhas Conversas’, que é acessada usando o ícone de hambúrguer presente no canto superior esquerdo.
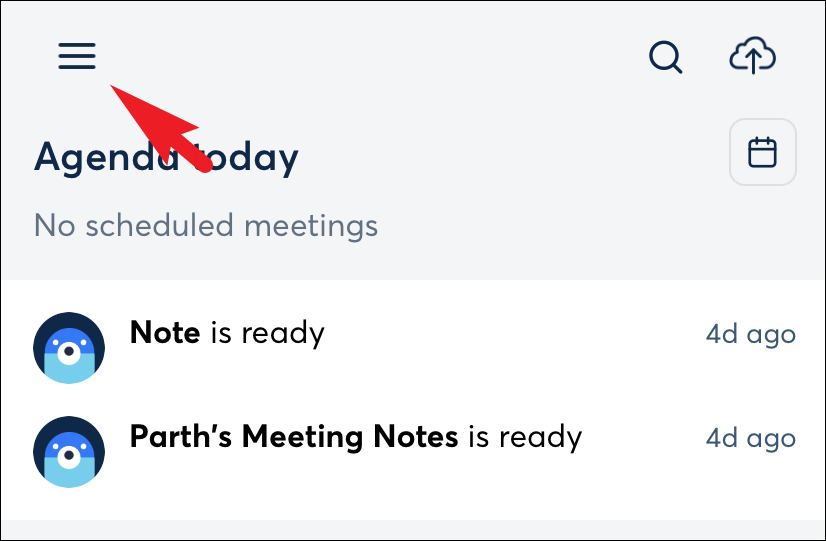
Se você deseja importar um arquivo de áudio, clique no botão ícone de nuvem no canto superior direito.
Aumente a conveniência usando outros recursos do Otter AI
Existem muitos outros recursos suportados pelo Otter AI onde você pode adicionar nomes de alto-falantes, realçar ou anotar o transcrição e transcrições de exportação. Você também pode adicionar outras pessoas para colaborar em suas transcrições. Além disso, você pode até incorporar o Otter AI a outros aplicativos e serviços.
Para adicionar nomes e tópicos do palestrante, no site, clique na nota que deseja marcar o palestrante o painel principal.
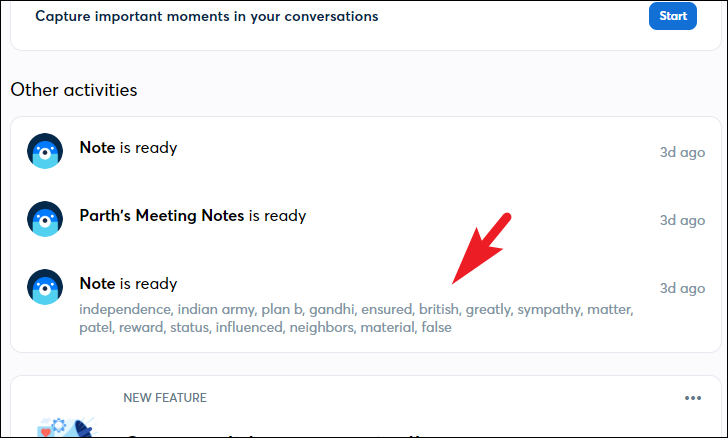
Depois disso, clique na opção’Editar’na barra lateral direita.

A seguir, clique no selo do alto-falante. No menu flutuante, clique em’Palestrantes sugeridos’ou insira um novo usando a caixa de texto e clique no botão’Marcar’.
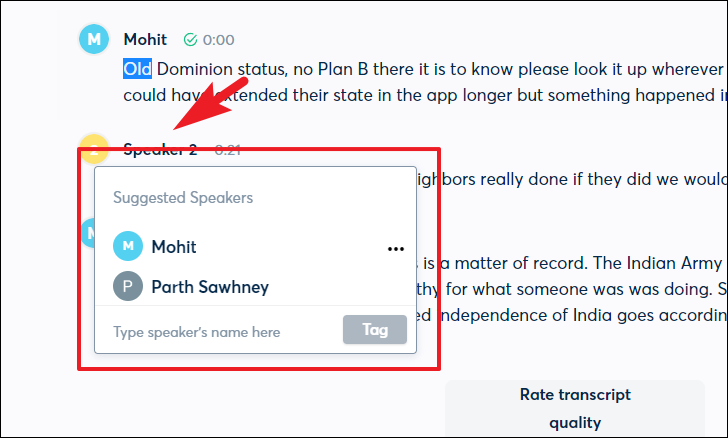
Para destacar ou anotar sua transcrição, na transcrição da conversa, clique na frase que deseja destacar ou anotar. Em seguida, clique no ícone’Highlighter’para destacar a frase selecionada. Para fazer anotações, clique no ícone’Comentários’e adicione anotações conforme necessário.
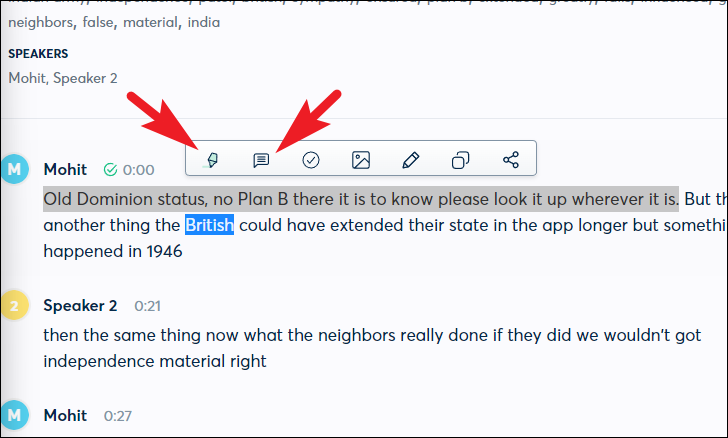
Você também pode adicionar uma ação para um palestrante clicando no botão’marcar’.
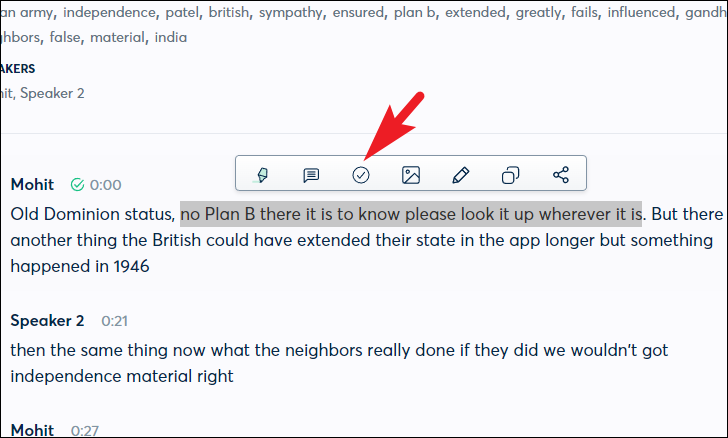
Em seguida, selecione um alto-falante para atribuí-lo.
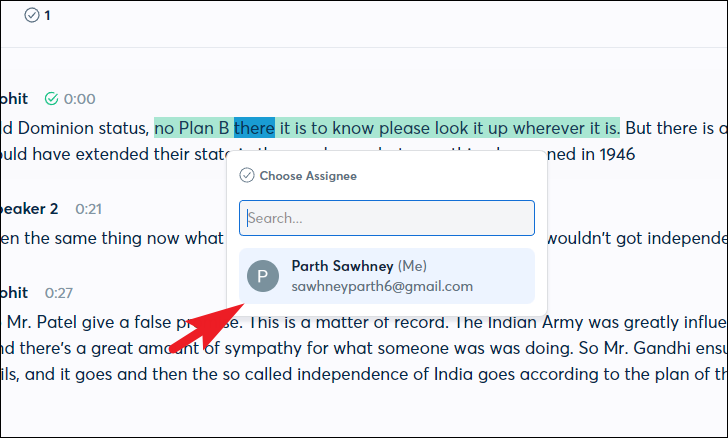
Depois de atribuído, você pode ver o item de ação no espaço’Takeaways’. Você pode anotar o item de ação separadamente, copiar o link ou reproduzir a gravação da conversa diretamente de lá.
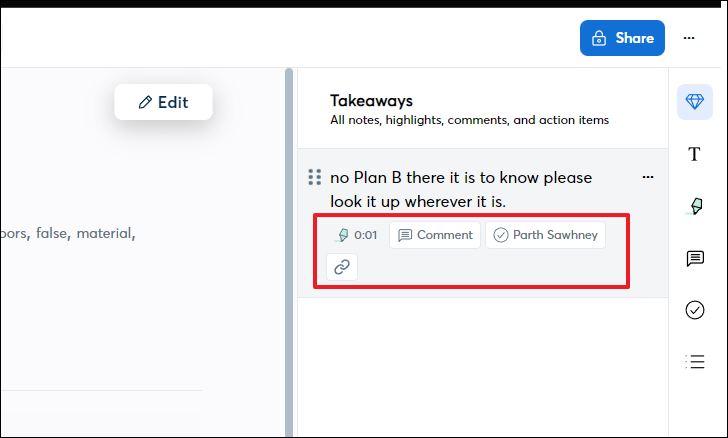
Você também pode adicionar uma imagem à transcrição, editá-la, copiar a transcrição selecionada ou compartilhá-la usando as respectivas opções.
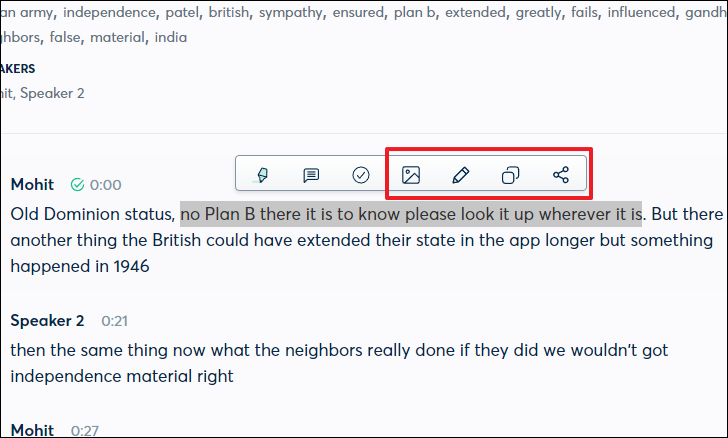
Para exportar uma transcrição, primeiro , clique na guia’Minhas conversas’na barra lateral esquerda.
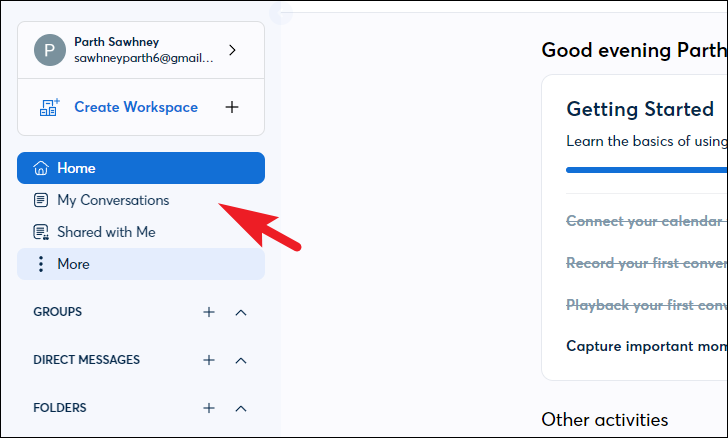
Depois disso, localize a conversa que deseja exportar e clique no botão’reticências’. Em seguida, selecione a opção’Exportar’no menu flutuante. Isso trará uma janela de sobreposição para sua tela.
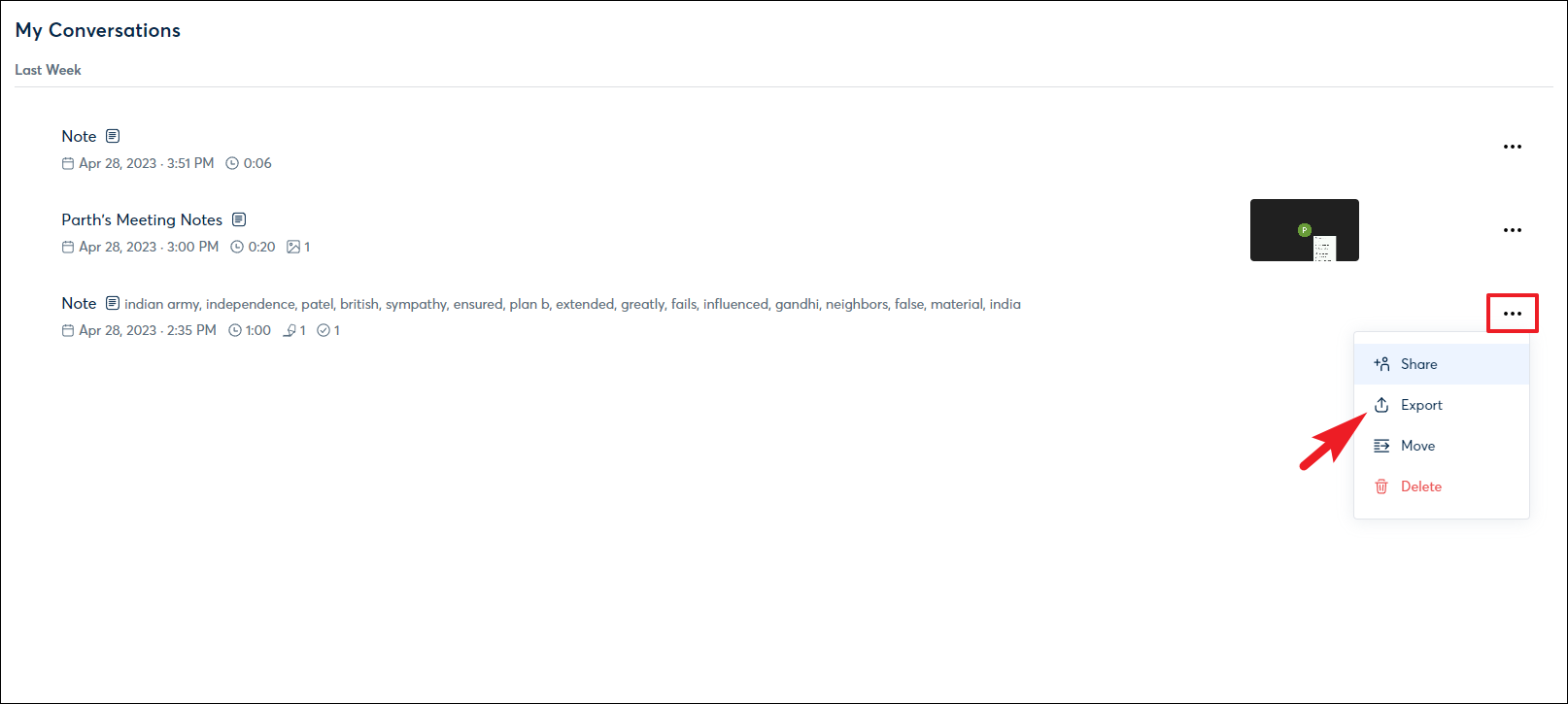
Para selecionar um formato de sua preferência, clique no menu suspenso após o campo’Formato do arquivo’. Você também pode optar por mostrar/ocultar os nomes dos oradores ou combinar todas as transcrições do mesmo orador em um único parágrafo ou até mesmo a transcrição completa em um único parágrafo. Você também pode optar por incluir’Takeaways’e’Audio’para a transcrição. Para alterar o nome do arquivo, clique em’Nome do arquivo’no canto inferior esquerdo e digite um nome adequado. Feito isso, clique no botão’Exportar’e o arquivo ZIP será baixado.
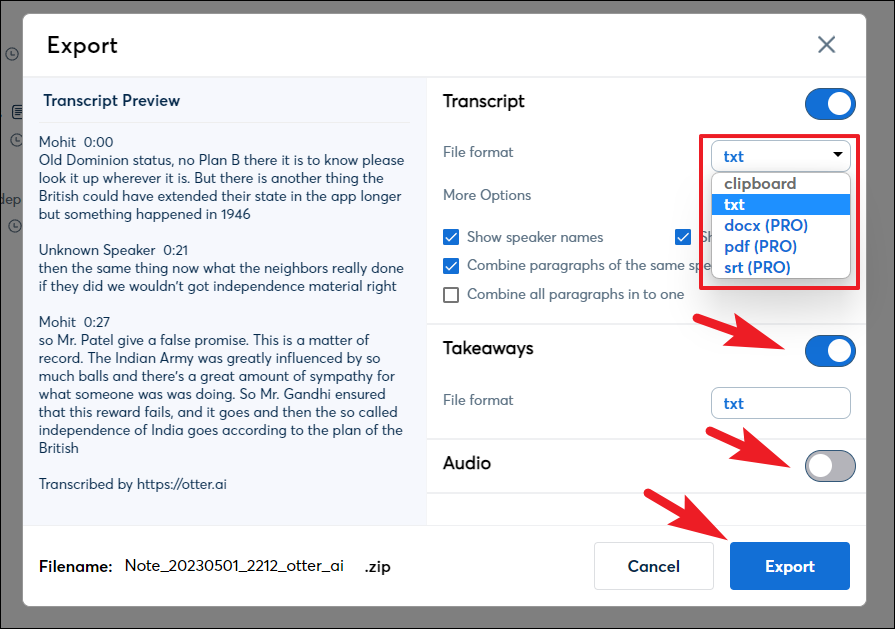
Para adicionar colaboradores para as transcrições, primeiro selecione uma conversa no painel. Em seguida, clique no botão’Compartilhar’. Isso trará uma janela de sobreposição para sua tela.
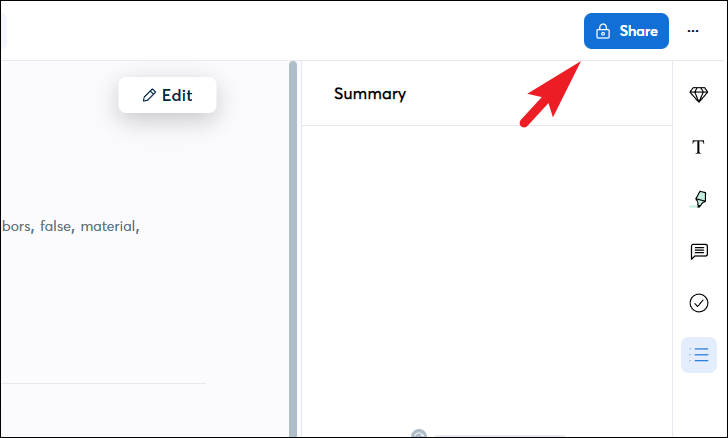
Depois disso, você pode começar a inserir os e-mails com quem deseja compartilhar a transcrição. Você também pode selecionar o nível de permissão como colaborador ou apenas como visualizador. Se você não possui um endereço de e-mail, pode clicar no botão’Copiar link’e compartilhar o link da transcrição com quem desejar.
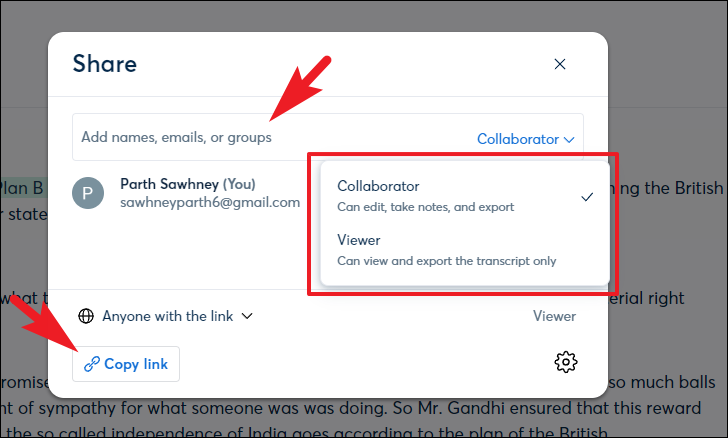
Conforme mencionado anteriormente neste guia, você pode usar o Otter AI com outros serviços como Google Meet, Zoom e Microsoft Teams. Se você não configurou no momento de criar sua conta, pode fazê-lo mais tarde no menu.
Para integrar o Otter AI com outros serviços, no Painel tela, clique na opção’Mais’e selecione a opção’Aplicativos’.

Na próxima tela, você pode clicar no botão’Adicionar’à direita do serviço necessário para integrar o Otter AI e aproveitar benefícios como gravação e transcrição automática de reuniões. No entanto, observe que o Zoom e o DropBox exigem pelo menos uma conta’Pro’para serem integrados ao Otter AI.
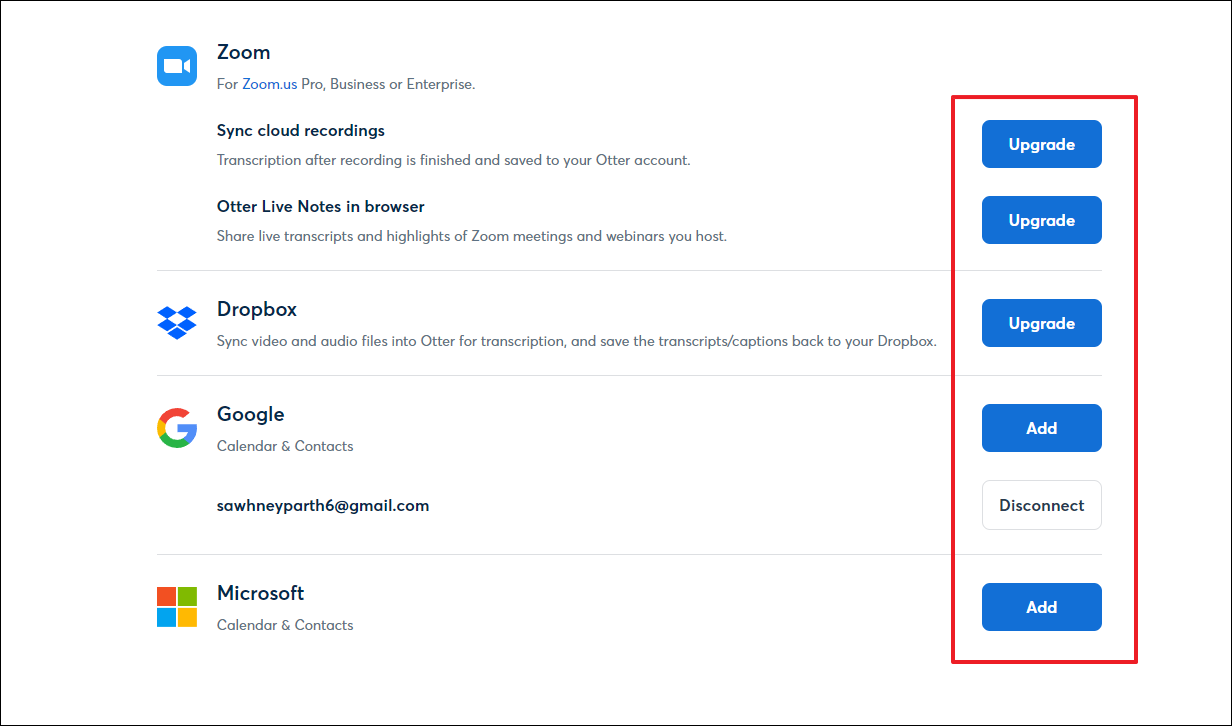
Para adicionar frases, palavras ou nomes personalizados pertencentes especificamente ao seu trabalho no Otter AI, clique nas iniciais da sua conta/imagem na barra lateral esquerda e clique na opção’Configurações da conta’.
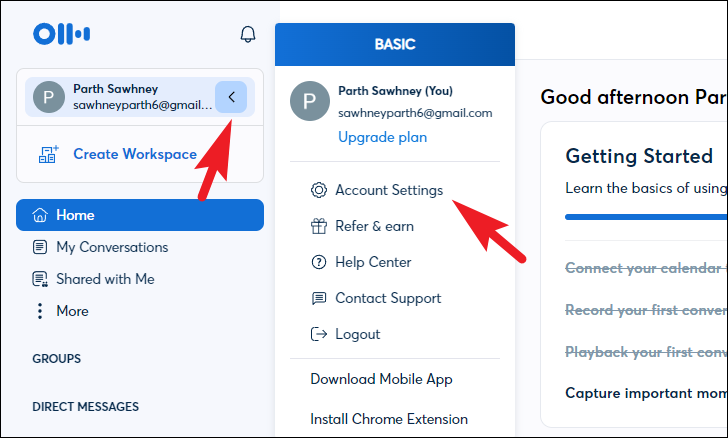
Depois disso, clique na guia’Gerenciar vocabulário’para prosseguir.
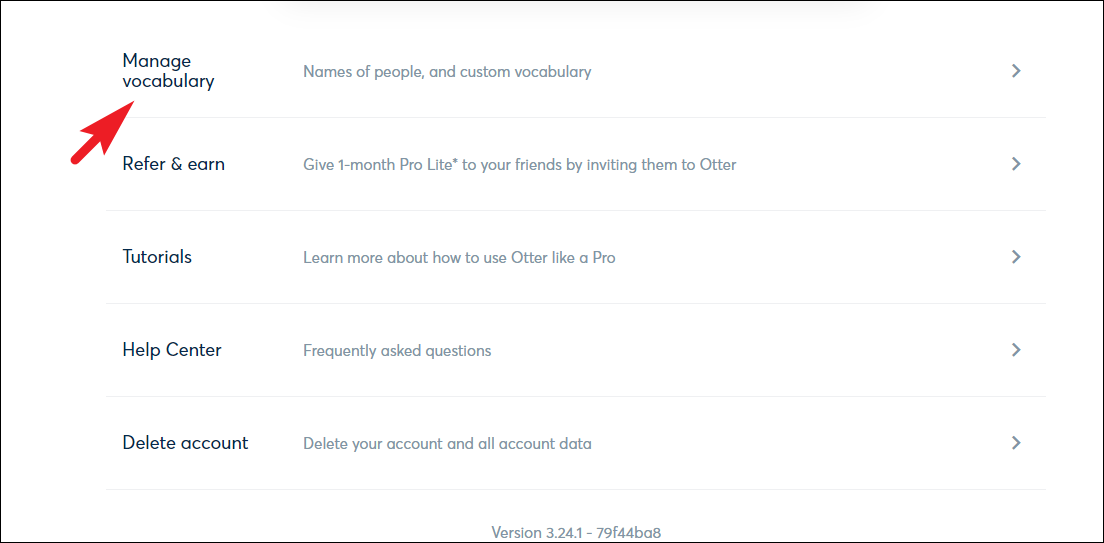
O plano básico permite inserir apenas 5 entradas. No entanto, se você optar por atualizar, poderá obter até 100 nomes de pessoas e 100 outras palavras que você pode ensinar ao Otter AI.
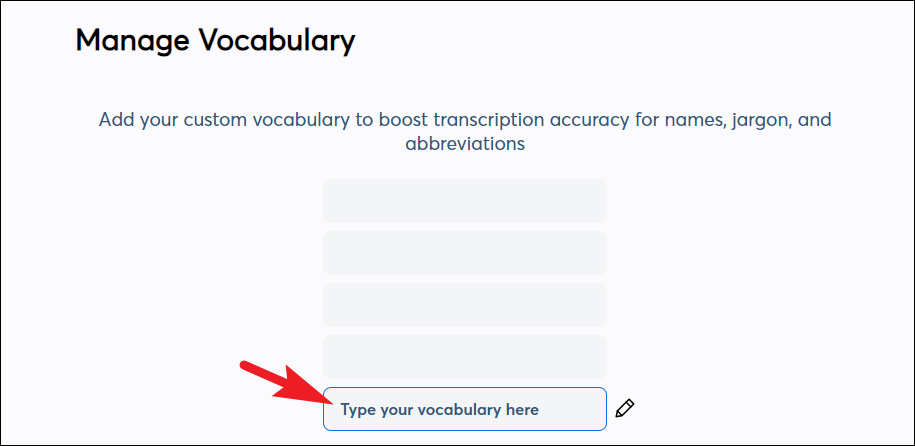
Além de todas essas dicas, o Otter AI também pode ser treinado para reconhecer sua voz. Você pode marcar a si mesmo como o orador sempre que estiver falando em uma conversa que está sendo gravada pela Otter AI e, após algumas transcrições, a Otter AI começará a marcá-lo automaticamente como orador sempre que você estiver falando a conversa.
Se você estiver atualizando para um nível Pro ou Business no Otter AI, também terá transcrição ao vivo para Zoom e legenda oculta. Depois, há um recurso de gerenciamento de usuários para os administradores usarem e você também pode gerar relatórios e ver análises de sua conta.
Em suma, Otter AI pode ser muito útil e útil se sua rotina gira em torno de falar com muitas pessoas. Otter AI automatiza completamente a anotação das atas das reuniões e também as digitaliza. Depois, você pode realizar várias ações nele ou até mesmo compartilhá-lo com as pessoas que achar convenientes. Então, o que você está esperando? Faça o download do aplicativo e comece a usar o Otter AI stat.