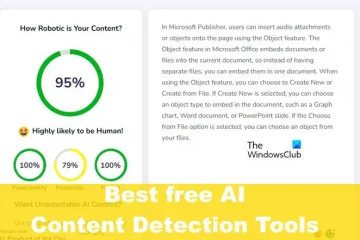O BIOS, que significa Sistema Básico de Entrada/Saída, é uma camada básica de software que existe na memória flash de sua placa-mãe. Ele é utilizado para acessar diversas opções relacionadas às configurações de sua placa-mãe, atuando como uma ‘ponte’ entre seus componentes de hardware e o sistema operacional. Saiba mais sobre BIOS e UEFI e como eles funcionam em nosso explicador detalhado aqui. Uma atualização do BIOS pode parecer arriscada, especialmente com todos os avisos. Embora isso possa parecer um processo intimidador, não se preocupe. Estamos aqui para guiá-lo pelo processo de atualização do BIOS/UEFI em seu PC.
Índice
Por que você precisa atualizar seu BIOS?
Os fabricantes geralmente desaconselham a atualização do seu BIOS e por boas razões. Se o seu sistema estiver funcionando de maneira estável, não recomendamos atualizar seu firmware BIOS ou UEFI. No entanto, há vários casos em que é adequado ter o BIOS mais recente instalado em seu sistema.
Com o BIOS mais recente, o chipset da placa-mãe e outros drivers de hardware (instalados separadamente), você pode garantir que seu hardware funcione de maneira estável. O firmware mais recente é importante às vezes. As atualizações do BIOS incluem desempenho mais rápido para determinados casos, suporte para nova geração de CPUs, melhor compatibilidade de memória, correções de bugs como problemas de compatibilidade USB e outras coisas como corrigir vulnerabilidades de segurança também. Às vezes, a atualização do BIOS também pode corrigir um problema de TPM que ocorre durante a instalação do Windows 11.
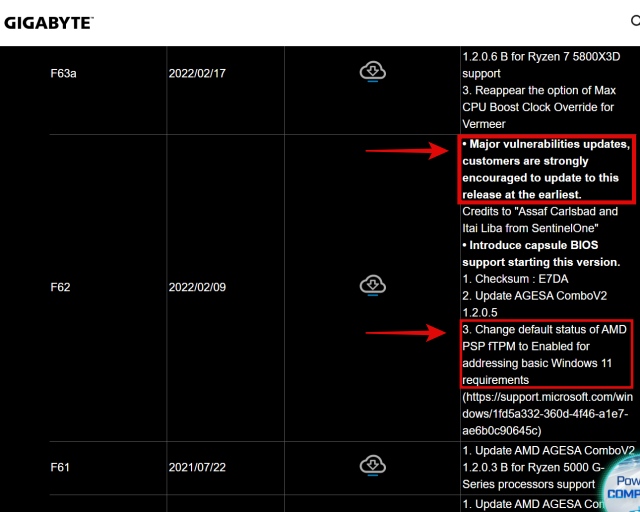
Recomendamos verificar as últimas revisões do BIOS para sua placa-mãe no site do fabricante. Você descobrirá se há uma atualização de vulnerabilidades importantes e, em caso afirmativo, instalará o BIOS mais recente. Essas importantes atualizações do BIOS também são incluídas por padrão em novos estoques. Os fabricantes aconselham a instalação dessas atualizações obrigatórias do BIOS o mais rápido possível para garantir que seu sistema não esteja em risco.
Coisas a lembrar antes de atualizar seu BIOS
1. Prepare uma mídia de armazenamento para usar na atualização do BIOS
Para atualizar o BIOS de sua placa-mãe, você precisa ter um pen drive como meio de armazenamento. É aqui que armazenaremos o arquivo de atualização do BIOS. Você precisará formatar este dispositivo de armazenamento no formato FAT32 e, em seguida, copiar o arquivo de atualização do BIOS para ele.
Além disso, é preferível usar uma unidade USB 2.0 para atualizar seu BIOS. Se você não conseguir executar uma atualização do BIOS com seu pen drive existente, tente um diferente. Mas se isso também não funcionar, talvez seja necessário adquirir um pen drive mais antigo ou um com suporte apenas para USB 2.0.
2. Certifique-se de que seu PC tenha uma fonte de energia estável ou backup de energia
Sem energia estável para o seu PC, a atualização do BIOS pode falhar e bloquear sua placa-mãe. Se a atualização do BIOS estiver em andamento e ocorrer um corte de energia, a placa-mãe pode bloquear. Ele simplesmente parará de chegar ao estágio POST, no qual o sistema entra logo antes de começar a carregar o sistema operacional. Certifique-se de que uma fonte de energia estável esteja conectada ao seu PC, preferencialmente uma com backup de energia.
3. Salve suas configurações e configurações de BIOS anteriores
O BIOS que você está usando atualmente pode ser configurado com configurações específicas para seu sistema. Isso inclui configurações de memória XMP, perfil de gerenciamento de energia do processador e perfis de ventilador, entre outras coisas. Portanto, lembre-se de salvar essas configurações se a opção estiver disponível para sua placa-mãe.
Como atualizar o BIOS/UEFI no PC ou laptop
Etapa 1: Baixe o arquivo correto de atualização do BIOS
1. Comece abrindo a Pesquisa do Windows em seu PC e digitando Informações do sistema. Em seguida, clique no resultado da pesquisa que aparece.
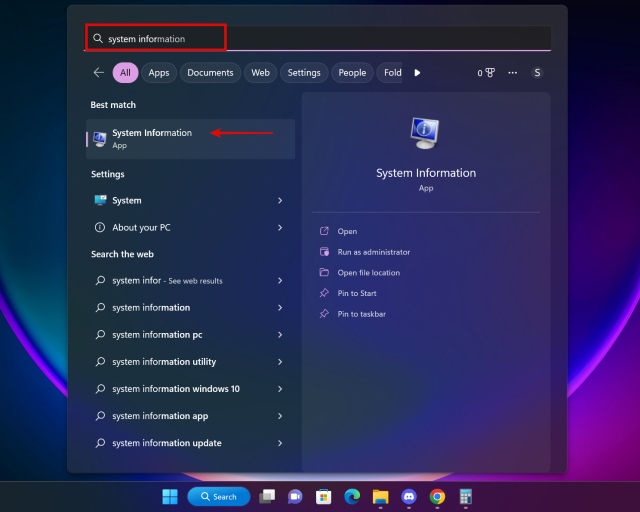
2. Em Informações do sistema, anote o seguinte:
Versão/data do BIOS: O número da revisão do seu BIOS e a data de lançamento. Modelo do sistema: o modelo do sistema do seu PC. Útil para identificar laptops. BaseBoard Manufacturer: O fabricante da placa-mãe. BaseBoard Product: o número do modelo de sua placa-mãe. 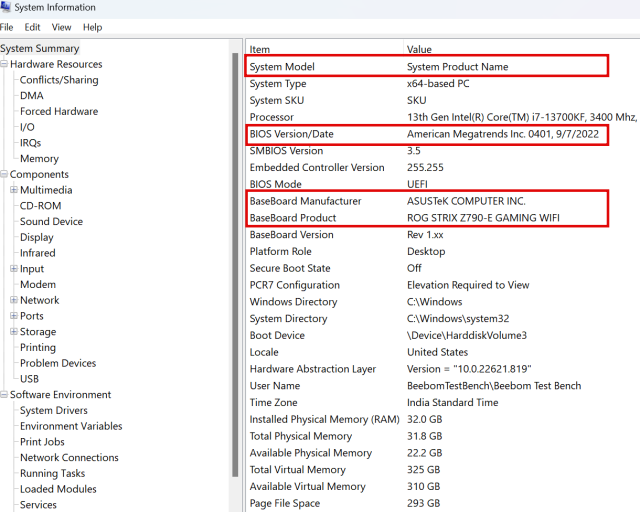 Informações do BIOS nas informações do sistema Utilidade
Informações do BIOS nas informações do sistema Utilidade
3. Para PCs de mesa, lembre-se de que “BaseBoard Manufacturer” representa o fabricante da placa-mãe e “BaseBoard Product” indica o número do modelo da placa-mãe. Para laptops, o “Modelo do sistema” permitirá que você restrinja o processo de pesquisa ao visitar o site do fabricante em nossa próxima etapa.
4. Em seguida, vá para o site do fabricante da placa-mãe. Abra a página de visão geral da placa-mãe e navegue até a página de suporte de sua placa-mãe. Em seguida, você precisa ir para a guia “Drivers e downloads”.
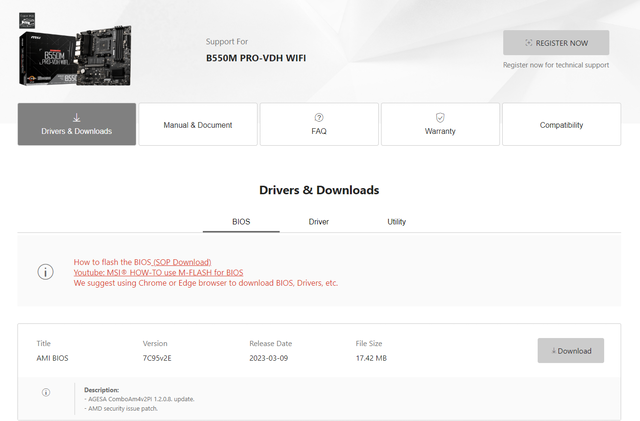
6. Aqui, você poderá encontrar o BIOS mais recente para sua placa-mãe. Baixe a atualização mais recente do BIOS para sua placa-mãe.
Observação: os termos podem estar sob um nome diferente, dependendo do fabricante. Você definitivamente ainda poderá encontrar o arquivo BIOS mais recente em algum lugar na página de suporte.
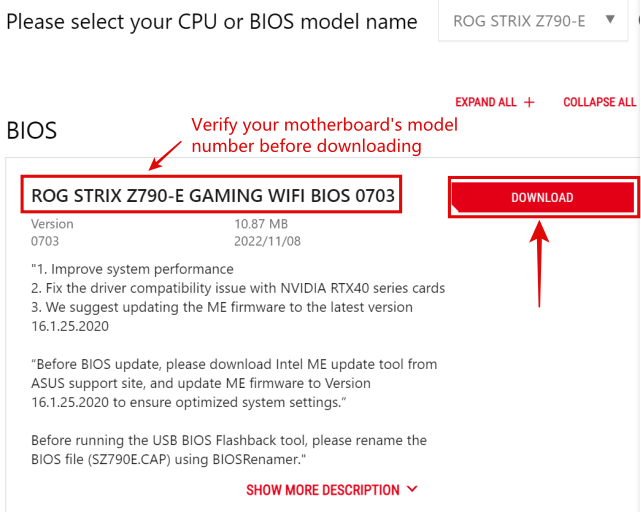
Etapa 2: Copie os arquivos de atualização do BIOS para o pendrive
1. Depois de baixar o arquivo do BIOS, recomendamos ler o que o fabricante recomenda em relação à atualização do BIOS. O manual da placa-mãe é seu melhor amigo quando se trata desse procedimento. Esta etapa é necessária porque, neste ponto do processo, algumas etapas podem variar dependendo do fabricante da sua placa-mãe. Mostramos o método de atualização do BIOS para nossa placa-mãe ASUS ROG Z790-E Strix abaixo.
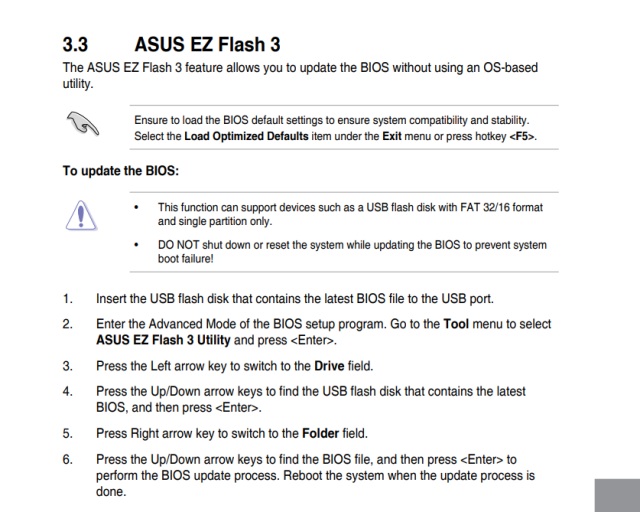 Processo de atualização do BIOS através do utilitário de configuração
Processo de atualização do BIOS através do utilitário de configuração 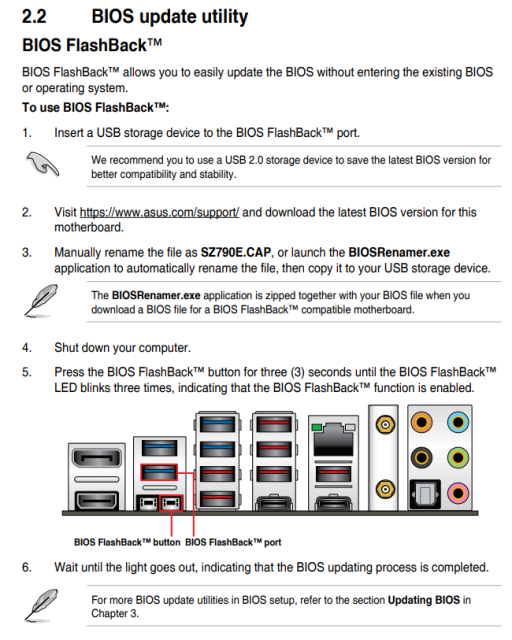 Processo de atualização do BIOS sem entrar na configuração do BIOS ou no sistema operacional
Processo de atualização do BIOS sem entrar na configuração do BIOS ou no sistema operacional
2. Atualizaremos nosso BIOS através do recurso ASUS EZ Flash 3. Um método semelhante também é usado para várias outras placas-mãe. Então, agora que você baixou o arquivo do BIOS, pegue um pen drive USB e conecte-o ao seu PC. Você pode ter uma porta dedicada para instalar a atualização do BIOS na parte traseira, conforme mostrado abaixo.
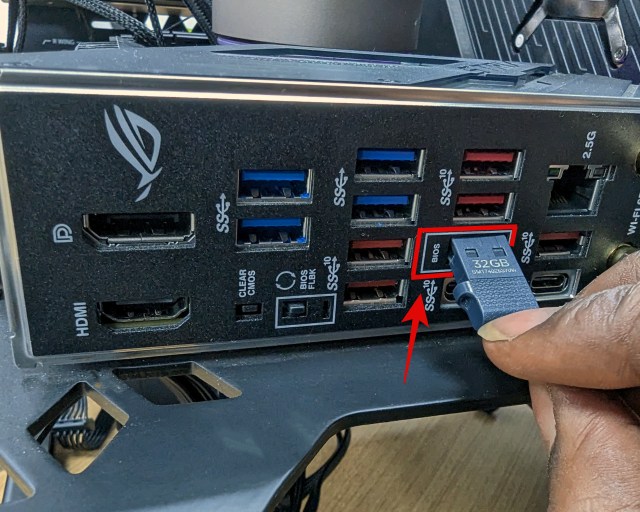 Conecte a unidade USB à porta compatível com BIOS Flash
Conecte a unidade USB à porta compatível com BIOS Flash
3. Agora, abra o Explorador de Arquivos e localize a unidade USB que você conectou. Clique com o botão direito do mouse no seu pen drive e selecione “Formatar” no menu de contexto. Em seguida, marque a opção “Quick Format” e também selecione “FAT32” em File System. Este é um formato de arquivo amplamente suportado que o BIOS da placa-mãe pode acessar.
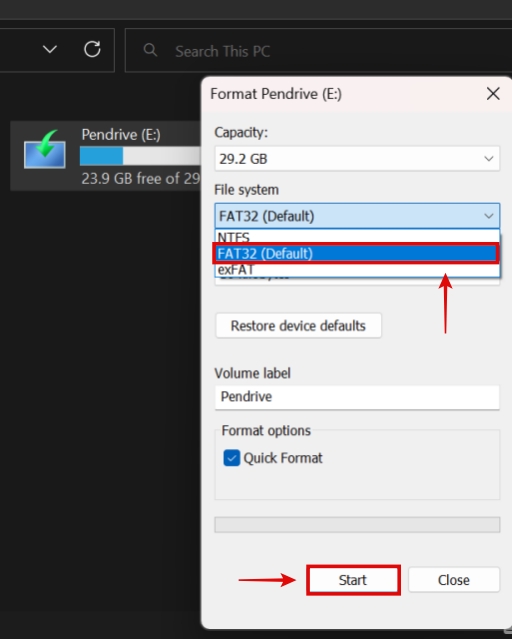 Formatar unidade USB como FAT32
Formatar unidade USB como FAT32
4. Ao terminar a formatação, copie o arquivo BIOS para o pen drive. Certifique-se de renomeá-lo, se necessário. No nosso caso, o arquivo BIOS foi renomeado automaticamente após a execução do aplicativo BIOSRenamer.exe. Esta é a aparência do resultado final ao visualizar o conteúdo da unidade:
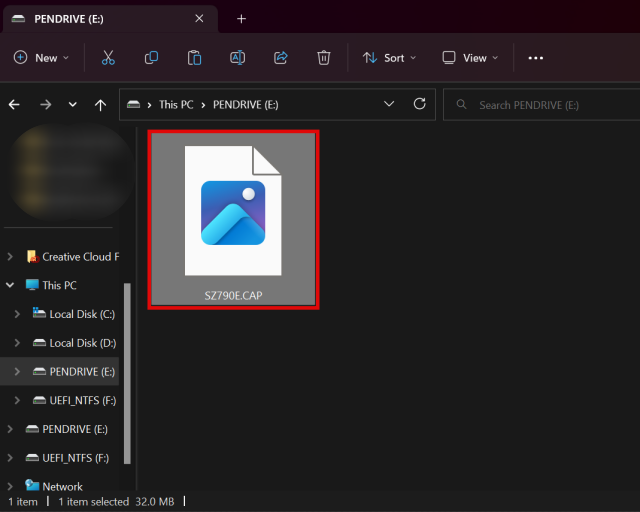 Copie o arquivo BIOS final, verifique se ele está nomeado corretamente conforme exigido por sua placa-mãe
Copie o arquivo BIOS final, verifique se ele está nomeado corretamente conforme exigido por sua placa-mãe
3. Entre no BIOS e execute a atualização
1. Em seguida, precisamos entrar no BIOS para realizar a atualização do BIOS. Para fazer isso, desligue seu PC completamente. Agora, ligue-o e faça spam na tecla F2 ou Delete tecla para acessar seu BIOS. Mas, se isso não funcionar, reinicie o PC e observe atentamente a tela do POST (a primeira coisa que aparece quando você inicializa o PC). Aqui, ele dirá claramente qual tecla você precisa pressionar para acessar o BIOS. Você também pode consultar nosso guia sobre como entrar no BIOS.
2. Navegue pelo utilitário de configuração e localize a seção de atualização do BIOS. Você pode ter que consultar o manual da placa-mãe se não estiver claro onde está a opção.
3. Agora, quando estiver na tela de atualização do BIOS, selecione seu pen drive. Em seguida, selecione o arquivo de atualização do BIOS.
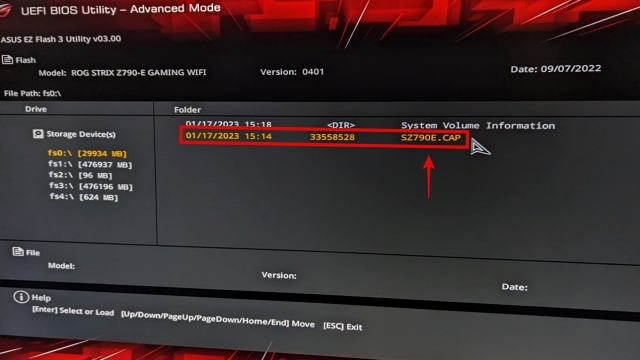
4. Em seguida, clique em “Sim” no prompt pop-up que aparece para iniciar a instalação da atualização do BIOS. O processo começará agora, então sente-se e relaxe.

Não se preocupe se seu PC reinicia ou fica em branco aleatoriamente, pois esse comportamento é normal durante as atualizações do BIOS. Pode levar cerca de 5 minutos ou um pouco mais para que a atualização do BIOS seja concluída.
E é isso; Você atualizou com sucesso o BIOS do seu PC ou laptop. No entanto, há algo que resta para nós fazermos. Precisamos verificar se a atualização do BIOS foi concluída com sucesso. Role para baixo para saber como isso funciona.
Como instalar a atualização do BIOS sem CPU
É possível atualizar seu BIOS sem uma CPU? Sim, é. Em várias placas-mãe de nova geração, os fabricantes implementaram esse recurso incrível. Alguns usuários nem conseguem instalar processadores de última geração em suas placas-mãe com uma atualização de BIOS, então esse recurso definitivamente resolve esse problema. Veja como funciona:
1. Primeiro, certifique-se de ler o manual do usuário da placa-mãe sobre o processo de como atualizar seu BIOS sem uma CPU. Principalmente, depois de conectar a unidade USB com um arquivo de atualização do BIOS, um botão pode ser pressionado para iniciar a atualização do BIOS, sem a presença da CPU/RAM/GPU. Leve o seu tempo nesta etapa para entender o processo geral antes de prosseguir.
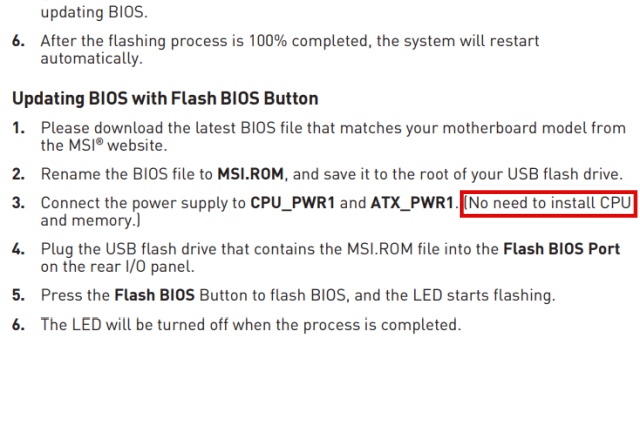
2. Em seguida, conecte seu pen drive no slot USB do BIOS. Certifique-se de que esteja conectado à porta específica do BIOS, se for válido para o seu cenário.
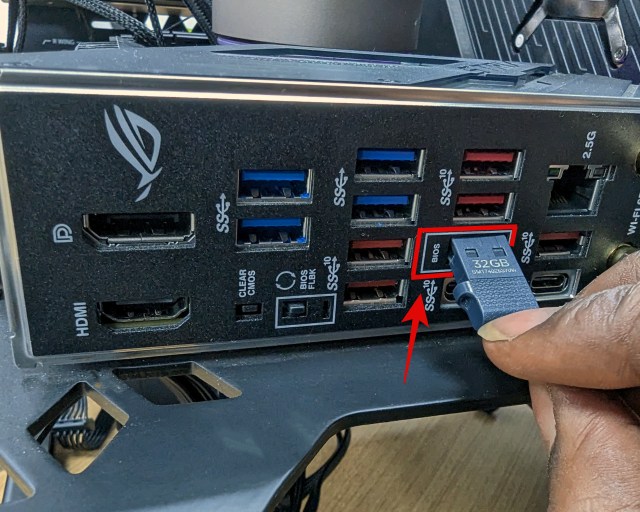 Conecte a unidade USB à porta compatível com BIOS Flash
Conecte a unidade USB à porta compatível com BIOS Flash
3. Em seguida, navegue até o File Explorer e clique com o botão direito do mouse no pen drive. Selecione “Format” após o qual você deve selecionar o sistema de arquivos como “FAT-32.” Agora, marque “Formatação rápida” e prossiga para formatar a unidade.
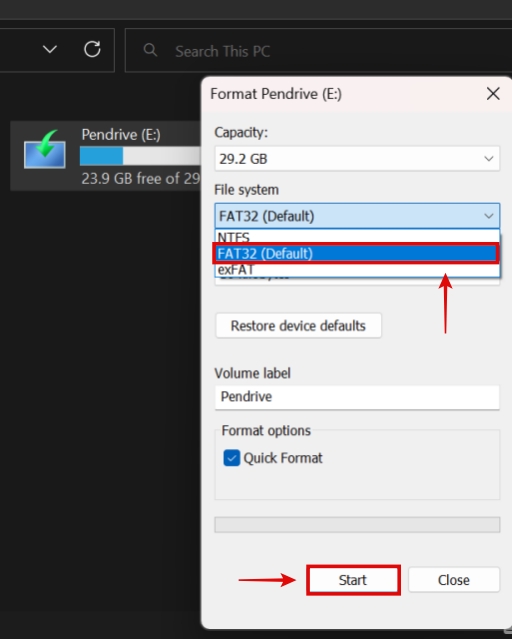 Formato USB Dirija como FAT32
Formato USB Dirija como FAT32
4. Quando terminar, abra o pen drive e copie o arquivo final de atualização do BIOS para ele. Certifique-se de renomeá-lo, se necessário, o que você pode confirmar através do manual. É assim que o conteúdo da unidade fica depois de fazer tudo isso.
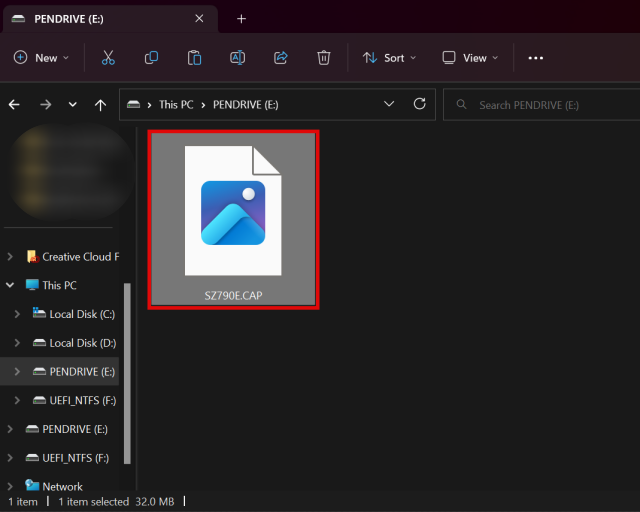 Copie o arquivo final do BIOS, verifique se ele está nomeado corretamente conforme exigido por sua placa-mãe
Copie o arquivo final do BIOS, verifique se ele está nomeado corretamente conforme exigido por sua placa-mãe
5. Agora, desligue seu PC completamente e pressione o botão “BIOS Update/BIOS Flashback,” conforme demonstrado no manual da sua placa-mãe. Isso geralmente é encontrado na seção de E/S traseira de sua placa-mãe. A atualização do BIOS agora deve começar, representada por uma luz piscando ao lado de sua porta USB. O botão se parece com isso em várias placas-mãe MSI:

Como verificar se uma nova atualização do BIOS está instalada
Para confirmar se a nova atualização do BIOS está instalada, acesse “Informações do sistema” usando a Pesquisa do Windows. Você pode verificar qual versão do BIOS é mencionada aqui. Em seguida, compare isso com as informações do BIOS que mencionamos nas primeiras etapas. A data na seção “Versão do BIOS” deve ser mais recente, juntamente com um número de versão que deve ser superior ao que você tinha anteriormente.
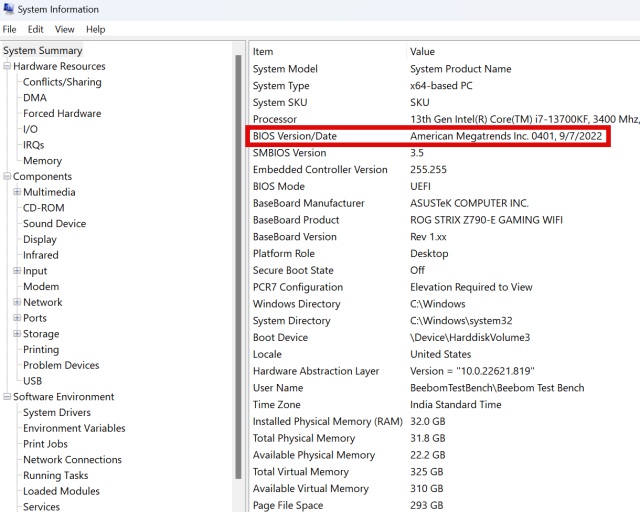
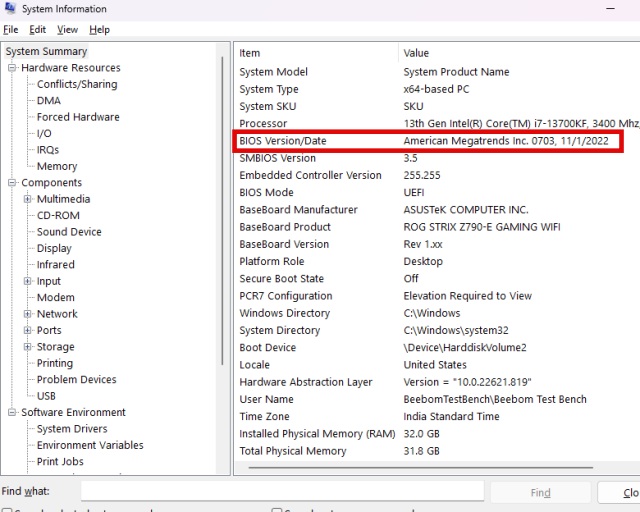 Antes e depois da atualização do BIOS nas informações do sistema
Antes e depois da atualização do BIOS nas informações do sistema
Perguntas frequentes
É difícil atualizar o BIOS?
Não. Atualizar seu BIOS é um processo bastante simples, mas existe o risco de danificar seu PC se a atualização do BIOS falhar. Você deve garantir um ambiente estável para o seu PC antes de executar uma atualização do BIOS para que ele não desligue no meio do caminho.
Como sei se meu BIOS precisa ser atualizado?
Você pode visitar o site do fabricante da sua placa-mãe e verificar se há alguma atualização de BIOS que conserte vulnerabilidades críticas de segurança , ou oferecer melhorias relevantes para o seu hardware, ou oferecer suporte a uma nova CPU que você queira instalar. Nesse caso, executar uma atualização do BIOS é uma ótima ideia para o seu PC.
E se a atualização do BIOS falhar?
Se a atualização do BIOS falhar, a placa-mãe pode ficar bloqueada. Algumas placas-mãe possuem um recurso de flashback do BIOS, o que pode ajudar em um cenário como este. Porém, se a sua não tiver, você terá que enviar a placa-mãe para o RMA/Repair Center do seu fabricante.
Como posso instalar a atualização mais recente do BIOS para que minha placa-mãe suporte o processador mais recente?
Você pode atualizar seu BIOS sem uma CPU presente em alguns modelos modernos placas-mãe. Mas, se você precisa que sua placa-mãe suporte o processador mais recente, mas não tem nenhum para executar uma atualização do BIOS, você pode pedir ao revendedor da placa-mãe para realizar a atualização do BIOS para você. A última alternativa é pedir ajuda a um amigo com um processador mais antigo ou ao fabricante. A AMD também oferece kits de inicialização de curto prazo para usuários do B450/X470 que requerem uma atualização do BIOS.
Deixe um comentário
Existem algumas escolhas de design questionáveis em Redfall, uma mistura da famosa fórmula malfeita de Arkane. Adoro jogos feitos pela Arkane Studios, com Dishonored se tornando um título que revisito de vez em quando por sua jogabilidade emergente única. E […]
O monitor BenQ PD2706UA está aqui e vem com todos os sinos e assobios que os usuários de produtividade apreciariam. Resolução 4K, cores calibradas de fábrica, painel de 27 polegadas, suporte ergonômico que pode ser ajustado facilmente e muito mais. Tem muitos […]
Minecraft Legends é um jogo que despertou meu interesse em sua revelação original no ano passado. Mas, admito que não acompanhei bem o jogo ativamente até nos aproximarmos de seu lançamento oficial. Afinal, meu amor […]