Se você tiver e-mails de que não precisa mais, mas não deseja necessariamente excluir, pode arquivá-los. No Microsoft Outlook, você tem algumas maneiras de arquivar emails manual ou automaticamente para retirá-los do caminho.
Mostraremos como arquivar e-mails no Outlook em seu computador, na Web e em seu dispositivo móvel. Não importa onde você mais usa o Outlook, você pode abrir espaço para novas mensagens.
Índice
Sobre o arquivamento de e-mails no Outlook
Para Microsoft 365, contas do Exchange e Outlook na Web, você tem uma pasta Arquivo padrão. Com contas de servidor Exchange, políticas de retenção podem ser aplicadas. Para contas POP e IMAP, você pode criar uma pasta Arquivo.

Usando uma pasta Arquivo , você pode recuperar todos os e-mails que mover para lá mais tarde, se necessário.
Quando você move itens para a pasta Arquivo usando o botão conforme descrito abaixo, isso não diminui o tamanho da sua caixa de entrada. Se você estiver preocupado com o espaço, pode criar um arquivo de dados do Outlook separado (.pst) ao usar o Windows, que explicaremos a seguir.
Arquivar e-mails do Outlook no Windows
Você pode arquivar manualmente e-mails no Outlook no Windows ou usar um dos recursos de AutoArquivar disponíveis. Esses recursos de arquivamento automático podem diferir dependendo da sua versão do Outlook.
Arquivar e-mails manualmente no Windows
Você pode arquivar manualmente um ou mais e-mails de algumas maneiras diferentes no Windows.
Comece selecionando o(s) e-mail(s) de uma destas maneiras:
Para um único e-mail, basta selecioná-lo. Para um grupo de e-mails adjacentes, escolha o primeiro, segure Shift e escolha o último do intervalo. Para um grupo de e-mails não adjacentes, escolha um, segure Ctrl e escolha cada um adicional.
Depois de selecionar o(s) e-mail(s) que deseja arquivar, siga um destes procedimentos:
Arraste o(s) e-mail(s) para a pasta Arquivo. Escolha Arquivo na faixa de opções na guia Início ou Mensagem. Clique com o botão direito do mouse e escolha Arquivo. Use a tecla Backspace. 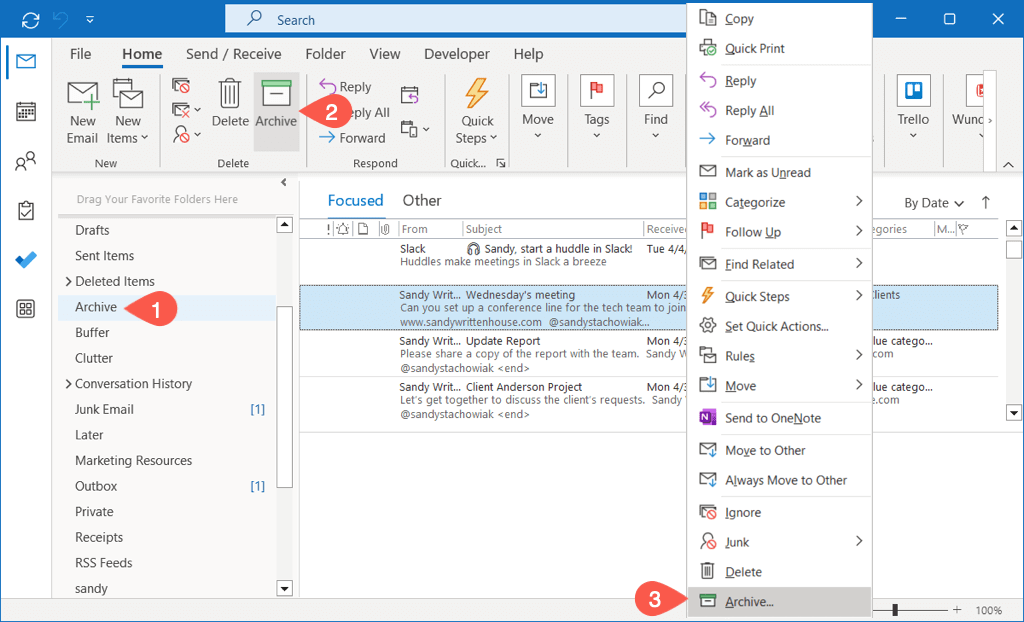
Arquivar e-mails automaticamente no Windows
No Windows, você pode arquivar automaticamente e-mails mais antigos executando uma limpeza de caixa de correio ou configurando o AutoArquivar para ser executado com frequência.
Execute uma limpeza da caixa de entrada
Você pode mover e-mails para um arquivo de dados do Outlook para economizar espaço e limpar sua caixa de correio de uma só vez.
Selecione Arquivo > Informações. Em seguida, abra o menu Ferramentas e escolha Limpar itens antigos. 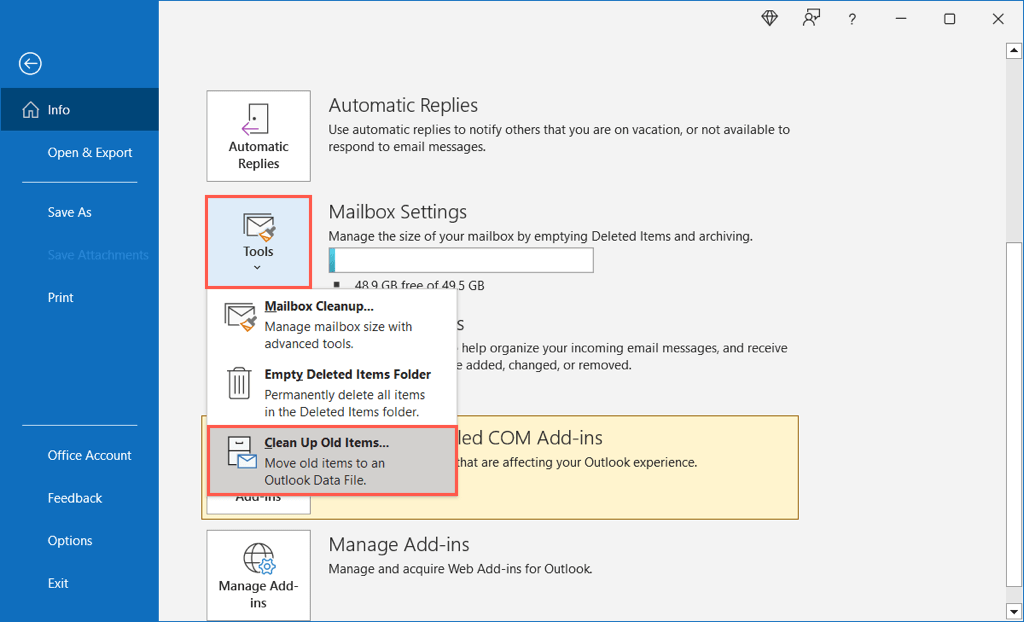 Escolha a caixa de entrada, a pasta e as subpastas da conta de e-mail nas quais deseja realizar a manutenção e escolha uma data na caixa suspensa abaixo. Opcionalmente, marque a caixa para incluir e-mails “Não arquivar automaticamente”.
Escolha a caixa de entrada, a pasta e as subpastas da conta de e-mail nas quais deseja realizar a manutenção e escolha uma data na caixa suspensa abaixo. Opcionalmente, marque a caixa para incluir e-mails “Não arquivar automaticamente”. 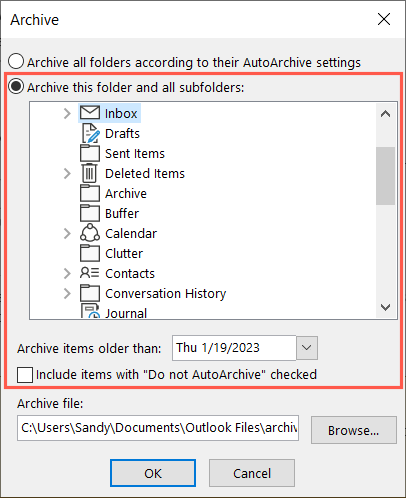 Você pode ver o caminho do arquivo para a localização do arquivo compactado para que possa acessá-lo facilmente mais tarde, se necessário. Dê uma olhada nessas maneiras de acessar o arquivo PST se você tiver problemas. Escolha OK para executar a limpeza.
Você pode ver o caminho do arquivo para a localização do arquivo compactado para que possa acessá-lo facilmente mais tarde, se necessário. Dê uma olhada nessas maneiras de acessar o arquivo PST se você tiver problemas. Escolha OK para executar a limpeza. 
Configurar o AutoArquivar
Para arquivar itens automaticamente de acordo com uma programação, você pode configurar a opção AutoArquivar.
Selecione Arquivo > Opções. Escolha Avançado à esquerda e Configurações de AutoArquivo à direita. 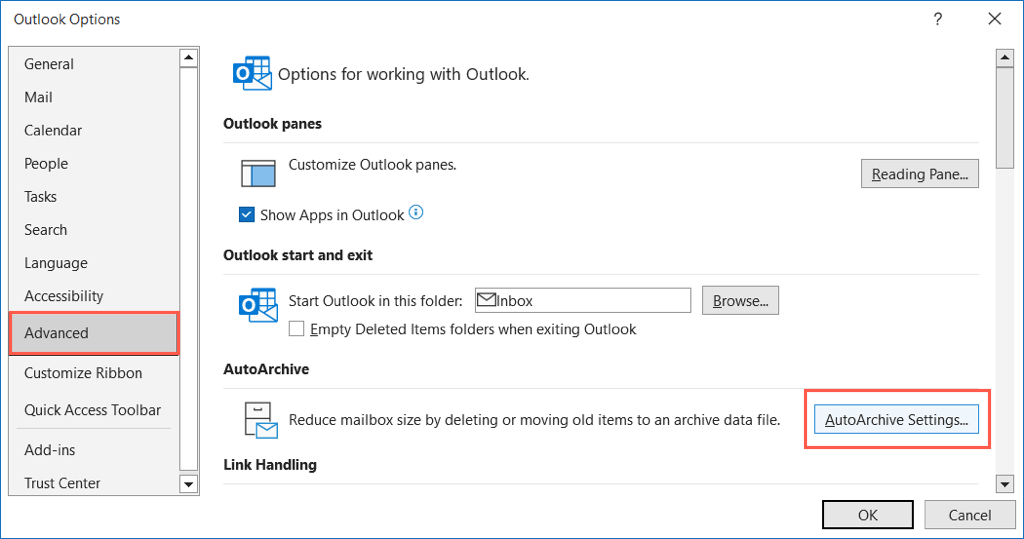 Marque a caixa na parte superior com que frequência você deseja executar o AutoArquivar e insira o tempo na caixa. Opcionalmente, você pode marcar a caixa de seleção para ser avisada antes de ser executada.
Marque a caixa na parte superior com que frequência você deseja executar o AutoArquivar e insira o tempo na caixa. Opcionalmente, você pode marcar a caixa de seleção para ser avisada antes de ser executada. 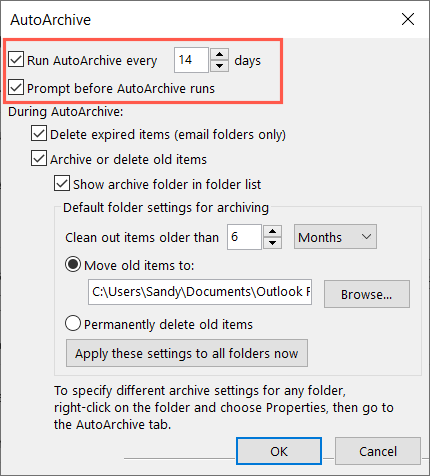 Na seção Durante o AutoArquivo, marque a caixa Arquivar ou excluir itens antigos e escolha a idade dos e-mails.
Na seção Durante o AutoArquivo, marque a caixa Arquivar ou excluir itens antigos e escolha a idade dos e-mails.  Você pode optar por mover os itens para o Arquivo de dados do Outlook ou excluí-los permanentemente.
Você pode optar por mover os itens para o Arquivo de dados do Outlook ou excluí-los permanentemente.  Opcionalmente, selecione o botão para aplicar as configurações a todas as suas pastas e depois OK para concluir a configuração. Escolha OK na janela Opções do Outlook para salvar sua alteração.
Opcionalmente, selecione o botão para aplicar as configurações a todas as suas pastas e depois OK para concluir a configuração. Escolha OK na janela Opções do Outlook para salvar sua alteração. 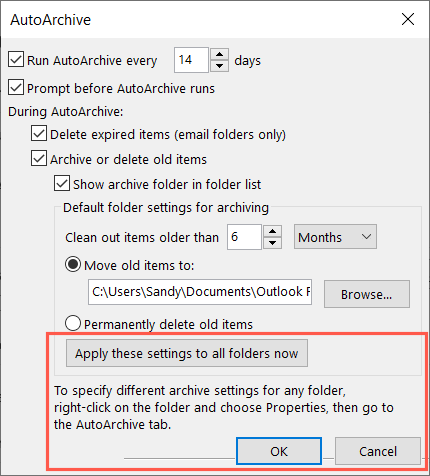
Arquive e-mails do Outlook no Mac
Você pode arquivar e-mails manualmente e automaticamente no Outlook no Mac, embora um pouco diferente do Windows.
Arquivar e-mails manualmente no Mac
Você pode arquivar manualmente um ou mais e-mails de algumas maneiras diferentes no seu Mac.
Comece selecionando o(s) e-mail(s) de uma destas maneiras:
Para um único e-mail, basta selecioná-lo. Para um grupo de e-mails adjacentes, escolha o primeiro, segure Shift e escolha o último do intervalo. Para um grupo de e-mails não adjacentes, escolha um, segure Command e escolha cada um adicional.
Depois de selecionar o(s) e-mail(s) que deseja arquivar, siga um destes procedimentos:
Selecione Mensagem > Arquivar na barra de menus. Escolha Arquivo na faixa de opções da guia Início. Clique com o botão direito do mouse e escolha Arquivo. Selecione o botão Arquivar (caixa) à direita na caixa de entrada. Use o atalho de teclado Control + E. 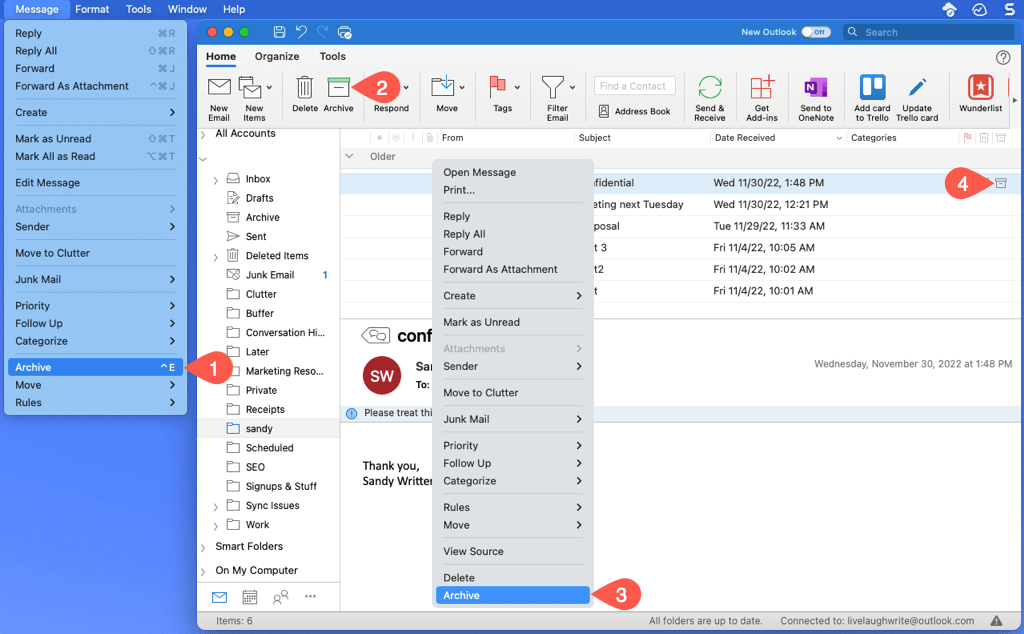
Arquivar e-mails automaticamente no Mac
Embora não haja uma opção de arquivamento automático no Outlook no Mac, existe uma solução alternativa que pode ser adequada para você. Você pode configurar uma regra para arquivar e-mails específicos com base na data.
Abra o Outlook e selecione Outlook > Configurações na barra de menus. Escolha Regras na janela que aparece. 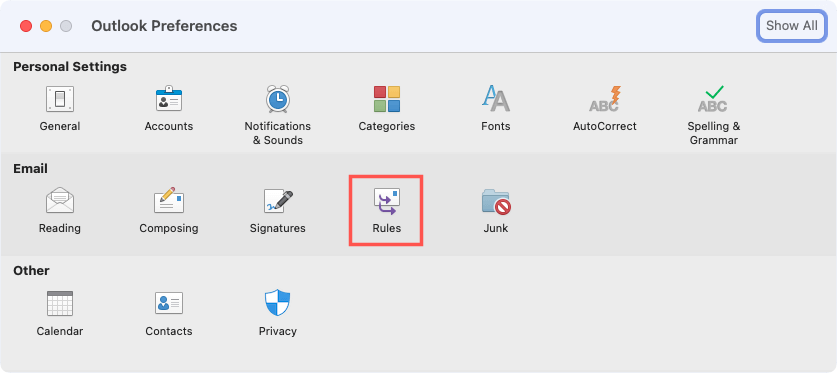 À esquerda da próxima tela, escolha uma conta se você tiver mais de uma. À direita, selecione o botão de sinal de mais na parte inferior para adicionar uma nova regra.
À esquerda da próxima tela, escolha uma conta se você tiver mais de uma. À direita, selecione o botão de sinal de mais na parte inferior para adicionar uma nova regra. 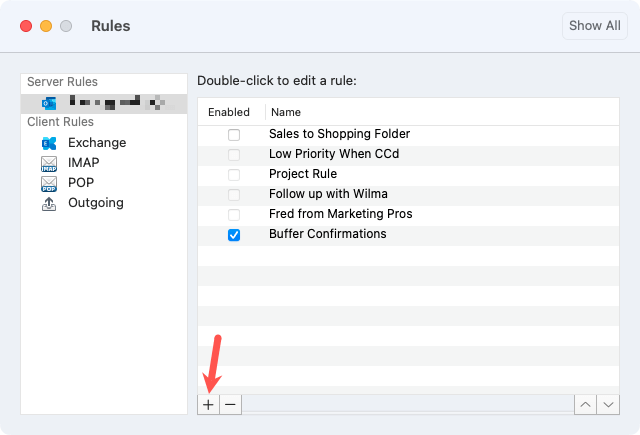 Digite um nome de regra na parte superior. Para a condição, use a caixa suspensa à esquerda para escolher o tipo de condição. Você pode selecionar Data de recebimento para basear sua regra na data. À direita, insira um intervalo de datas ou simplesmente use o campo Antes da data para inserir uma data no passado.
Digite um nome de regra na parte superior. Para a condição, use a caixa suspensa à esquerda para escolher o tipo de condição. Você pode selecionar Data de recebimento para basear sua regra na data. À direita, insira um intervalo de datas ou simplesmente use o campo Antes da data para inserir uma data no passado.
Observação: lembre-se de que, com o passar do tempo, você pode querer atualizar esta regra para incluir uma nova data.
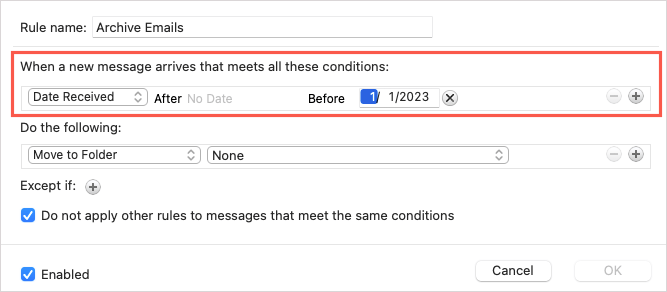 Para a ação, escolha Mover para pasta na primeira caixa suspensa e selecione Arquivo na lista à direita.
Para a ação, escolha Mover para pasta na primeira caixa suspensa e selecione Arquivo na lista à direita. 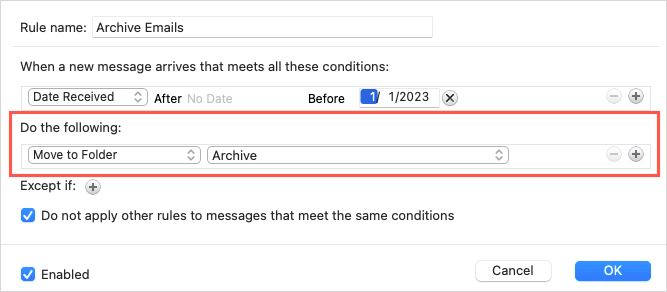 Opcionalmente, use o sinal de mais ao lado de Exceto se para e-mails a regra deve ser evitada ou marque a caixa abaixo para ignorar outras regras que atendam às mesmas condições. Confirme se a caixa Ativado está marcada e selecione OK para salvar sua regra.
Opcionalmente, use o sinal de mais ao lado de Exceto se para e-mails a regra deve ser evitada ou marque a caixa abaixo para ignorar outras regras que atendam às mesmas condições. Confirme se a caixa Ativado está marcada e selecione OK para salvar sua regra. 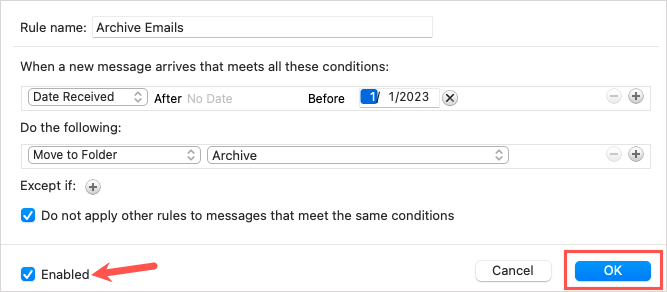
Arquivar e-mails do Outlook na Web
Arquivar e-mails em O Outlook na Web é semelhante às versões para desktop.
Arquivar e-mails manualmente na Web
Para um único e-mail, selecione-o ou marque a caixa à esquerda. Para um grupo de e-mails adjacentes, escolha o primeiro, segure Shift e escolha o último do intervalo. Para um grupo de e-mails não adjacentes, escolha um, segure Ctrl (Windows) ou Command (Mac) e escolha cada um adicional.
Depois de selecionar os e-mails que deseja arquivar, siga um destes procedimentos:
Escolha Arquivar na barra de ferramentas da guia Início. Clique com o botão direito do mouse e escolha Arquivo. Selecione o botão Arquivar (caixa) à direita na caixa de entrada. 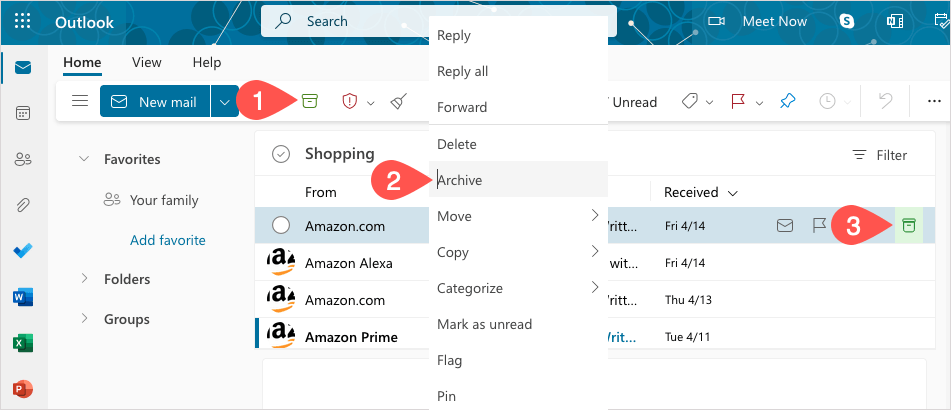
Arquivar e-mails automaticamente na Web
Como no Mac, atualmente não há um recurso AutoArquivar no Outlook na Web. Em vez disso, você pode configurar uma regra baseada em data.
Selecione o ícone de engrenagem no canto superior direito e escolha Exibir todas as configurações do Outlook na barra lateral exibida. 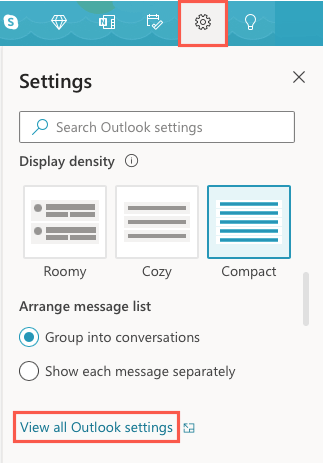 Na extrema esquerda, escolha Mail e à direita, escolha Rules. Em seguida, escolha Adicionar nova regra.
Na extrema esquerda, escolha Mail e à direita, escolha Rules. Em seguida, escolha Adicionar nova regra. 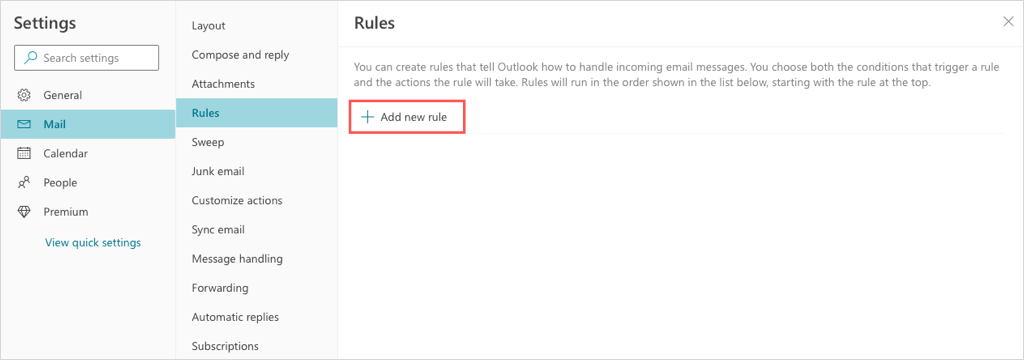 Dê um nome à sua regra no topo. Abaixo de Adicionar uma condição, use a lista suspensa para escolher Antes. Em seguida, adicione a data à direita.
Dê um nome à sua regra no topo. Abaixo de Adicionar uma condição, use a lista suspensa para escolher Antes. Em seguida, adicione a data à direita.
Observação: como no Mac, você pode querer atualizar esta regra mais tarde para incluir uma nova data.
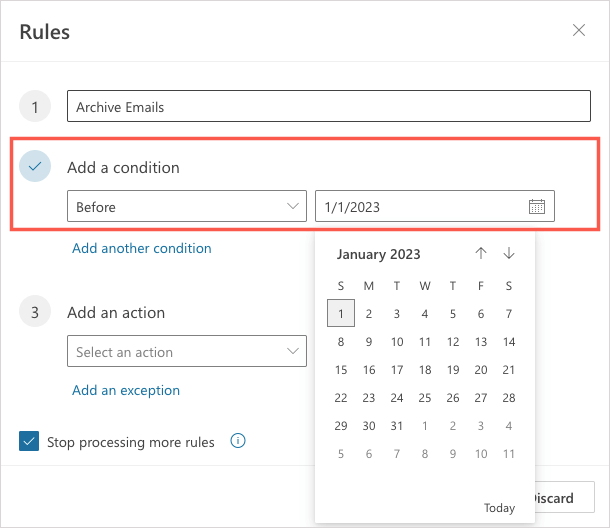 Abaixo de Adicionar uma ação, use a lista suspensa para escolher Mover para. Em seguida, selecione Arquivo à direita.
Abaixo de Adicionar uma ação, use a lista suspensa para escolher Mover para. Em seguida, selecione Arquivo à direita. 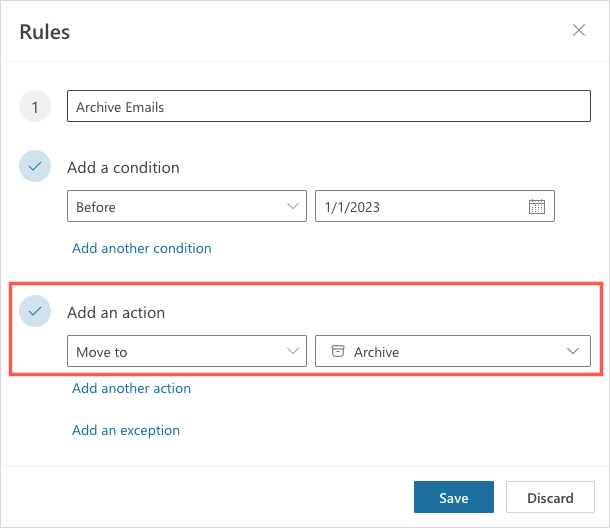 Opcionalmente, selecione Adicionar uma exceção para e-mails que a regra deve evitar e marque a caixa para interromper o processamento de mais regras. Para executar a regra imediatamente em sua caixa de entrada, marque a caixa de seleção Executar regra agora. Em seguida, selecione Salvar.
Opcionalmente, selecione Adicionar uma exceção para e-mails que a regra deve evitar e marque a caixa para interromper o processamento de mais regras. Para executar a regra imediatamente em sua caixa de entrada, marque a caixa de seleção Executar regra agora. Em seguida, selecione Salvar. 
Arquivar e-mails do Outlook no Android e iPhone
Se você usa o Outlook em seu dispositivo Android ou iPhone, também pode arquivar e-mails lá. No momento, não há um recurso AutoArquivar, mas você tem algumas maneiras de arquivar e-mails manualmente.
Para arquivar um único e-mail, você pode usar a ação de deslizar. Deslize o e-mail da esquerda para a direita ou vice-versa de acordo com sua configuração e selecione o ícone Arquivo. Como alternativa, abra o e-mail e toque no ícone Arquivo na parte superior.
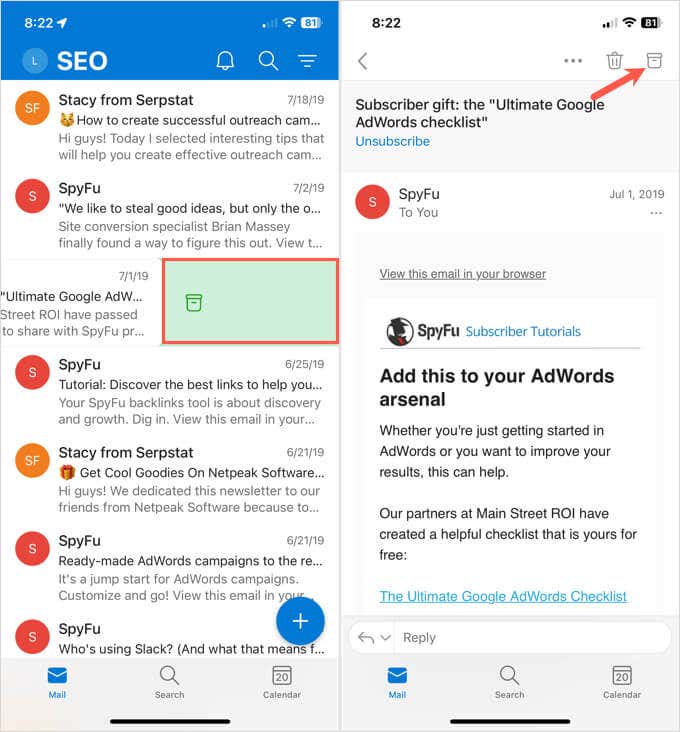
Para arquivar vários e-mails em sua caixa de entrada, toque e segure um e-mail e você verá a tela de seleção. Escolha os e-mails restantes e toque no ícone Arquivo na parte superior (Android) ou inferior (iPhone).
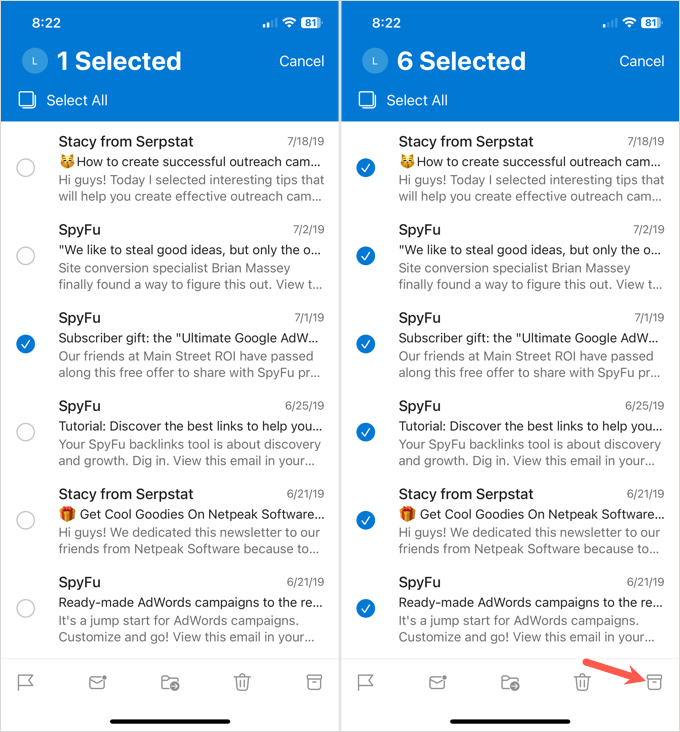
É fácil cuidar desses e-mails antigos desnecessários no Outlook no Windows, Mac, na Web e em seu dispositivo móvel. Agora que você sabe como arquivar e-mails no Outlook, confira maneiras de corrigir o problema de abertura do Outlook.

