Embora o Windows 11 suporte aplicativos Android nativamente, os usuários ainda usam emuladores como o BlueStacks para executar aplicativos e jogos Android em seus PCs.
A razão para isso é simples – o BlueStacks pode lidar com aplicativos Android e jogos melhor em comparação com o WSA nativo para Windows 11.
No entanto, vários usuários enfrentaram problemas ao executar o emulador BlueStacks no Windows 11. Os usuários do Windows 11 obtêm uma ‘Configurações incompatíveis do Windows’ mensagem de erro ao iniciar o emulador.
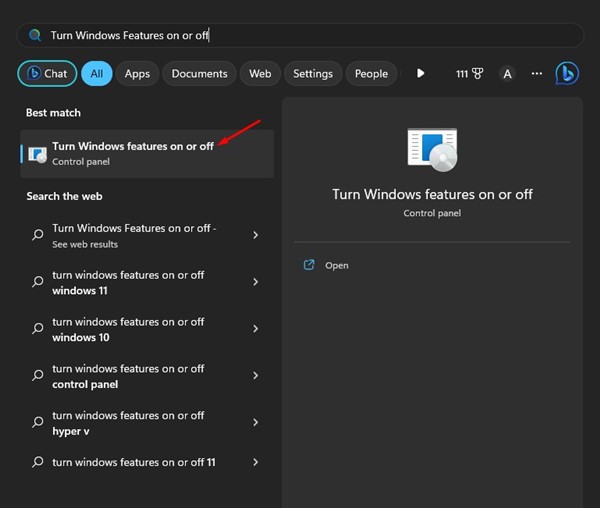
A mensagem de erro completa do BlueStacks diz:
‘Configurações incompatíveis do Windows
Para iniciar o BlueStacks, você deve fazer algumas alterações nas configurações do Windows. Temos um FAQ que explica isso em detalhes’
A mensagem de erro aparece apenas ao iniciar o emulador BlueStacks no Windows 11 e fornece a opção de ler a página de perguntas frequentes.
Como corrigir o erro’Configurações incompatíveis do Windows’no BlueStacks?
Se você confia no BlueStacks para rodar seus jogos Android favoritos no PC, podemos sentir sua dor. Mas não se preocupe; o erro pode ser facilmente corrigido no Windows 11.
Primeiro, o erro aparece principalmente após a atualização do Windows 11, mas reverter o sistema operacional para seu estado anterior não ajudará. Veja o que você pode fazer para corrigir a mensagem de erro do BlueStacks.
1. Desative o Hyper-V no seu Windows 11
O erro’Configurações incompatíveis do Windows’geralmente aparece ao instalar o BlueStacks 5 em uma máquina onde o Hyper-V está ativado. Portanto, você pode tentar desativar o Hyper-V e executar o emulador BlueStacks.
1. Primeiro, clique na pesquisa do Windows 11 e digite ‘Ativar ou desativar recursos do Windows’. Em seguida, clique no resultado mais relevante da lista.
2. Isso abrirá os recursos do Windows. Aqui você precisa rolar para baixo e expandir a opção Hyper-V.

3. Agora desmarque o Hyper-V, ferramentas de gerenciamento do Hyper-V e plataforma Hyper-V.
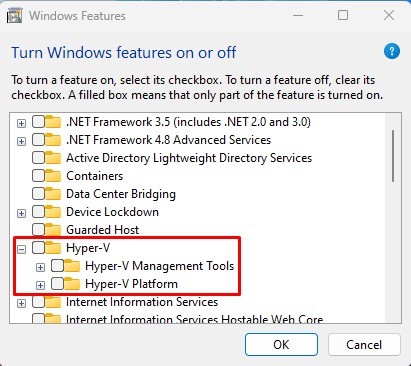
4. Após fazer as alterações, clique no botão Ok e reinicie o computador.
Pronto! Após a reinicialização, você pode executar o emulador BlueStacks 5 em seu computador com Windows 11.
2. Desativar o Windows Sandbox & Subsystem para Linux
Na mesma opção de Recursos do Windows, você também precisa desativar o Windows Sandbox e o Subsistema do Windows para Linux. Aqui está o que você precisa fazer.
1. Abra a pesquisa do Windows e digite ‘Recursos do Windows‘. Em seguida, abra o aplicativo’Ativar ou desativar recursos do Windows‘na lista.
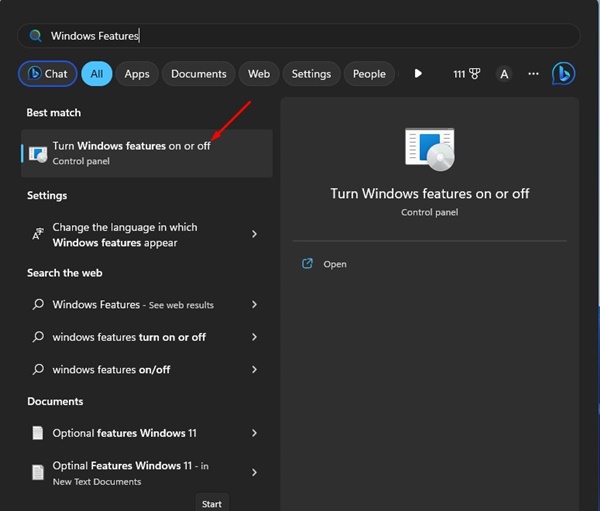
2. Em seguida, role para baixo e desmarque as caixas de seleção’Windows Sandbox‘e’Windows Subsystem for Linux‘.
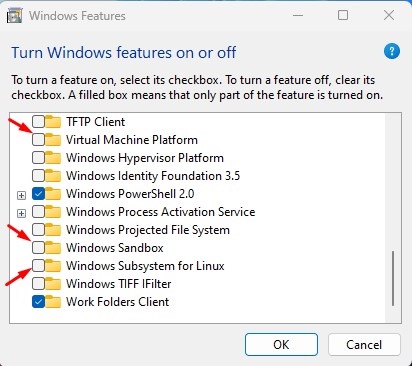
É isso! Depois de fazer as alterações, reinicie seu computador com Windows 11 e execute o emulador BlueStacks. Desta vez, você não receberá mais o erro.
3. Execute o BlueStacks como administrador
Muitos usuários procuraram a mensagem de erro”Configurações incompatíveis do Windows”do BlueStacks no Reddit. Um comentário popular do Reddit diz que executar o BlueStacks como administrador resolveria o problema.
Executar o BlueStacks como administrador ajudou muitos usuários do Reddit a resolver o erro”Configurações incompatíveis do Windows”. Portanto, você também pode tentar.
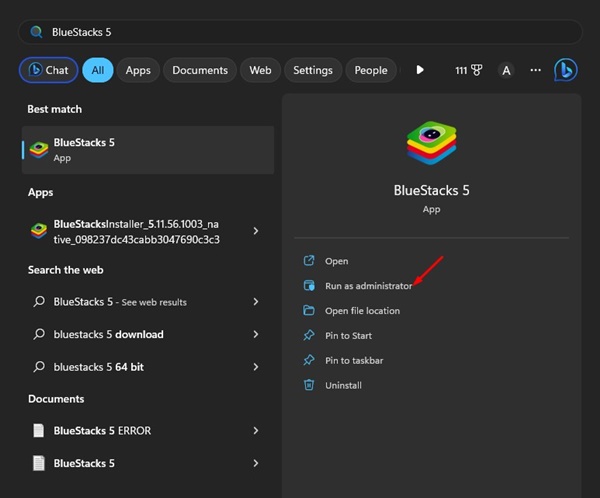
Para executar o BlueStacks como administrador, abra a pesquisa do Windows 11 e digite BlueStacks. Em seguida, clique com o botão direito do mouse no BlueStacks e selecione’Executar como administrador‘.
Isso executará o emulador BlueStacks com direitos de administrador e corrigirá o’Mensagem de erro de configurações incompatíveis do Windows.
4. Instale o BlueStacks de 32 bits
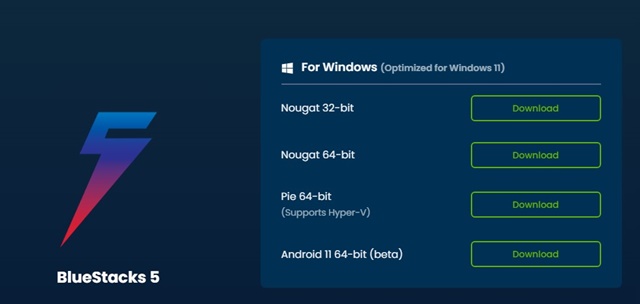
O BlueStacks de 64 bits é compatível apenas com o Hyper-V habilitado. Portanto, se você estiver usando o BlueStacks de 64 bits, mas o Hyper-V estiver desativado, será necessário ativar o Hyper-V ou instalar um BlueStacks de 32 bits.
Para baixar o BlueStacks de 32 bits , você precisa abrir esta página da web e clicar em’Download’botão ao lado de’Nougat 32-Bit’
Depois de baixado, desinstale a instalação existente do BlueStacks do Windows 11. Você pode removê-lo no Painel de Controle ou no Menu Iniciar. E depois de desinstalar a instalação mais antiga, instale o BlueStacks de 32 bits para resolver o erro.
5. Baixe e execute o arquivo Custom.exe do BlueStacks
Se o problema ainda não foi corrigido no seu Windows 11, você pode baixar e executar um arquivo custom.exe fornecido pelo BlueStacks.
O arquivo desativa o Hyper-V e remove todos os seus rastros. Como a causa real do problema é o Hyper-V, é recomendável executar o arquivo.
1. Primeiro, baixe e execute o arquivo custom.exe em seu computador.
2. A ferramenta desativará totalmente o Hyper-V em seu sistema.
3. Depois que o trabalho estiver concluído, você verá um pop-up solicitando que reinicie o computador. Você deve clicar no botão’Ok‘para reiniciar seu PC.
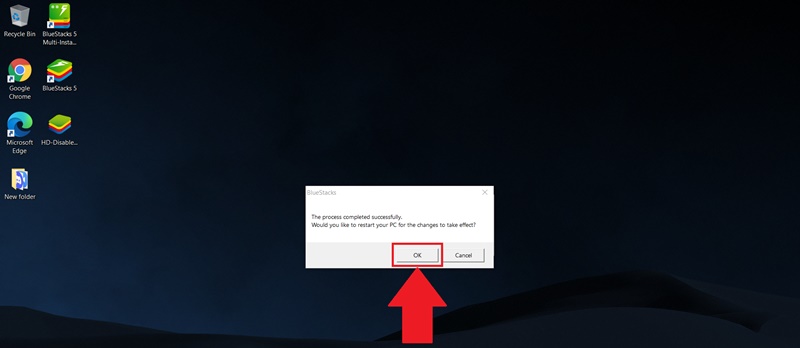
É isso aí! Após a reinicialização, tente executar o emulador BlueStacks novamente. Desta vez, você não receberá o erro.
Leia também: Baixe a versão mais recente do instalador off-line do BlueStacks (Windows e Mac)
Então, esses são os cinco melhores métodos para corrigir o problema Mensagem de erro ‘Configurações incompatíveis do Windows’ no BlueStacks 5 no Windows 11. Se você tivesse seguido as etapas cuidadosamente, o problema teria sido corrigido. E se precisar de mais ajuda para resolver esta mensagem de erro do BlueStacks 5, informe-nos nos comentários.

