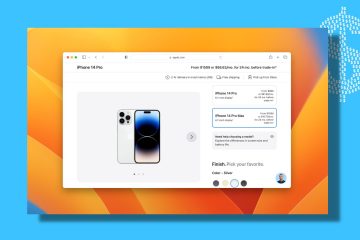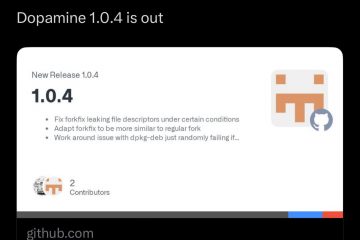Obtendo atraso de entrada insuportável ao digitar com o teclado sem fio no Mac? Este tutorial lista todas as soluções para corrigir esse problema e tornar sua digitação livre de atrasos.
As correções neste post se aplicam a todos os teclados Bluetooth sem fio, incluindo o Magic Keyboard da Apple (que estou usando atualmente).
O problema
Quando você pressiona uma tecla em seu teclado Bluetooth, a resposta no visor é visível somente após um atraso perceptível. Você pressiona várias teclas enquanto digita e elas não aparecem na tela imediatamente, mas após um pequeno atraso, todo o texto digitado aparece em um fluxo rápido.
Observação: é normal que o teclado, o mouse e o trackpad sem fio do Mac demorem alguns segundos para se conectar automaticamente e se tornarem utilizáveis depois que você liga o computador.
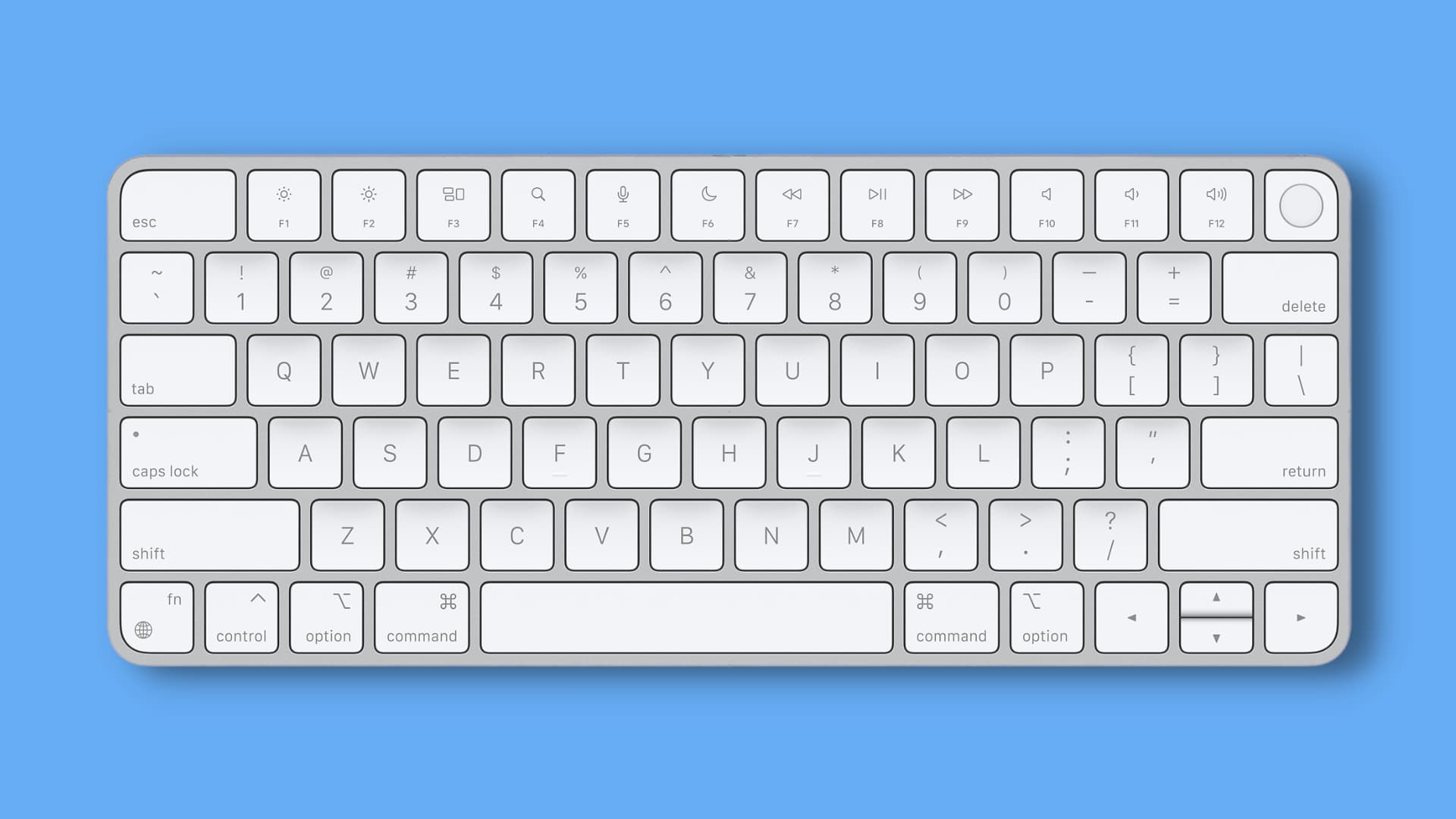 Corrigir atraso do teclado sem fio Mac: ocultar
Corrigir atraso do teclado sem fio Mac: ocultar
Desligue o teclado e ligue-o novamente
Procure um botão liga/desliga no teclado e coloque-o na posição desligado. Se o seu teclado Bluetooth tiver baterias removíveis, remova-as.
Depois de esperar 30 segundos, ligue o teclado e o atraso no tempo de resposta do teclado deve ser corrigido.
 Imagem: Joshin Yamada
Imagem: Joshin Yamada
Desconectar o teclado e reconecte-o
Abra Configurações do sistema e clique em Bluetooth. Passe o ponteiro sobre o nome do teclado conectado e clique em Desconectar. Aguarde pelo menos 15 segundos. Clique em Conectar ao lado do nome do teclado. 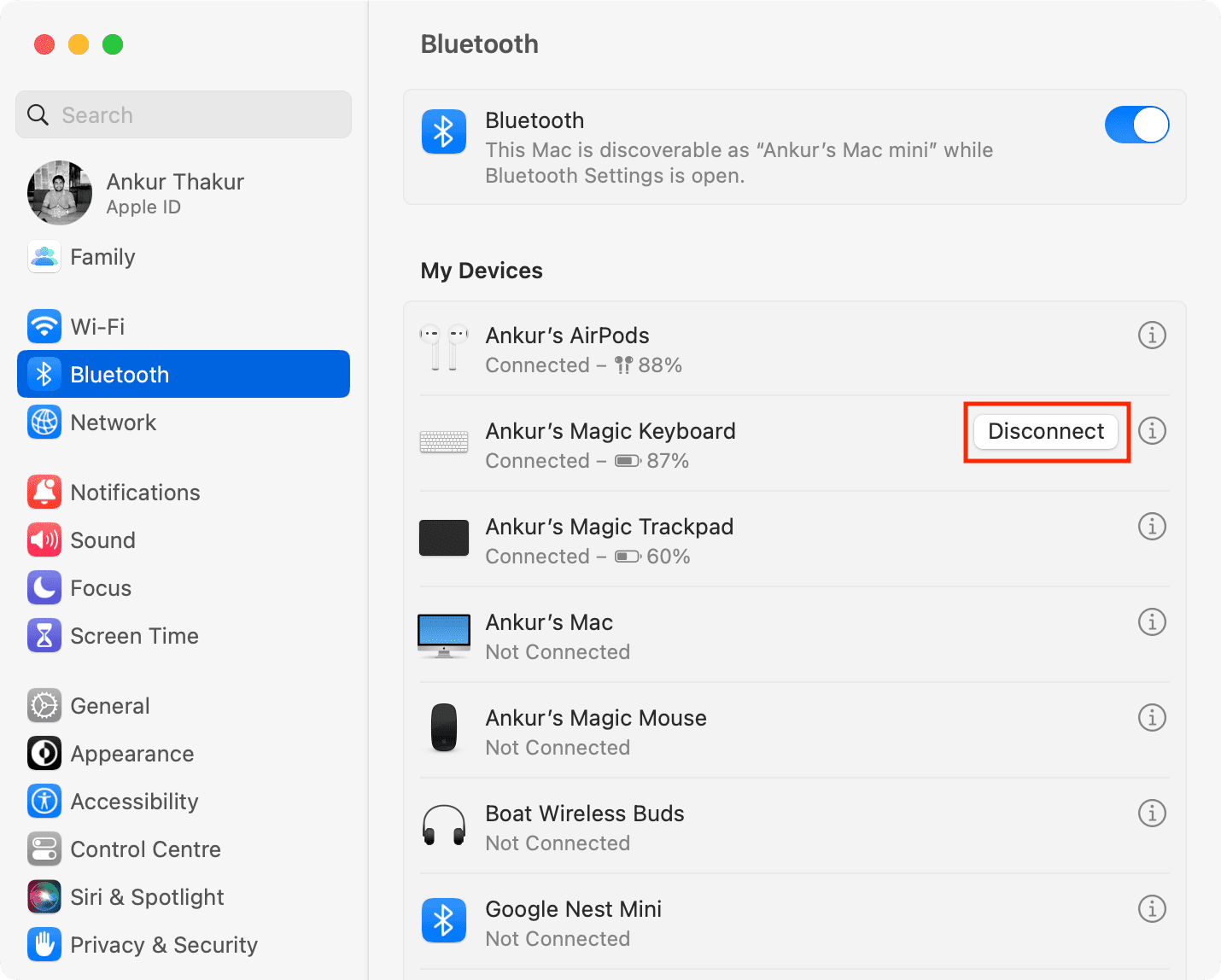
Você também pode desconectar o teclado clicando no ícone Bluetooth na barra de menus e, em seguida, clicando em seu nome.
Carregar o teclado
Antes de prosseguir, verifique se o teclado sem fio está carregado. Você pode ver a porcentagem de bateria em Configurações do sistema > Bluetooth. Além disso, recomendo conectá-lo para carregar por alguns minutos, mesmo que a bateria esteja carregada.
Observação: Caso seu teclado use pilhas AA ou AAA, substitua-as por novas uns.
Certifique-se de que seu Mac e teclado estejam dentro do alcance
Para a maioria dos dispositivos, o alcance típico do Bluetooth é de aproximadamente 30 pés ou 10 metros. Você está bem dentro desse intervalo se estiver trabalhando em uma mesa. Mas se o seu Mac mini ou Mac studio estiver montado em um rack alto ou parede, ele pode ficar fora do alcance do Bluetooth do seu teclado sem fio. Nesse caso, tente mover o mais próximo possível do Mac (não da tela).
Reinicie o Mac
Se você não reinicia o Mac há muito tempo, falhas temporárias no sistema operacional pode estar causando esse atraso. Basta clicar no ícone da Apple e clicar em Reiniciar, o que deve corrigir o problema.
Sair e reabrir o aplicativo em questão
Às vezes, o teclado pode ficar lento apenas em determinados aplicativos do Mac. Se você notar esse padrão, saia ou force o encerramento desse aplicativo e reabra-o. Caso o problema continue, atualize o aplicativo ou entre em contato com o desenvolvedor para obter uma solução.
Desative as teclas lentas
Teclas lentas é uma configuração de acessibilidade que permite alterar a velocidade de resposta do teclado do Mac. Você pode notar um atraso considerável e também ouvir um som a cada pressionamento de tecla se esse recurso estiver ativado em seu computador. Veja como desativá-lo:
Abra Configurações do sistema e clique em Acessibilidade. Selecione Teclado. Desative as teclas lentas. Observação: se os sons das teclas forem importantes para você, não desative as teclas lentas. Em vez disso, clique no botão de informações ⓘ ao lado de Slow Keys, defina o Atraso de aceitação como curto e salve suas alterações. 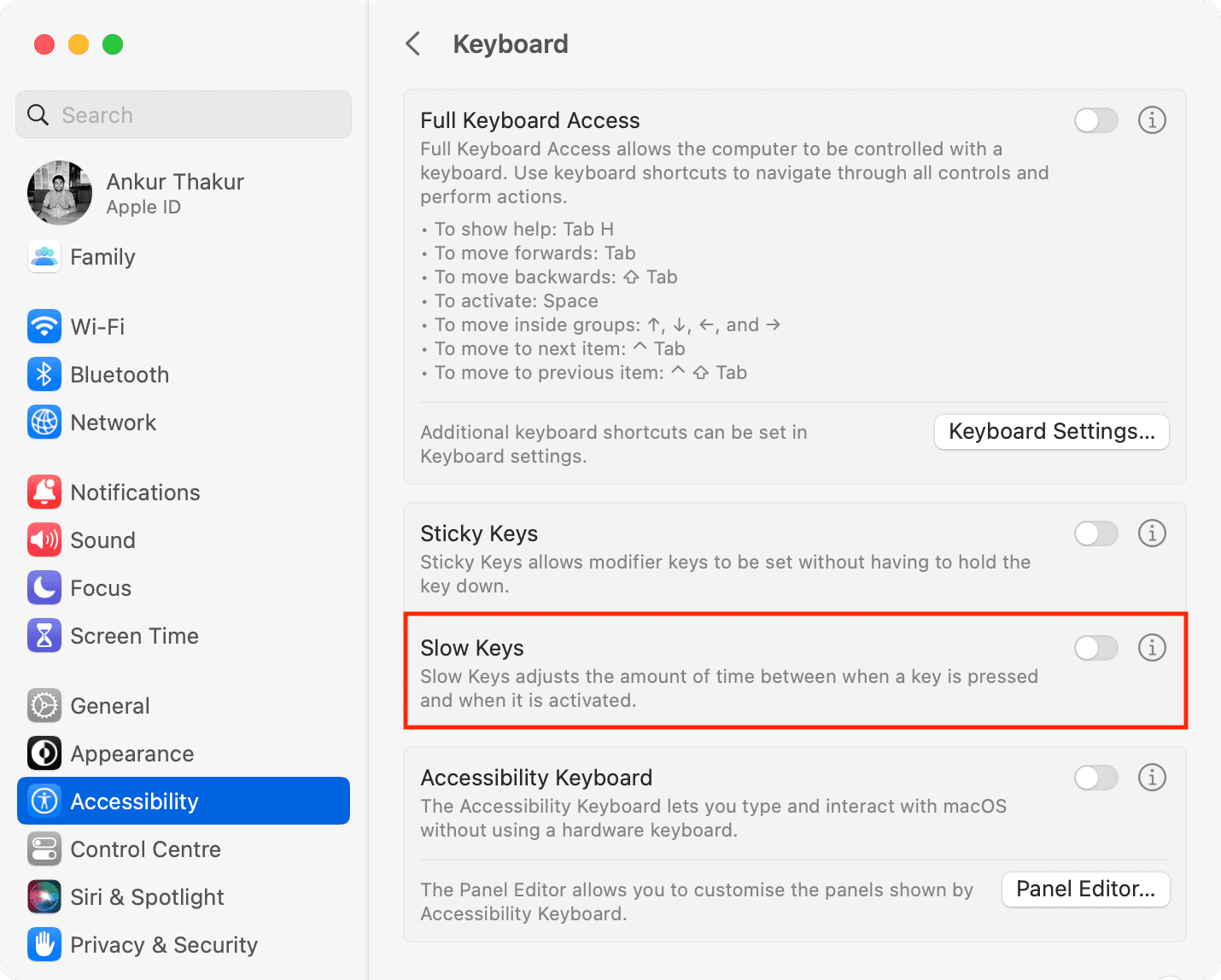
Ajuste as configurações do teclado
Digamos que você esteja empolgado e queira digitar rapidamente sim! Para fazer isso, você deve segurar a tecla S do teclado e esperar que ela continue digitando o alfabeto s repetidamente. Infelizmente, isso está desativado por padrão no macOS. Então, primeiro, você terá que usar um comando do Terminal para habilitar a repetição de teclas no seu Mac.
Supondo que você tenha ativado, quando você segura uma tecla, você percebe um longo atraso antes que o alfabeto seja digitado repetidamente , ou o mesmo alfabeto aparece lentamente na tela? Você pode corrigir isso alterando estas configurações de teclado:
Role para baixo até a parte inferior da barra lateral Configurações do sistema e clique em Teclado. Arraste a Taxa de repetição de chave para Rápido. Depois disso, seu Mac digitará rapidamente o mesmo texto repetidamente ou, se você pressionar e segurar a tecla delete, removerá as letras mais rapidamente. Em seguida, coloque seu foco no controle deslizante Atrasar até repetir. Ele permite que você decida com que rapidez ou lentidão a tecla de repetição entrará em ação. Por exemplo, se estiver definido como Longo, você terá que esperar mais tempo depois de pressionar e segurar uma tecla e, se estiver definido como Curto, as coisas entrarão em ação mais cedo. 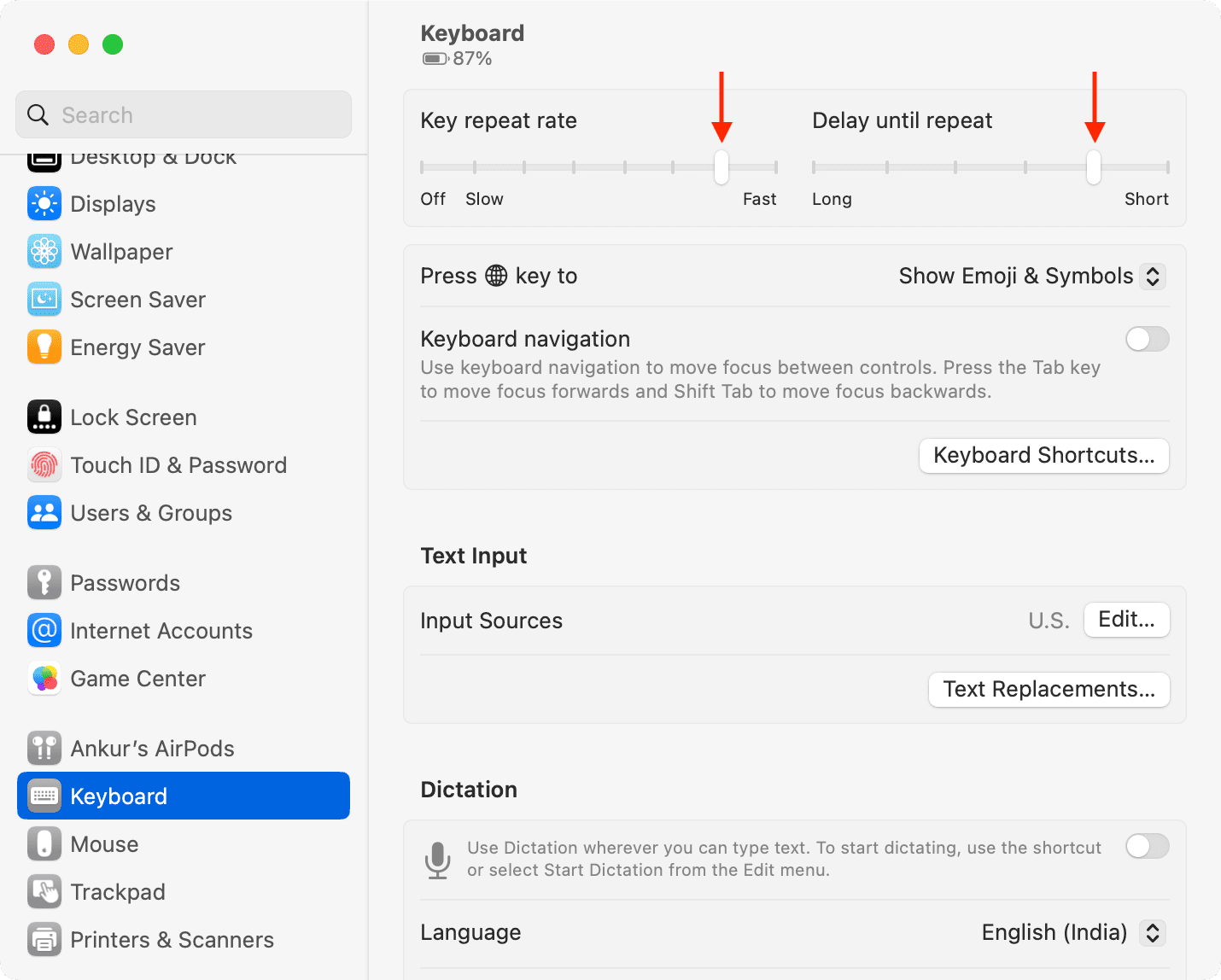
Remover dispositivos Bluetooth recém-conectados
O tempo de resposta entre o teclado sem fio e o Mac foi bom até você conectar um novo dispositivo Bluetooth ao computador? Se for esse o caso, considere desconectar esse novo dispositivo e ver se ele resolve o atraso do teclado sem fio.
Esqueça o teclado e reconecte-o
Ainda está tendo os mesmos problemas de atraso? A remoção completa do teclado emparelhado e o novo emparelhamento podem solucionar o problema:
Vá para Configurações do sistema > Bluetooth. Clique no botão de informações ⓘ ao lado do teclado emparelhado. Clique em Esquecer este dispositivo > Esquecer o dispositivo. Agora, desligue o teclado usando o botão liga/desliga. Ligue-o novamente após 30 segundos e coloque-o no modo de emparelhamento (se necessário). Volte para Configurações do sistema > Bluetooth e conecte o teclado. 
Desligue o Bluetooth do Mac e ligue-o novamente
Antes de fazer isso no seu Mac mini, Mac Studio, Mac Pro ou iMac, você deve ter um mouse com fio ou trackpad conectado ao seu Mac. Caso contrário, você verá um pop-up dizendo:
O Bluetooth não pode ser desligado. Você não poderá controlar este computador enquanto o Bluetooth estiver desativado. Conecte um teclado e um mouse ou trackpad usando o conector USB antes de desligar o Bluetooth.
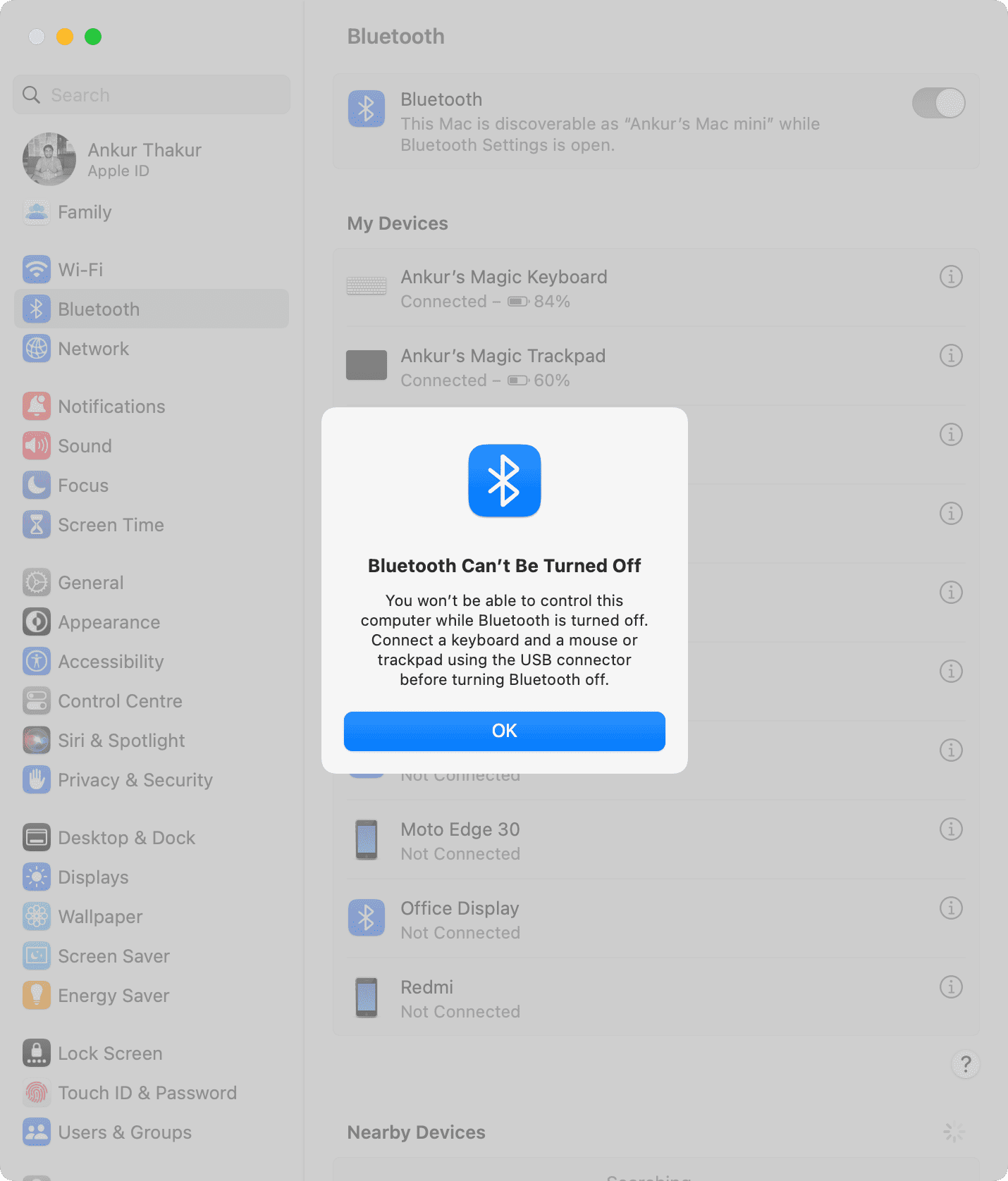
Nota: No MacBook, você pode usar o built-in no trackpad.
Depois disso:
Abra Configurações do sistema > Bluetooth e desligue a chave ao lado de Bluetooth. Aguarde 15 segundos e ligue o Bluetooth novamente. Agora, conecte seu teclado se ele não se conectar automaticamente.
Obtenha a versão mais recente do macOS
Se o seu Mac não estiver executando o macOS mais recente, atualize-o em Configurações do sistema > Geral > Atualização de software. No macOS Monterey ou anterior, vá para Preferências do sistema > Atualização de software.
Redefinir o Bluetooth do Mac
Ao redefinir o do Mac Bluetooth, ele removerá todos os dispositivos emparelhados. Portanto, certifique-se de ter um mouse com fio conectado à área de trabalho do Mac para poder emparelhar o teclado e o mouse sem fio após redefinir o Bluetooth. No MacBook, você pode usar o trackpad integrado.
Atualize seu teclado
Alguns teclados podem receber atualizações de firmware para corrigir problemas. Faça uma busca na web pelo modelo do seu teclado e entre em contato com a equipe de suporte do fabricante para saber mais sobre ele.
Atualizando o Magic Keyboard
Teclados antigos da Apple usados para receber atualizações de firmware, e você pode testemunhar isso visitando estas páginas de suporte da Apple de 2009 e 2010.

Mesmo os atuais, como Magic Keyboard com Touch ID, mostram uma (firmware) Versão quando você pressiona o ícone de informações ⓘ ao lado do nome nas configurações de Bluetooth.
No entanto, não consegui encontrar nenhum método oficial para atualizar o firmware dos Magic Keyboards atuais. Muito provavelmente, se a Apple precisar enviar uma atualização para seu Magic Keyboard, Mouse ou Trackpad, isso acontecerá em segundo plano quando eles estiverem conectados ao seu Mac. O processo pode ser semelhante ao modo como os AirPods são atualizados.
Experimente este teclado com outro computador ou iPad
Em casos raros, pode acontecer que todas as configurações estejam corretas no seu Mac, mas o teclado tem alguns problemas.
Para confirmar isso, conecte o teclado a outro Mac, PC com Windows ou iPad e veja se ele fica lento. Caso isso aconteça, você pode entrar em contato com o fabricante do teclado para uma substituição.
Reduza a interferência sem fio
Já falamos sobre ter seu Mac e teclado no alcance do Bluetooth. Também é importante não haver interferência sem fio entre os dois dispositivos.
Coisas como metal ou gabinetes rígidos para seu Mac mini, Mac Studio ou teclado sem fio podem ser o motivo de uma conexão Bluetooth lenta. Portanto, remova-os se os estiver usando.
Em segundo lugar, Wi-Fi e Bluetooth usam a banda de frequência sem fio de 2,4 GHz. No entanto, quase todos os dispositivos relativamente mais novos, como iPhones, iPads, telefones Android e computadores, também podem se conectar à banda Wi-Fi de 5 GHz. Portanto, se o seu roteador Wi-Fi suportar ambas as bandas (provavelmente suporta), você pode mover alguns dispositivos para a banda mais rápida de 5 GHz, o que pode reduzir o número de dispositivos ativos na banda de 2,4 GHz, ajudando assim suas conexões Bluetooth.
O suporte da Apple tem uma postagem útil sobre este tópico que você pode confira.
Considere seguir a rota com fio
Por fim, se nada ajudar, você pode escolher o método com fio obtendo um teclado com fio ou usando o teclado sem fio (suportado) conectando através de um cabo USB para o seu Mac.
Por exemplo, mesmo se eu desligar o Bluetooth no meu Mac, posso conectar meu Magic Keyboard ao meu Mac mini através de um cabo Lightning e use-o no modo com fio. Não requer configuração.
A abordagem com fio não tem atraso ou qualquer outro problema irritante, como desconexão, bateria fraca, tempo de espera durante a inicialização do sistema, etc.
Confira a seguir: