Se você é um jogador, o componente mais importante do seu PC de mesa é a placa gráfica. A GPU fornece toda a potência gráfica de que você precisa para jogar os melhores e mais recentes jogos em seu computador. E o desempenho de cada jogo depende da potência da sua placa de vídeo. Dito isto, algumas pessoas não estão satisfeitas com o desempenho padrão de suas GPUs e querem espremer até o último pedaço de desempenho possível. É aqui que o overclock da GPU entra em cena.
Se você comprou uma das placas gráficas mais recentes, como a AMD RX 7900 XTX ou a Nvidia RTX 4090, deve estar ansioso para atingir o potencial máximo de desempenho de sua GPU de mil dólares. No entanto, o overclock não é apenas assustador, mas também arriscado se não for feito corretamente e pode danificar sua GPU. É por isso que estamos intervindo para guiá-lo pelo processo passo a passo para fazer overclock de sua GPU e obter melhor desempenho nos jogos.
Índice
Itens a serem lembrados antes de fazer overclock da GPU
O overclock da GPU pode anular sua garantia
Se você causar danos à GPU devido a um overclock inadequado, ou executar mods de BIOS para estender os limites de tensão, a garantia pode ser anulada. Embora o overclock da GPU não anule diretamente a garantia, é importante não exagerar com overclocks irrealistas. Para maior clareza, certifique-se de fazer sua pesquisa sobre a política de garantia da marca da GPU antes de considerar o overclock.
 Política de garantia da NVIDIA para placas gráficas de design de referência Otimize o fluxo de ar no gabinete do seu PC
Política de garantia da NVIDIA para placas gráficas de design de referência Otimize o fluxo de ar no gabinete do seu PC
Reserve o tempo necessário para otimizar o fluxo de ar do gabinete do seu PC. Adicione mais ventiladores, se possível, e certifique-se de que haja um fluxo de entrada e saída decente para dissipação de calor eficaz. Sua placa de vídeo precisa de ar fresco e precisa dissipar todo o calor que emite. Quanto mais fria for sua GPU, melhor sobrecarga de temperatura você terá para o overclock.
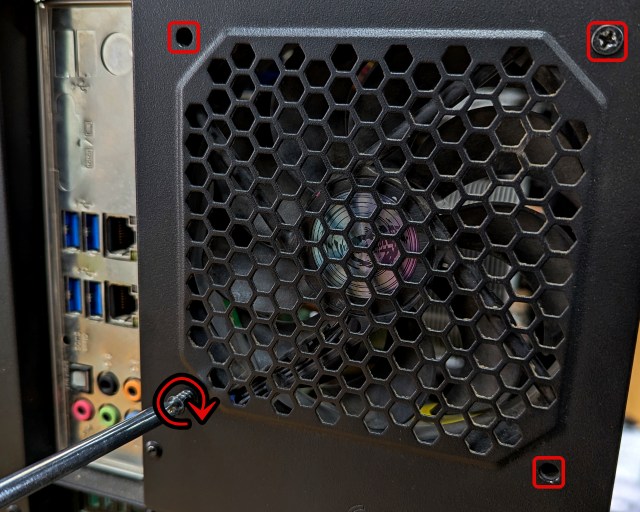 Instalando uma ventoinha de 120 mm na parte traseira Instale o software necessário e atualize os drivers da GPU
Instalando uma ventoinha de 120 mm na parte traseira Instale o software necessário e atualize os drivers da GPU
Em primeiro lugar, atualize os drivers da GPU e certifique-se de que a Nvidia GeForce Experience também seja instalada junto com o driver se você tiver uma GPU Nvidia. O Windows Update tende a perder algumas coisas, então baixe o driver do site do fabricante manualmente:
Em seguida, clique nos links abaixo para baixar todos os outros softwares de monitoramento e teste de estresse de GPU e instale eles. Nós os usaremos no guia em um estágio posterior.
HWiNFO – Ferramenta de monitoramento de desempenho 3DMark Time Spy: Benchmarking de GPU e software de teste de estresse Hub de controle de GPU fornecido pela marca/ferramenta de overclock (se houver). Você pode obtê-lo no site da marca da sua GPU, para nós foi o Asus GPU Tweak III. MSI Afterburner: Baixe este software se desejar faça overclock manual da sua placa de vídeo.  Sobrecarga suficiente na fonte de alimentação
Sobrecarga suficiente na fonte de alimentação
Calcula o consumo total de energia para seu PC de mesa usando um calculadora como esta, que solicita que você insira os componentes do seu PC. Compare este número com a classificação da sua fonte de alimentação e faça uma ligação: sua fonte de alimentação é boa o suficiente para lidar com uma placa de vídeo com overclock? Você deve ficar abaixo de 70-75% da potência nominal total, mesmo após o overclock.
Além disso, evite usar adaptadores de energia PCI-e. Se a sua PSU vier com cabos de 8 pinos para cabos duplos de 8 pinos, recomendamos deixar um, especialmente se você estiver usando uma placa gráfica de alto TDP (=> 200 W) para distribuição ideal entre os cabos. Embora todos os cabos saiam do mesmo trilho, nem toda PSU é capaz de produzir 300 W de potência por meio de 2 x 8 pinos sem qualquer chance de problemas. E o overclock da placa gráfica aumenta significativamente o consumo de energia.
Guia básico de overclocking de GPU (recomendado para a maioria dos usuários)
Este guia básico de overclocking é altamente recomendado para a maioria dos usuários. Mostraremos os recursos de overclock padrão presentes no software fornecido pela marca da sua GPU. Eles são seguros e não exageram no overclock da sua GPU, mas oferecem um salto mensurável no desempenho. Então, vamos aprender como fazer overclock em sua GPU Nvidia, AMD ou Intel Arc.
Como fazer overclock da GPU com software fornecido pela marca
1. Primeiro, vamos ver como fazer overclock com o software fornecido pela marca. No nosso caso, este foi o ASUS GPU Tweak III. Portanto, inicie o utilitário de software fornecido pela marca para sua placa de vídeo e encontre as opções de overclock para habilitar esse perfil. Para nós, bastava selecionar Modo OC e o overclock foi aplicado.
Nota: Se você não possui esse tipo de utilitário disponível para sua GPU, você pode pular para as próximas seções, onde o ajudaremos a habilitar as opções de overclock fornecidas pela própria Nvidia, AMD e Intel.
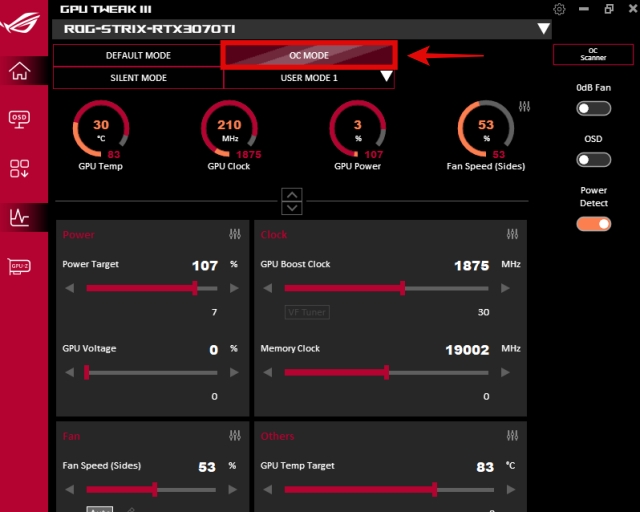 Ativando o modo OC no ASUS GPU Tweak III
Ativando o modo OC no ASUS GPU Tweak III
2. Depois de habilitar o modo OC, a meta de energia aumentou de 100% para 107% e o boost clock da GPU também aumentou. Recomendamos que você defina sua própria curva de ventilador personalizada aqui também. Para fazer isso, pressione o botão “Editar” ao lado das velocidades do ventilador, mas essa opção pode ser diferente dependendo da sua GPU. Depois de definir a curva do ventilador no lugar, você deve salvar para que as configurações sejam aplicadas. Aqui está um exemplo de uma curva de ventilador um tanto agressiva que definimos para nossa GPU:
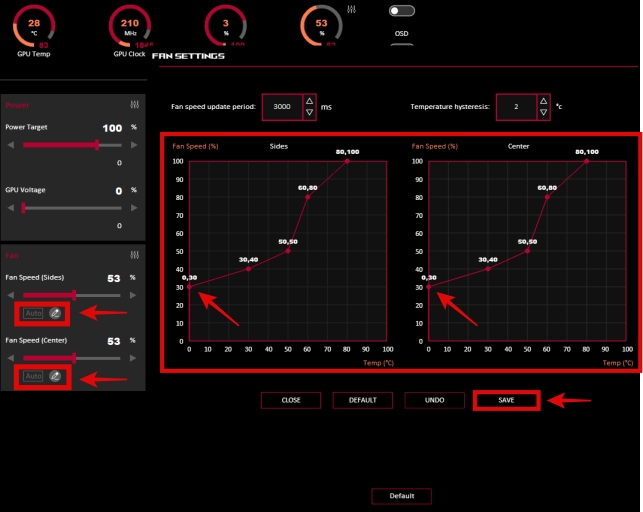 Configurando a curva do ventilador no ASUS GPU Tweak III
Configurando a curva do ventilador no ASUS GPU Tweak III
3. Agora você fez overclock com sucesso em sua GPU usando o software fornecido pela marca! Mas espere, algo é deixado para você fazer. Vá para a seção de teste de estresse, monitoramento e benchmarking deste guia abaixo para avaliar a estabilidade da GPU. Além disso, usando essa seção, você deve comparar benchmarks se o overclock forneceu algum benefício. Você deve fazer essas etapas antes de finalizar o overclock.
Nota: Espero que este overclock ajude a obter ganhos de desempenho. Mas se não for satisfatório o suficiente, você também pode ativar os recursos de overclock no GeForce Experience, Radeon Settings e Intel Arc Control com base na marca da sua GPU. Mostraremos as etapas para habilitá-las a seguir, mas você pode definitivamente comparar os dois recursos de overclock para ver qual deles funciona melhor.
Como fazer overclock em sua GPU Nvidia
Você deve ter a Nvidia GeForce Experience instalada, que está incluída no driver, desde que você vá com a instalação expressa. Mas se não o fez, você pode baixar o aplicativo aqui.
1. Inicie o Nvidia GeForce Experience. Em seguida, pressione “Control + Z” no teclado. Você notará que a sobreposição aparecerá na tela. Aqui, clique na opção “Desempenho”.
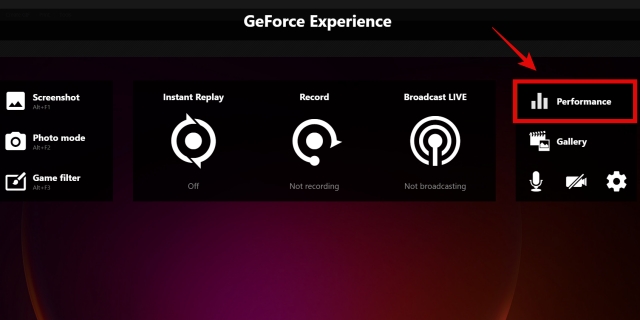
2. Na seção de desempenho, você verá um recurso chamado “Habilitar ajuste automático” aqui. Ligue-o para habilitar o recurso de overclocking automático para sua placa de vídeo da Nvidia. Leia o aviso e clique em “Agree and Continue.” O processo levará algum tempo porque o software otimizará sua GPU e fará um teste de estresse básico para ajustar as configurações do seu PC.
Nota: antes de habilitar isso, remova todos os perfis de OC existentes definidos no software de overclocking fornecido pela marca. Percebemos que nosso Perfil OC anterior já foi aplicado na seção Desempenho do GeForce Experience e não é recomendado empilhar os dois juntos.
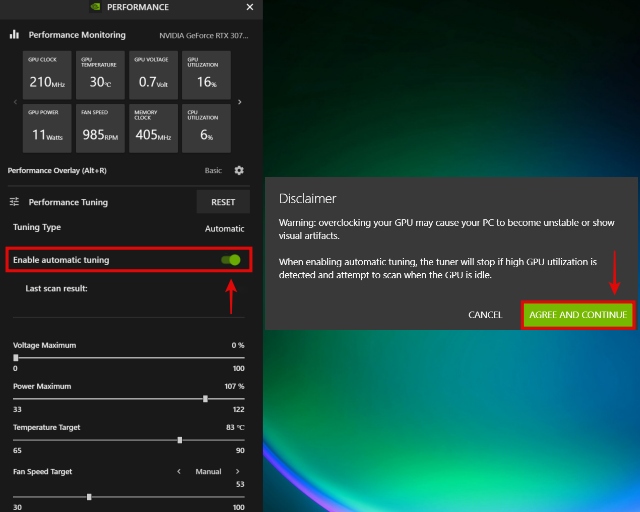
3. Parabéns! Você fez overclock com sucesso em sua GPU Nvidia por meio do recurso GeForce Experience Automatic Tuning. Após cerca de vinte minutos, nosso RTX 3070 Ti foi automaticamente overclockado em +129MHz, como você pode ver abaixo. Mas, algo é deixado para você fazer. Antes de finalizar o overclock, vá para a seção de teste de estresse para verificar a estabilidade. Lá também mostraremos como fazer o benchmark da GPU e verificar se o overclock resultou em ganhos de desempenho.
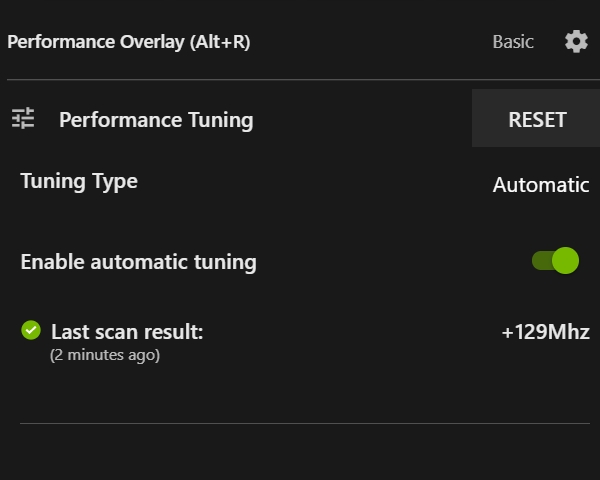
Como fazer overclock em sua GPU AMD
Antes de continuarmos, lembre-se de baixar os drivers e software AMD Radeon no link na seção de pré-requisitos. Em seguida, siga os passos abaixo:
1. Clique com o botão direito do mouse na área de trabalho e clique em AMD Radeon Software. No Windows 11, ele aparecerá depois que você clicar em Mostrar mais opções.
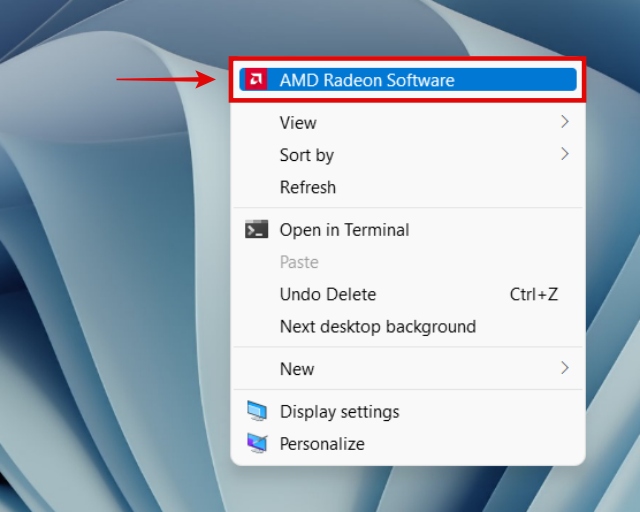
2. Dentro do AMD Radeon Software, vá para a seção Desempenho. Abaixo disso, clique na guia “Ajuste”.
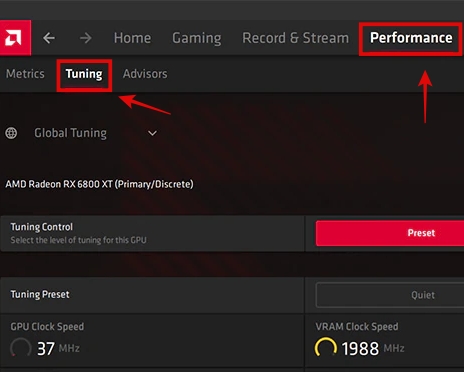 Cortesia da imagem: AMD
Cortesia da imagem: AMD
3. Aqui, você encontrará duas opções. Você não pode usar os dois juntos, mas pode testar qual é o melhor usando a seção de benchmarking do guia. Veja como habilitar os recursos de overclock presentes nas configurações do AMD Radeon:
AMD Rage Mode: Clique em Preset em Tuning Control e você terá acesso a várias predefinições chamadas Quiet, Balanced e Rage. Para ativar o recurso de overclock da GPU, clique em Rage nas predefinições de controle de ajuste. Isso fará o overclock da sua placa de vídeo, principalmente aumentando um pouco o limite de energia. Também aumenta a velocidade do ventilador para acomodar as temperaturas mais altas. AMD Auto Tuning Overclock GPU: Clique em Automatic em Tuning Control, e você terá acesso a várias opções. Clique em Overclock GPU para ativar o recurso. Ele executará um teste enquanto analisa seu sistema para definir um overclock estável.
Depois de ativar qualquer um desses recursos, haverá um aviso de isenção de responsabilidade. Após a leitura, clique em Continuar. O processo de overclock será iniciado e concluído automaticamente.
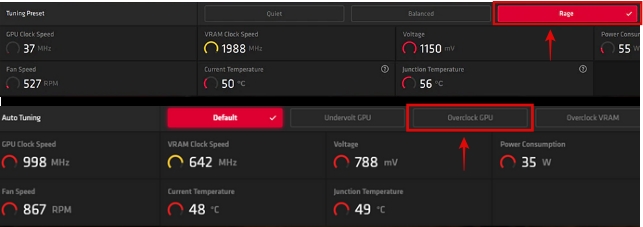 Opções de overclock em placas gráficas AMD. Cortesia da imagem: AMD
Opções de overclock em placas gráficas AMD. Cortesia da imagem: AMD
4. Lá, você fez overclock com sucesso em sua placa de vídeo AMD com os recursos integrados presentes nas configurações do Radeon. Mas você precisa testar a estabilidade, o que ajudamos na seção de teste de estresse. Como dissemos antes, você também estará comparando sua placa gráfica para testar as melhorias de seu overclock.
Como fazer overclock em sua GPU Intel Arc
1. Clique com o botão direito do mouse na área de trabalho e clique em Intel Arc Control. No Windows 11, a opção aparece depois de clicar em “Mostrar mais opções”. Você também pode pressionar Alt + I juntos para iniciar o Arc Overlay. Quando abrir, clique em Desempenho.
 Imagem Cortesia: Intel
Imagem Cortesia: Intel
2. Em seguida, clique em “Configurar”, que fica ao lado de Ajuste de desempenho. No lado direito, você verá várias opções de overclock. O Intel Arc Control nativo não possui um recurso OC automático de um clique ou um perfil para definir como uma maneira fácil de fazer overclock de sua GPU. Mas não se preocupe, pois iremos orientá-lo sobre como usar essas opções com segurança.
Certifique-se de que a opção “Aplicar configurações na inicialização do sistema” está ativada. Use o GPU Power Limit Slider para aumentar o limite de energia permitido de sua placa gráfica. Defina isso de acordo com a sobrecarga disponível em sua fonte de alimentação. A maioria das pessoas pode confortavelmente maximizar o limite de energia, mas você precisa garantir que sua fonte de alimentação possa lidar com isso bem. Maximize o limite de temperatura da GPU para 90 graus C ou uma configuração de sua preferência. Isso permitirá que sua placa de vídeo funcione em temperaturas mais altas e, portanto, com clocks de aumento mais altos. Você só deve aumentar o controle deslizante GPU Performance Boost em incrementos de +10 e verificar a estabilidade a cada incremento com a seção de teste de estresse, antes de aumentá-lo ainda mais. Recomendamos que a maioria das pessoas não toque no deslocamento de tensão, pois é mais uma opção avançada de overclock para usuários que desejam levar a GPU ainda mais longe. 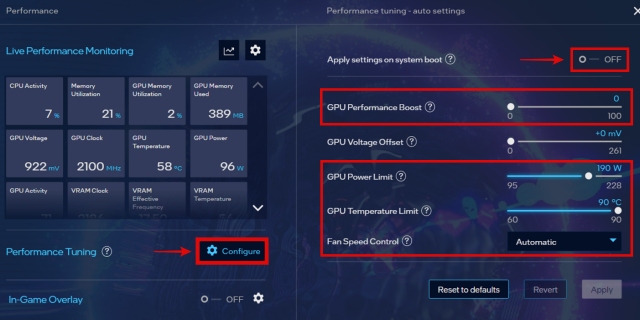
3. Bem, você fez overclock com sucesso em sua placa de vídeo Intel Arc. Como sempre, lembre-se de garantir a estabilidade de suas configurações de overclock antes de finalizá-las, com a seção de teste de estresse do nosso guia. Você também deve fazer benchmark para acessar os benefícios do seu perfil OC, para fazer os ajustes necessários.
Guia avançado de overclock de GPU para usuários experientes
Esta seção avançada de OC é adequada para PC Builders experientes, que desejam ajustar manualmente suas configurações em vez de usar recursos generalizados para overclocking da GPU. Nem todo mundo deveria fazer isso porque você pode facilmente obter a maioria dos benefícios do overclock ativando os recursos mencionados na própria seção básica de overclock.
1. Portanto, você deseja fazer o overclock manual da sua placa de vídeo. Vamos entrar nisso! Inicie o MSI Afterburner por meio de seu atalho na área de trabalho ou procurando por ele na Pesquisa do Windows. Agora, vamos explicar-lhe as várias opções, para que possa começar a fazer overclock ao seu GPU.
GPU Core Clock: Este controle deslizante é usado para modificar o clock do núcleo-apenas aumente isso com incrementos de 50MHz. GPU Memory Clock: Este controle deslizante é para modificar a velocidade do clock do VRAM-você pode aumentar isso em 100MHz no início, mas depois disso continue aumentando em incrementos de 50MHz. Tensão do núcleo: A voltagem da sua placa gráfica pode ser controlada com isso. Nunca exagere com isso e continue aumentando em incrementos muito pequenos (+1 a +5 no máximo). Em algumas GPUs, você controla a voltagem do núcleo como uma porcentagem (%) e, em outras, controla o mV (milivolts). Quanto mais alto você quiser aumentar as velocidades de clock do núcleo e da memória da GPU, maior será a sua voltagem que precisará ser ajustada. Mas vá muito alto e você terá efeitos catastróficos, então seja muito cuidadoso com esta configuração.
Você pode clicar no botão Definir pelo usuário que está abaixo da velocidade do ventilador, para definir manualmente a curva do leque também. Ao concluir as configurações, certifique-se de clicar no botão Windows no canto superior direito, o que garante que o overclock e a curva do ventilador sejam aplicados quando o sistema inicializar. Em seguida, clique no botão Aplicar para definir as configurações de OC.
Após cada aumento incremental, vá para a seção de teste de estresse do nosso guia para verificar a estabilidade de suas configurações de OC. Esta é uma etapa obrigatória e antes de aumentar ainda mais os controles deslizantes do clock do núcleo e do clock da memória, certifique-se de que sua GPU esteja estável e que as leituras de HWiNFO sejam desejáveis (sob os limites esperados).
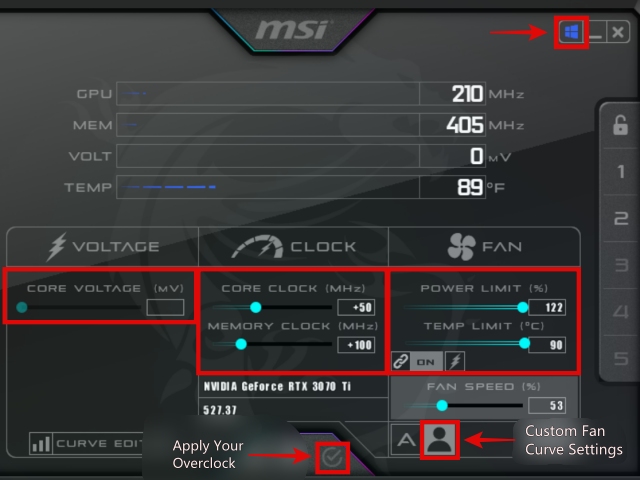
2. É assim que se parecem as configurações de OC manuais finais do nosso RTX 3070 Ti. Preferimos deixar a configuração de voltagem como está e aumentamos os clocks do núcleo e da memória da GPU o mais alto possível na voltagem padrão. No final, conseguimos aumentar o clock do núcleo em +200MHz e o clock da memória em +300 MHz. Também maximizamos o limite de potência e os limites de temperatura e definimos uma curva de ventoinha agressiva.
Muitos testes de estresse foram feitos antes de chegarmos a essa configuração. Ir acima de 300MHz no núcleo ou 450MHz na memória teve problemas de estabilidade ou resultou na falha do sistema operacional. Portanto, esta foi a nossa configuração de OC’segura’final. Veremos os resultados do benchmarking mais tarde, na última seção do guia.
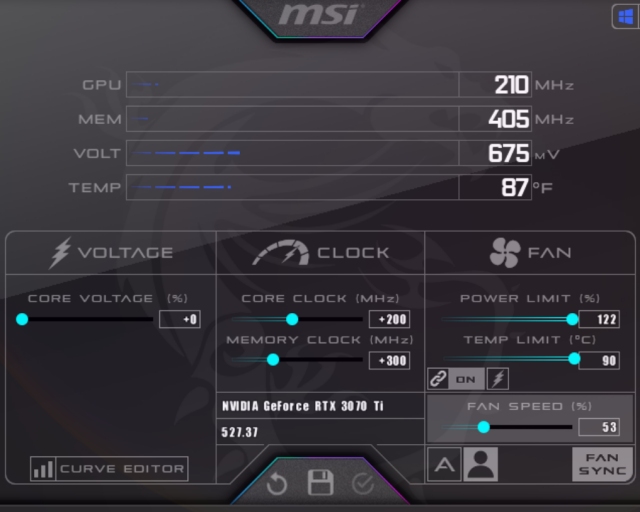
3. Quando terminar, certifique-se de salvar seu perfil OC clicando no botão Salvar no centro e, em seguida, clicando em um dos números à direita, no qual seu perfil será armazenado.
 Salvando seu perfil
Salvando seu perfil
4. Agora você aprendeu a fazer overclock de sua placa de vídeo manualmente usando o MSI Afterburner. Como mencionado anteriormente, lembre-se de fazer um teste de estresse para confirmar a estabilidade do overclock de sua GPU. Mas também, não se esqueça de comparar a placa gráfica e julgar se vale a pena manter o overclock.
Benchmarking de GPU, monitoramento e teste de estresse
Então, você aplicou o overclock de GPU com sucesso, usando a seção iniciante ou avançada. Bem, em ambos os casos, é muito importante que você faça benchmarking de pontuações, monitore sensores de temperatura e teste de estresse da placa gráfica para estabilidade. Embora o guia básico permita apenas os recursos OC nativos fornecidos a você, consideramos fazer esta seção como uma etapa obrigatória no overclocking.
Por quê? Após o overclock, a temperatura da GPU aumentará e o consumo de energia aumentará. Você deve monitorar a estabilidade neste momento em um teste de estresse, que levará sua placa de vídeo ao limite. Monitorar as temperaturas do GPU Core & VRAM neste momento irá verificar a estabilidade do seu overclock. Além disso, fazer benchmarking e comparar os números de estoque com os resultados do overclock ajudará você a decidir se o overclock vale as desvantagens que ele traz. Que são: aumento da temperatura, consumo de energia e níveis de ruído mais altos.
Teste de estresse para verificar a estabilidade do overclock da GPU
1. Para fazer o teste de estresse, primeiro vamos executar as ferramentas de monitoramento. Você já deve ter baixado o HWiNFO, o que pedimos para você fazer na seção’Coisas para lembrar’. Então, inicie o arquivo HWiNFO64.exe, após extrair o ZIP baixado. Marque Somente sensores e clique em Iniciar. Em seguida, role para baixo até encontrar os dados de vários sensores da sua GPU.
2. Agora explicaremos quais sensores você precisa observar de perto, quando o teste de estresse estiver sendo executado. Há uma grande razão pela qual fizemos o download do HWiNFO, em vez de qualquer outro utilitário de monitoramento do sistema. Ele mostra a temperatura VRAM, que não é mencionada com frequência, mas é absolutamente necessário monitorar se você estiver fazendo overclock de uma placa gráfica moderna com GDDR6 ou GDDR6X VRAM.
Temperatura GPU: Esta é a temperatura temperatura do seu próprio chip GPU. Recomendamos que seja inferior a 85 graus, porque outras partes (VRAM e temperatura do ponto de acesso) geralmente ficam muito mais quentes proporcionalmente. Temperatura da junção da memória da GPU: representa a temperatura da sua VRAM. Desde que os fabricantes de GPU introduziram VRAM mais rápida, como a GDDR6X VRAM em placas RTX 3080, esse se tornou um sensor muito importante a ser monitorado para garantir que sua VRAM não esteja funcionando em temperaturas indesejáveis. Você deve ter ouvido falar que 95 graus é o teto para a maioria dos casos, mas ficaria surpreso ao saber quantas CPUs e GPUs rodam a 100 graus ou até 105 graus em certas partes. Por exemplo, o i9-13900K não executa todos os seus núcleos a 100 graus Celsius, mas alguns podem fazê-lo, o que permite que o chip atinja frequências de aumento. O limite térmico máximo para esse chip é de 100 graus Celsius. Outro exemplo seriam os chips de laptop, como o Ryzen 5 5600H com temperatura operacional máxima de 105 graus Celsius. Então, qual deve ser a temperatura VRAM da sua GPU? O site da Micron diz que 105 graus C é a temperatura operacional máxima. A aceleração tende a começar em 110 graus C, mas, sem dúvida, qualquer coisa acima da faixa de 100 graus C e seu cooler de GPU terão que flexionar seus músculos. Idealmente, pensamos que 100 graus Celsius está OK, mas apenas durante cargas prolongadas. Se subir acima de 105 graus Celsius, deve ser preocupante para você. GPU Hotspot Temperature: indica a temperatura mais alta relatada pela GPU, como o nome indica, do’hotspot’. A temperatura da junção de memória é separada e pode ser mais alta que o ponto de acesso. Mas, se você não tiver um sensor de temperatura VRAM em sua GPU, a temperatura do ponto de acesso informará o ponto mais quente geral da placa gráfica. GPU Power: informa o consumo de energia da sua placa gráfica. Ele deve ficar dentro da sobrecarga da fonte de alimentação e, se saltar muito (digamos, 100 W), você deve definitivamente calcular o consumo total de energia do seu sistema para verificar se está abaixo da carga máxima de 80% que sugerimos para a energia da maioria das pessoas. suprimentos. Embora o sistema possa funcionar bem mesmo com um limite de potência de GPU significativamente maior definido pelo overclock, isso não significa que você deva executá-lo dessa forma. Se você não tiver sobrecarga suficiente, recomendamos que diminua o overclock ou restaure as configurações de volta ao estoque, para estar no lado mais seguro. 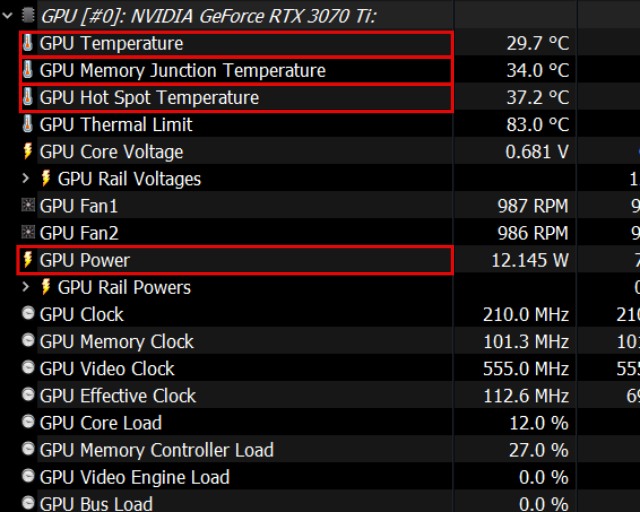 O que observe em HWiNFO durante o teste de estresse e benchmarking
O que observe em HWiNFO durante o teste de estresse e benchmarking
3. Agora, inicie o software 3DMark com seu atalho na área de trabalho ou procurando por ele na Pesquisa do Windows. Não inicie o benchmark diretamente – temos que definir algumas configurações personalizadas primeiro. Então, clique em Benchmarks, depois clique em 3DMark Time Spy para acessar as configurações antes de iniciar o teste.

4. Em seguida, clique em Execução personalizada. Defina a opção de Looping ativado como Ativado e clique em Executar personalizado. Isso iniciará o teste de estresse e não fornecerá nenhuma pontuação de benchmarking, mas repetirá constantemente o teste até que você o interrompa.
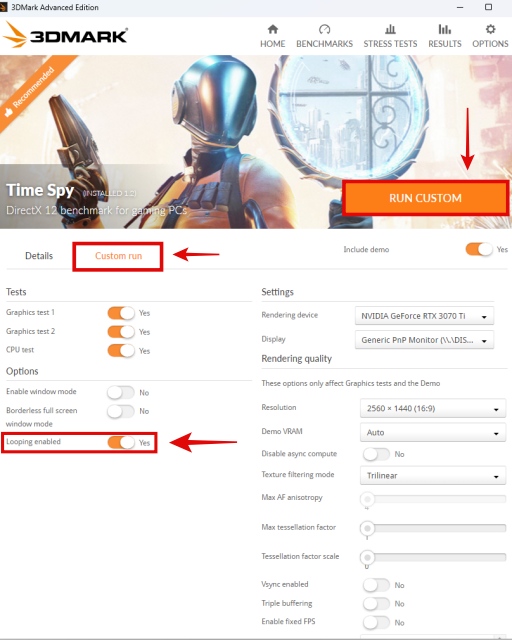
5. Você deve manter o teste de estresse em execução por 30 minutos para verificar a estabilidade das configurações de overclock atuais. Enquanto isso, pressione Alt+Tab para alternar para o aplicativo HWiNFO Sensors. Aqui, você deve ficar de olho nas várias estatísticas que pedimos para observar-garantindo que o ponto de acesso da GPU, VRAM e temperaturas do núcleo não sejam muito altos. Se as coisas estiverem estáveis, mas a uma temperatura indesejável, aumentar a velocidade do ventilador pode ajudar.
Quando o 3DMark Time Spy estiver em execução por 30 minutos e você verificar que os vários sensores de temperatura da GPU estão sob controle, isso significa que seu sistema passou no teste de estabilidade e você pode manter as configurações de overclock. Você pode fechar o aplicativo após concluir o teste de estresse.
No entanto, se o PC desligar, parar de responder ou mostrar algum artefato visual durante o teste de estresse, significa que seu PC não está estável com esse overclock contexto. Nesse caso, você terá que voltar para as configurações de estoque ou diminuir o overclock para uma configuração mais estável que pode passar por esse estresse de GPU do 3DMark Time Spy de 30 minutos teste.
6. Ótimo, você concluiu a seção de teste de estresse. A essa altura, você terá otimizado suas configurações para ajustar o overclock, como modificar a curva do ventilador para ser mais agressiva ou diminuir o limite de potência/temperatura de sua GPU. Bem, embora seu overclock tenha sido confirmado como estável, algo resta para você fazer-comparar a GPU e decidir se o overclock vale a pena.
Compare sua placa gráfica para ver os benefícios do overclock
Você deve comparar sua GPU para acessar os benefícios de suas configurações de overclock! Dessa forma, você pode medir o quanto o desempenho aumentou. Talvez o salto tenha sido significativo, ou talvez tenha sido bem pequeno. Em qualquer caso, você deve conhecer o nível de desempenho de sua placa de vídeo nas configurações de estoque e compará-lo com os números obtidos quando a GPU está com overclock.
Para benchmarking, você pode usar o mesmo software 3DMark que usamos para teste de estresse. Mas desta vez, você deve executar um benchmark normal e obter pontuações para o desempenho do estoque e para quando o overclock estiver ativo. Junto com isso, teste um jogo intensivo de sua preferência para ver se o FPS melhorou. Estaremos jogando Cyberpunk 2077 em nossa placa de vídeo e testando a GPU com vários recursos OC diferentes. Os resultados do benchmarking serão demonstrados no final desta seção.
1. Abra o Software 3DMark, navegue até Benchmarks e clique em Time Spy. Isso iniciará o benchmark.

2. Quando o teste for concluído, você receberá suas pontuações. Registre esse número em algum lugar e repita o processo de benchmarking até reunir dados suficientes para o desempenho padrão da sua placa de vídeo e também testar os vários métodos de overclock que você pode habilitar.
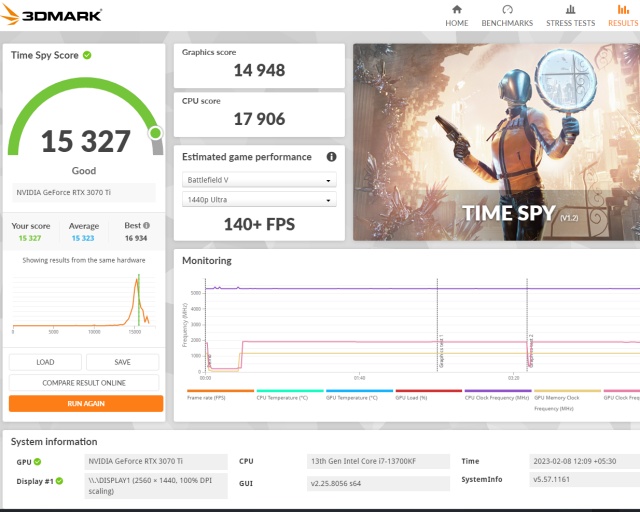
3. Agora, jogue um jogo intensivo de sua escolha e siga o mesmo passo-colete dados para o desempenho de estoque e overclock de sua GPU. Estaremos usando o Cyberpunk 2077 em configurações máximas com RT em alta, para empurrar a placa gráfica e ver se o OC forneceu algum benefício no jogo.

4. Depois de concluir os benchmarks, compare os dados para julgar em qual configuração vale a pena manter sua GPU. O overclock da sua placa gráfica vem com alguns contras, como temperaturas mais altas e velocidades mais altas do ventilador. Se o seu overclock não foi tão benéfico quanto você esperava, mas o salto na temperatura e no nível de ruído é muito grande, talvez você queira considerar voltar às configurações de estoque. Mas se o salto de performance valeu a pena para você, mantenha o perfil OC ativo.
Veja quais foram os resultados do benchmark para vários modos nos quais poderíamos definir nossa GPU. Mostramos e comparamos resultados para o desempenho padrão, overclock com GeForce Experience Auto Tuning, ativando o recurso ASUS GPU Tweak III OC fornecido pela marca e também um overclock manual usando MSI Afterburner.
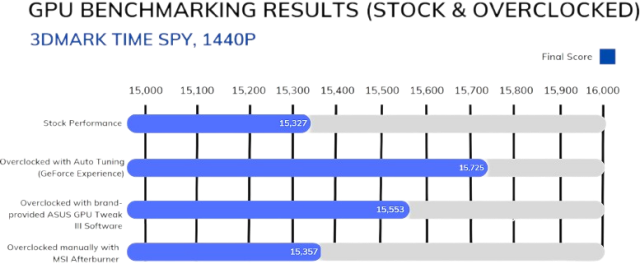
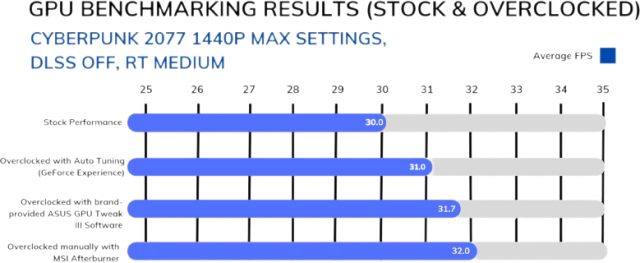
5. Parabéns! Você concluiu todo o processo de overclocking, incluindo benchmarking e teste de estresse de sua placa gráfica. Esperamos que você tenha conseguido fazer o overclock da GPU com sucesso. Após um longo dia executando testes em seu hardware, deve ser ótimo obter algum desempenho extra.
Perguntas frequentes
É seguro fazer overclock da GPU?
Sim, desde que você tem sobrecarga restante da fonte de alimentação do seu computador e suas temperaturas estão em boas condições. Você pode ativar com segurança os recursos de overclock sem grandes problemas, desde que tenha garantido essas duas coisas. No entanto, não importa o quão bem funcione depois, é importante fazer um teste de estresse para confirmar a estabilidade e garantir que é seguro fazer overclock em sua GPU.
O overclock da GPU reduz a vida útil?
Não, desde que o overclock não seja nada muito agressivo. Mas se você estiver executando em voltagens excessivas, altas temperaturas e em um perfil geral não otimizado para sua GPU que faz com que ela superaqueça regularmente, a vida útil pode ser menor.
Quais são as desvantagens do overclock da GPU?
As desvantagens do overclock da GPU incluem temperaturas mais altas e velocidades mais altas do ventilador. No entanto, se o overclock for demais para a GPU, também poderá causar problemas como travamentos do sistema, BSODs, jogos e aplicativos que falham ao trabalhar horas extras. Essas são as proteções contra falhas naturais com as quais a GPU foi projetada para se proteger.
O overclock aumenta o FPS?
Sim, o overclock pode aumentar o FPS. No entanto, também depende se o jogo depende mais da CPU ou da GPU. Esses fatores desempenham um papel importante nos resultados finais de desempenho do seu overclock. Portanto, avalie a GPU de acordo para ver se o overclock aumentou seu FPS nos jogos que você gosta de jogar.
Vale a pena fazer overclock de GPU?
Sim, vale a pena fazer overclock de GPU, desde que a configuração do seu PC seja capaz disso. Você pode maximizar o potencial da sua GPU fazendo overclock. Mas, para fazer isso, sua PSU deve suportar adequadamente o maior consumo de energia de uma GPU com overclock. O fluxo de ar do gabinete do seu PC também precisa ser bom o suficiente para uma transferência de calor eficaz dos seus componentes.
Devo fazer overclock da placa de vídeo do meu laptop?
Isso é um enorme talvez – existem certos laptops para jogos com grandes dissipadores de calor que podem suportar overclock, especialmente se as temperaturas do estoque forem baixas o suficiente para fazer você pensar em overclock.
Leave a comment
There are some questionable design choices in Redfall, a mishmash of the half-baked famed Arkane formula. Adoro jogos feitos pela Arkane Studios, com Dishonored se tornando um título que revisito de vez em quando por sua jogabilidade emergente única. E […]
O monitor BenQ PD2706UA está aqui e vem com todos os sinos e assobios que os usuários de produtividade apreciariam. Resolução 4K, cores calibradas de fábrica, painel de 27 polegadas, suporte ergonômico que pode ser ajustado facilmente e muito mais. Tem muitos […]
Minecraft Legends é um jogo que despertou meu interesse em sua revelação original no ano passado. Mas, admito que não acompanhei bem o jogo ativamente até nos aproximarmos de seu lançamento oficial. Afinal, meu amor […]

