🔊
Resumindo.
Para criar um macOS Bootable USB no Windows 11, você precisa de uma unidade USB de 16 GB e um arquivo macOS DMG. Primeiro, prepare o disco USB usando o utilitário Diskpart Command Prompt. Em seguida, use o TransMac para carregar o arquivo macOS DMG na unidade USB. Feito isso, insira o USB inicializável do macOS na porta do seu Mac, pressione e segure a tecla’Opção’enquanto o liga para acessar a tela do Gerenciador de disco de inicialização e selecione o USB inicializável a partir daí.
Computadores, incluindo Os sistemas macOS podem ocasionalmente ter problemas que os impedem de inicializar corretamente. Nesses casos, ter um USB inicializável para macOS pode ser inestimável. Mesmo que seu computador macOS não responda, é possível criar um USB inicializável usando um computador com Windows 11. Para tornar o processo o mais amigável possível para iniciantes, descrevemos os componentes e as etapas necessárias abaixo.
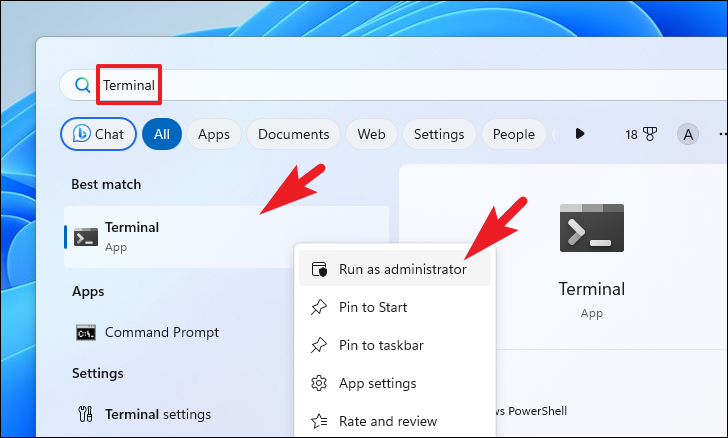
Para criar um USB inicializável para o seu Mac usando o Windows 11, você precisará de:
Arquivo.dmg do drivemacOS USB de 16 GB
Se você não Se você ainda não tem um arquivo.DMG, pode baixar versões mais antigas diretamente do site da Apple, que podem ser atualizados após a instalação. Como alternativa, você pode obter versões mais recentes de sites de terceiros. No entanto, seja cauteloso, pois fontes de terceiros podem conter malware, vírus ou até mesmo ser ilegais. Recomendamos fortemente o uso dos canais oficiais sempre que possível.
Para sua conveniência, guiaremos você pelo método oficial para baixar um arquivo macOS.DMG e gravar no USB para criar um macOS USB inicializável de maneira clara e informativa.
Baixando o arquivo macOS DMG
Para obter o arquivo macOS DMG, acesse support.apple.com usando seu navegador preferido. Em seguida, role a página para baixo e clique com o botão direito do mouse em uma das opções disponíveis para macOS e clique na opção’Salvar como’. Em seguida, escolha o local de download de sua preferência.
Preparando a unidade USB para macOS
Depois de baixar o arquivo macOS DMG, você precisará primeiro preparar o disco USB e, em seguida, baixar um terceiro ferramenta de festa que pode criar um USB inicializável para macOS em seu computador com Windows 11.
Insira o disco USB se ainda não o fez. Depois que o sistema o detectar, vá para o menu Iniciar e digite Terminal para realizar uma pesquisa. Em seguida, clique com o botão direito do mouse no bloco’Terminal’e selecione a opção’Executar como administrador’.
Depois disso, clique no ícone de divisa (seta para baixo) e clique na opção’Prompt de comando’.
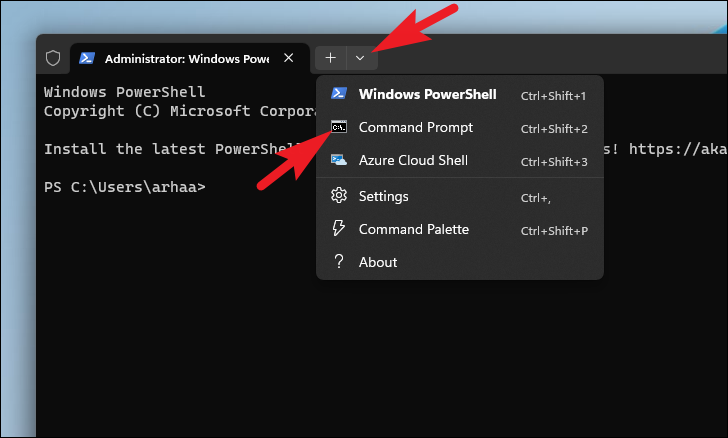
Na tela do prompt de comando , digite o comando diskpart e pressione Enter no teclado.
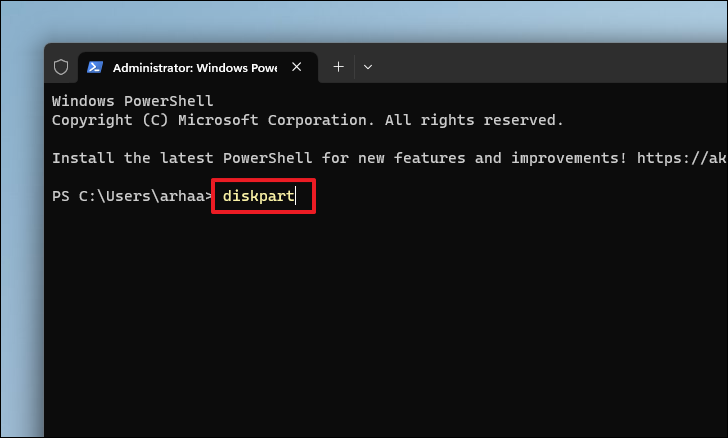
Em seguida, digite ou copie e cole o comando list disk para continuar. Isso exibirá todas as partições de armazenamento.
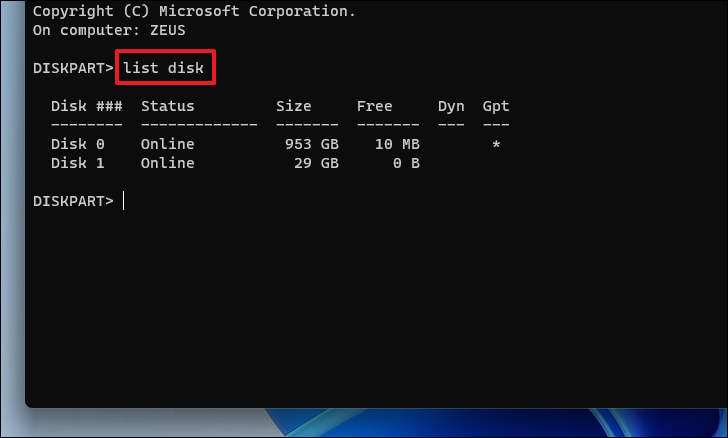
Em seguida, use o comando selecione o disco
Observação: você deve identificar seu disco USB na lista referenciando o tamanho do disco. Se o seu disco USB tiver 32 GB, ele pode aparecer como 29 GB na lista.
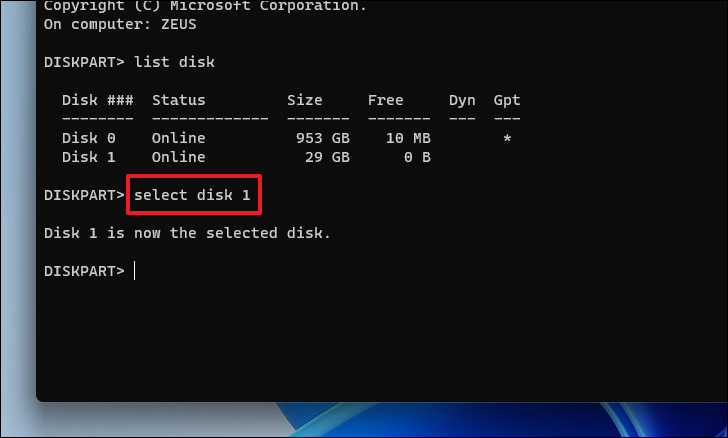
Após selecionar o disco, digite clean e pressione Enter para executar o comando e formatar o disco clean.
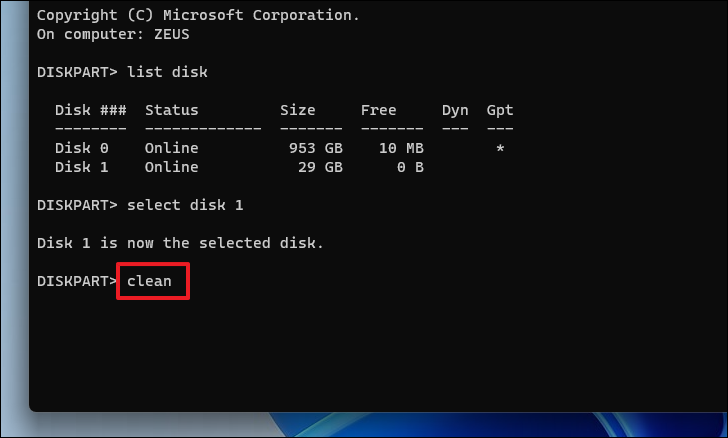
Em seguida, digite convert GPT e pressione Enter para converter o disco no formato GPT.
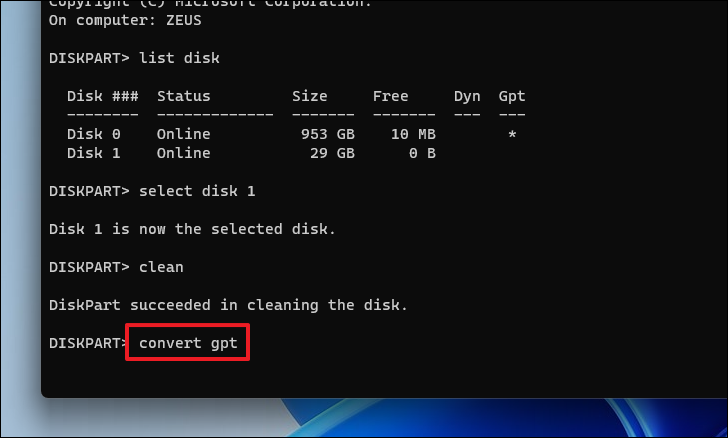
Finalmente, digite create partition primary e pressione Enter para execute o comando.
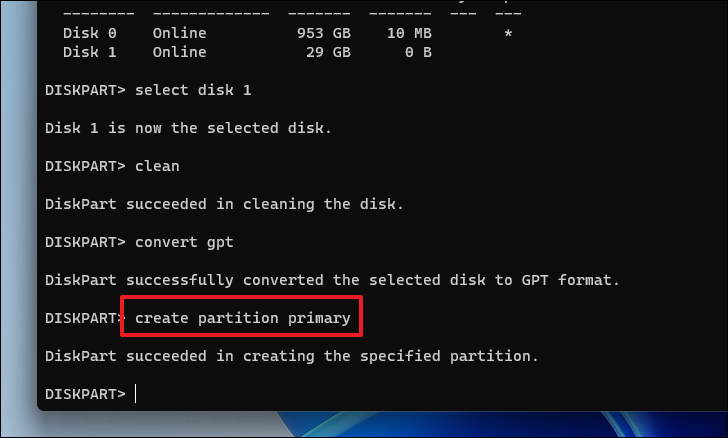
Agora que você converteu a unidade USB do sistema MBR (Master Boot Record) para GPT (GUID Partition Table), você pode prosseguir com a gravação do arquivo DMG na unidade USB.
o software TransMac e carregar o arquivo. DMG na unidade USB.
Criando um macOS USB inicializável
Para gravar o arquivo macOS DMG em uma unidade USB, usaremos a versão de avaliação gratuita do aplicativo TransMac para Windows.
Para fazer o download do TransMac, acesse o siteacutesystems.com/scrtm.htm e clique no link’tmsetup.zip’para baixar o aplicativo no seu PC.
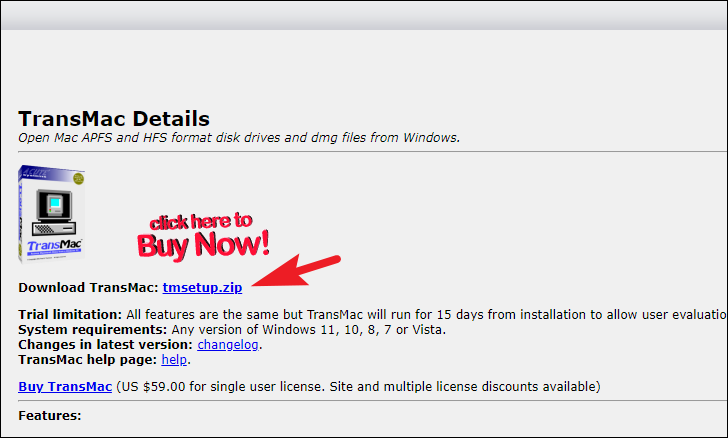
Em seguida, vá para o diretório’Downloads’padrão do seu computador e clique no arquivo tmsetup.zip para abri-lo.
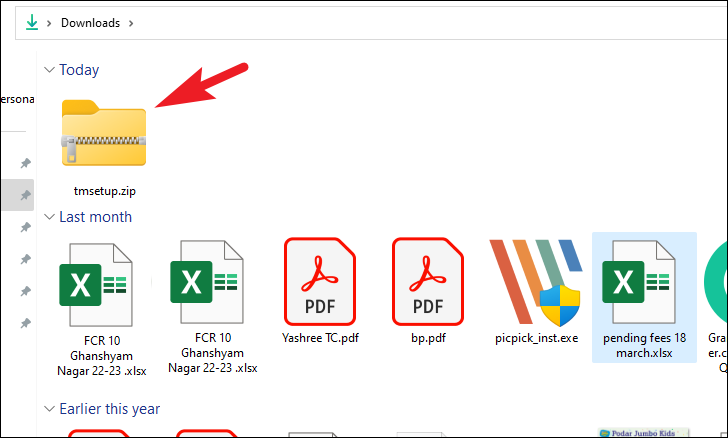
Em seguida, clique duas vezes no arquivo setup.exe para executar o instalador.
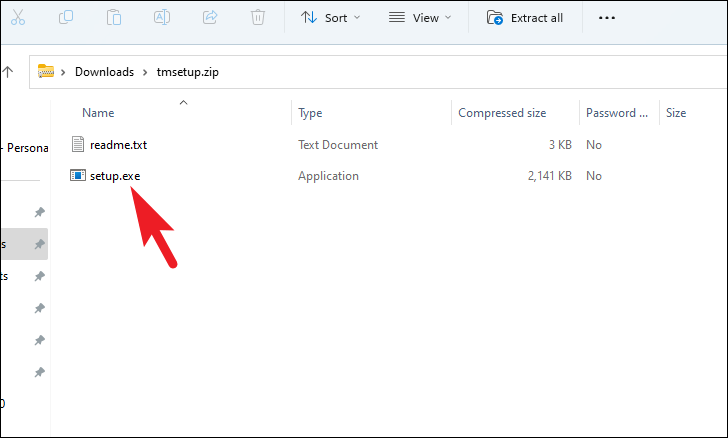
Na janela do instalador, clique no botão’Avançar’para continuar.
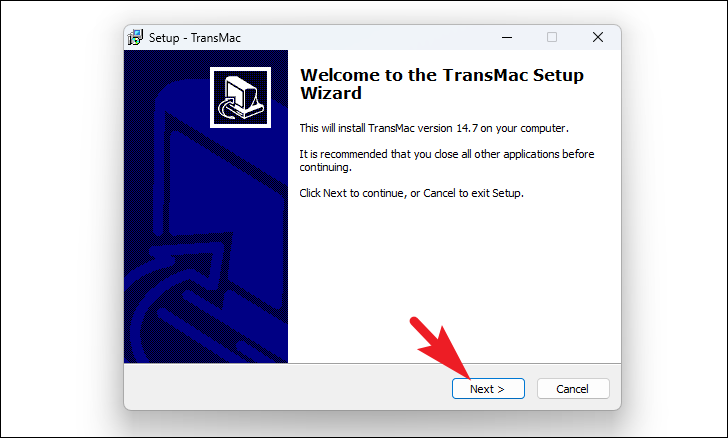
Em seguida, clique na opção’Aceito o contrato’e clique em’Avançar’.
Clique em’Avançar’na tela de opção Selecionar local de destino. Se precisar alterar o diretório de instalação padrão, clique no botão’Procurar’, selecione um local e clique no botão’Avançar’.

Na tela Selecionar Tarefas Adicionais, clique no botão’Avançar’para continuar.
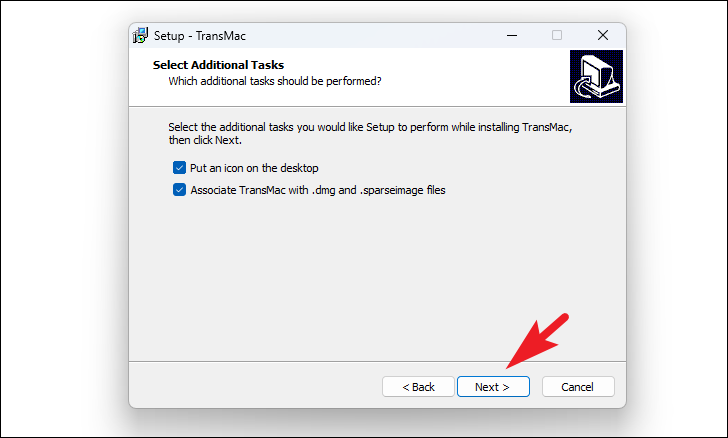
Por fim, clique no botão’Instalar’para iniciar a instalação do TransMac.
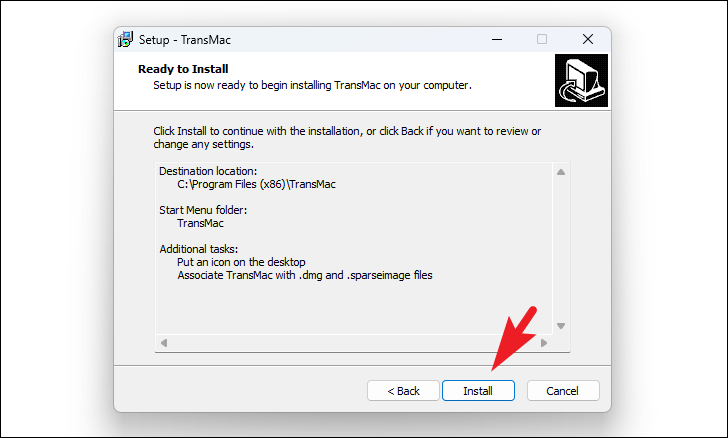
Após a instalação estiver concluído, clique no botão’Concluir’para sair do instalador.
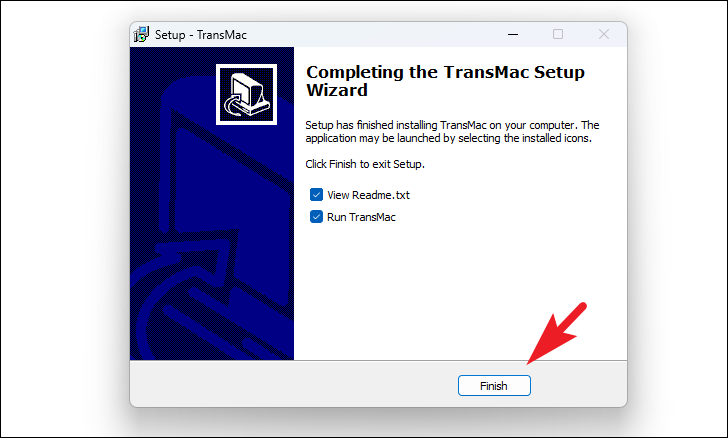
Agora inicie o TransMac clicando duas vezes no ícone do aplicativo’TransMac’em sua área de trabalho.
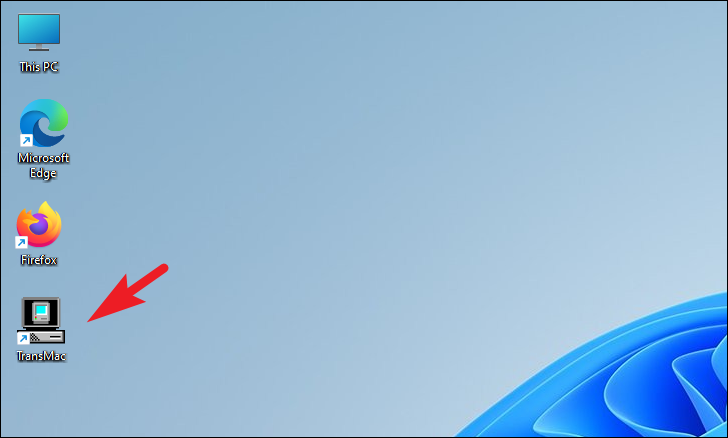
Na tela de avaliação do TransMac, clique no botão’Executar’para continuar com a execução de avaliação de 15 dias.
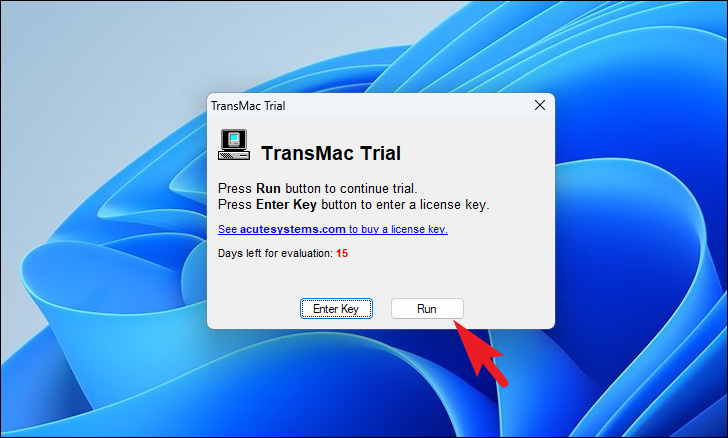
Agora, mesmo que você já tenha preparado o USB com particionamento GPT, é melhor repetir novamente a etapa usando o utilitário integrado do TransMac para formatar e criar uma unidade USB compatível com macOS.
Clique com o botão direito na unidade USB no painel esquerdo e clique na opção’Formatar disco para Mac’.
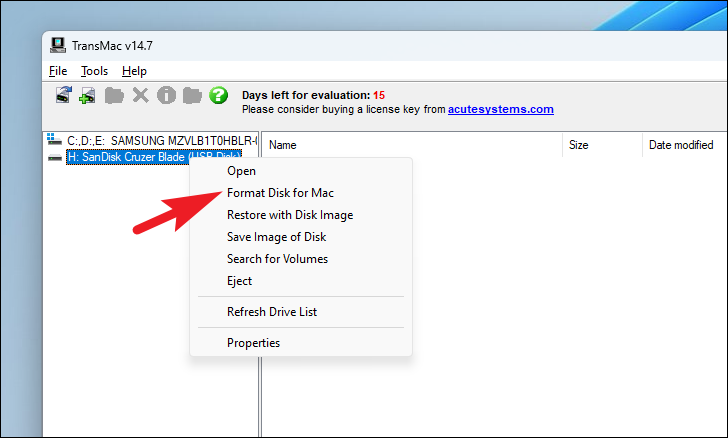
Após isso, clique no botão’Sim’para confirmar.
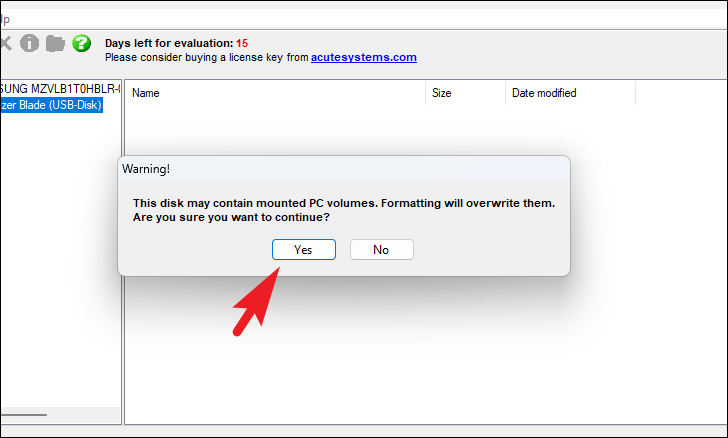
Quando solicitado a nomear o disco, forneça um nome adequado para a unidade e clique no botão’OK’. Vamos chamá-lo de”macOS_Bootable”.
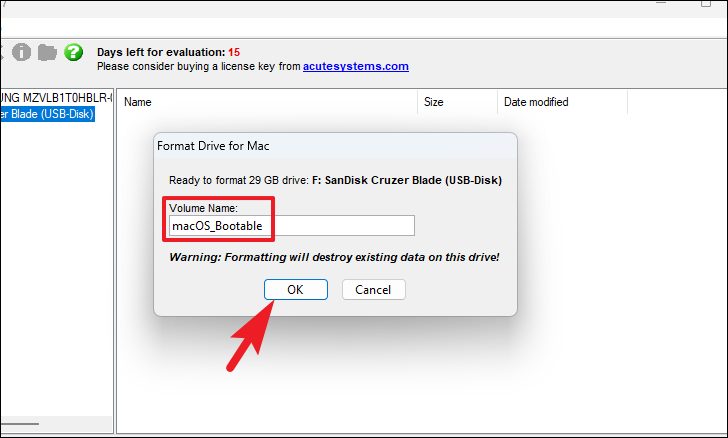
Na tela Último aviso, clique no botão’Sim’para continuar.
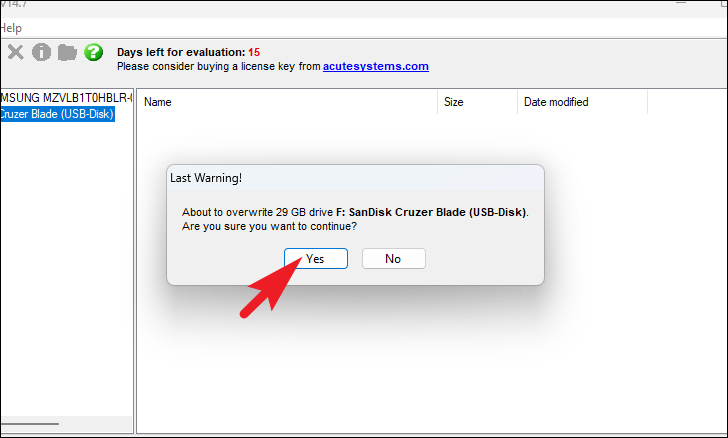
Depois de formatar o disco, clique novamente com o botão direito do mouse na unidade USB no painel esquerdo e clique na opção’Restaurar com imagem de disco’.
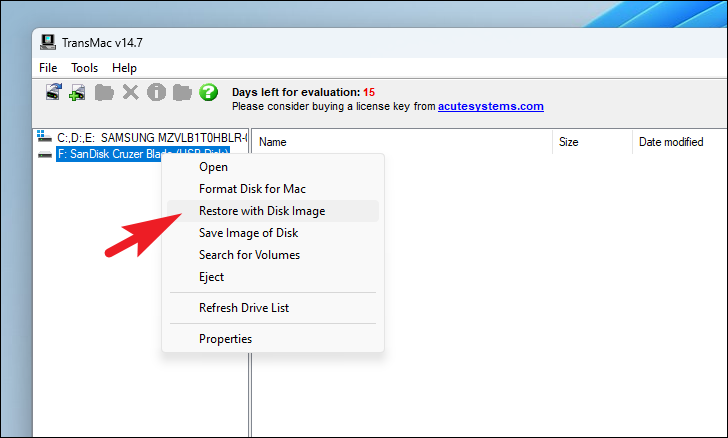
Você receberá outra tela de diálogo de aviso, clique em’Sim’para continuar.
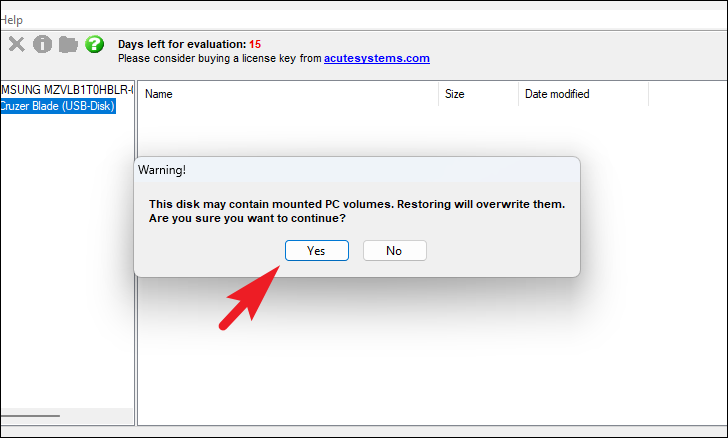
Finalmente, na caixa de diálogo’Restaurar imagem do disco para a unidade’, clique no botão’reticências’abaixo do prompt’Imagem do disco para restaurar’e selecione o arquivo macOS DMG que você baixou anteriormente para o seu computador. Em seguida, clique no botão’Sim’para iniciar o processo.
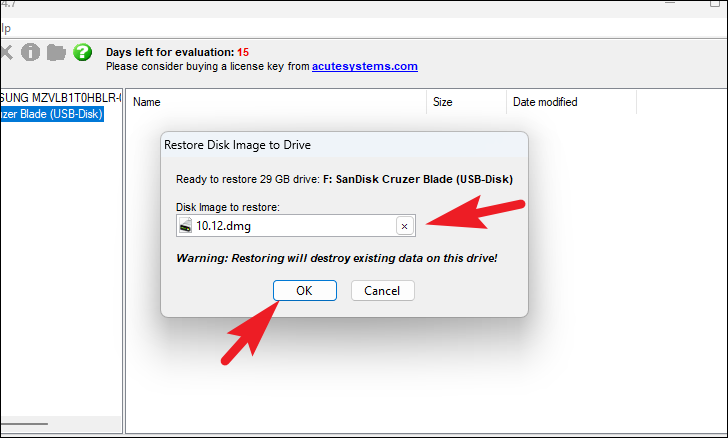
Sente-se e espere que o TransMac termine de restaurar o arquivo macOS DMG para sua unidade USB.
Inicializando seu Mac com o USB inicializável do macOS recém-criado
Uma vez que o TransMac restaurou/escreveu com sucesso a imagem do disco na unidade USB. Conecte com segurança a unidade USB do seu PC com Windows 11.
Desligue o seu Mac (se ainda não estiver), insira a unidade USB macOS inicializável na porta USB do seu Mac e ligue-a. Certifique-se de pressionar e segurar a tecla’Opção’enquanto liga o seu Mac.
Seu Mac irá levá-lo para a tela Gerenciador de disco de inicialização. Você deve conseguir ver o disco inicializável do macOS lá e então selecioná-lo para instalar o macOS a partir do USB inicializável.
Conclusão
Criando um USB inicializável para macOS usando um Windows 11 é uma ferramenta valiosa para solucionar problemas e corrigir problemas de inicialização em computadores Mac. Seguindo as etapas detalhadas fornecidas acima, você pode baixar com segurança o arquivo macOS DMG e usar o TransMac para criar uma unidade USB inicializável do macOS.
Com um USB inicializável do macOS em mãos, você pode facilmente restaurar seu Mac para um estado funcional, mesmo que não responda. Lembre-se sempre de usar os canais oficiais para obter um arquivo macOS DMG para garantir a segurança e a legalidade de suas ações.