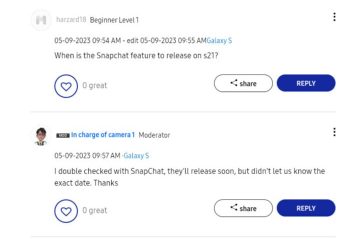Sticky Notes é um dos aplicativos do Windows mais usados que permite aos usuários anotar facilmente seus pensamentos em seu computador. No entanto, alguns dos usuários não conseguem fazer o mesmo porque Stick Notes não está abrindo ou funcionando em seu computador.
Por que não estou consegue abrir o Sticky Notes no Windows 11?
Pode haver vários motivos pelos quais você não pode abrir o Sticky Notes no PC. Usar uma versão desatualizada ou corrompida do aplicativo junto com a falta de privilégios de administrador pode estar entre eles.

Corrigir Sticky Notes que não está abrindo ou funcionando no Windows 11
Se o Sticky Notes não estiver abrindo ou funcionando no seu computador, em primeiro lugar, verifique se há atualizações do Windows. Depois de atualizar o sistema, inicie o Sticky Notes e verifique se o problema foi resolvido. Se o problema persistir, siga as soluções mencionadas abaixo para resolvê-lo.
Execute o Solucionador de problemas de aplicativos da Windows StoreDesabilite o recurso Insights no aplicativo Stick NotesAtualize o aplicativo Stick NotesRepare/redefina o aplicativo Stick NotesReregistre as notas adesivas
Vamos fale sobre essas soluções em detalhes.
1] Execute o Solucionador de problemas de aplicativos da Windows Store
A Microsoft está tentando ser a melhor versão de si mesma, lançando várias soluções automatizadas para corrigir erros do Windows. E o Solucionador de problemas de aplicativos da Windows Store é um deles, ele soluciona problemas que podem impedir que os aplicativos do Windows sejam executados corretamente. Como o Sticky Notes é um aplicativo da Windows Store, usaremos esse recurso para encontrar seu problema e as melhores soluções possíveis.
Veja como fazer o mesmo:
Clique em Win + I para abrir Configurações. Selecione a guia Sistema e, em seguida, clique na opção Solução de problemas.Selecione Outros solucionadores de problemas e clique no botão Executar ao lado do Solucionador de problemas de aplicativos da Windows Store.Siga as instruções na tela para iniciar o processo. O Windows corrigirá o erro, se encontrado.
Depois de concluído, tente iniciar o aplicativo Sticky Notes e veja se você consegue fazer isso.
2] Desative o recurso Insights no aplicativo Stick Notes
O recurso Insights é um dos recursos que permitem que a Cortana faça sugestões com base nas informações que adicionamos ao notas. Desativar é o melhor curso de ação, pois às vezes pode interferir no aplicativo. Siga as etapas para desativar esse recurso:
Inicie o aplicativo e abra a Configuração clicando no ícone em forma de engrenagem no canto superior direito. Vá para Geral. Desative a alternância de Ativar Insight.
Agora, reinicie o aplicativo e veja se os problemas persistem ou não.
3] Atualize o aplicativo Stick Notes
Se o aplicativo Stick Notes estiver desatualizado, é uma coisa obrigatória que o aplicativo enfrentará problemas. Em geral e em tal cenário, é uma etapa recomendada para manter tudo atualizado. E se você não atualizou o aplicativo, vá em frente, abra a Microsoft Store e verifique se há alguma atualização disponível.
4] Reparar/Redefinir o aplicativo Stick Notes
Se atualizar o aplicativo não ajudou, use o recurso Reparar/Redefinir fornecido pelo Windows para corrigir problemas relacionados ao aplicativo. Por meio desse recurso, tentaremos reparar e redefinir o aplicativo defeituoso enquanto eles reparam e redefinim as configurações para os padrões originais. Veja como fazer isso:
Clique em Win + I para abrir Configurações.Clique na guia Aplicativos e selecione a opção Aplicativos instalados.Role para baixo e clique em Sticky Notes na lista.Clique nos três pontos e depois selecione Opções avançadas.Na opção Redefinir, clique no botão Reparar.
Aguarde a conclusão do processo. E se não houver alterações no comportamento do aplicativo, siga as mesmas etapas e selecione o botão Redefinir.
5] Registre novamente as notas adesivas
O novo registro do aplicativo foi conhecido por ser uma das soluções eficazes que muitos usuários recomendam ao ter problemas de inicialização. Para registrar novamente o aplicativo, vá para a barra de pesquisa e digite Windows Powershell. Em seguida, selecione Executar como administrador nas opções e, em seguida, Sim quando solicitado. Agora, execute o seguinte comando:
Get-AppXPackage-AllUsers-Name Microsoft.MicrosoftStickyNotes | Foreach {Add-AppxPackage-DisableDevelopmentMode-Register”$($_.InstallLocation)\AppXManifest.xml”-Verbose}
Isso fará o trabalho para você.
Esperamos que você possa resolver o problema usando as soluções mencionadas neste artigo.
Leia: Notas adesivas no Windows: use, salve, formate, faça backup, restaure
Como corrigir o Sticky Notas que não abrem?
Se o Sticky Notes não abrir, em primeiro lugar, tente atualizar o aplicativo e desativar o Insights. Se você já tentou isso, registrar novamente o aplicativo também pode ajudar.
Leia também: O Sticky Notes trava e parou de funcionar.