O recurso multitarefa mais recente da Apple para iPad permite que você vá além da restrição de dois aplicativos do Split View para usar até quatro aplicativos ao mesmo tempo. Veja como funciona.
Enquanto o Split View oferece dois aplicativos para trabalhar lado a lado, o Stage Manager, disponível no iPadOS 16.1 e posterior, oferece de dois a quatro aplicativos simultaneamente. As janelas do aplicativo podem ter tamanhos diferentes e flutuar umas sobre as outras, e você pode ter mais de um grupo de aplicativos ao seu alcance.
O Stage Manager funciona bem ao agrupar os aplicativos necessários para realizar uma tarefa, especialmente se você achar mais fácil arrastar e soltar conteúdo de um aplicativo para outro. Mas você também pode simplesmente agrupar aplicativos semelhantes caso precise usar um após o outro.

Por exemplo , você pode ter Adobe Photoshop, Lightroom e Illustrator abertos em um grupo para executar tarefas avançadas de design gráfico; Apple Photos, Google Photos, Camera e Pixelmator em outro para gerenciar e editar fotos; ou seus aplicativos de mídia social mais usados juntos, como Instagram, TikTok, Facebook e Twitter.
Dispositivos e softwares compatíveis
O Stage Manager funciona nos seguintes modelos de iPad com iPadOS 16.1 ou posterior:
iPad Pro de 12,9 polegadas (3ª geração e posterior) iPad Pro de 11 polegadas (1ª geração e posterior) iPad Air (5ª geração)
Esse recurso também funciona em modelos de Mac com macOS Ventura ou posterior.
Ativando e configurando o Stage Manager
Visite Settings –> Home Screen & Multitasking –> Stage Manager e certifique-se de que a opção”Use Stage Manager on iPad”esteja ativada. Existem opções de layout aqui para mostrar ou ocultar aplicativos recentes no lado esquerdo ou no Dock inferior. Com ambos visíveis, você terá acesso mais rápido a outros aplicativos e grupos, mas terá mais espaço para trabalhar com aplicativos se ocultar cada um deles.
Você também pode deslizar para baixo do canto superior direito para abra o Centro de Controle e toque no ícone Stage Manager para ativá-lo ou desativá-lo. Para ajustar as opções de layout, pressione e segure o ícone e marque ou desmarque Aplicativos recentes ou Dock. Você só pode acessar essas opções de layout quando o Stage Manager está ativado. Se você não vir o ícone do Stage Manager, vá para Settings –> Control Center e verifique se ele está incluído.
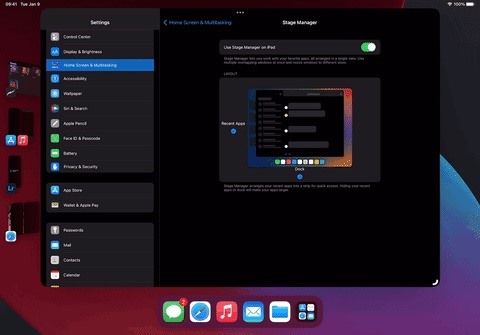
Você pode nem sempre vê os aplicativos recentes ou o Dock, mesmo quando ativado. Isso varia de acordo com quantas janelas de aplicativos você abriu ao mesmo tempo, em quais tamanhos você as possui, suas preferências de Zoom de exibição etc. Para exibi-las rapidamente, deslize a partir da borda direita (Aplicativos recentes) ou da borda inferior (Dock).
Criando grupos de janelas de aplicativos
Existem algumas maneiras de criar um grupo de aplicativos no Stage Manager. Primeiro, você pode usar o ícone de reticências (•••) em uma janela de aplicativo e escolher”Adicionar outra janela”. No App Switcher ou Dock, selecione o aplicativo que deseja adicionar ao grupo. Se você tiver a Biblioteca de aplicativos em seu Dock, poderá escolher um aplicativo dentro dela.
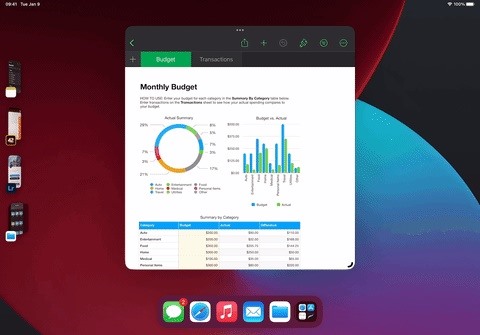
Em segundo lugar, você pode arrastar um ícone de aplicativo ou visualize a partir de Aplicativos recentes ou Dock para a janela do aplicativo aberta no momento. Se você tiver a Biblioteca de aplicativos em seu Dock, poderá arrastar um aplicativo de dentro dela para a janela do aplicativo atual.

Você só pode têm quatro aplicativos por grupo, portanto, se você tentar adicionar outro aplicativo a um grupo com quatro, ele expulsará um dos outros aplicativos.
Alterar tamanhos de janela de aplicativo
Você pode fazer com que qualquer aplicativo preencha a tela usando o ícone de reticências (•••) na parte superior de cada janela. Toque nele e escolha”Entrar em tela cheia”. Se o aplicativo estiver em um grupo, entrar no modo de tela cheia irá removê-lo, então você terá que adicioná-lo novamente se ainda for necessário no grupo.
Tocar em”Minimizar”no mesmo menu também removerá o aplicativo de um grupo, movendo-o para a lista de aplicativos recentes.”Fechar”forçará o fechamento do aplicativo, removendo-o dos Aplicativos recentes e do Alternador de aplicativos.
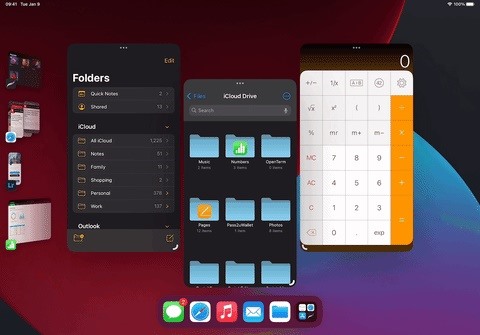
Você também pode usar o redimensionamento encaracolado ícone no canto inferior da janela de um aplicativo para arrastá-lo para menor ou maior. Se for um aplicativo sozinho, você pode arrastá-lo para o modo de tela inteira. No entanto, quando faz parte de um grupo, você não pode entrar totalmente no modo de tela inteira para evitar a remoção acidental do aplicativo do grupo.
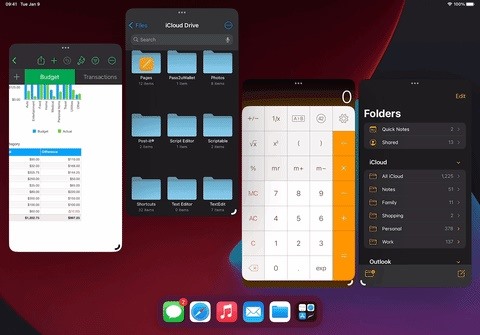
Movendo as janelas do aplicativo
Em um grupo, você pode pegar uma janela pelas reticências (•••) para movê-la pela tela.
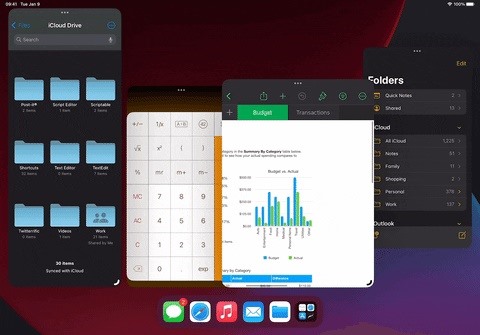
Remover aplicativos de um grupo
Além de selecionar”Minimizar”no menu de reticências (•••) em uma janela de aplicativo, você também pode remover um aplicativo de um grupo arrastando-o para a lista de aplicativos recentes.
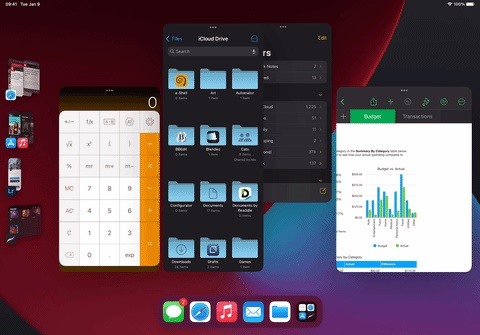
Gerenciando o Windows a partir do mesmo aplicativo
Se um aplicativo oferece suporte a várias janelas (por exemplo, Mail, Mensagens, Safari), você pode ver todas as janelas abertas de algumas maneiras. Além disso, você pode adicionar novos.
Primeiro, toque em um ícone de aplicativo em Aplicativos recentes, Dock ou Biblioteca de aplicativos. A coluna Aplicativos recentes se expandirá para mostrar janelas e grupos individuais onde reside uma janela para esse aplicativo. Você pode tocar no ícone de adição (+) na parte superior para adicionar outra instância.

Em segundo lugar, você pode pressionar e segurar um ícone de aplicativo no Dock, na Biblioteca de aplicativos ou na tela inicial e escolha”Mostrar todas as janelas”. Novamente, você pressiona o botão de adição (+) para adicionar mais instâncias.
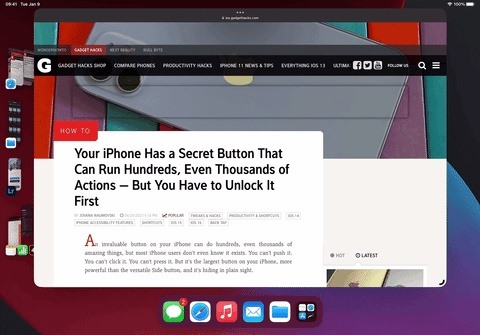
Também é bom saber
Você pode arrastar e solte fotos, arquivos, e-mails e muito mais de um aplicativo para outro com mais facilidade ao trabalhar em grupos do Stage Manager. No iOS 16.2 e posterior, você pode arrastar aplicativos e janelas de e para um monitor externo se houver um conectado ao seu iPad. Isso funciona apenas nos modelos de iPad M1 e M2, ou seja, iPad Air (5ª geração), iPad Pro de 11 polegadas (3ª geração e posterior) e iPad Pro de 12,9 polegadas (5ª geração e posterior). Vá para Configurações –> Tela e brilho –> Zoom da tela e escolha”Mais espaço”para aumentar a densidade de pixels em seu iPad, permitindo que você visualize mais conteúdo em aplicativos.
Não perca: Seu iPad tem uma calculadora embutida oculta que você não está usando-veja como desbloqueá-la
Mantenha sua conexão segura sem uma fatura mensal. Obtenha uma assinatura vitalícia do VPN Unlimited para todos os seus dispositivos com uma compra única na nova Gadget Hacks Shop e assista ao Hulu ou Netflix sem restrições regionais, aumente a segurança ao navegar em redes públicas e muito mais.
Compre agora (80% de desconto) >
Outras ofertas que valem a pena conferir:
Foto da capa e capturas de tela de Justin Meyers/Gadget Hacks
