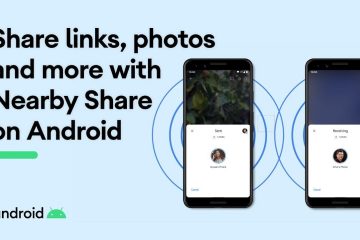Neste tutorial, compartilharemos uma dica simples que permitirá que você proteja qualquer aplicativo de sua escolha com uma senha e Face ID, garantindo que ninguém mais possa entrar nesse aplicativo, mesmo que você entregue seu iPhone ou iPad desbloqueado para eles.
Como funciona
Usaremos o aplicativo Atalhos para criar uma automação. Essa automação bloqueará automaticamente o iPhone e mostrará a tela de bloqueio se alguém tentar abrir aplicativos específicos. Uma vez que seu iPhone está na tela de bloqueio, ele é automaticamente protegido pela senha do dispositivo/Face ID.
Relacionado: Como proteger as notificações da tela de bloqueio do iPhone para aumentar a privacidade
Sistema de bloqueio de aplicativos no iPhone
Muitos aplicativos iOS de terceiros, como o WhatsApp , Telegram, Drive, aplicativos bancários e mais oferecem maneiras integradas de definir uma senha ou bloqueio de Face ID/Touch ID. Falamos sobre eles em tutoriais dedicados:
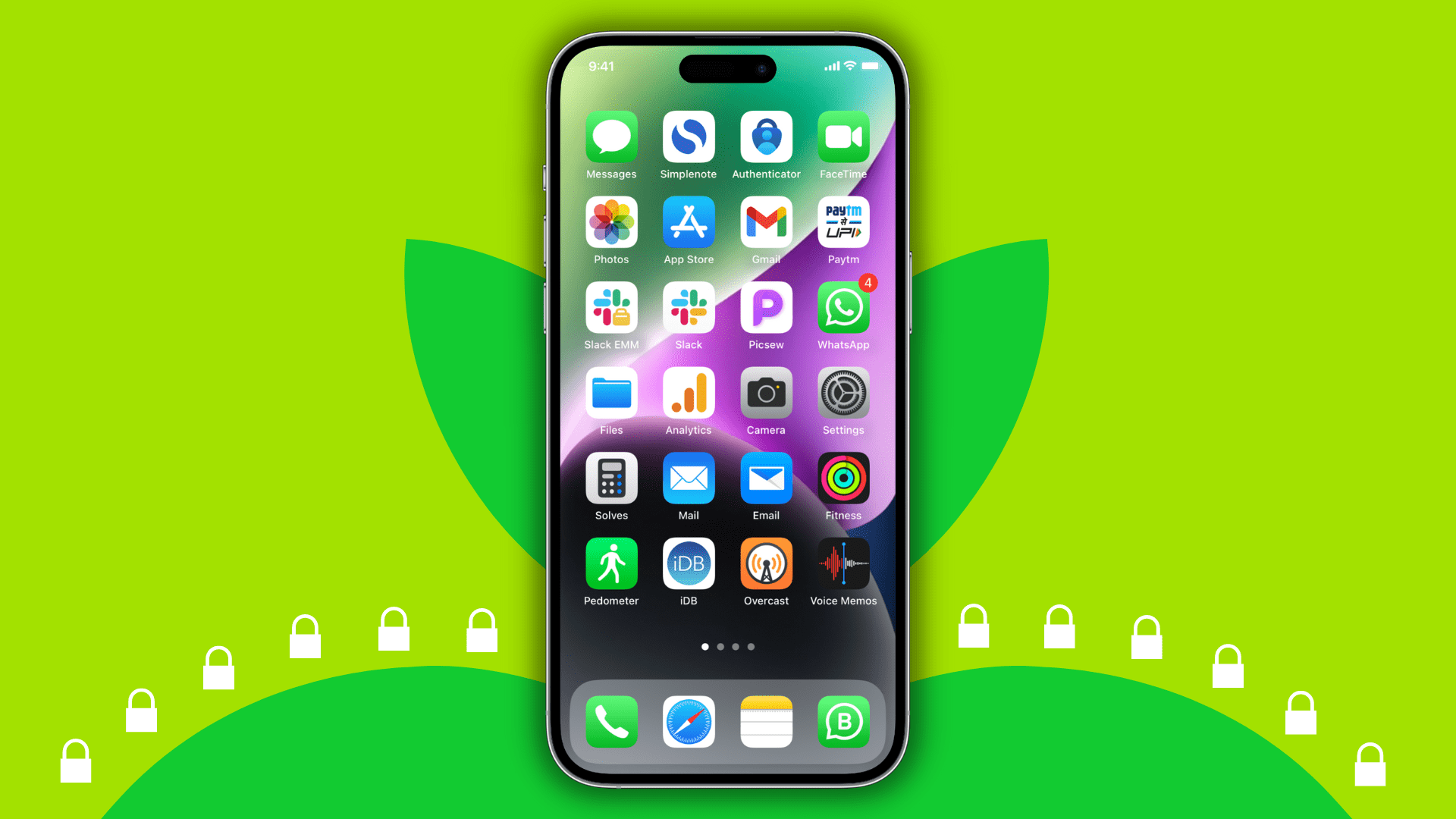
Infelizmente, não há como bloquear totalmente o Mensagens, Mail, Safari, Contatos, Calendário, Wallet ou outros aplicativos do sistema.
Mas a falta de bloqueio de aplicativo em todo o sistema não deve impedi-lo e, com uma simples automação do iOS, você pode garantir que ninguém mais possa acessar aplicativos específicos em seu iPhone.
Atualização para iOS 16.4 ou posterior
iOS 16.4 adicionou várias novas ações para o aplicativo Atalhos, e uma delas é a Tela de bloqueio, que usaremos ao criar a automação. Então, vá para Aplicativo de configurações > Geral > Atualização de software e verifique se você está no iOS 16.4 ou posterior.
Proteja qualquer aplicativo em seu iPhone contra acesso indesejado
1) Abra o aplicativo de atalhos em seu iPhone e toque em Automação.
2) Toque em Criar automação pessoal. Clique no ícone de mais se você tiver automações existentes.
3) Role para baixo e toque em Aplicativo.
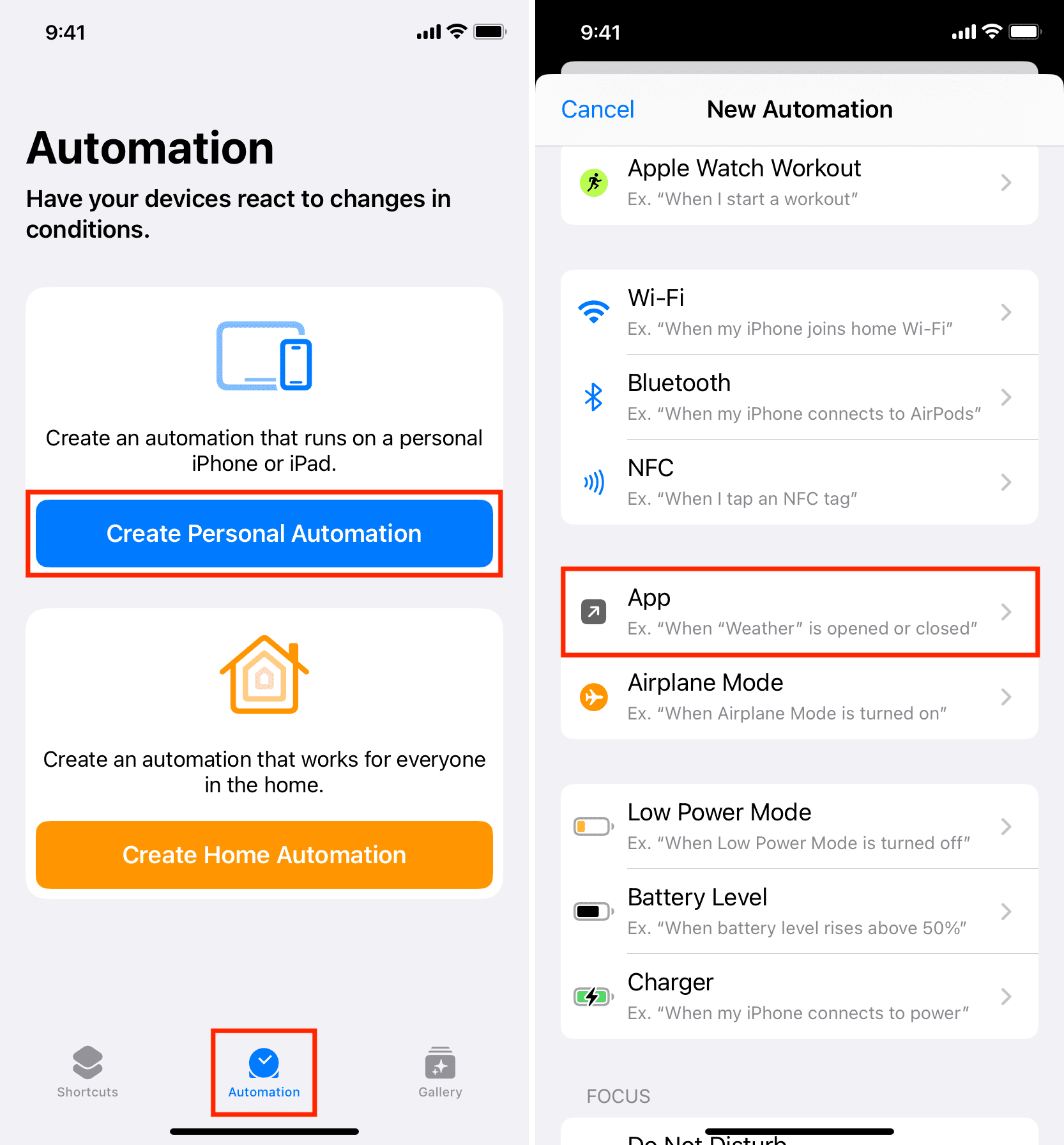
4) Toque em Escolher e selecione o aplicativo que deseja bloquear. Usaremos o aplicativo Mensagens para este tutorial.
5) Certifique-se de que Está aberto está marcado (Está fechado está desmarcado) e toque em Avançar.
6) Digite Tela de bloqueio na caixa de pesquisa na parte inferior da tela e toque nela dos resultados.
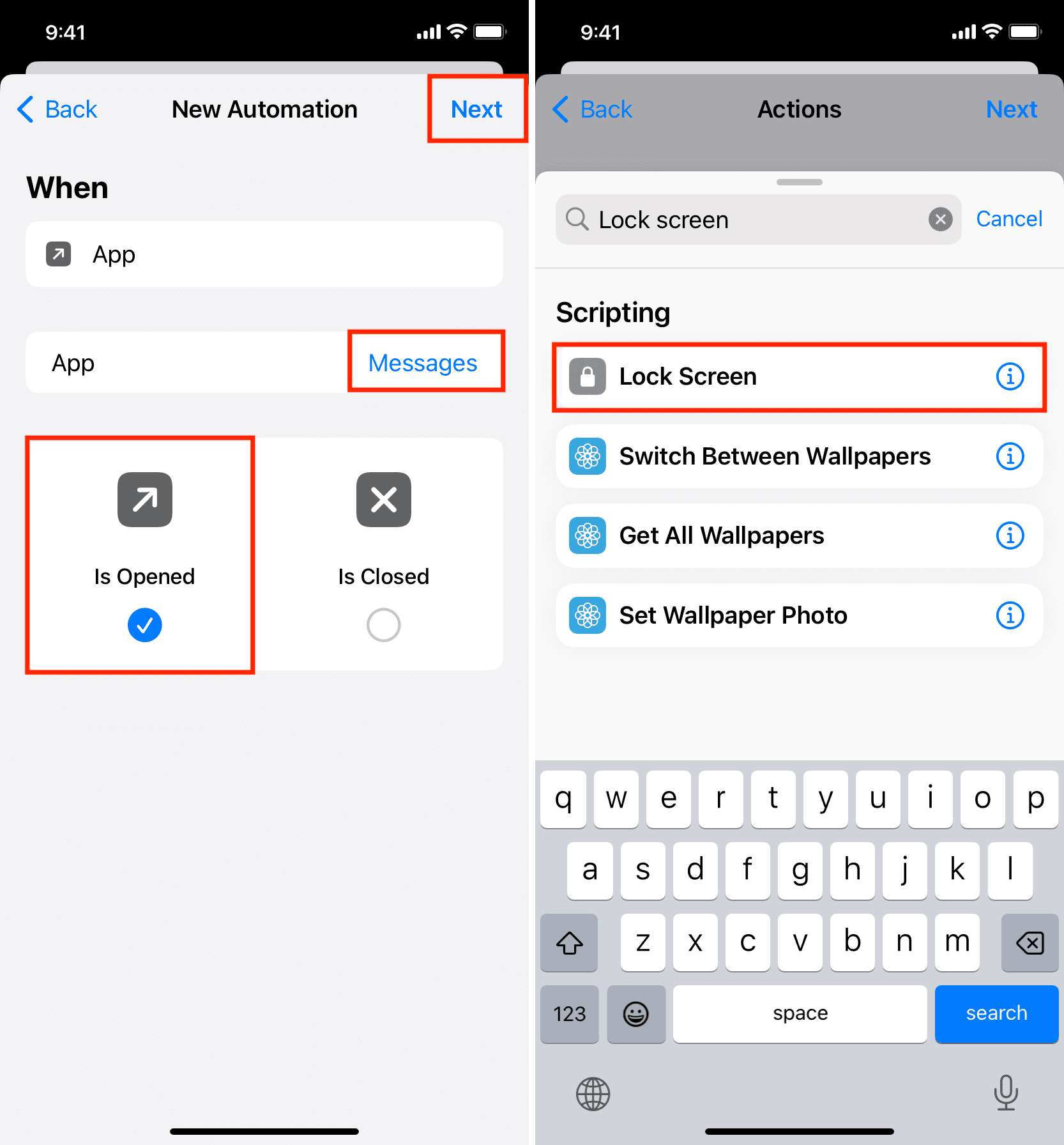
7) Opcional: Quer envergonhar o bisbilhoteiro? Digite Mostrar notificação na barra de pesquisa e toque na ação Mostrar notificação. Em seguida, substitua Hello World por uma mensagem curta personalizada que você deseja que o bisbilhoteiro veja. Eu irei com “Pare de bisbilhotar e cuide da sua vida”. Você também pode tocar na pequena seta e adicionar um título para a notificação e optar por reproduzir um som ou desativá-lo.
8) Toque em Avançar.

9) Desative Perguntar antes de executar e toque em Não pergunte.
10) Finalmente, toque em Concluído.
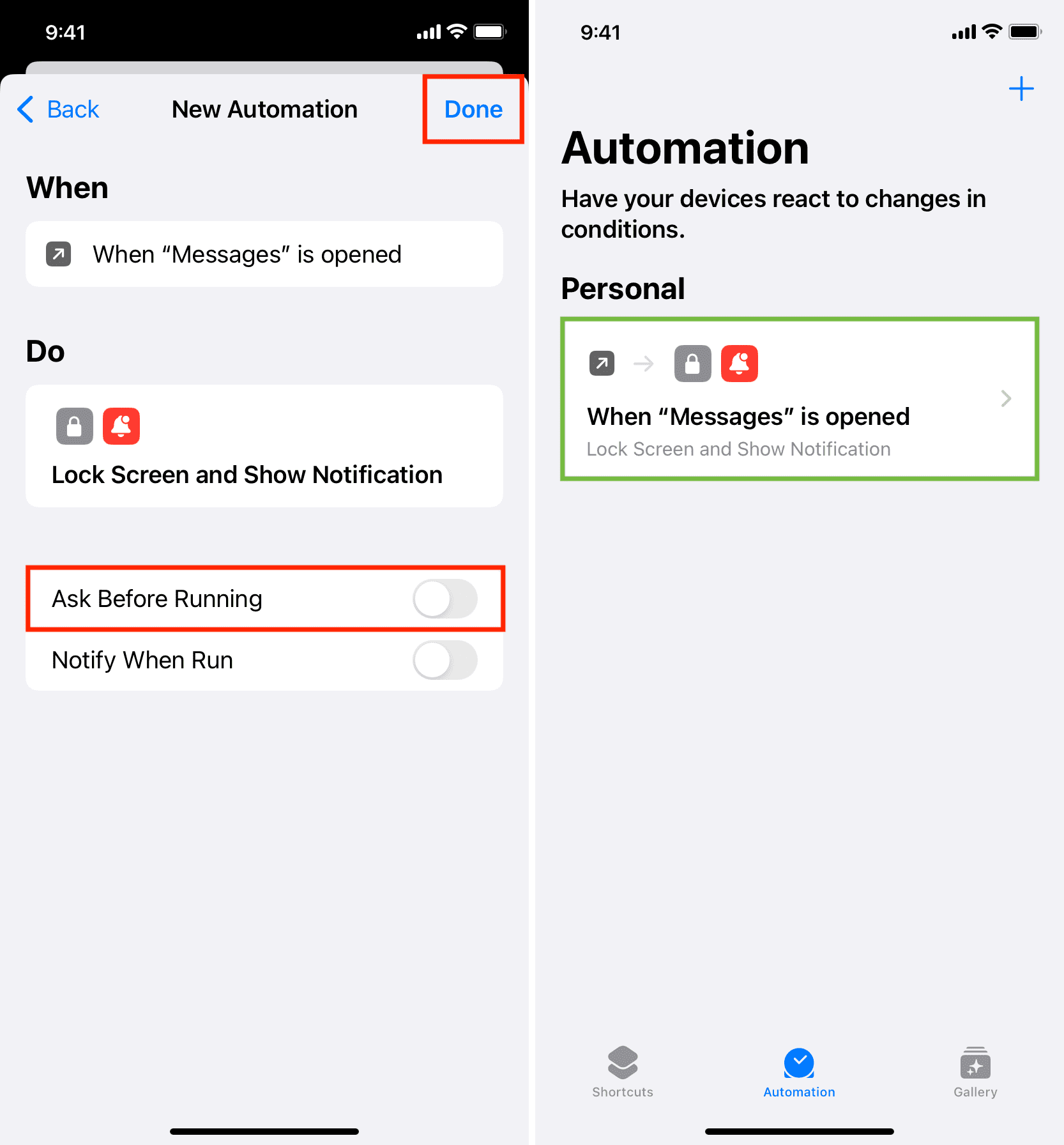
Você definiu com sucesso a proteção para este aplicativo. Hora de testar!
Teste sua automação
1) Vá para a tela inicial do iPhone ou a Biblioteca de aplicativos e toque no ícone do aplicativo específico para abri-lo.
2) Ele irá bloquear imediatamente o seu iPhone e mostrar a tela de bloqueio! Ele também enviará a notificação com seu texto personalizado se você tiver definido um na Etapa 7 acima.
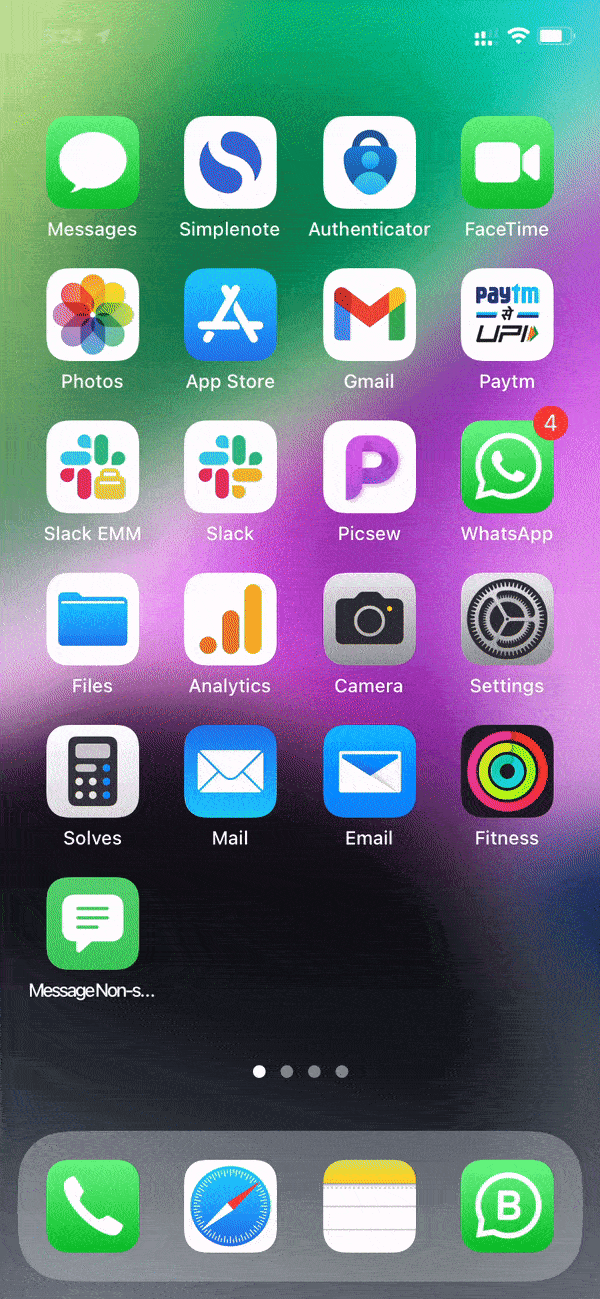 Você pode ver neste GIF de gravação de tela que, no momento em que toco no aplicativo Mensagens na tela inicial, meu iPhone é bloqueado automaticamente e um notificação é exibida com minha mensagem personalizada.
Você pode ver neste GIF de gravação de tela que, no momento em que toco no aplicativo Mensagens na tela inicial, meu iPhone é bloqueado automaticamente e um notificação é exibida com minha mensagem personalizada.
A pessoa que estava tentando abrir o aplicativo agora está bloqueada e não pode entrar no seu iPhone. Somente você pode inserir a senha do dispositivo ou usar o Face ID ou o Touch ID para desbloquear o telefone.
Observação: depois de desbloquear o telefone, esse aplicativo aparecerá na tela ao tocar ele ainda abriu, mas a automação simplesmente forçou o usuário a ir para a tela de bloqueio protegida por senha.
Você pode repetir as etapas acima para bloquear outros aplicativos confidenciais, incluindo o aplicativo Atalhos para que a outra pessoa (quem leu este post iDB) não pode desligar esta automação ou excluí-la.
Você quer usar aquele aplicativo bloqueado?
Depois de desbloquear seu iPhone, esse aplicativo deve estar na tela, pronto para ser usado. Mas no momento em que você deslizar para entrar em qualquer outro aplicativo e tentar novamente usar o aplicativo bloqueado, ele o levará novamente para a tela de bloqueio.
Isso obviamente pode ser irritante, então você terá que desligar a automação se você quiser usar o referido aplicativo confortavelmente. Veja como fazer isso:
1) Abra o aplicativo de atalhos e toque em Automação.
2) Toque na automação Quando o “nome do aplicativo” for aberto.
3) Desligar Ativar Esta automação da próxima tela.
Você pode fazer várias coisas legais com automações em seu iPhone, e eu o convido a explorar todas as nossas dicas de automação.