O Chromebook Recovery Utility é uma extensão do navegador para criar mídia de recuperação para dispositivos Chromebook. Uma mídia de recuperação pode corrigir problemas do sistema operacional Chrome (ChromeOS) removendo e reinstalando o sistema operacional.
Este tutorial mostrará como usar o Chromebook Recovery Utility para criar mídia de recuperação para o seu Chromebook. Você também aprenderá como usar a mídia de recuperação para recuperar seu Chromebook se o sistema operacional não funcionar corretamente.
Índice
Requisitos do utilitário de recuperação do Chromebook
Você precisa de uma unidade flash USB ou cartão SD com pelo menos 8 GB de espaço de armazenamento gratuito. O Chromebook Recovery Utility formatará o dispositivo de armazenamento ao convertê-lo em uma mídia de recuperação. Portanto, recomendamos o uso de um novo pen drive ou cartão SD, ou um antigo que você não se importe de apagar. Se você tiver arquivos importantes em sua unidade flash ou cartão SD, faça backup deles na nuvem ou em outro computador.
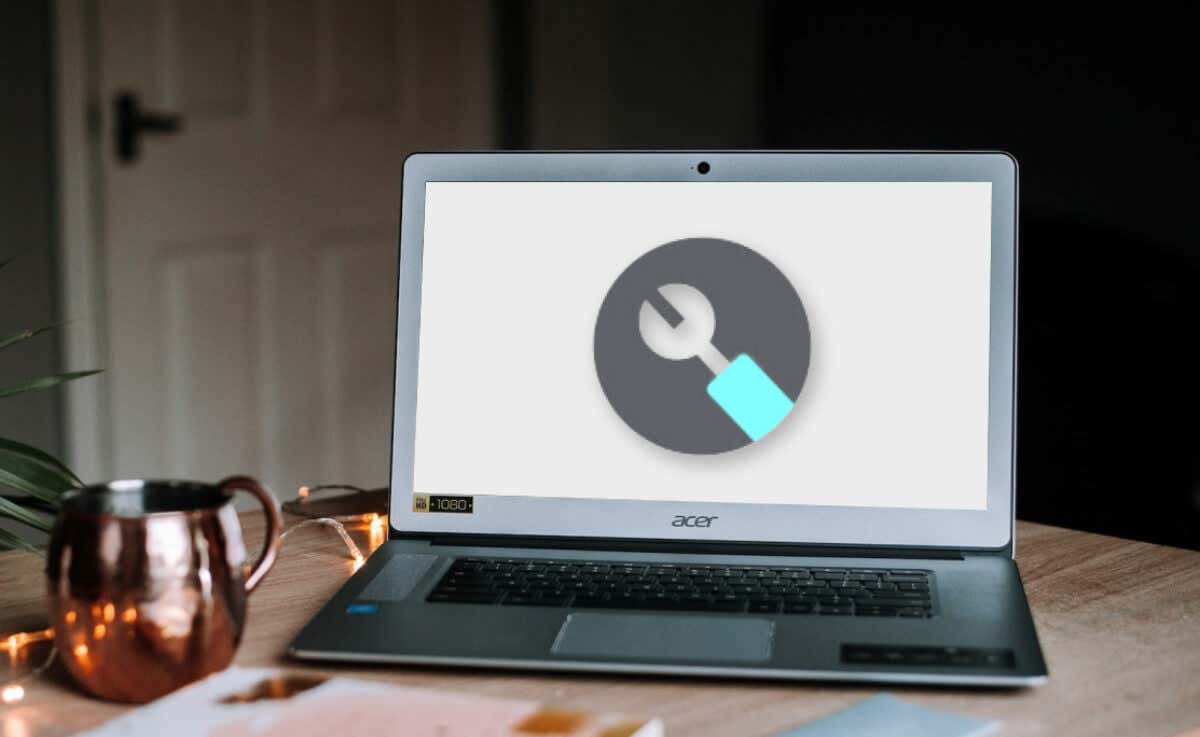
O Chromebook Recovery Utility funciona em qualquer computador (Windows ou Mac) com o Google Chrome. Se o seu Chromebook não ligar, você pode criar uma mídia de recuperação em outro Chromebook ou computador macOS e Windows.
Criar mídia de recuperação usando o utilitário de recuperação do Chromebook
Conecte a unidade flash ou o cartão SD ao Chromebook, abra o navegador Google Chrome e siga estas etapas.
Visite a página da extensão do utilitário de recuperação do Chromebook na Chrome Web Store e selecione o botão Adicionar ao Chrome. 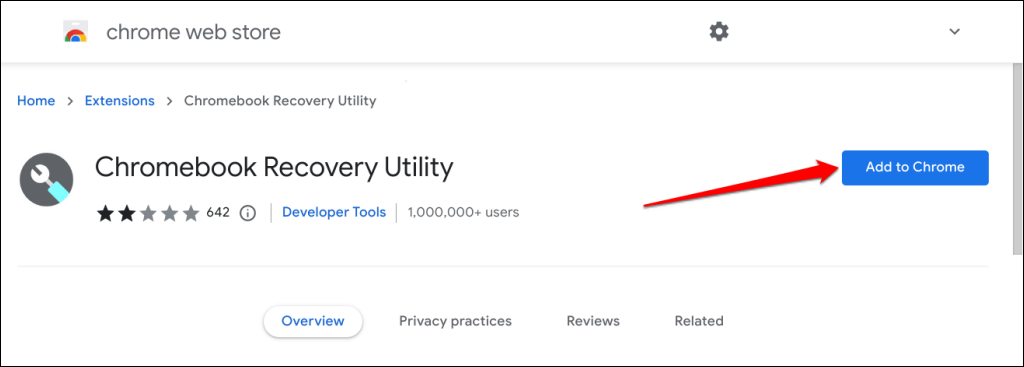 Selecione Adicionar extensão no pop-up.
Selecione Adicionar extensão no pop-up. 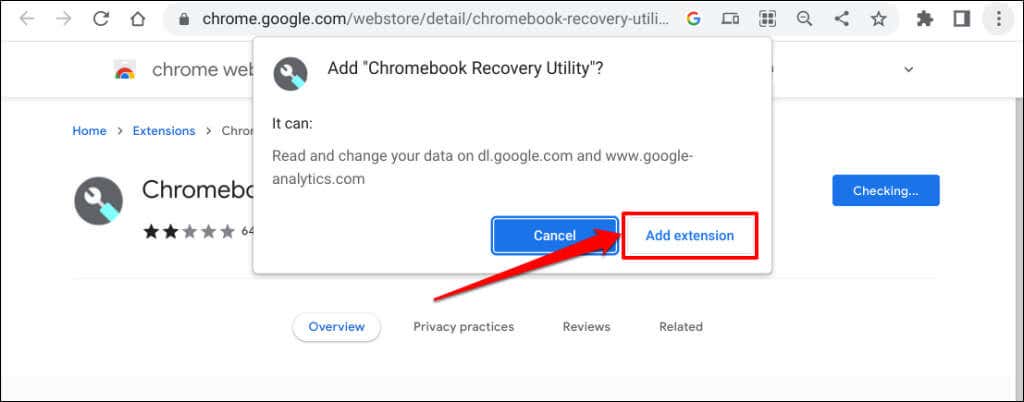
Prossiga para a próxima etapa quando vir uma mensagem de sucesso”O utilitário de recuperação do Chromebook foi adicionado ao Chrome”.
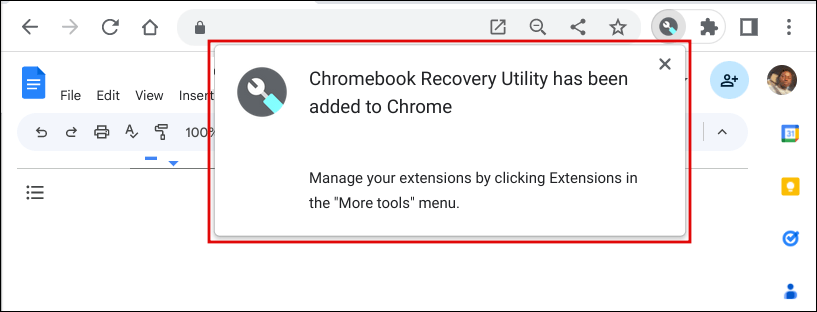 Abra o iniciador do seu Chromebook (pressione a tecla Pesquisar) e selecione o ícone do utilitário de recuperação do Chromebook.
Abra o iniciador do seu Chromebook (pressione a tecla Pesquisar) e selecione o ícone do utilitário de recuperação do Chromebook. 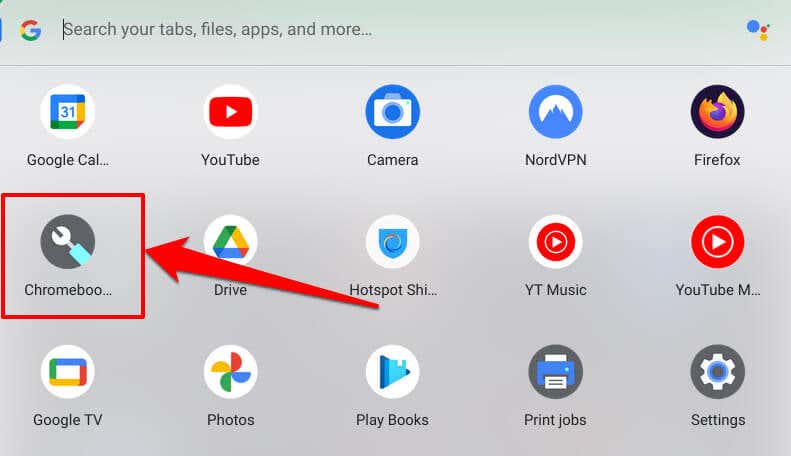 Selecione o botão Começar.
Selecione o botão Começar. 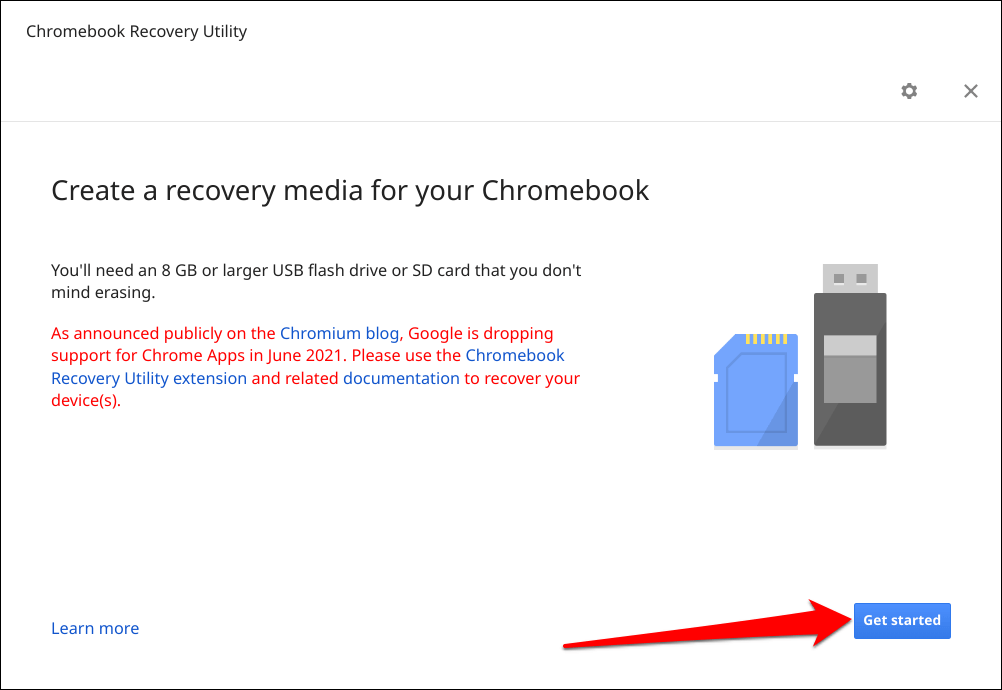 Digite o número do modelo do seu Chromebook na caixa de diálogo para continuar. O Chromebook Recovery Utility deve detectar automaticamente o modelo do seu dispositivo. Em caso afirmativo, selecione os caracteres alfanuméricos na linha “Para este Chromebook, insira” e selecione Continuar.
Digite o número do modelo do seu Chromebook na caixa de diálogo para continuar. O Chromebook Recovery Utility deve detectar automaticamente o modelo do seu dispositivo. Em caso afirmativo, selecione os caracteres alfanuméricos na linha “Para este Chromebook, insira” e selecione Continuar. 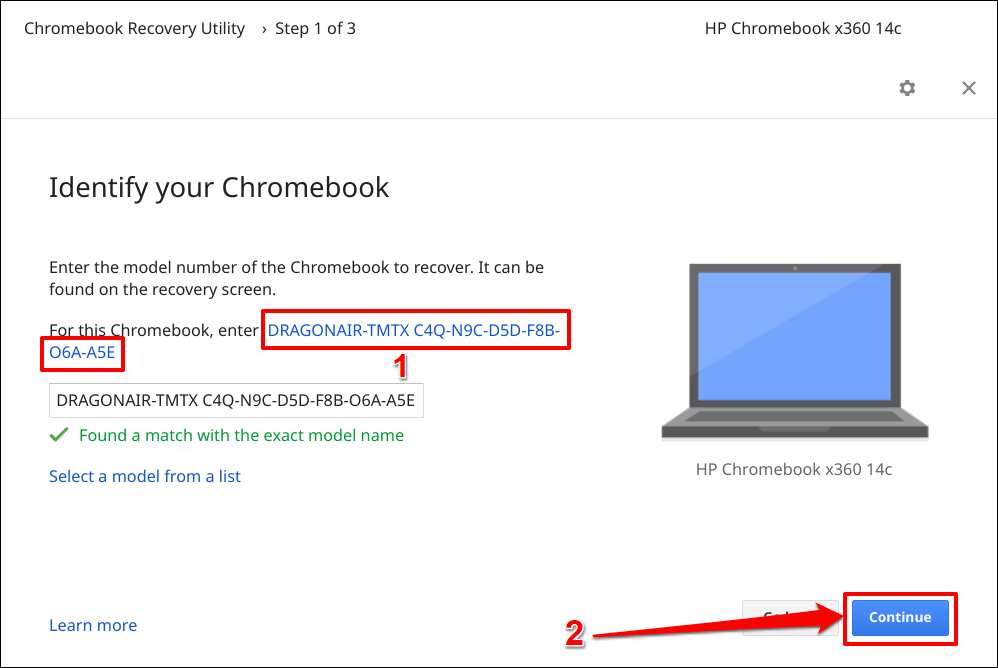
Selecione ou toque em Selecionar um modelo de uma lista se a ferramenta de recuperação não detectar automaticamente o modelo do seu Chromebook.
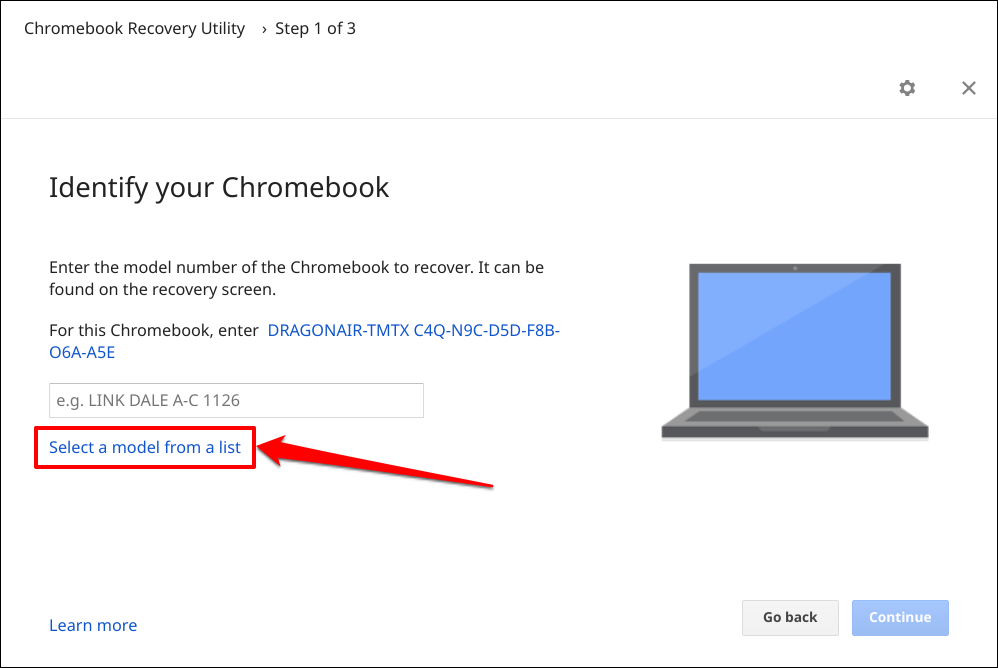
Escolha o fabricante do seu Chromebook no menu suspenso Selecione um fabricante. Em seguida, escolha o nome do modelo do seu Chromebook no menu suspenso Selecione um produto e selecione Continuar.
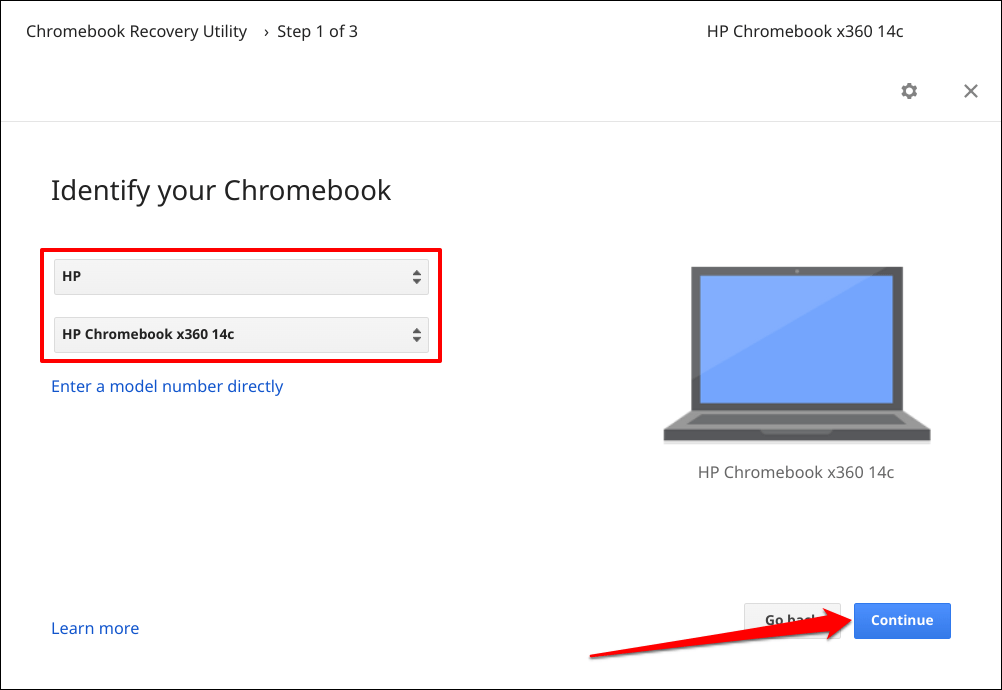 Selecione a unidade flash ou cartão SD que deseja usar como mídia de recuperação e selecione Continuar.
Selecione a unidade flash ou cartão SD que deseja usar como mídia de recuperação e selecione Continuar. 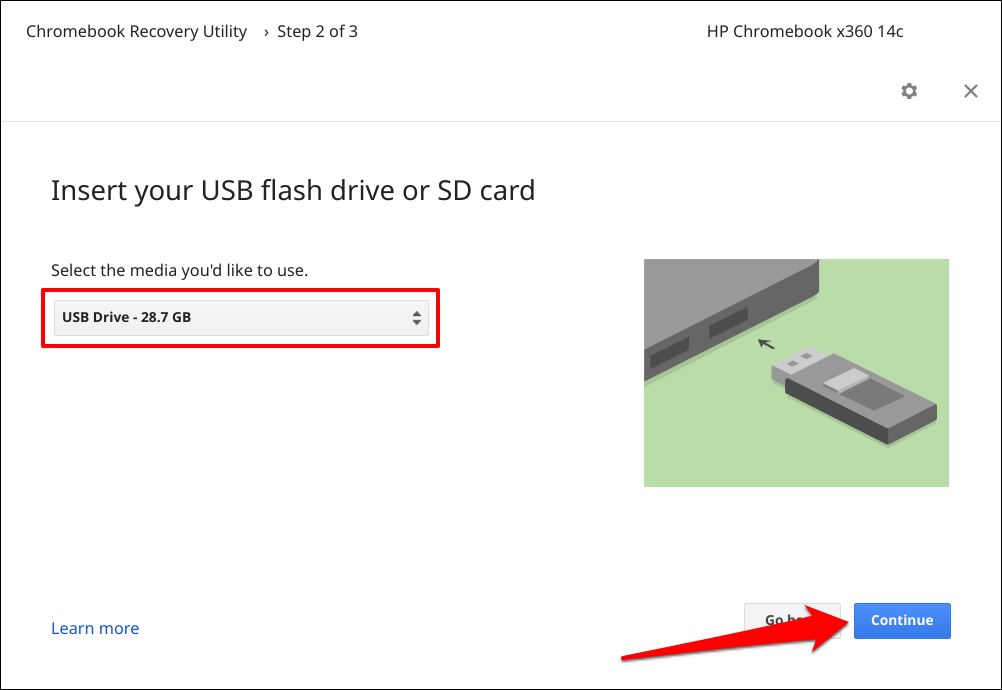 Selecione o botão Criar agora para criar a mídia de recuperação no dispositivo de armazenamento externo.
Selecione o botão Criar agora para criar a mídia de recuperação no dispositivo de armazenamento externo. 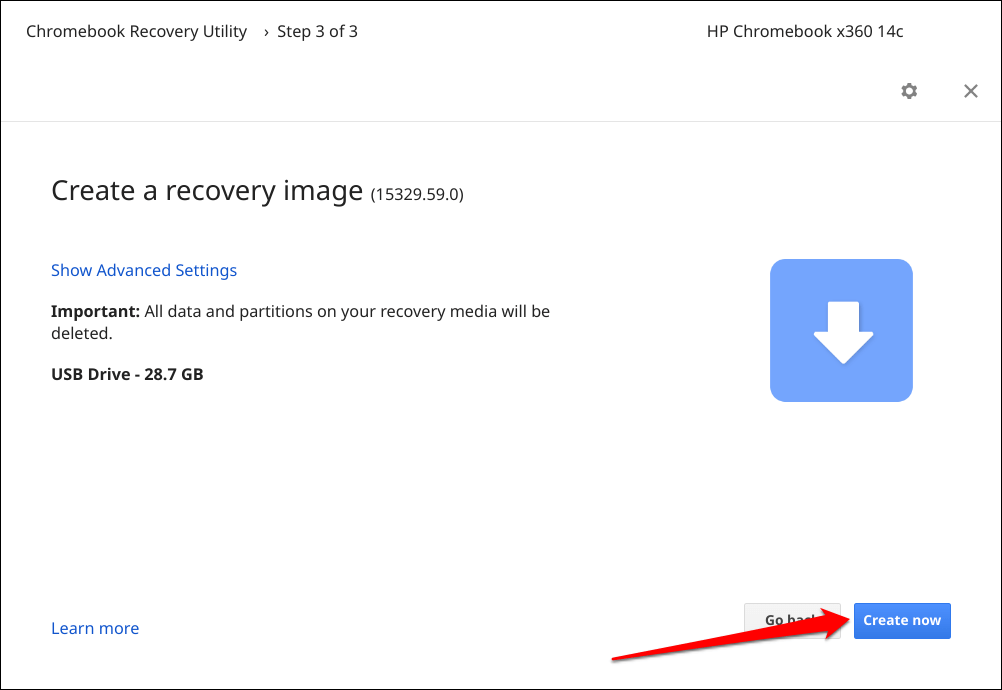
Dependendo da velocidade da sua internet, o Chromebook Recovery Utility leva de 10 a 30 minutos para baixar, gravar e criar uma imagem de recuperação no dispositivo de armazenamento.
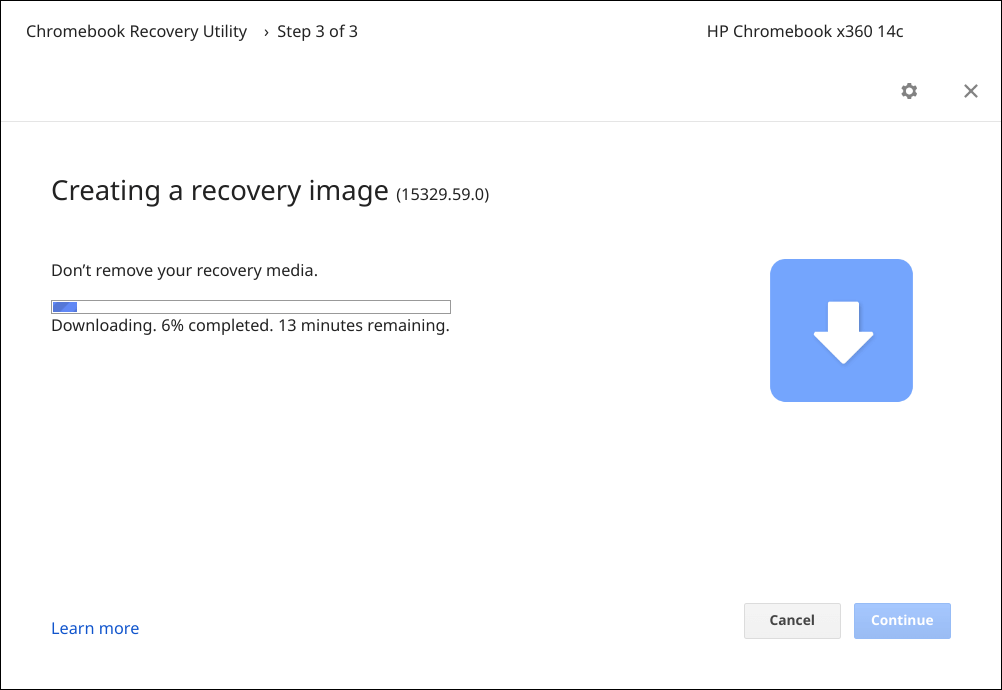
Mantenha seu dispositivo conectado à Internet e selecione Concluído quando uma mensagem de sucesso aparecer na tela.
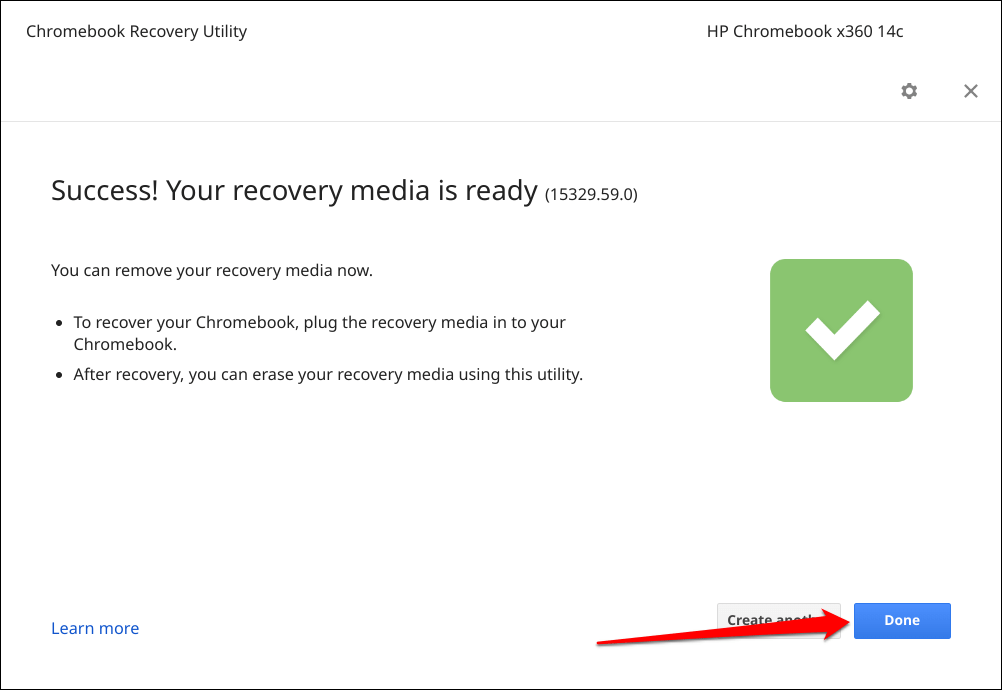
Recupere seu Chromebook usando a mídia de recuperação
Realizar uma recuperação pode corrigir a corrupção do sistema operacional (SO) e resolver problemas que uma fábrica redefinir ou powerwash falha ao corrigir. Você também pode recuperar seu Chromebook se ele não inicializar após uma tela preta.
Observação: uma mídia de recuperação é um backup do sistema operacional do seu Chromebook, não um backup de seus arquivos, aplicativos ou dados pessoais. A recuperação do seu Chromebook apagará tudo no dispositivo. Se você ainda conseguir fazer login em seu Chromebook, faça backup de seus arquivos no Google Drive ou em um dispositivo de armazenamento externo antes de executar uma recuperação.
Consulte as etapas a seguir para recuperar seu Chromebook usando uma mídia de recuperação.
Desligue seu Chromebook (pressione a tecla Power por 5 a 10 segundos) e desconecte todos os dispositivos ou acessórios. Conecte o disco externo que contém a mídia de recuperação ao seu Chromebook. O próximo passo é colocar seu Chromebook no modo de recuperação. Pressione e segure a tecla Esc + Refresh + Power para entrar no modo de recuperação. 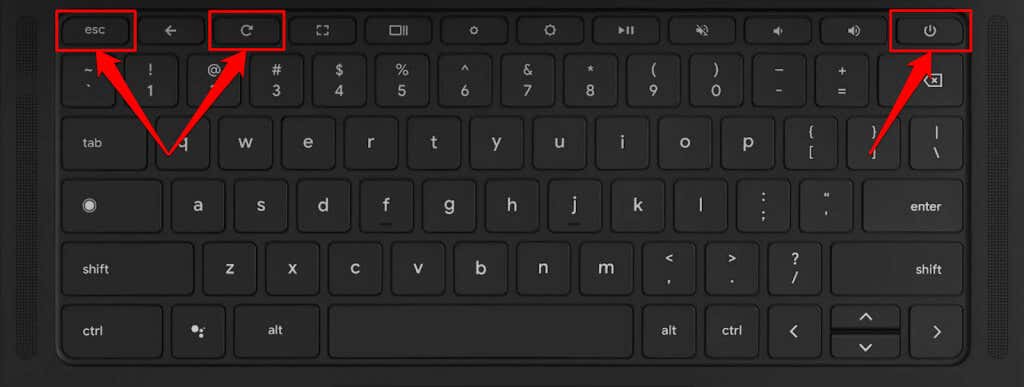
Se você usa um tablet Chromebook, pressione e segure os botões Diminuir volume, Aumentar volume e Ligar/desligar por pelo menos dez segundos.
Seu Chromebook deve exibir a tela de recuperação com a mensagem “Disco externo com imagem de recuperação detectada”.
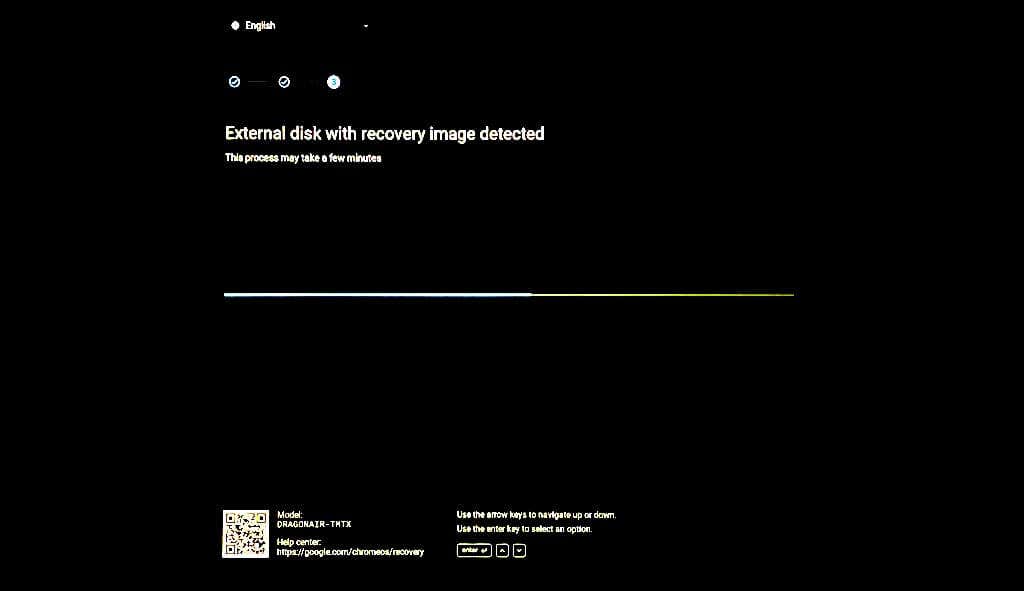
Aguarde seu Chromebook iniciar a operação de recuperação. Isso leva cerca de 2 a 5 minutos.
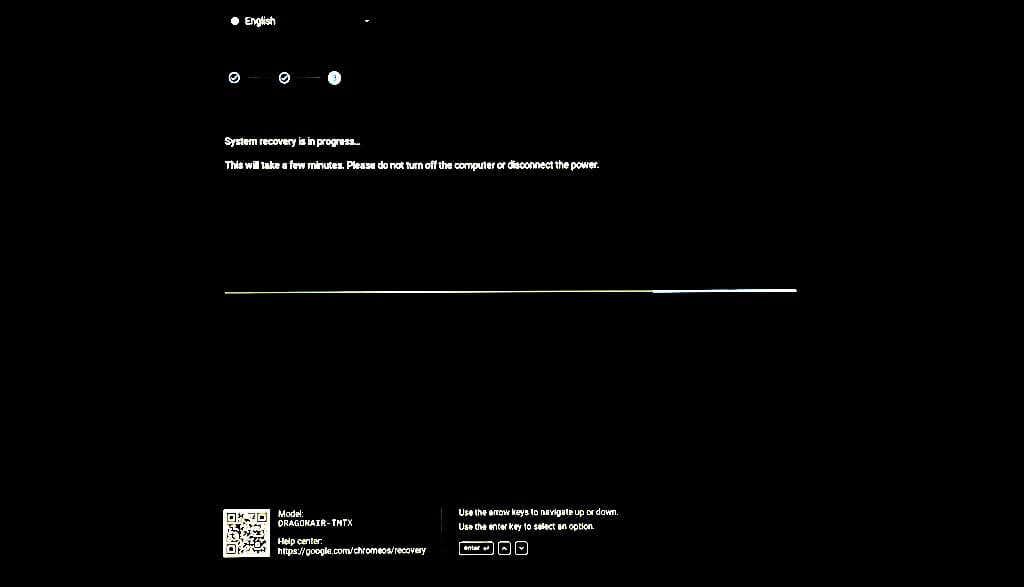
Mantenha seu Chromebook ligado ou conectado a uma fonte de alimentação. O processo de recuperação do sistema leva de 5 a 15 minutos, dependendo do modelo do seu Chromebook.
Desconecte o stick USB ou o cartão SD quando vir a mensagem “A recuperação está concluída”. 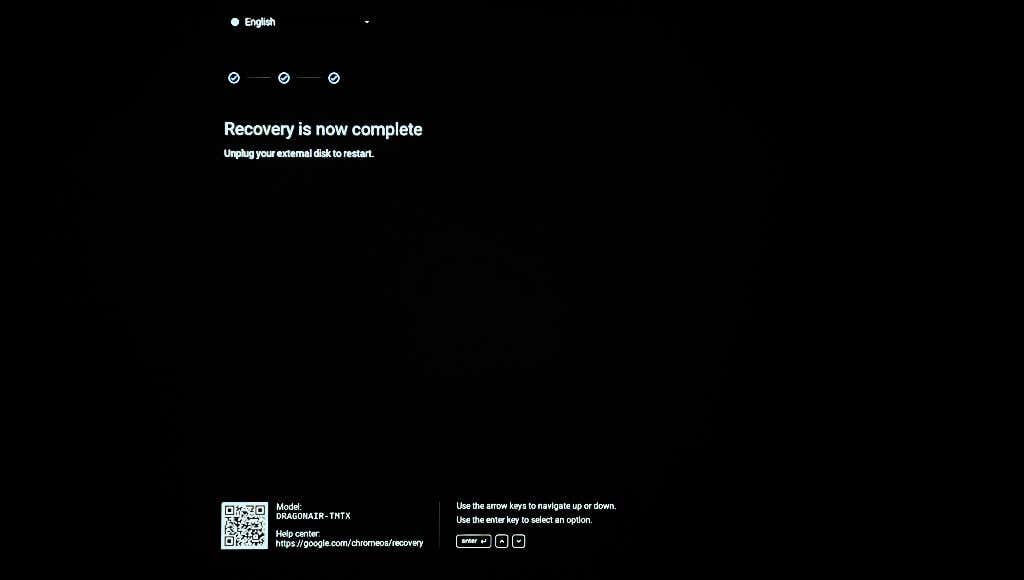 Aguarde a inicialização do Chromebook e siga as instruções na tela para configurar o dispositivo. Faça login em sua conta do Google, configure um PIN, idioma do teclado etc. Selecione Começar para usar seu Chromebook.
Aguarde a inicialização do Chromebook e siga as instruções na tela para configurar o dispositivo. Faça login em sua conta do Google, configure um PIN, idioma do teclado etc. Selecione Começar para usar seu Chromebook. 
Reutilizando sua unidade de recuperação
Você não pode usar ou armazenar arquivos na unidade flash USB ou no cartão SD que contém a mídia de recuperação do Chromebook. Você deve apagar a mídia de recuperação para reutilizar a unidade flash USB ou o cartão SD como um dispositivo de armazenamento normal. Conecte o dispositivo de armazenamento ao seu computador e siga as etapas abaixo.
Abra o Chrome, selecione o ícone Extensões ao lado da barra de endereço e selecione Utilitário de recuperação do Chromebook. 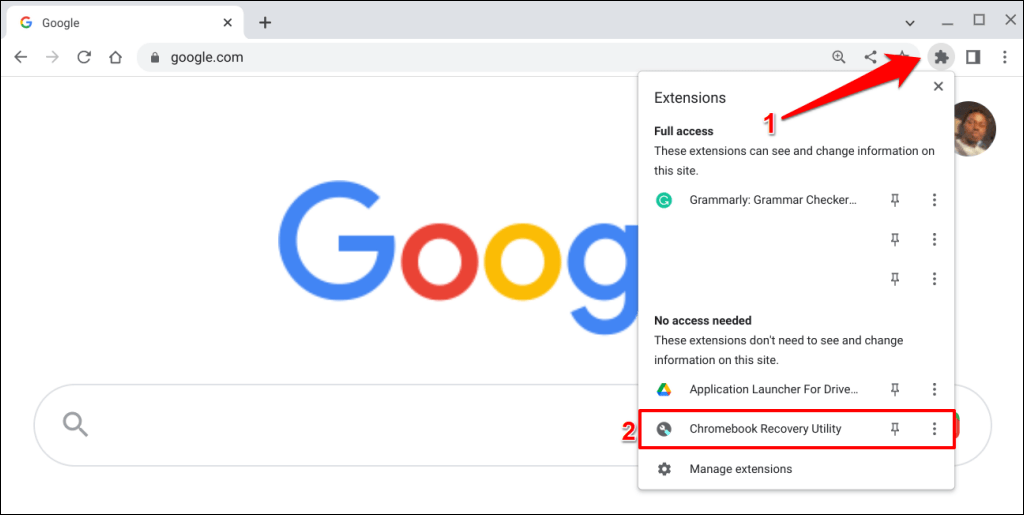 Selecione o ícone de engrenagem no canto superior direito do aplicativo Chromebook Recovery Utility.
Selecione o ícone de engrenagem no canto superior direito do aplicativo Chromebook Recovery Utility. 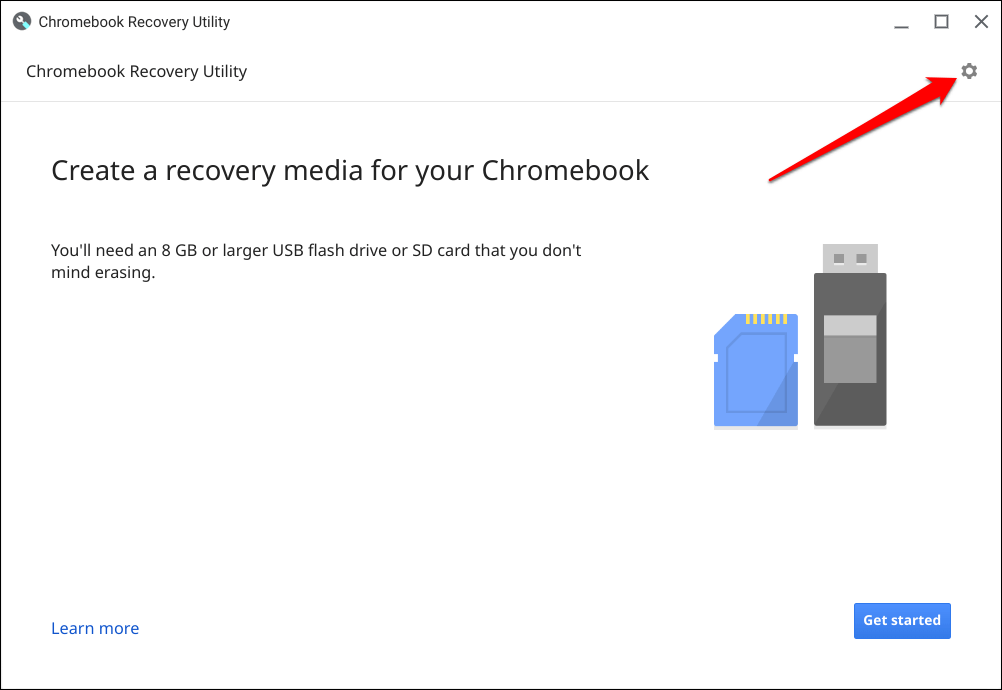 Selecione Apagar mídia de recuperação.
Selecione Apagar mídia de recuperação. 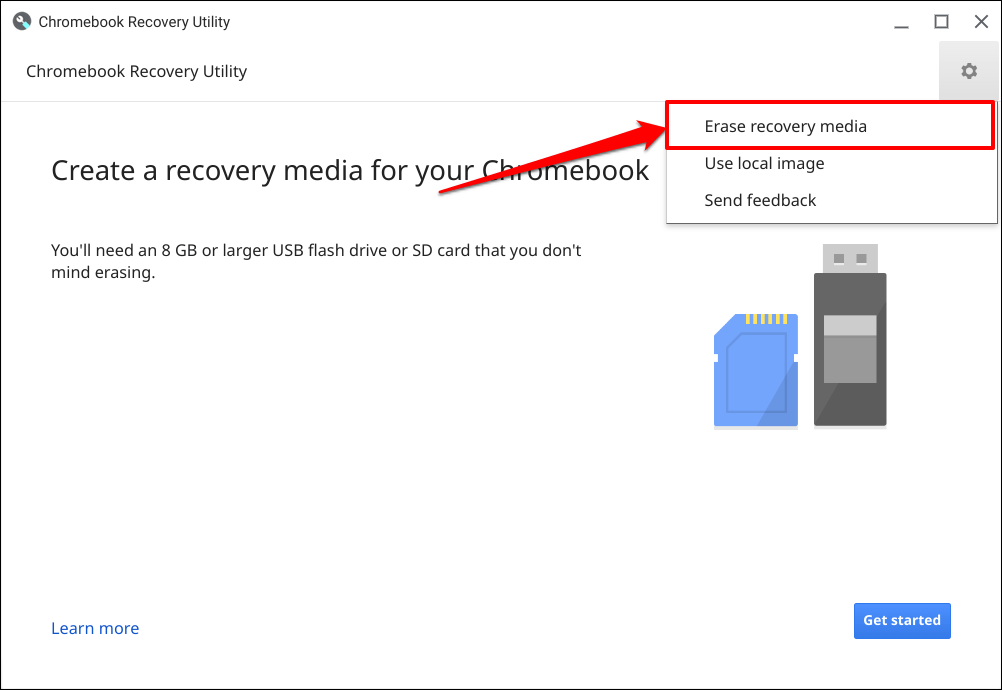 Selecione sua unidade USB de recuperação ou cartão SD no menu suspenso e selecione Continuar.
Selecione sua unidade USB de recuperação ou cartão SD no menu suspenso e selecione Continuar. 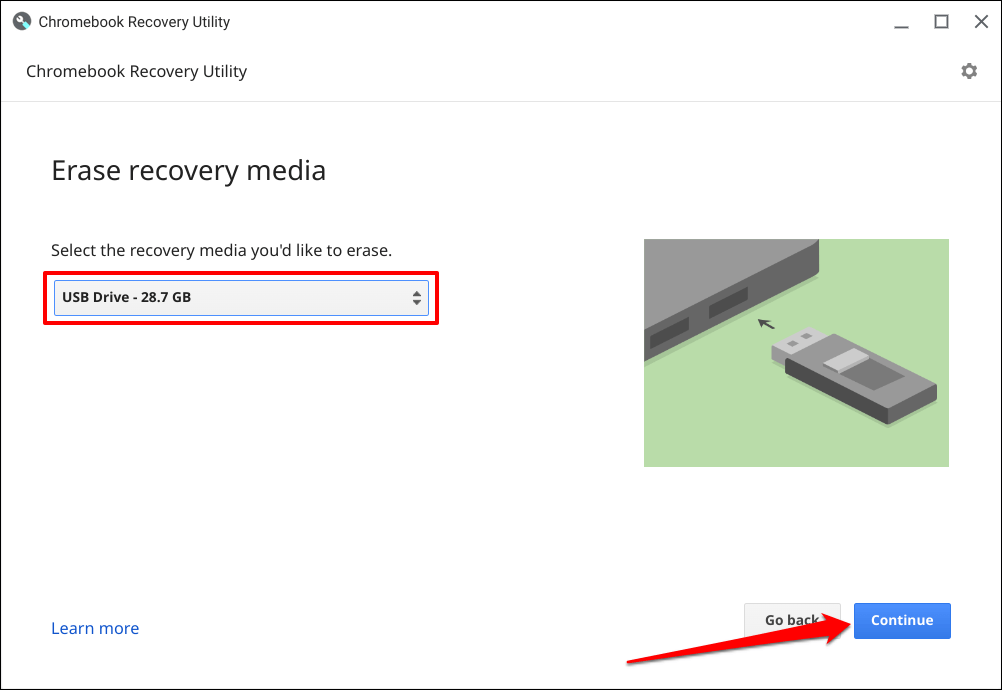 Selecione o botão Apagar agora para prosseguir.
Selecione o botão Apagar agora para prosseguir. 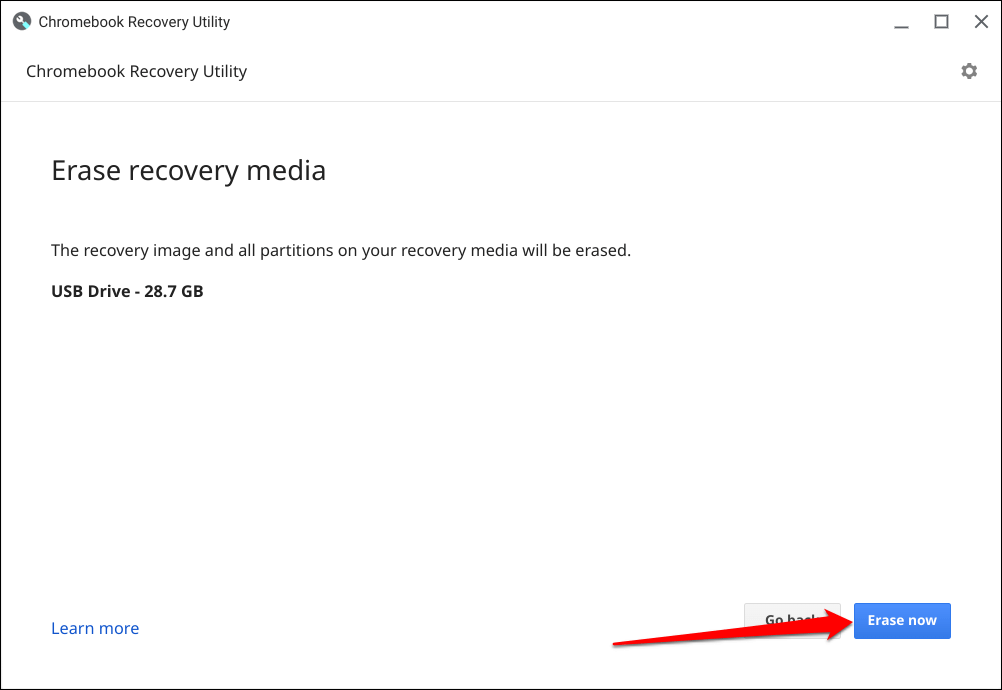 Selecione Concluído quando o utilitário de recuperação do Chromebook exibir”Sua mídia de recuperação foi apagada”. mensagem de sucesso.
Selecione Concluído quando o utilitário de recuperação do Chromebook exibir”Sua mídia de recuperação foi apagada”. mensagem de sucesso. 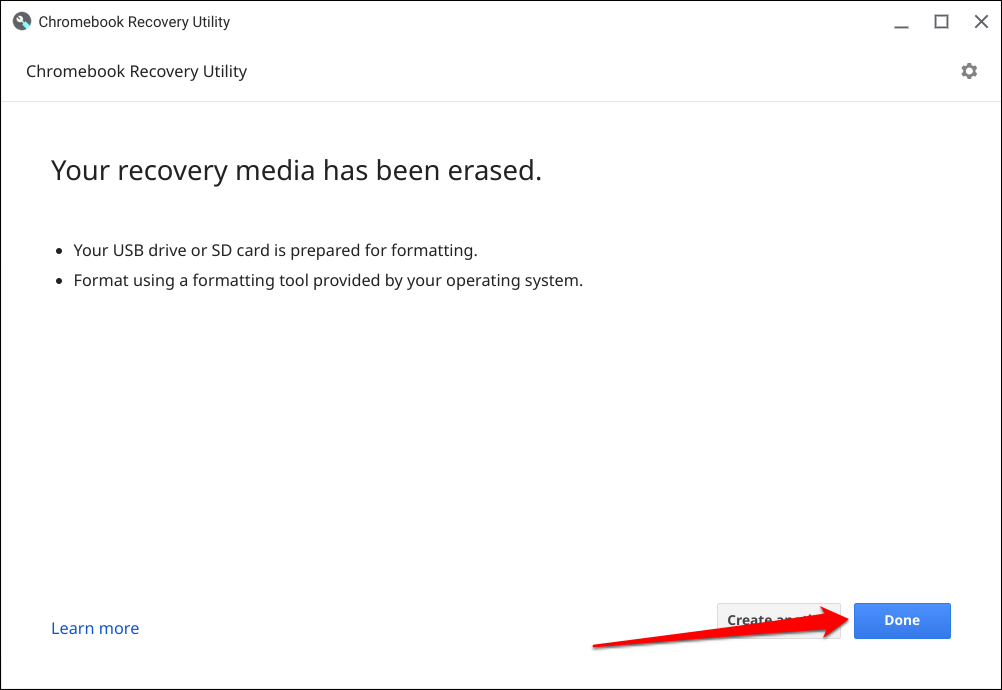 A etapa final é formatar o dispositivo de armazenamento. Ejete o dispositivo de armazenamento e conecte-o novamente ao seu Chromebook. Em seguida, abra o aplicativo Arquivo do Chromebook, clique com o botão direito do mouse no dispositivo de armazenamento na barra lateral e selecione Formatar dispositivo.
A etapa final é formatar o dispositivo de armazenamento. Ejete o dispositivo de armazenamento e conecte-o novamente ao seu Chromebook. Em seguida, abra o aplicativo Arquivo do Chromebook, clique com o botão direito do mouse no dispositivo de armazenamento na barra lateral e selecione Formatar dispositivo. 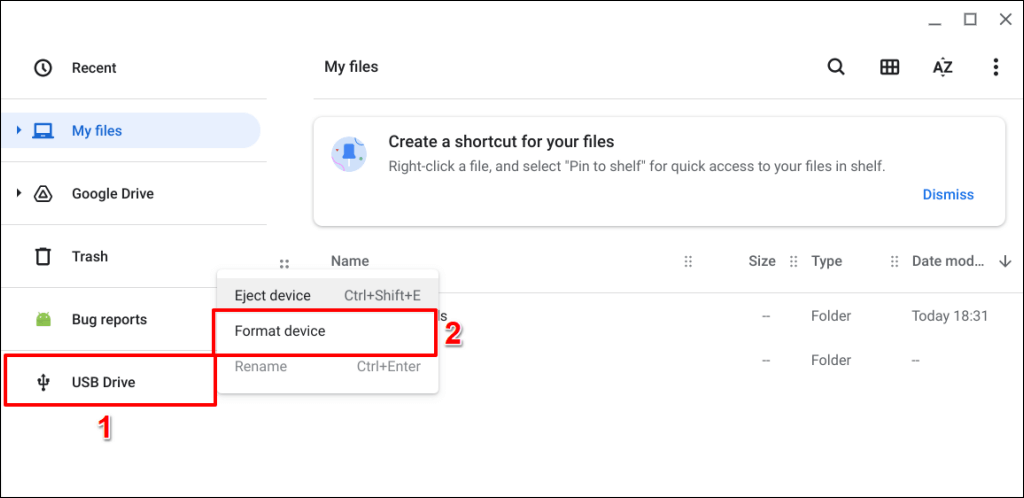
Recuperação do ChromeOS facilitada
Entre em contato com seu administrador para recuperar um Chromebook escolar ou profissional. Se o seu Chromebook exibir a mensagem “Ocorreu um erro inesperado” durante a recuperação, apague/formate o dispositivo de armazenamento e tente novamente. O Google também recomenda tentar um flash USB ou cartão SD diferente, pois alguns dispositivos de armazenamento não funcionam bem com a recuperação. Entre em contato com o fabricante do Chromebook se o problema persistir.

