O Planilhas Google é um ótimo serviço com o qual você pode criar planilhas facilmente. Para ajudá-lo a analisar os dados inseridos, oferece várias fórmulas e funções. No entanto, na maioria das vezes, você também pode encontrar problemas como erros de análise de fórmula no Planilhas Google.
Então, o que significa erro de análise de fórmula? Como você pode evitar que esse problema apareça em suas planilhas? Ajudaremos você a encontrar respostas para todas as suas perguntas e mostraremos como corrigir erros de análise de fórmulas no Planilhas Google. Vamos começar.
Leia também: Como usar o ChatGPT no Planilhas Google

O que é um erro de análise de fórmula nas planilhas do Google
É natural se perguntar o que o erro de análise de fórmula significa quando você o vê pela primeira vez no Planilhas Google. Bem, vamos detalhar cada uma das palavras para entender melhor seu significado:
Fórmula: É uma entrada ou uma instrução para executar uma ação. Isso é o que você insere no campo de função (fx) em uma planilha do Google. Parse: é um processo de quebrar uma frase ou fórmula e examinar a relação com cada um dos componentes menores nela. Para facilitar as coisas, é semelhante a investigar cada coisa uma a uma. Erro: isso significa facilmente que não é possível concluir o processo, pois há um erro na fórmula e o Planilhas Google não consegue processar ou entender a função solicitada. 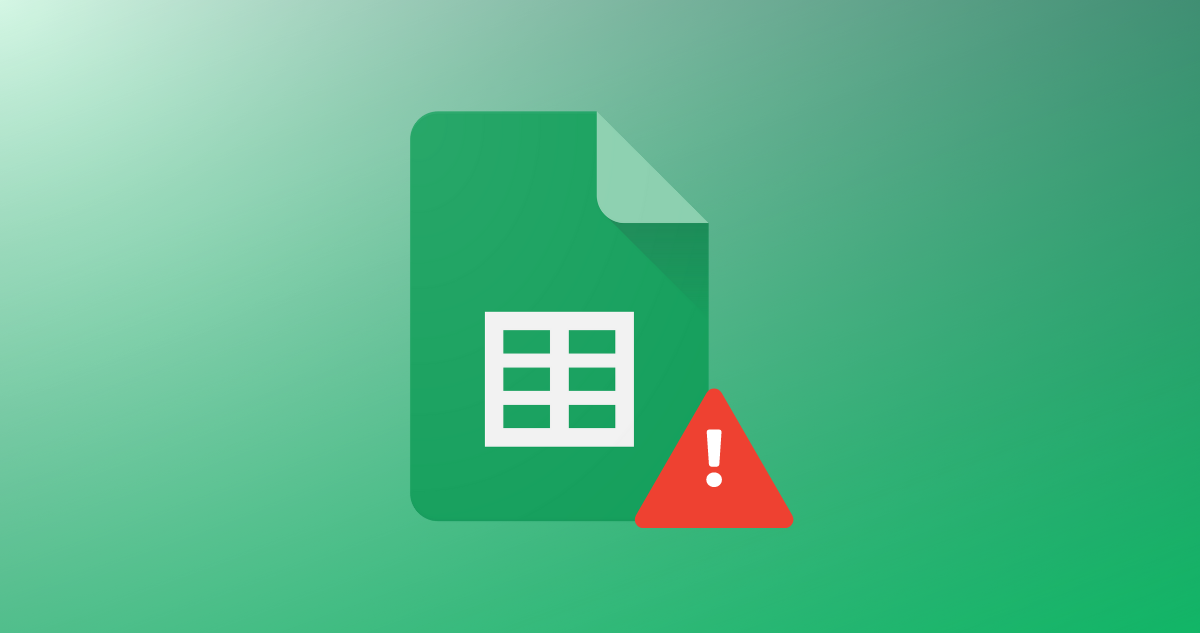
Então, quando combinar essas palavras, significa que o Planilhas Google não consegue processar a função que você inseriu nele, pois há um erro na fórmula e, portanto, mostra um erro de análise de fórmula quando você tenta executar a função.
Agora que você entende o que significa erro de análise de fórmula e por que esse tipo de erro aparece, vamos resolvê-lo.
Erros comuns de análise de fórmula no Planilhas Google e como corrigi-los
Para Para manter as coisas simples, nos certificamos de descobrir os tipos comuns de erros do Formula Parse e como você pode corrigi-los passo a passo. Vamos entender cada um.
1. #ERRO!
É difícil descobrir por que você está enfrentando o #Erro! mensagem, pois a única coisa que você pode ver colocando o cursor sobre a célula é o erro de análise de fórmula no Planilhas Google. No entanto, alguns dos motivos mais comuns incluem:
Quando você insere símbolos manualmente para se referir a um valor ou unidade, o Planilhas Google pode interpretá-lo erroneamente como uma função. Veja este exemplo: 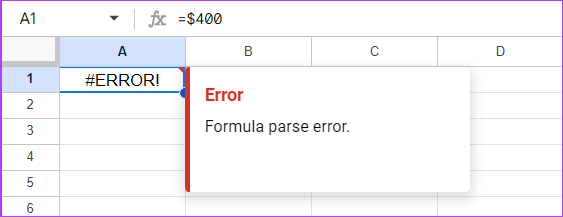 Este erro também pode aparecer se você esqueceu de mencionar um símbolo para uma fórmula. Aqui está um exemplo:
Este erro também pode aparecer se você esqueceu de mencionar um símbolo para uma fórmula. Aqui está um exemplo: 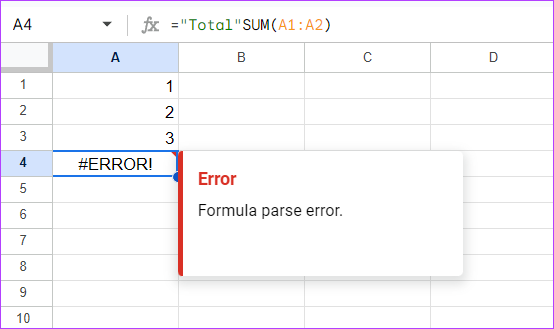
Como você pode veja, usamos=”Total”SUM(A1:A2) em vez de=”Total”&SUM(A1:A2). Além disso, esse erro também pode ocorrer se você adicionou o símbolo, mas usou colchetes ou aspas extras.
Dicas para evitar #erro na planilha do Google
Para resumir, essas são as coisas que você precisa ter em mente para evitar o erro #ERROR! mensagem no Planilhas Google.
Certifique-se de inserir a sintaxe correta: o Planilhas Google só pode executar uma tarefa corretamente quando você fornece as instruções corretas na fórmula. Portanto, certifique-se de ter usado os valores de sintaxe corretos. Sintaxe incompleta: é fácil perder pequenas coisas ao fazer uma tarefa maior, mas isso pode exibir um erro. Portanto, certifique-se de ter concluído a fórmula para evitar um erro de análise de fórmula.
2. #N/A Error
O erro #N/A geralmente ocorre ao usar a função de pesquisa, como VLOOKUP e HLOOKUP, pois não conseguiu encontrar a referência que você queria que a fórmula encontrasse.
Portanto, tecnicamente, você não pode chamá-lo de erro, pois ele forneceu a resposta de que o termo que você está procurando não existe. Felizmente, você pode saber mais sobre o erro colocando o ponteiro do mouse sobre a seta vermelha ou selecionando a célula.
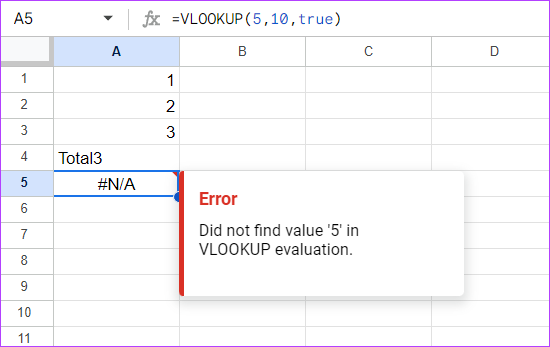
Para corrigir o erro #N/A, basta clicar no erro para entender mais e verificar o intervalo de células relevante para os dados.
3. #REF! Erro
O erro de referência ocorre principalmente quando há um valor inválido na célula referida. Há muitas maneiras pelas quais você pode acabar com o erro #REF no Planilhas Google e nós cobrimos todas elas.
I. Fórmula com uma referência ausente ou célula excluída
Nas palavras mais simples, quando você exclui a célula e não o valor, a célula exibirá o #REF! erro.
Vamos ver o seguinte exemplo. Nela, a fórmula que usamos foi=A1*A2 e ela retornou o resultado também. No entanto, excluímos a célula e como não havia dados de referência para processar, acabamos com o #REF! Erro no Planilhas Google.
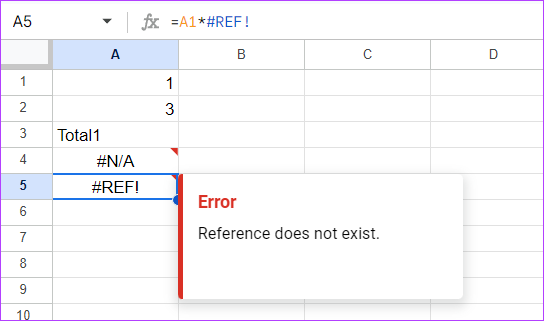
Correção: para resolver esse problema, verifique a fórmula e certifique-se de inserir os valores corretos. Você pode ver o erro na própria fórmula. Então, basta substituir o #REF! parte para um endereço de célula dos dados que você deseja processar.
II. Copiando e colando uma fórmula de um lugar para outro
Esse erro também pode ocorrer quando você copia e cola a mesma fórmula em outra célula sem alterar os valores. Como a fórmula anterior contém os dados de outro conjunto de células, você precisa alterá-la adequadamente para evitar o erro de análise de fórmula.
Para simplificar, vejamos este exemplo:
Usamos a fórmula na célula A5 com=soma(A1:A2). Porém, quando copiamos e colamos os dados da célula A5 para outra, nos deparamos com o #REF! Erro no Planilhas Google.

Correção: Para evitar isso, insira novamente a fórmula na nova célula ou edite a referência da célula ao copiá-la e colá-la.
III. Usando a função de pesquisa para pesquisar fora do intervalo
Além disso, você também enfrentará o #REF! erro ao usar a fórmula PROC ao tentar procurar um valor fora do intervalo de células especificado. Aqui está um exemplo para sua referência:
Neste, estávamos tentando procurar um valor da 1ª linha das colunas A e B, mas especificamos o intervalo como 3, levando a #REF! erro.
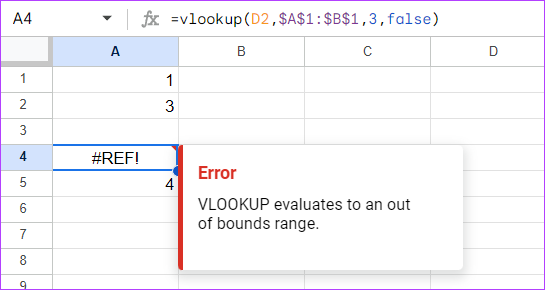
Correção: Para evitar esse erro, observe sua fórmula novamente e reorganize-a e certifique-se de verificar se o intervalo nomeado está correto.
IV. Por Dependência Circular
Você também receberá #REF! erro quando há uma dependência circular. Essa é a fórmula referindo-se a si mesma. Para um melhor entendimento, veja o campo função na imagem abaixo. Você notará que a célula A3 adicionada na fórmula é a célula onde adicionamos a própria função. Assim, dando o erro #REF.
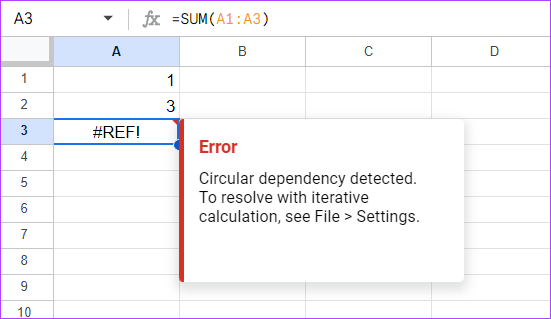
Correção: felizmente, o Google mencionou a própria solução. Tudo o que você precisa fazer é:
Etapa 1: Clique em Arquivo em suas Planilhas Google > escolha Configurações.
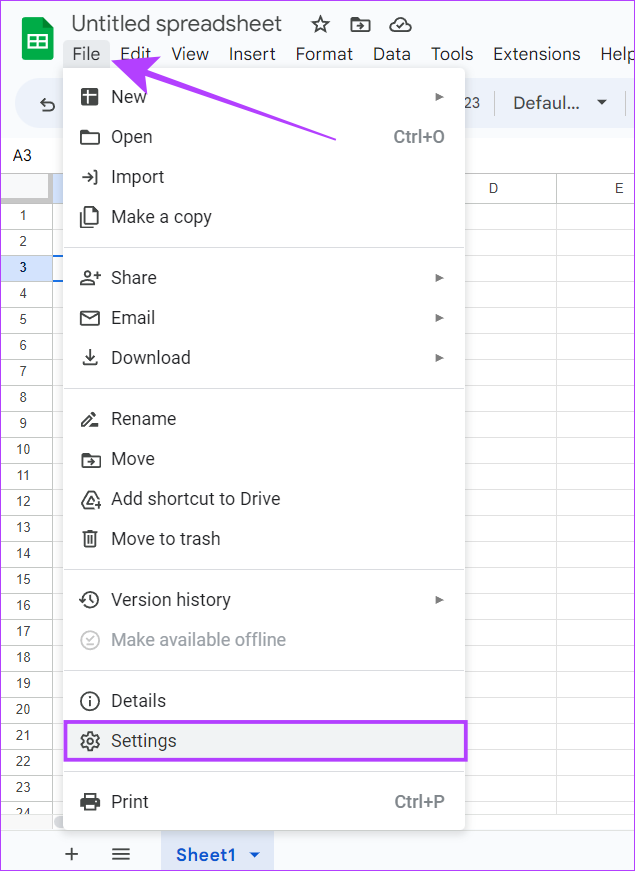
Etapa 2: Escolha Cálculo.
Etapa 3: Expanda o menu suspenso em Cálculo iterativo.
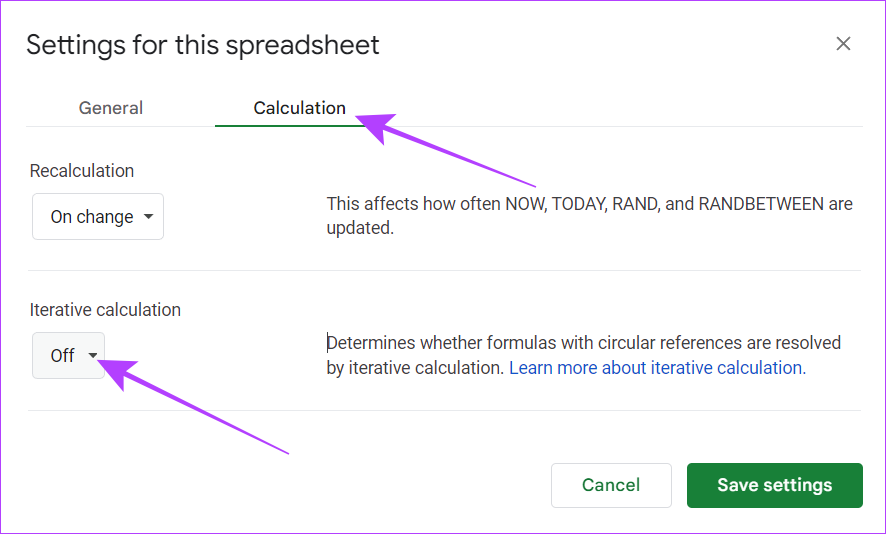
Etapa 4: Escolha Ativar e faça as alterações necessárias.
Etapa 5: Clique em Salvar configurações.
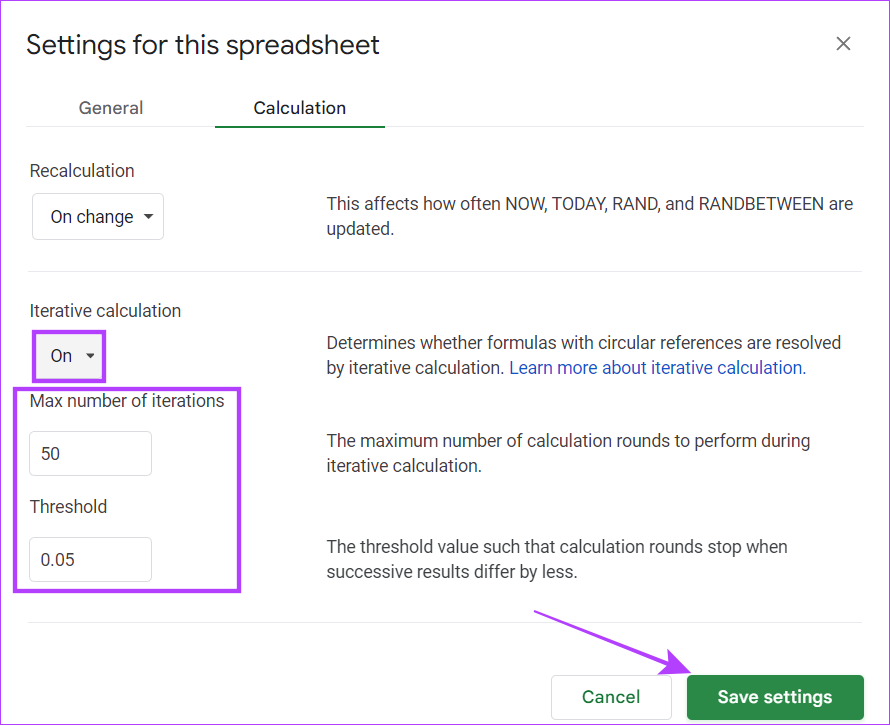
Com isso, você obterá livre-se do #REF! erro do Planilhas Google e você verá um valor. Além disso, não inclua no intervalo a célula onde a fórmula é aplicada. Isso economizará seu tempo ao passar por todas essas etapas.
4. #VALUE Error
O erro de análise de fórmula #VALUE ocorre quando você digitou um tipo de dado incorreto nas células referidas. Por exemplo, você deseja usar o parâmetro de multiplicação entre duas células. No entanto, uma célula contém texto em vez de um número. Nesse caso, o Planilhas Google retornará um erro #Value.
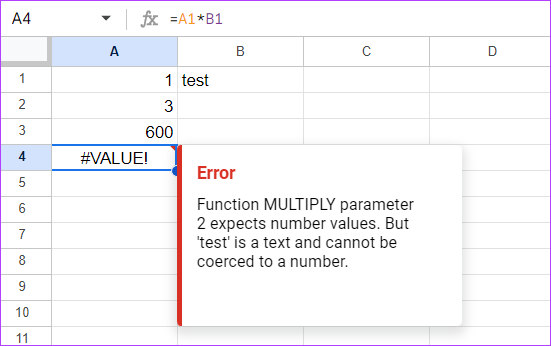
Correção: o Google fornece uma solução para o erro de análise de fórmula #VALUE, conforme visto na imagem acima. Normalmente, você precisa usar variáveis do mesmo tipo para a função #Value.
Além disso, para algumas fórmulas, você precisa usar apenas um tipo específico de variável. Além disso, alguns podem até confundir o sistema de datas dos Estados Unidos com o do resto do mundo. É melhor seguir o formato de data adotado em sua região.
5. #NOME? Erro
Você receberá o #NAME? erro no Planilhas Google quando há erros de digitação na função nomeada. Para dar mais perspectiva, você pode ter digitado a fórmula incorretamente (como na imagem abaixo), referenciado um intervalo chamado “gatos” como “gato” ou pode ter esquecido de adicionar aspas duplas ou dois pontos.
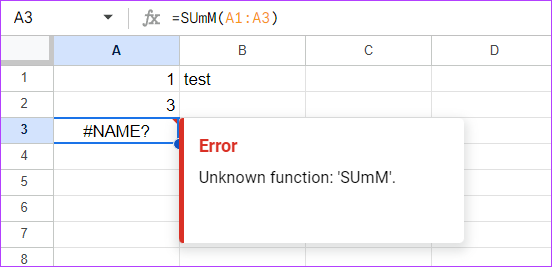
Corrigir: Como você pode ver, escrevemos incorretamente a função SUM e recebemos o erro. Como os erros de nome nem sempre identificam o problema, a melhor solução para evitar esse problema é verificar a fórmula cuidadosamente antes de executá-la, como faria no caso do erro #ERROR! mensagem. Além disso, você sempre pode usar o menu de função em Inserir > Função para realizá-la.
6. Erro #NUM
Um erro #NUM ocorre quando a fórmula contém valores numéricos inválidos. Vamos discutir alguns cenários e causas comuns.
I. Erro de sintaxe
Este tipo de erro ocorre quando você insere um valor na célula referenciada ou no intervalo de células que está incorreto de acordo com a fórmula usada. Vamos entender isso melhor com exemplos.
Exemplo 1: Você não consegue encontrar a raiz quadrada de um número negativo porque ele não existe. Portanto, o Planilhas Google exibirá o #NUM! erro.
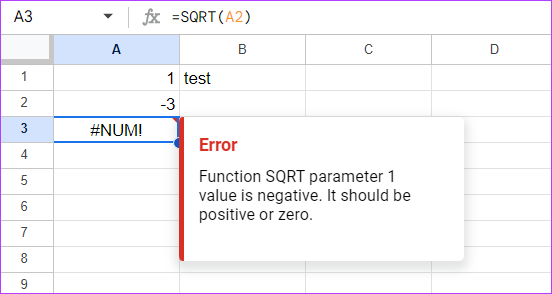
Correção: Certifique-se de estar usando os valores numéricos corretos e a função correta junto com eles.
Exemplo 2: inserimos a função para dar os 4 menores números quando há apenas 2 números. Isso exibiu o erro #NUM na planilha.
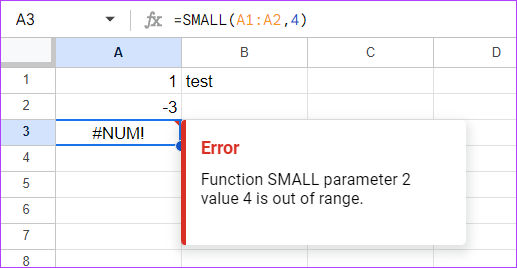
Correção: Certifique-se sempre de mencionar o intervalo sob os números totais disponíveis.
II. Valores grandes para cálculo
Além dos problemas mencionados acima, você também verá o erro #NUM se o número ou função adicionada estiver fora do escopo do Planilhas Google. Como o resultado da fórmula ser muito grande para exibir ou fornecer valores muito grandes para calcular.
Felizmente, as etapas de solução de problemas para tal erro serão mencionadas na mensagem de erro. Então, basta segui-los para resolvê-lo.
7. #DIV/0! Erro
Como se pode supor pelo nome, #DIV/0! ocorre um erro ao tentar dividir um número por 0 ou por uma célula em branco como denominador (=A/0). Além disso, o #DIV/0! erro também aparecerá quando você tentar encontrar a média de células em branco.
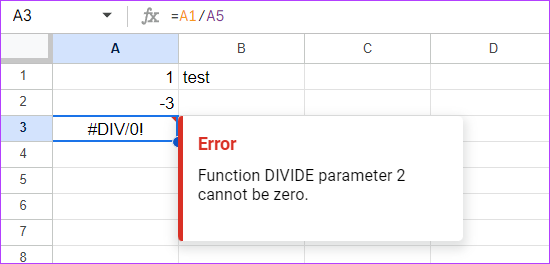
Correção: Para resolver esse problema, certifique-se de não dividir usando 0 ou com uma célula em branco.
Outras maneiras para corrigir erros de análise de fórmula no Planilhas Google
Além de todas as formas acima para corrigir erros de análise de fórmula no Planilhas Google, aqui estão algumas dicas que podem ajudar.
1. Verifique se há destaques em vermelho: Se o Google encontrar um erro em uma fórmula, ele destacará o motivo do problema.
2. Procure cada parte da fórmula: O truque é chamado de estrutura da cebola, onde você deve descascar cada uma das camadas externas da fórmula, verificar o erro e ir fundo até encontrá-lo.
3. Copiar e colar do Excel: você também pode copiar e colar fórmulas do Excel para o Planilhas Google. Como há casos em que você escreve uma fórmula no Planilhas Google, ela pode não funcionar corretamente.
4. Ativar sugestões do Planilhas Google: como mencionado anteriormente, você obtém sugestões do próprio Planilhas Google quando há um erro de análise de fórmula. Normalmente, esse recurso é ativado por padrão. Mas se não estiver, veja como você pode ativá-lo:
Etapa 1: Abra o Planilhas Google e clique duas vezes no erro de análise de fórmula.
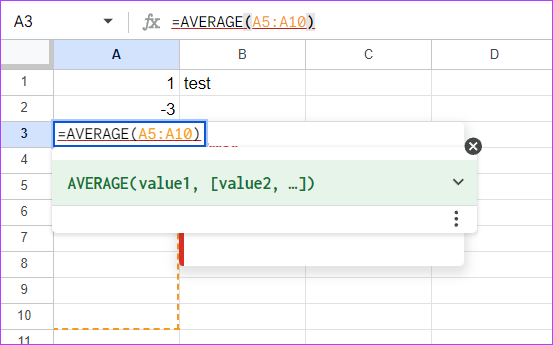
Etapa 2: Clique nos três pontos na parte inferior e marque as seguintes opções:
Habilitar sugestões de fórmulas Habilitar sugestões de funções nomeadas 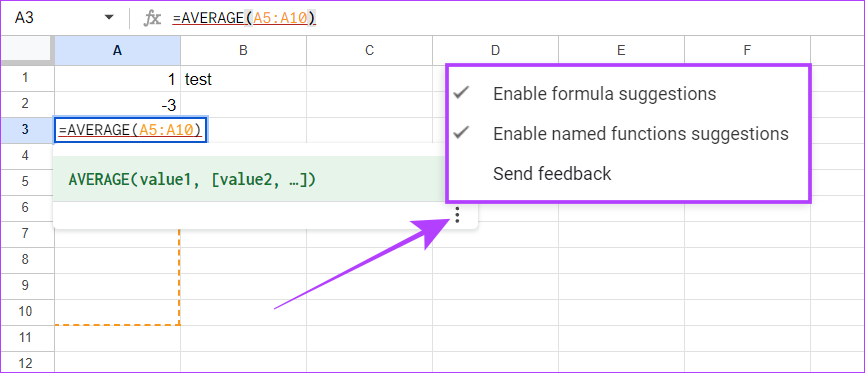
Perguntas frequentes
1. O Planilhas Google é igual ao Microsoft Excel?
Sim. A maioria dos recursos são semelhantes em ambos os serviços. No entanto, o Google pode ser mais fácil de usar para quem não tem grandes conhecimentos de como usar planilhas. Enquanto isso, o Excel se concentra em funções um pouco mais complexas.
2. Posso usar o Planilhas Google gratuitamente?
Sim. O Planilhas Google é gratuito para uso pessoal. No entanto, para fins comerciais, você pode conferir o Google Workspace, onde também pode usar outros serviços do Google.
Lidar com funções complexas facilmente
Gerenciar dados é uma tarefa. Embora uma planilha facilite as coisas, ela também pode se tornar uma dor de cabeça quando você se depara com problemas. Portanto, listamos como você pode corrigir os erros de análise de fórmulas no Planilhas Google. Você também pode verificar como destacar células no Planilhas Google.
