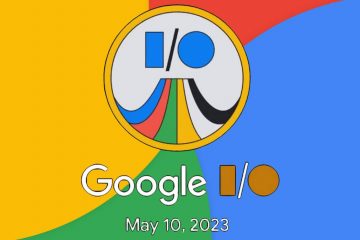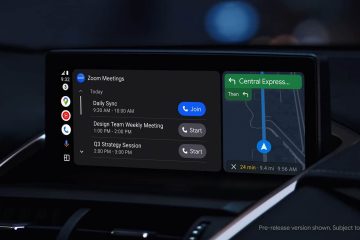O Messenger, anteriormente Facebook Messenger, é um aplicativo de mensagens instantâneas inicialmente disponível para telefones. No entanto, após o enorme sucesso, o aplicativo de desktop Messenger foi disponibilizado para Windows e MacOS.
Este aplicativo de mensagens instantâneas permite que você troque texto, compartilhe imagens, vídeos, áudio, etc. O aplicativo oficial do Messenger para O Windows está disponível na Microsoft Store e pode ser baixado gratuitamente.
Embora o aplicativo para desktop seja gratuito para download e uso, ele apresenta alguns problemas que podem arruinar sua experiência com mensagens instantâneas. Por exemplo, muitos usuários relataram recentemente que o Messenger não está funcionando no problema do Windows 11.
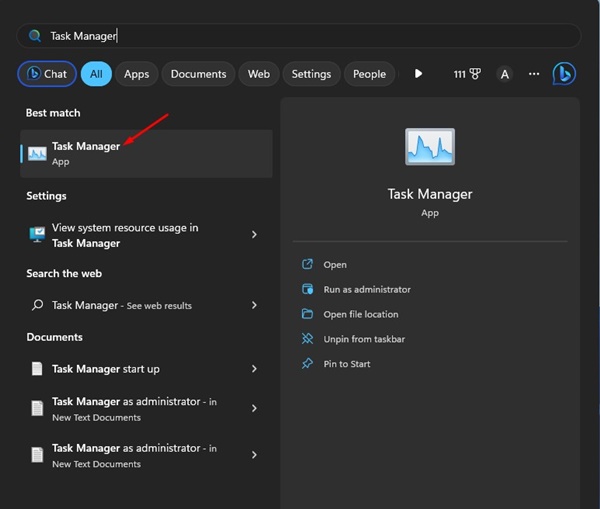
Portanto, se você acabou de atualizar seu computador para o Windows 11 e o aplicativo Messenger não está mais funcionando, continue lendo o guia. Abaixo, compartilhamos algumas das melhores maneiras de resolver o problema do Messenger no Windows 11. Vamos começar.
Por que o Messenger não funciona no Windows 11?
Não há um, mas muitos motivos diferentes pelos quais o Messenger não está funcionando no seu computador. Abaixo, listamos alguns motivos importantes para o Messenger não funcionar ou travar em problemas de carregamento no Windows.
Muitas variantes do Messenger estão sendo executadas em segundo plano. A versão do Windows 11 não é compatível com o Messenger. Data e hora erradas no seu smartphone. Os arquivos de instalação do Messenger estão corrompidos. Arquivos de cache do Messenger desatualizados.
Como consertar o Messenger que não funciona no Windows 11?
Agora que você conhece todos os motivos possíveis para o Messenger não funcionar no Windows 11, a solução de problemas se tornará fácil. Aqui estão algumas das melhores coisas que você pode fazer para resolver o problema do Messenger não está funcionando no Windows 11.
1. Reinicie o aplicativo Messenger no Windows 11
A primeira coisa que você pode fazer se o Messenger não estiver funcionando no Windows 11 é reiniciar o aplicativo. Esta é uma dica de solução de problemas simples, mas pode corrigir a maioria dos erros e problemas relacionados ao Messenger.
1. Clique na pesquisa do Windows 11 e digite ‘Gerenciador de Tarefas‘. Em seguida, abra o aplicativo Gerenciador de Tarefas na lista.
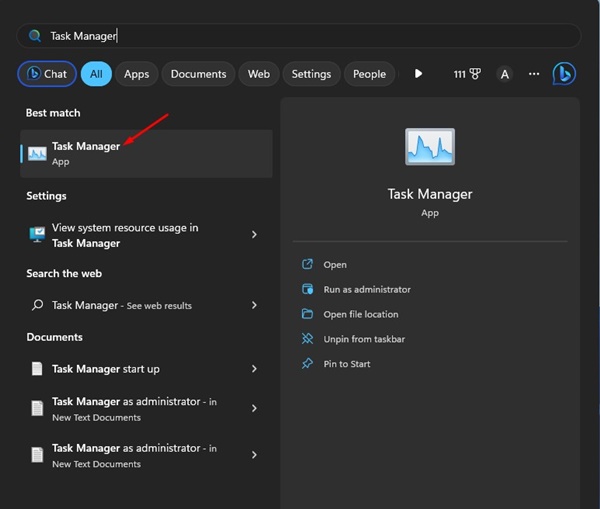
2. Em seguida, mude para a guia Processos no lado direito.
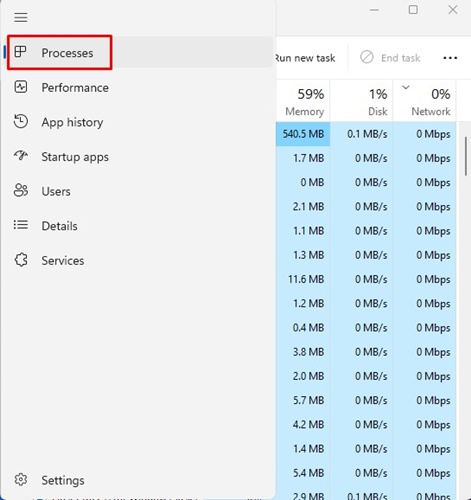
3. Clique com o botão direito do mouse no Messenger e selecione’Finalizar tarefa‘.
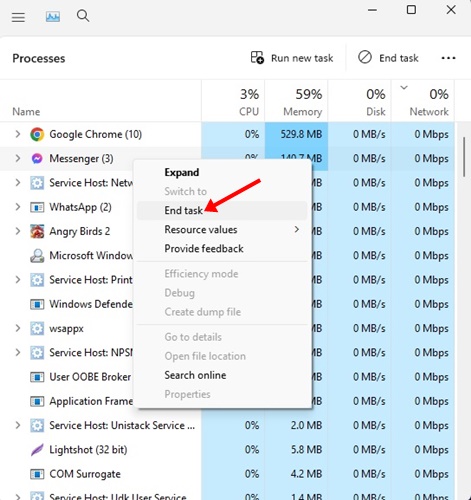
4. Feito isso, abra o aplicativo Messenger na tela da área de trabalho ou no menu Iniciar.
É isso! É assim que você pode reiniciar o aplicativo Messenger no computador com Windows 11.
2. Reinicie seu computador com Windows 11
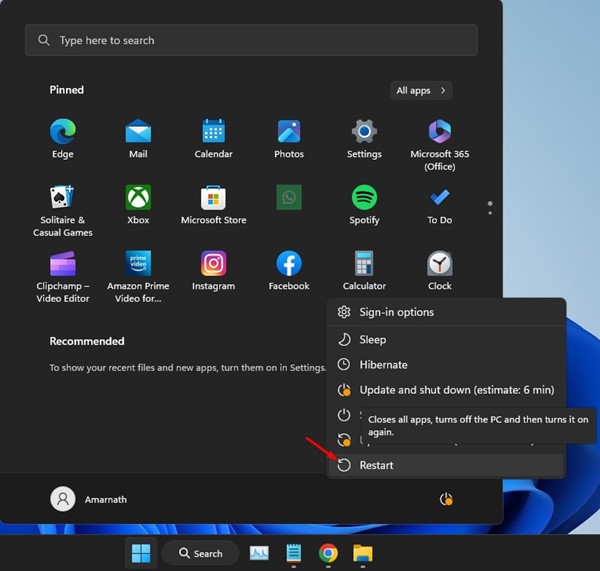
Se a reinicialização do aplicativo Messenger não ajudou, reinicie o computador Windows. Às vezes, bugs no Windows 11 podem impedir a execução de aplicativos.
E a melhor maneira de eliminar esses bugs é reiniciar o computador. Para reiniciar seu computador com Windows 11, clique no botão Iniciar e clique em Menu de Energia.
No Menu de Energia, selecione a opção ‘Reiniciar‘. Isso reiniciará imediatamente o computador com Windows 11. Após a reinicialização, inicie o aplicativo Messenger novamente.
3. Corrija as configurações de hora e data
As configurações incorretas de hora e data podem afetar a funcionalidade do aplicativo Messenger. Portanto, você deve confirmar se o seu dispositivo usa a data e hora corretas. Aqui está o que você pode fazer.
1. Clique no botão Iniciar do Windows 11 e selecione’Configurações‘.

2. Em Configurações, clique em Hora e idioma.

3. No lado direito, clique em Data e hora.
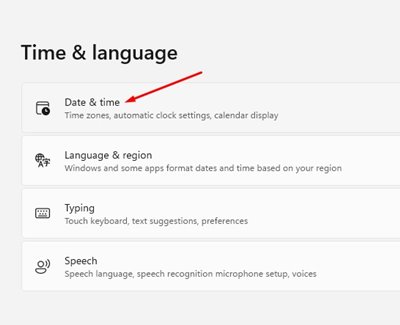
4. Ative a alternância para’Definir fuso horário automaticamente‘.

5. Clique no botão’Sincronizar agora’depois de fazer as alterações.
É isso! É fácil corrigir as configurações de hora e data no computador com Windows 11.
4. Reparar e redefinir o aplicativo Messenger
No Windows 11, você pode reparar e redefinir os aplicativos da Microsoft Store. Esse recurso é útil, especialmente se o aplicativo não estiver funcionando corretamente.
Portanto, se o aplicativo Messenger ainda não estiver funcionando no Windows 11, você poderá repará-lo ou redefini-lo. Aqui está o que você precisa fazer.
1. Clique no botão Iniciar do Windows e selecione’Configurações‘.
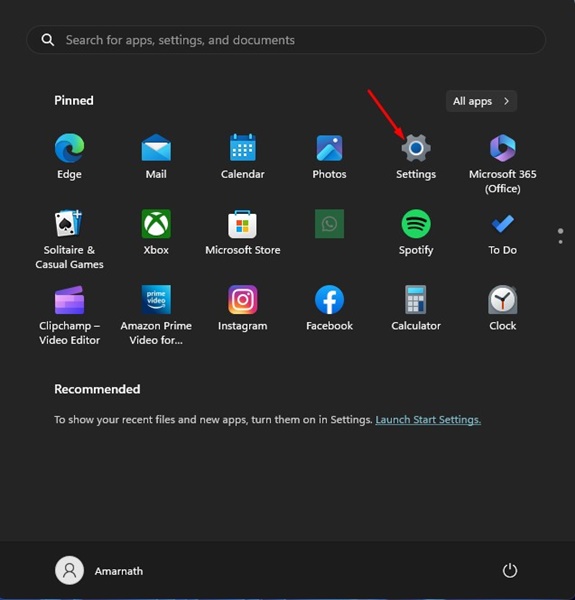
2. Em Configurações, mude para a seção Aplicativos à esquerda.
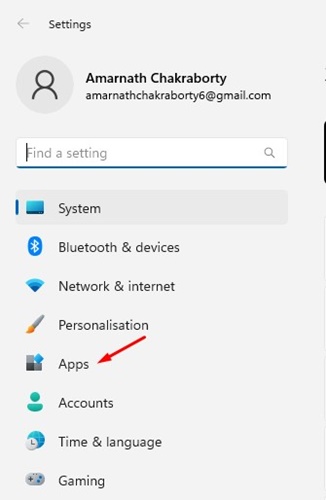
3. No lado direito, clique em’Aplicativos instalados‘.
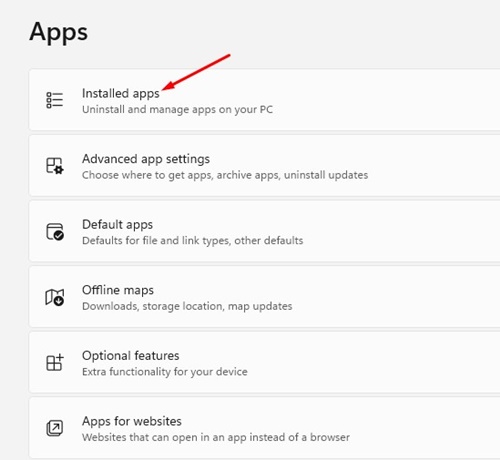
4. Agora encontre o aplicativo Messenger, clique nos três pontos e escolha’Opções avançadas‘.
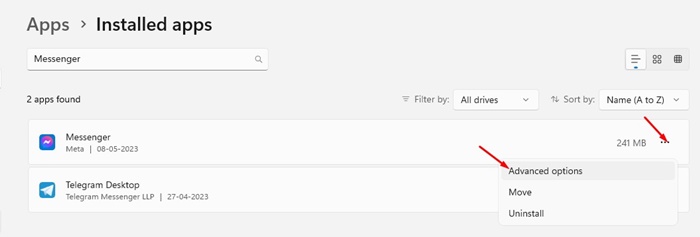
5. Na próxima tela, clique no botão’Repair‘.
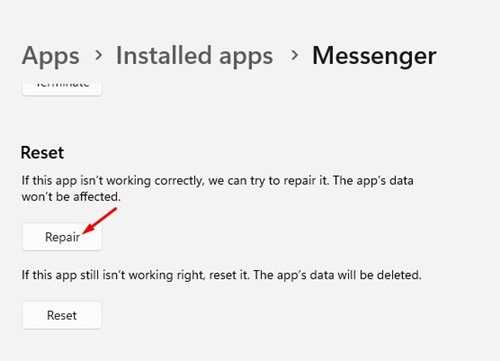
6. Isso reparará os arquivos de instalação do aplicativo Messenger. Depois de reparado, inicie o aplicativo Messenger. Se o aplicativo ainda não estiver funcionando, vá para a tela Opções avançadas e clique na opção’Redefinir‘.
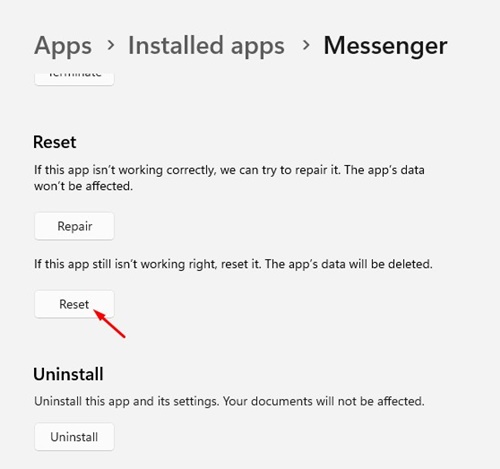
É isso aí! É fácil reparar ou redefinir o aplicativo Messenger no computador com Windows 11.
5. Limpe o cache da Microsoft Store
Embora a limpeza do cache da Microsoft Store não tenha um vínculo direto com o Messenger, limpar o cache do aplicativo Store ajudou muitos usuários.
Vários usuários do Windows 11 alegou resolver a mensagem de erro limpando o cache da Microsoft Store. Portanto, você também pode tentar fazer isso para verificar se o problema foi resolvido. Veja como limpar o cache da Microsoft Store.
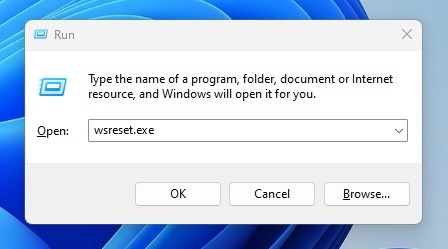 Primeiro, pressione o botão Tecla Windows + R para abrir a caixa de diálogo EXECUTAR. Quando a caixa de diálogo EXECUTAR for aberta, digite wsreset.exe e pressione Enter.
Primeiro, pressione o botão Tecla Windows + R para abrir a caixa de diálogo EXECUTAR. Quando a caixa de diálogo EXECUTAR for aberta, digite wsreset.exe e pressione Enter.
É isso! Após alguns segundos, você verá uma interface de prompt de comando preta. Isso indica que o cache está sendo limpo.
6. Instale todas as atualizações pendentes do Windows 11
Às vezes, bugs no sistema operacional podem impedir que o aplicativo Messenger funcione no seu Windows 11. O melhor que você pode fazer para resolver esse problema é atualizar seu sistema operacional sistema para a versão mais recente.
Você precisa acessar as Configurações do Windows Update em Configurações > Atualizações do Windows. No lado direito, você encontrará todos os seus Windows 11 pendentes.
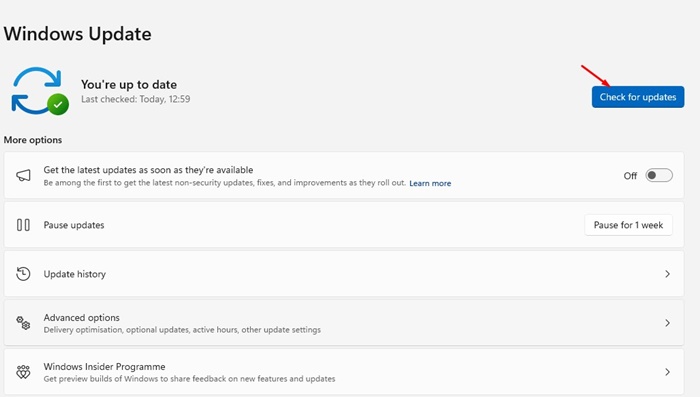
Basta baixar todas as atualizações pendentes e instalá-las. Depois de instalar as atualizações, reinicie o computador e inicie o aplicativo Messenger.
7. Reinstale o aplicativo Messenger
Se o Messenger ainda estiver travado na tela de carregamento, tente reinstalar o aplicativo. A reinstalação é a melhor maneira de lidar com problemas que não são resolvidos.
Para reinstalar o aplicativo Messenger, clique em Pesquisa do Windows e digite Messenger. Clique com o botão direito do mouse no Messenger e selecione’Desinstalar‘.
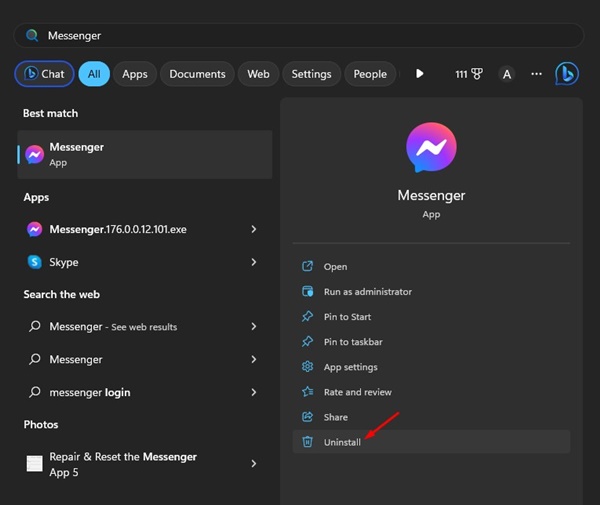
No prompt exibido, selecione’Desinstalar’novamente. Depois de desinstalado, abra a Microsoft Store e instale o aplicativo Messenger novamente. Após a instalação, faça login com sua conta do Facebook e use o aplicativo em seu PC com Windows 11.
8. Use a versão do Messenger Web
Se você não tem tempo para passar por todos esses métodos e está procurando uma maneira mais fácil de acessar o bate-papo do Messenger, pode usar a versão do Messenger Web.
A versão web do Messenger permite que você converse com seus amigos do Facebook e acesse-o de qualquer navegador da web.
Basta abrir seu navegador favorito e visitar https://www.messenger.com/. Em seguida, faça login com sua conta do Messenger e comece a conversar com seus amigos.
Leia também: Windows 11 ISO Download gratuito da versão completa
Estas são correções simples para o Messenger não funcionar no Windows 11 computadores. Todos esses métodos teriam corrigido os problemas do Messenger no Windows 11. Se você achar este guia útil, não se esqueça de compartilhá-lo com outras pessoas que enfrentam o mesmo problema.