Obtendo um erro “0x8019019a” ao usar sua conta de e-mail com o aplicativo Mail no Windows 10 ou Windows 11? Provavelmente, você está usando a senha principal da sua conta de e-mail em vez da senha específica do aplicativo. Veja como resolver o problema.
Outros motivos pelos quais você não pode usar o aplicativo Mail e obter o erro acima são que o aplicativo Mail ou o sistema operacional Windows tem um bug, os arquivos principais do aplicativo Mail estão corrompidos, os arquivos do sistema estão inutilizáveis e mais.
Índice Mensagem de conexão de comunicação de correio para contatos de correspondência telefone Conceito de cartas globais
Atualize seu aplicativo de correio para a versão mais recente
Uma maneira de resolver os problemas de um aplicativo é atualizando o aplicativo para o última versão. Você pode estar usando uma versão desatualizada do aplicativo Mail, que está causando o erro acima. Você pode corrigir isso atualizando o aplicativo.

Você deve manter seus aplicativos atualizados, independentemente de você ter problemas ou não.
Abra o menu Iniciar, encontre a Microsoft Store e inicie o aplicativo. Selecione Biblioteca no painel esquerdo. Escolha Obter atualizações no canto superior direito para encontrar as atualizações de aplicativos disponíveis. 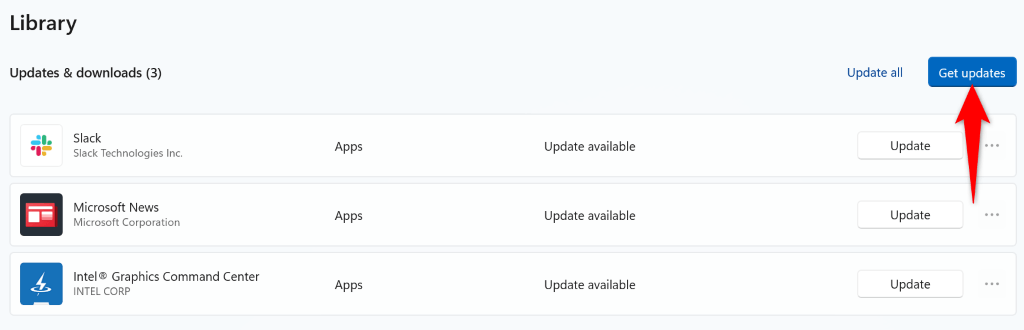 Selecione Atualizar ao lado de Correio e calendário na lista de aplicativos. Feche a Microsoft Store e inicie o aplicativo Mail.
Selecione Atualizar ao lado de Correio e calendário na lista de aplicativos. Feche a Microsoft Store e inicie o aplicativo Mail.
Atualize o Windows para corrigir o código de erro 0x8019019a
Seu sistema operacional Windows pode estar com um problema, fazendo com que o aplicativo Mail exiba um erro “0x8019019a”. Você pode resolver muitos problemas com seu sistema simplesmente atualizando o sistema para a versão mais recente.
Atualizar o Windows traz muitas correções de bugs, bem como possivelmente novos recursos, resolvendo os problemas do seu PC e aprimorando sua experiência geral com o seu computador.
Abra as configurações do Windows usando Windows + I. Selecione Windows Update na barra lateral esquerda. Escolha o botão Verificar atualizações no painel direito. Baixe e instale as atualizações disponíveis. Reinicie o seu PC e inicie o aplicativo Mail.
Adicione novamente seu Yahoo Mail ou outra conta de e-mail no aplicativo Mail
Se você não teve sorte ao corrigir o erro “0x8019019a” usando os métodos acima, remova e adicione novamente sua conta de e-mail no aplicativo para possivelmente resolver seu problema. Desta vez, use uma senha específica do aplicativo para adicionar novamente sua conta de e-mail no aplicativo.
Como o erro acima geralmente aparece ao usar uma conta de e-mail do Yahoo, mostraremos como gerar uma senha específica do aplicativo com este provedor de e-mail.
Etapa 1: remover sua conta de e-mail do aplicativo de e-mail
Você não perderá seus e-mails ao remover sua conta de e-mail, pois seus e-mails são sincronizados com os servidores on-line de seu provedor de e-mail.
Abra o aplicativo Mail no seu PC. Selecione o ícone de engrenagem no canto inferior esquerdo. 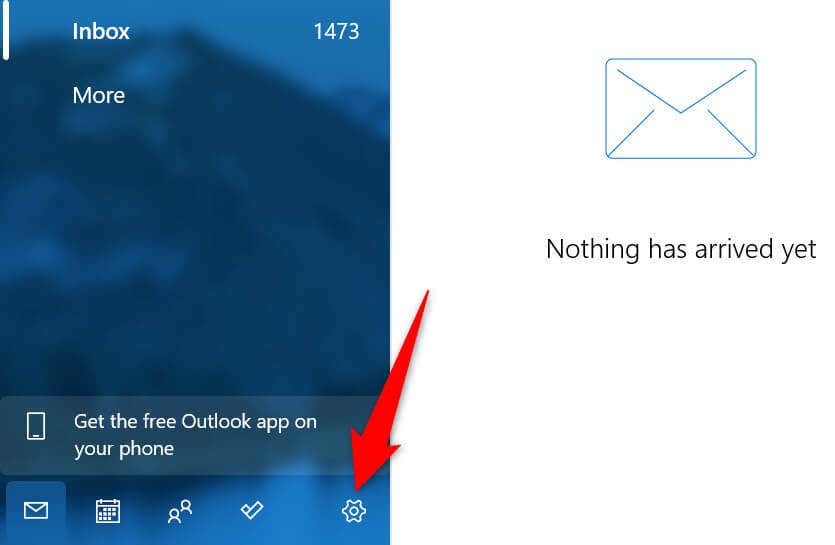 Escolha Gerenciar contas no menu aberto. Selecione sua conta de e-mail na lista. Escolha Excluir conta deste dispositivo.
Escolha Gerenciar contas no menu aberto. Selecione sua conta de e-mail na lista. Escolha Excluir conta deste dispositivo. 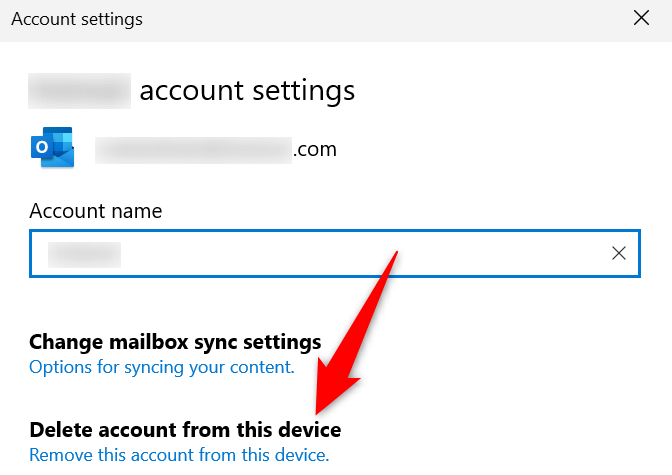 Selecione Excluir na parte inferior da janela para confirmar sua escolha. Saia do aplicativo Mail quando tiver removido sua conta.
Selecione Excluir na parte inferior da janela para confirmar sua escolha. Saia do aplicativo Mail quando tiver removido sua conta.
Etapa 2: gerar uma senha de aplicativo
Você usará uma senha específica do aplicativo em vez da senha de e-mail principal ao adicionar novamente sua conta de e-mail ao aplicativo Mail. A seguir, mostramos como gerar essa senha em uma conta de e-mail do Yahoo.
Abra o site Conta do Yahoo em seu navegador da Web e faça login em sua conta. Selecione Segurança da conta na barra lateral esquerda e Gerar senha do aplicativo no painel direito. 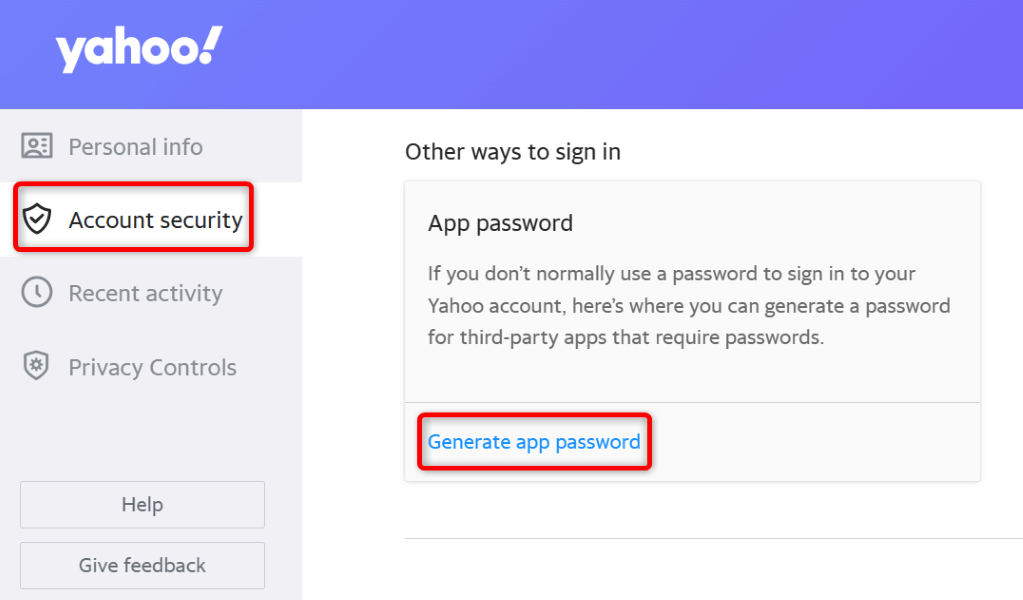 Selecione Começar na janela aberta. Digite o nome do seu aplicativo no campo de texto e escolha Gerar senha. Você pode inserir qualquer nome no campo, mas é uma boa ideia usar um nome descritivo.
Selecione Começar na janela aberta. Digite o nome do seu aplicativo no campo de texto e escolha Gerar senha. Você pode inserir qualquer nome no campo, mas é uma boa ideia usar um nome descritivo. 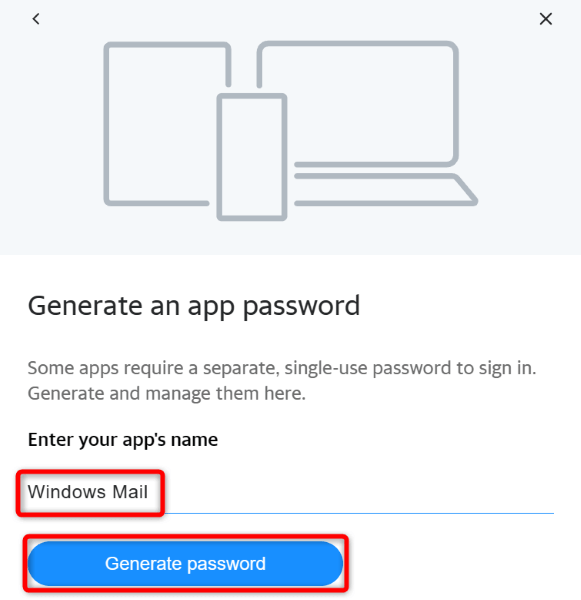 Anote a senha exibida, pois você a usará para adicionar novamente sua conta no aplicativo Mail.
Anote a senha exibida, pois você a usará para adicionar novamente sua conta no aplicativo Mail.
Etapa 3: Adicione sua conta de e-mail no aplicativo Mail
Com o nome de usuário e a senha de sua conta de e-mail prontos, siga estas etapas para adicionar sua conta de volta ao aplicativo Mail:
Abra o Mail aplicativo no seu PC. Selecione o ícone de engrenagem no canto inferior esquerdo e escolha Gerenciar contas > Adicionar conta no menu. Selecione Outra conta na janela aberta.  Digite seu endereço de e-mail, nome e senha e selecione Entrar. Siga as instruções na tela para terminar de adicionar sua conta no aplicativo.
Digite seu endereço de e-mail, nome e senha e selecione Entrar. Siga as instruções na tela para terminar de adicionar sua conta no aplicativo.
Redefinir o aplicativo Windows Mail
Se o erro do aplicativo Mail “0x8019019a” ainda o incomoda, o aplicativo pode estar com problemas técnicos. Nesse caso, você pode usar a opção de reparo integrada do Windows para tentar reparar o aplicativo. Se isso falhar, redefina o aplicativo, o que limpa todos os arquivos do aplicativo.
Abra as Configurações do Windows pressionando Windows + I. Selecione Aplicativos na barra lateral esquerda e Aplicativos e recursos no painel direito. Encontre o aplicativo Email e Calendário, selecione os três pontos ao lado do aplicativo e escolha Opções avançadas. 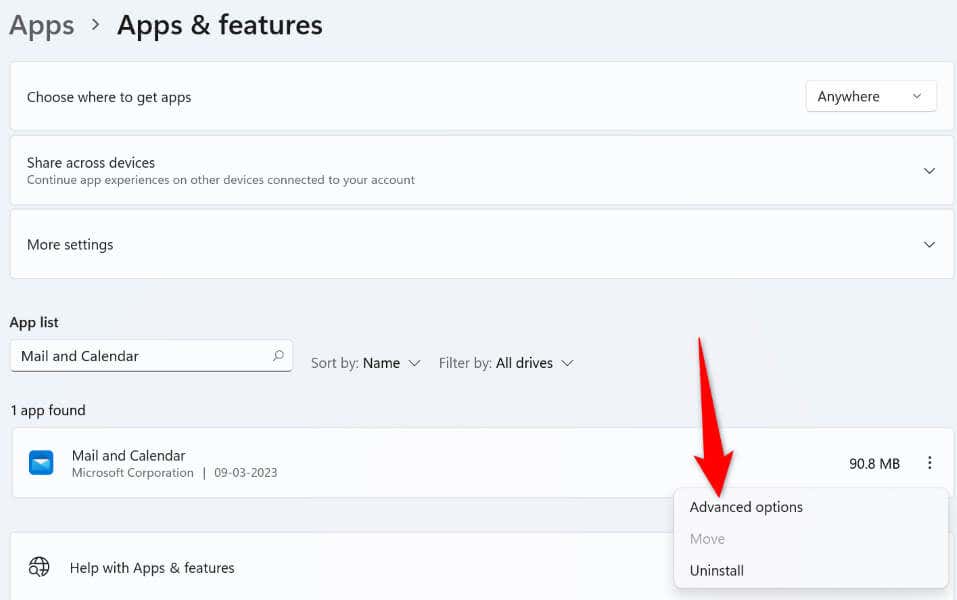 Selecione Reparar na seção Redefinir na página seguinte.
Selecione Reparar na seção Redefinir na página seguinte. 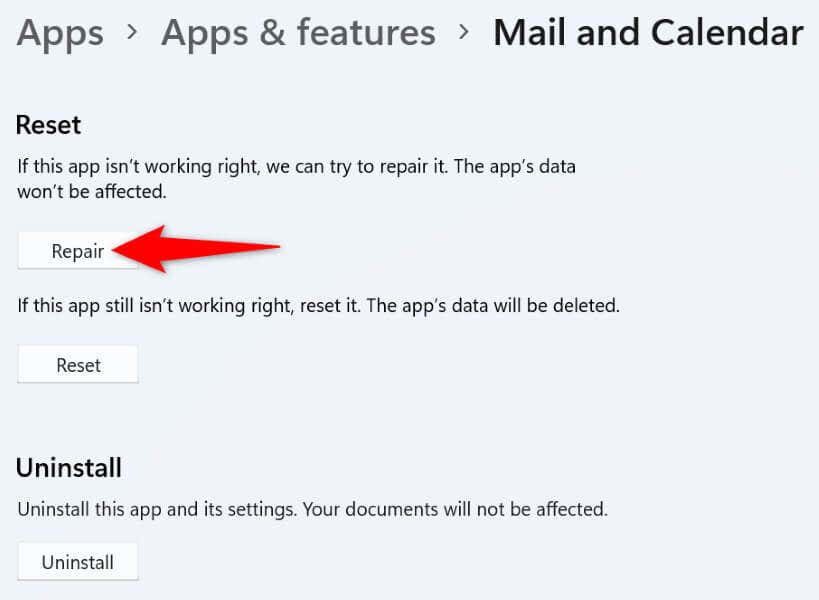 Se o problema do aplicativo Mail persistir, selecione o botão Redefinir para redefinir o aplicativo.
Se o problema do aplicativo Mail persistir, selecione o botão Redefinir para redefinir o aplicativo.
Corrigir arquivos corrompidos do Windows
Uma razão pela qual o Mail exibe um erro “0x8019019a” é que os arquivos principais do sistema estão corrompidos. Isso acontece quando um vírus infecta seu sistema ou um aplicativo malicioso altera seus arquivos principais do Windows.
Nesse caso, você pode usar a ferramenta SFC (System File Checker) integrada do Windows para localizar e corrigir todos os arquivos corrompidos em seu PC.
Abra Iniciar, encontre Prompt de Comando e selecione Executar como administrador. Escolha Sim no prompt Controle de Conta de Usuário. Digite o seguinte comando na janela CMD e pressione Enter. Este comando pode demorar um pouco para ser executado, então seja paciente.
DISM.exe/Online/Cleanup-image/Restorehealth 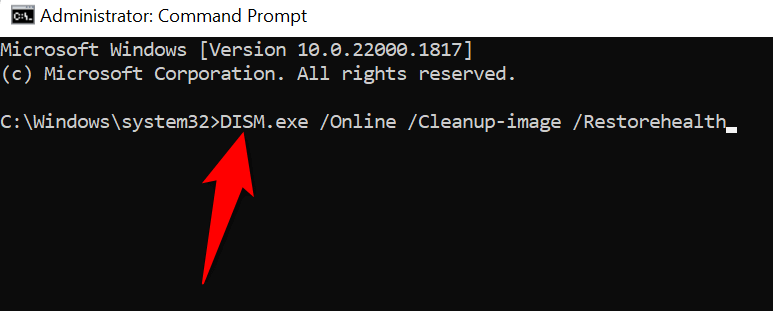 Execute o seguinte comando para corrigir seus arquivos defeituosos:
Execute o seguinte comando para corrigir seus arquivos defeituosos:
sfc/scannow Abra o aplicativo Mail depois de corrigir os arquivos corrompidos do sistema.
Remova e reinstale seu aplicativo de email do Windows 10
Se o erro do aplicativo de email “0x8019019a” ainda não desapareceu, você pode remover e reinstalar o aplicativo inteiro para resolver o problema. Fazer isso exclui todos os arquivos existentes do aplicativo e traz novos arquivos funcionais, corrigindo problemas com quaisquer itens problemáticos.
Pressione Windows + I para abrir as Configurações do Windows. Selecione Aplicativos na barra lateral esquerda e Aplicativos e recursos no painel direito. Selecione os três pontos ao lado de Mail e Calendário e escolha Desinstalar. 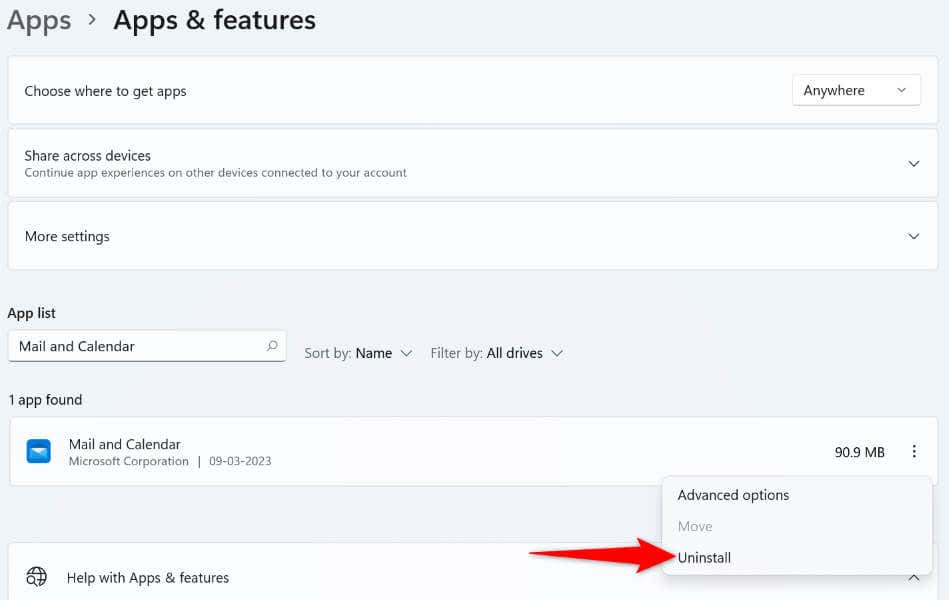 Selecione Desinstalar no prompt. Inicie a Microsoft Store, localize Email e Calendário, selecione o aplicativo e escolha Obter. Inicie o aplicativo Mail recém-instalado no seu PC.
Selecione Desinstalar no prompt. Inicie a Microsoft Store, localize Email e Calendário, selecione o aplicativo e escolha Obter. Inicie o aplicativo Mail recém-instalado no seu PC.
Resolva erros do aplicativo Mail usando várias maneiras
Quando o aplicativo Mail exibir um erro “0x8019019a”, não entre em pânico. Em vez disso, use os métodos descritos acima e seu problema será corrigido. Você voltará às suas sessões de e-mail habituais sem problemas.
Boa sorte e feliz envio de e-mail!