O macOS é um excelente sistema operacional capaz de executar e gerenciar vários aplicativos ao mesmo tempo. No entanto, dependendo do modelo do seu Mac, seu espaço de armazenamento pode ser limitado, obrigando você a remover alguns aplicativos. No entanto, para quem não sabe, pode ficar confuso rapidamente ao tentar removê-los. Para ajudá-lo nesses casos e muito mais, criamos um guia dedicado que ensina como desinstalar um aplicativo no Mac por meio de vários métodos. Então pegue sua máquina Apple ao seu lado e vamos fazer isso.
Índice
Como desinstalar aplicativos em Macs por meio do Finder
O primeiro método que usaremos requer o Finder do macOS. Isso removerá todos os tipos de aplicativos e programas do seu Mac. Siga as etapas abaixo para fazer isso:
Abra o Finder clicando no ícone do Finder no macOS Dock ou indo para a área de trabalho. Vá para os aplicativos instalados clicando no ícone Aplicativos na barra lateral. 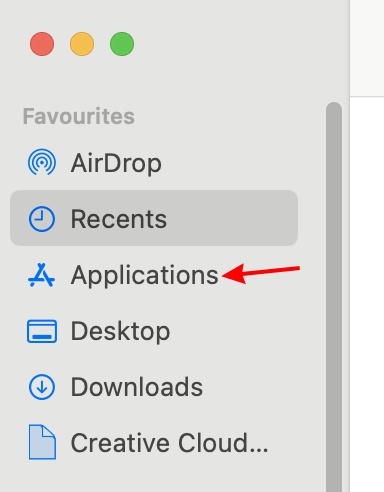 Selecione o aplicativo que deseja delete e simplesmente clique em Command + Delete no seu teclado para movê-lo imediatamente para a lixeira.
Selecione o aplicativo que deseja delete e simplesmente clique em Command + Delete no seu teclado para movê-lo imediatamente para a lixeira. 
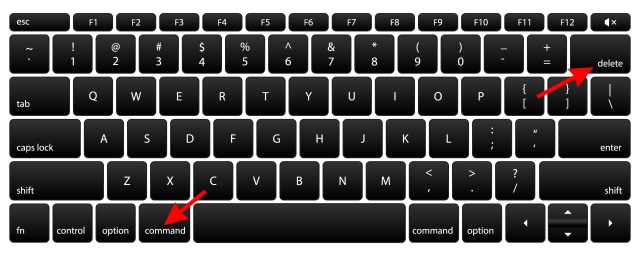 Como alternativa, você pode clicar com o botão direito do mouse no aplicativo e escolha “Mover para a lixeira”.
Como alternativa, você pode clicar com o botão direito do mouse no aplicativo e escolha “Mover para a lixeira”. 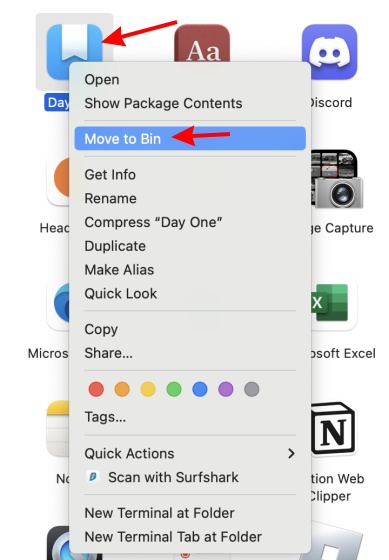 Dependendo no seu modelo, você será solicitado a autenticar por meio de sua impressão digital ou inserir sua senha. Passe por qualquer um deles e o aplicativo será movido para a lixeira imediatamente.
Dependendo no seu modelo, você será solicitado a autenticar por meio de sua impressão digital ou inserir sua senha. Passe por qualquer um deles e o aplicativo será movido para a lixeira imediatamente. 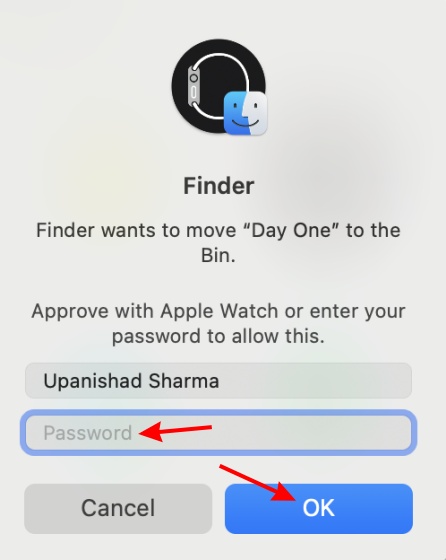 Agora , clique com o botão direito do mouse no ícone da lixeira no encaixe e escolha “Esvaziar lixeira”. Isso excluirá imediatamente os aplicativos excluídos da sua máquina.
Agora , clique com o botão direito do mouse no ícone da lixeira no encaixe e escolha “Esvaziar lixeira”. Isso excluirá imediatamente os aplicativos excluídos da sua máquina. 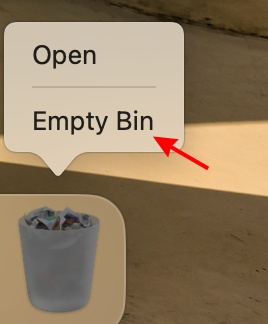
E isso é isto! Para aqueles que desejam aprender como excluir um aplicativo ou programa do Mac, você pode optar por seguir o método acima para obter resultados rápidos.

Como desinstalar um aplicativo no Mac usando o Launchpad
Existem muitos aplicativos que o Finder pode excluir. No entanto, se você deseja desinstalar rapidamente os aplicativos baixados da App Store, o Launchpad é mais uma maneira de fazer isso. Siga as etapas abaixo para isso:
Abra o Launchpad clicando no Dock ou pressionando a tecla F4 se você tiver um Mac Intel. 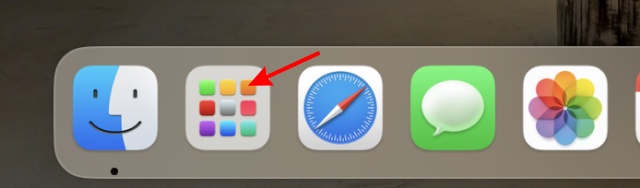 Procure o aplicativo que você deseja excluir rolando ou pesquisando por meio da caixa de pesquisa.
Procure o aplicativo que você deseja excluir rolando ou pesquisando por meio da caixa de pesquisa. 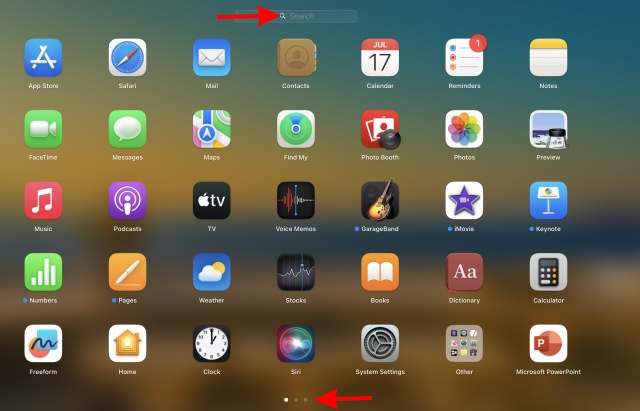 Próximo , pressione e segure a tecla “Opção” ou segure qualquer aplicativo até que todos comecem a tremer. Clique no botão de cruz no aplicativo que você deseja excluir. Por fim, toque em “Excluir” na caixa que aparece e pronto.
Próximo , pressione e segure a tecla “Opção” ou segure qualquer aplicativo até que todos comecem a tremer. Clique no botão de cruz no aplicativo que você deseja excluir. Por fim, toque em “Excluir” na caixa que aparece e pronto. 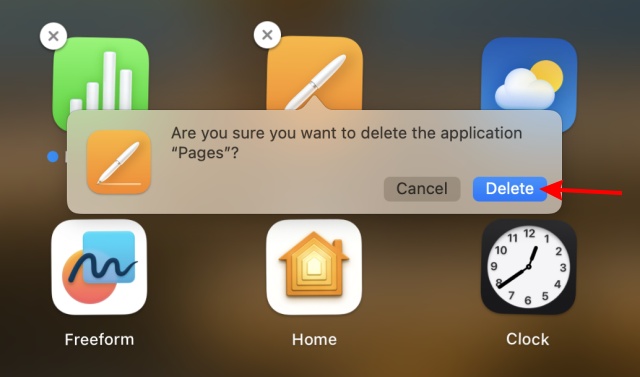
E isso é isto! O aplicativo escolhido agora desaparecerá da sua máquina. Você não precisa ir para a lixeira ou executar nenhuma outra etapa extra.
Observação: se não vir o botão de cruz ao lado do aplicativo no Launchpad, você precisa usar o método Finder.
Como desinstalar aplicativos do Mac usando o terminal
Observação: Se usado incorretamente, o método abaixo pode excluir diretórios vitais do Mac sem saber. Certifique-se de colar o caminho correto do aplicativo que deseja desinstalar, conforme mostrado abaixo.
Embora esse método seja um pouco mais técnico do que os anteriores, você pode usar o terminal do Mac para desinstalar rapidamente qualquer aplicativo que seja muito teimoso para ser removido. Siga as etapas abaixo para fazer isso.
Inicie o Terminal no seu Mac. Você pode encontrá-lo em Finder > Aplicativos > Utilitários. 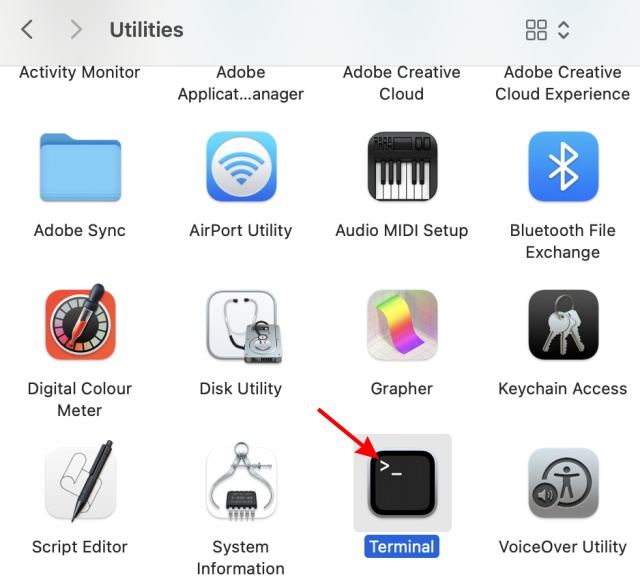 Uma vez em no terminal, digite sudo rm rf- para iniciar o comando de desinstalação.
Uma vez em no terminal, digite sudo rm rf- para iniciar o comando de desinstalação. 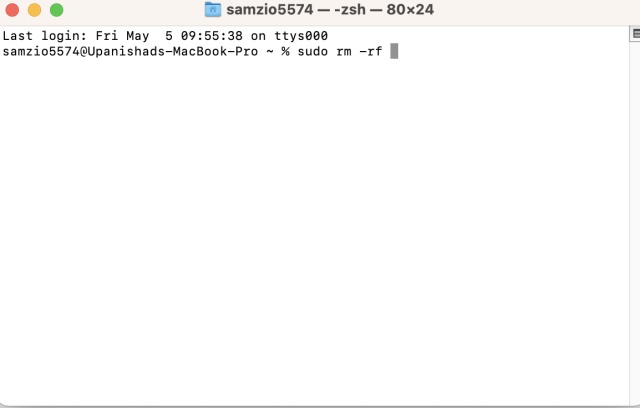 Agora, arraste o aplicativo você deseja desinstalar no seu Mac e o terminal colará automaticamente seu caminho. Agora é só apertar retorno.
Agora, arraste o aplicativo você deseja desinstalar no seu Mac e o terminal colará automaticamente seu caminho. Agora é só apertar retorno. 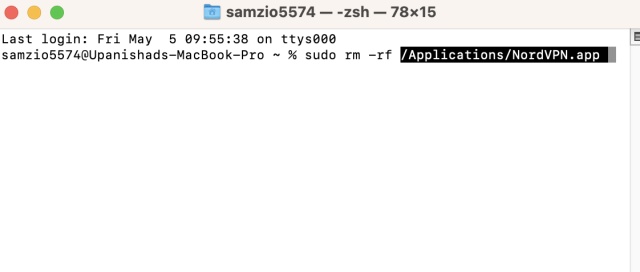 Insira o endereço do seu Mac senha. Você não o verá enquanto digita, mas está registrando. Uma vez feito, pressione Return.
Insira o endereço do seu Mac senha. Você não o verá enquanto digita, mas está registrando. Uma vez feito, pressione Return. 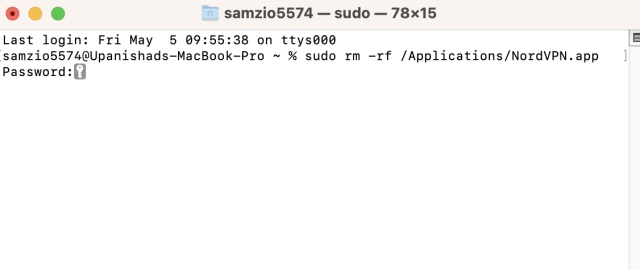
E é isso ! Embora você não veja uma mensagem de confirmação, o aplicativo foi desinstalado do seu Mac sem deixar vestígios. Você pode continuar repetindo as etapas acima e excluindo esses aplicativos. Apenas certifique-se de colar o diretório correto do aplicativo, conforme mostrado acima.
Como excluir aplicativos no Mac usando um aplicativo de terceiros
Para aqueles que não querem seguir o caminho manual e precisam de um pouco de automação, existem algumas opções para você. A Apple App Store tem seu quinhão de desinstaladores que, embora não ensinem como excluir um aplicativo no Mac, fazem isso sozinhos. Estes são uma mistura de gratuitos e pagos e alguns também oferecem uma avaliação. Usaremos um aplicativo chamado Delete Apps: Uninstaller (Obtenha, Grátis), um aplicativo fácil de usar.
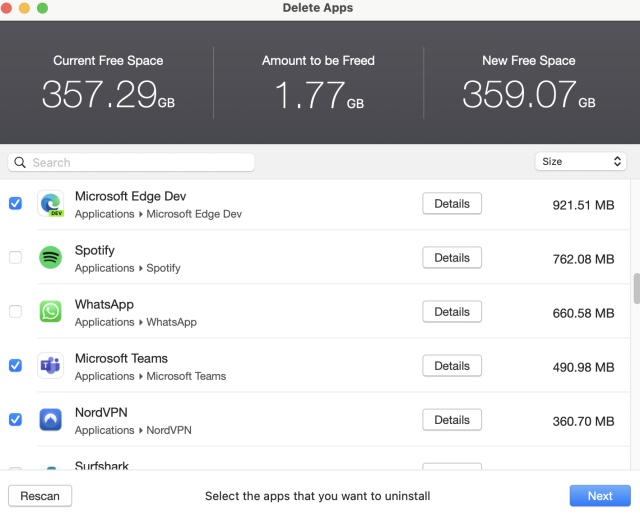
Delete Apps é totalmente gratuito e requer algumas permissões básicas como acesso à sua pasta Aplicativos. Uma vez feito isso, basta selecionar os aplicativos que deseja remover. Você pode criar um backup rápido ou proceder para remover os aplicativos do seu Mac facilmente. Também existem outras opções na App Store que você pode explorar, mas, em nossa experiência, Excluir aplicativos funcionou bem. No entanto, aqueles que procuram não mexer em nada devem seguir nossos métodos acima.
O que fazer se os ícones de aplicativos de terceiros estiverem presos na barra de menus
Pode haver momentos em que, mesmo após a remoção de um aplicativo, você ainda poderá ver seu ícone na barra de menus. Isso pode ser irritante, especialmente ao tentar se livrar dele. Isso pode acontecer devido aos arquivos de lista de propriedades restantes (.plist) que podem atrapalhar. Embora extremamente pequenos em tamanho, você pode se livrar deles para corrigir esse problema e liberar um pouco mais de espaço. Confira como fazer isso usando as etapas abaixo:
Vá para a área de trabalho do seu Mac e pressione CMD + Shift + G no teclado para abrir a janela Ir para a pasta. Uma vez lá, digite /Library/Launch Agents 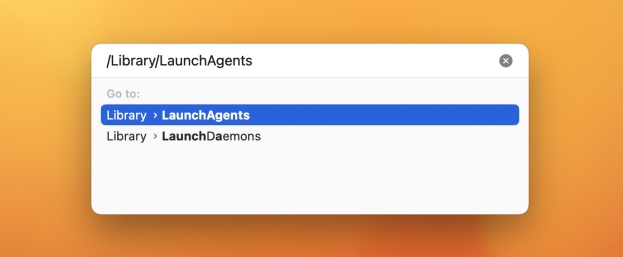 Agora você verá uma pasta com vários arquivos.plist. Encontre aquele que se assemelha ao seu aplicativo desinstalado e mova-o para a lixeira. Se você não vir a opção, use CMD + Shift + Delete para fazer isso. Certifique-se de ter escolhido o arquivo correto antes de excluí-lo.
Agora você verá uma pasta com vários arquivos.plist. Encontre aquele que se assemelha ao seu aplicativo desinstalado e mova-o para a lixeira. Se você não vir a opção, use CMD + Shift + Delete para fazer isso. Certifique-se de ter escolhido o arquivo correto antes de excluí-lo. 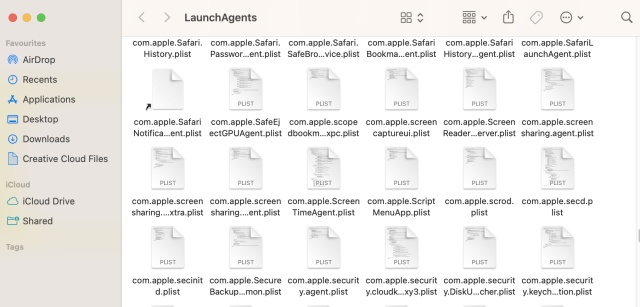
E pronto! O ícone preso agora deve desaparecer da barra de menus do Mac. Se você não vir seu arquivo.plist aqui, poderá experimentar os diretórios abaixo e procurá-lo lá.
~/Library/LaunchAgents/System/Library/LaunchAgents Deixe um comentário
Existem algumas opções de design questionáveis em Redfall, uma mistura da famosa fórmula incompleta de Arkane. Adoro jogos feitos pela Arkane Studios, com Dishonored se tornando um título que revisito de vez em quando por sua jogabilidade emergente única. E […]
O monitor BenQ PD2706UA está aqui e vem com todos os sinos e assobios que os usuários de produtividade apreciariam. Resolução 4K, cores calibradas de fábrica, painel de 27 polegadas, suporte ergonômico que pode ser ajustado facilmente e muito mais. Tem muitos […]
Minecraft Legends é um jogo que despertou meu interesse em sua revelação original no ano passado. Mas, admito que não acompanhei bem o jogo ativamente até nos aproximarmos de seu lançamento oficial. Afinal, meu amor […]
