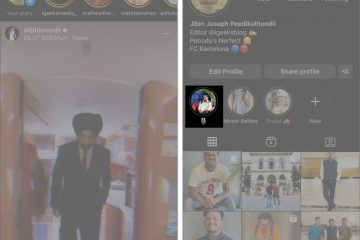Você pode fazer muito mais com o aplicativo Apple Notes do que muitas pessoas pensam. Claro, é uma ótima ferramenta para anotações, mas você também pode criar listas e esboços usando estilos e títulos. Para ajudá-lo a levar sua próxima nota a um novo nível, veja como alterar o estilo da fonte no Notes no iPhone, iPad e Mac.
Como alterar o estilo da fonte no Notes no iPhone e iPad
Você pode estilizar sua fonte com títulos, cabeçalhos e listas, bem como formatá-la com opções como negrito e itálico no Notes no iPhone e iPad. Além disso, você pode usar o gesto de Estilos rápidos para fazer alterações rápidas.
Formatar títulos, títulos, subtítulos e corpo do texto
Iniciar o aplicativo Notes no seu iPhone → abra uma nota existente (ou crie uma nova). Selecione o texto que deseja ajustar ou verifique se o cursor está na mesma linha. Toque no botão Estilos de parágrafo (Aa) na barra de ferramentas na parte inferior, acima do teclado. Escolha entre Título, Título ou Subtítulo. Você verá esse estilo apenas para o texto nessa linha. Ao pressionar Retornar, você retornará ao corpo de texto padrão. Para o corpo do texto, você pode selecionar Corpo ou Monoespaçado. Além disso, como no macOS, esse estilo permanece enquanto você digita sua nota e pressiona Return. Para aplicar negrito, itálico, sublinhado ou tachado, selecione primeiro o texto e escolha uma dessas opções na janela Formatar . Quando terminar a janela Formatar, use o X no canto superior direito para fechá-la.
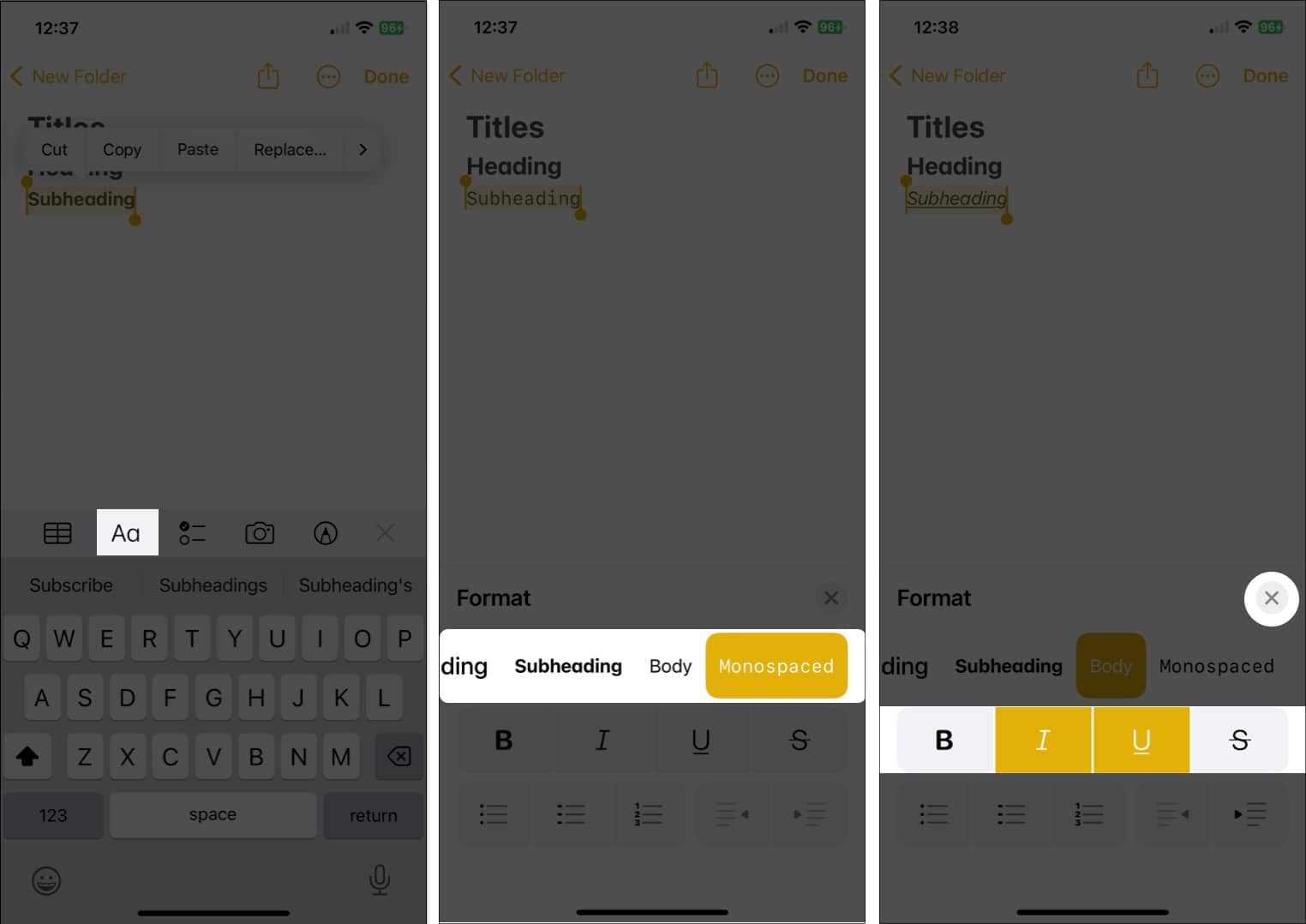
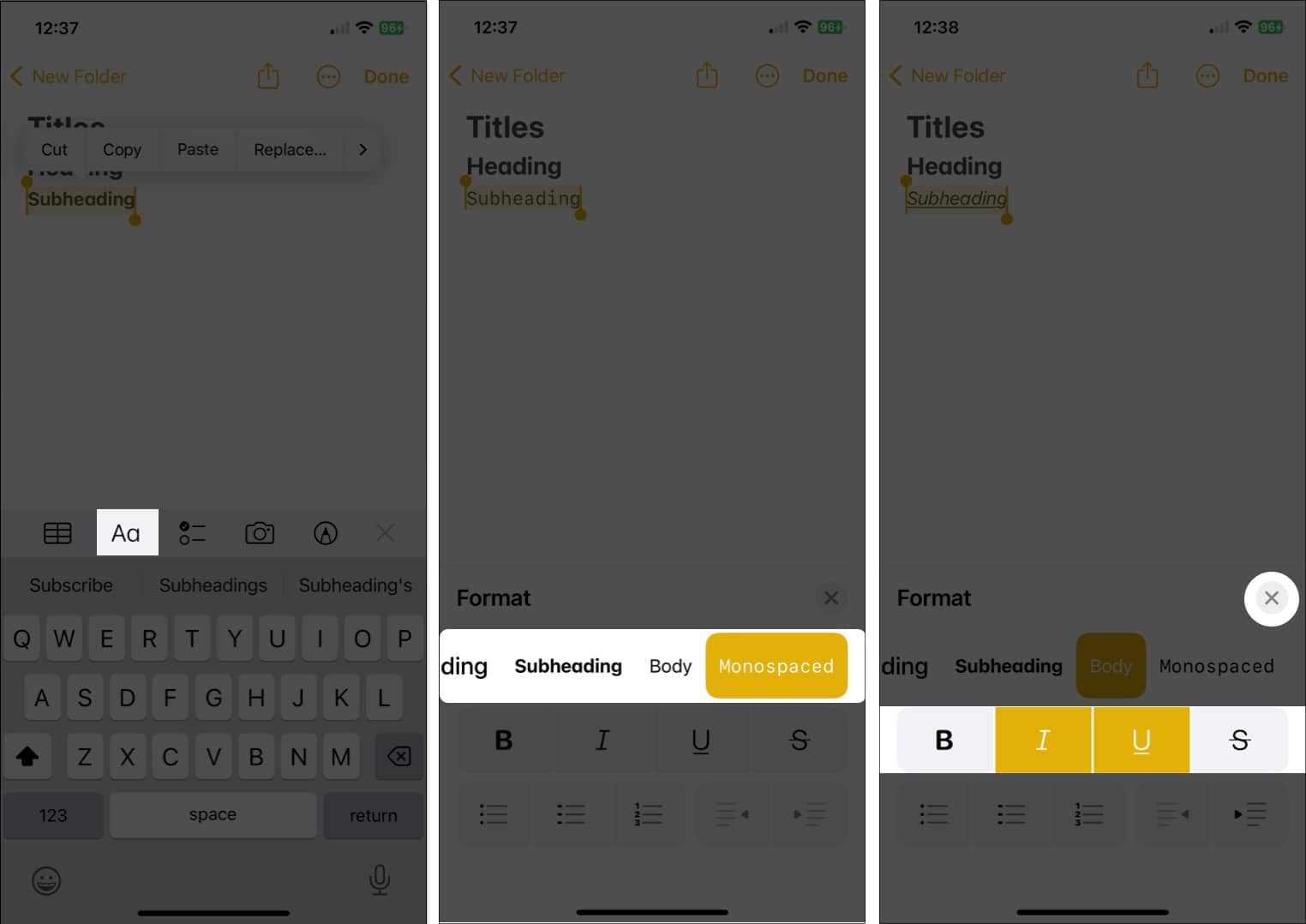
Formatar listas
Para alterar o texto existente, selecione-o. Caso contrário, você pode simplesmente iniciar uma nova lista e adicionar seus itens à medida que avança. Toque no botão Estilos de parágrafo na barra de ferramentas → Selecione o botão de lista Com marcadores, Tracejado ou Numerado na parte inferior à esquerda da janela Formatar. Use o X para fechar a janela Formatar e digite os itens da lista tocando em Retornar após cada um. Para encerrar uma lista e interromper a formatação da lista, toque em Retornar duas vezes.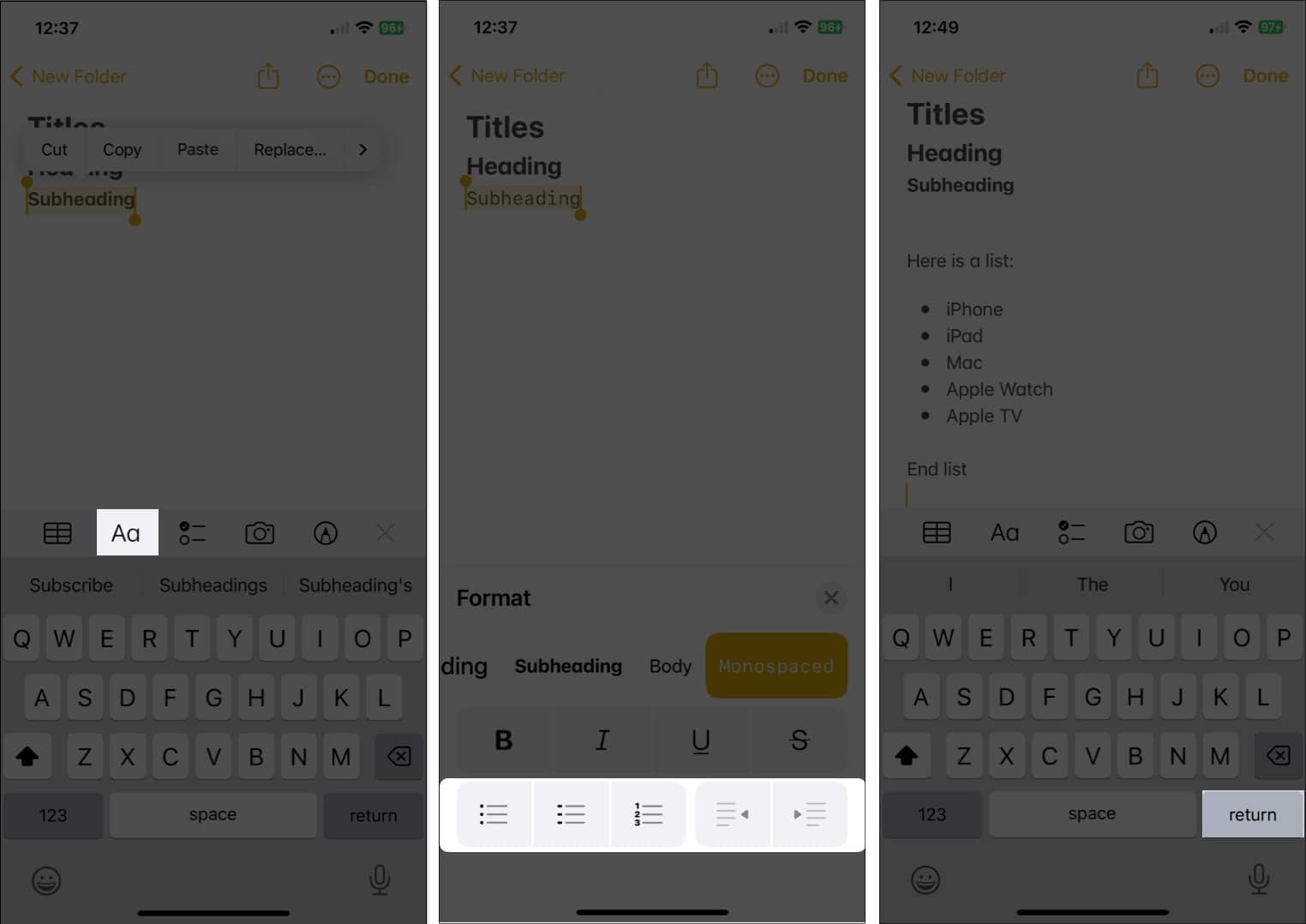
Mude o formato da fonte com Quick Styles
Uma maneira menos conhecida de alterar os formatos de fonte no Notes em seu dispositivo móvel é usando Estilos rápidos. Você receberá as mesmas opções, como títulos, cabeçalhos, corpo do texto e listas, mas poderá aplicá-las mais rapidamente.
Selecione o texto que deseja alterar. Em seguida, pressione e segure (toque e segure) o ícone Estilos de parágrafo (Aa) na barra de ferramentas. Deslize o dedo para o estilo que deseja usar e solte.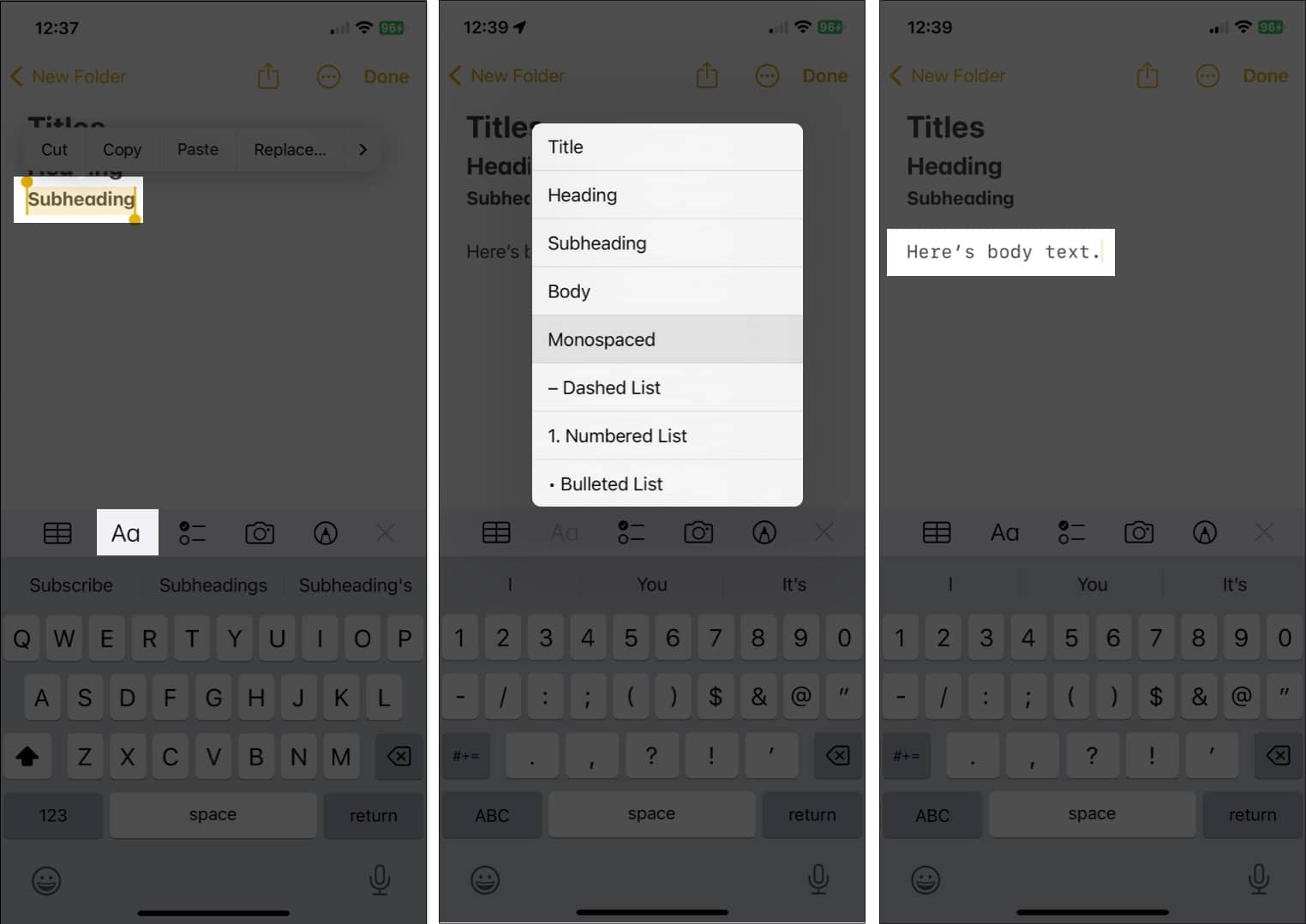
Você verá imediatamente esse estilo aplicado ao seu texto.
Alterar o estilo de fonte padrão para novas notas
Embora não seja possível alterar o tamanho de fonte padrão para novas notas no iPhone e iPad, você pode escolher um estilo de parágrafo diferente, como no Mac.
Abra o aplicativo Configurações → Escolha Notas. Vá para a seção Visualização e selecione Novas notas começam com. Escolha Título, Título, Subtítulo ou Corpo. Toque na seta no canto superior esquerdo para sair das configurações e salvar sua alteração.
Porque você tem mais opções para formatação de fonte no Notes no macOS do que no iOS e iPadOS, vamos ao que interessa.
Como alterar o estilo da fonte no Notes no Mac
De títulos e cabeçalhos do corpo do texto às listas, você pode fazer várias alterações na fonte no Notes do Mac. Além disso, você tem alguns extras que podem ajudá-lo a formatar o texto exatamente como quiser.
Formatar títulos, cabeçalhos e subtítulos
Você pode formatar os existentes texto ou configure o estilo antes de digitar o texto, o que for melhor para você.
Se você já tiver o texto, selecione-o arrastando o cursor sobre ele. Clique no botão Parágrafo Estilo (Aa) na barra de ferramentas do Notes e escolha Título, Título ou Subtítulo.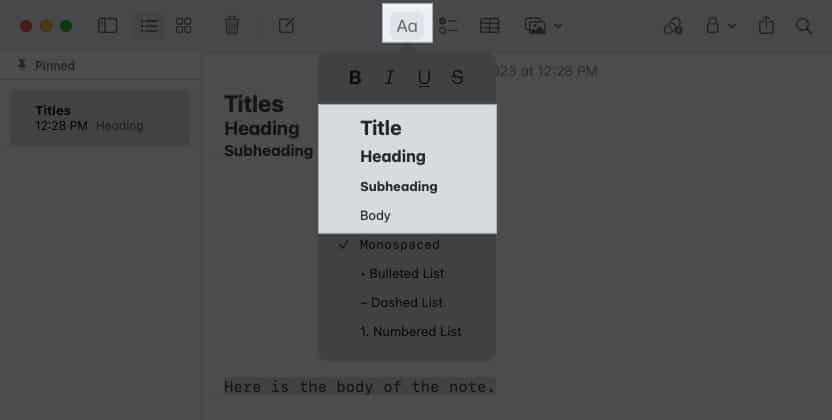 Como alternativa, selecione Formatar na barra de menu e escolha uma opção a partir dela.
Como alternativa, selecione Formatar na barra de menu e escolha uma opção a partir dela.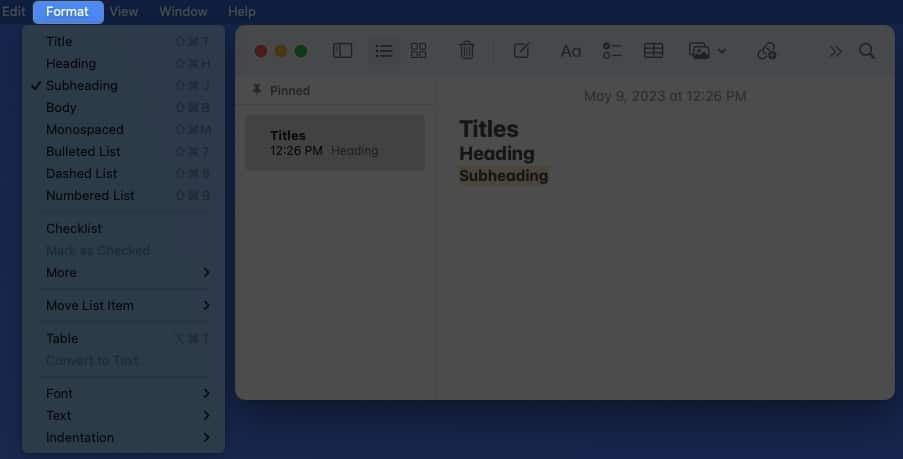 Depois de aplique um desses formatos e pressione Retornar, você retornará à fonte Body padrão, a menos que a altere manualmente.
Depois de aplique um desses formatos e pressione Retornar, você retornará à fonte Body padrão, a menos que a altere manualmente.
Formatar corpo do texto e listas
Você notará que, ao abrir o menu Estilos de parágrafo, também é possível escolher outras opções.
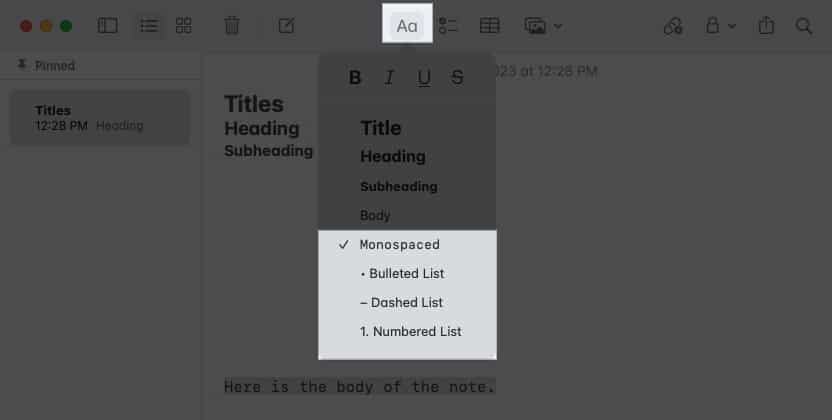 Você pode escolher Corpo ou Monoespaçado para o estilo de fonte na parte principal de sua nota. Ao contrário de títulos, cabeçalhos e subtítulos, sua nota continua a usar esse formato conforme você pressiona Retornar em toda a nota, a menos que você o altere. Você também pode formatar sua nota com uma lista Com marcadores, Tracejado ou Numerado escolhendo um desses estilos. A fonte padrão para listas é o estilo Corpo. Ao escolher um estilo de lista, inserir o item da lista e pressionar Retornar, você verá outro ponto, traço ou número pronto para o próximo item. Para encerrar uma lista e interromper a formatação da lista, pressione Retornar duas vezes.
Você pode escolher Corpo ou Monoespaçado para o estilo de fonte na parte principal de sua nota. Ao contrário de títulos, cabeçalhos e subtítulos, sua nota continua a usar esse formato conforme você pressiona Retornar em toda a nota, a menos que você o altere. Você também pode formatar sua nota com uma lista Com marcadores, Tracejado ou Numerado escolhendo um desses estilos. A fonte padrão para listas é o estilo Corpo. Ao escolher um estilo de lista, inserir o item da lista e pressionar Retornar, você verá outro ponto, traço ou número pronto para o próximo item. Para encerrar uma lista e interromper a formatação da lista, pressione Retornar duas vezes.
Aplicar negrito, itálico, sublinhado e tachado
Juntamente com os estilos acima, você pode destacar seu texto aplicando negrito, itálico, sublinhado ou tachado.
Selecione o texto e siga um destes procedimentos para formatá-lo:
Clique no botão Estilo de parágrafo na barra de ferramentas e escolha uma opção em na parte superior da janela pop-up. Clique com o botão direito do mouse, vá até Fonte e escolha uma opção na parte superior do menu pop-up. Selecione Formatar na barra de menus, vá até Fonte e escolha o formato.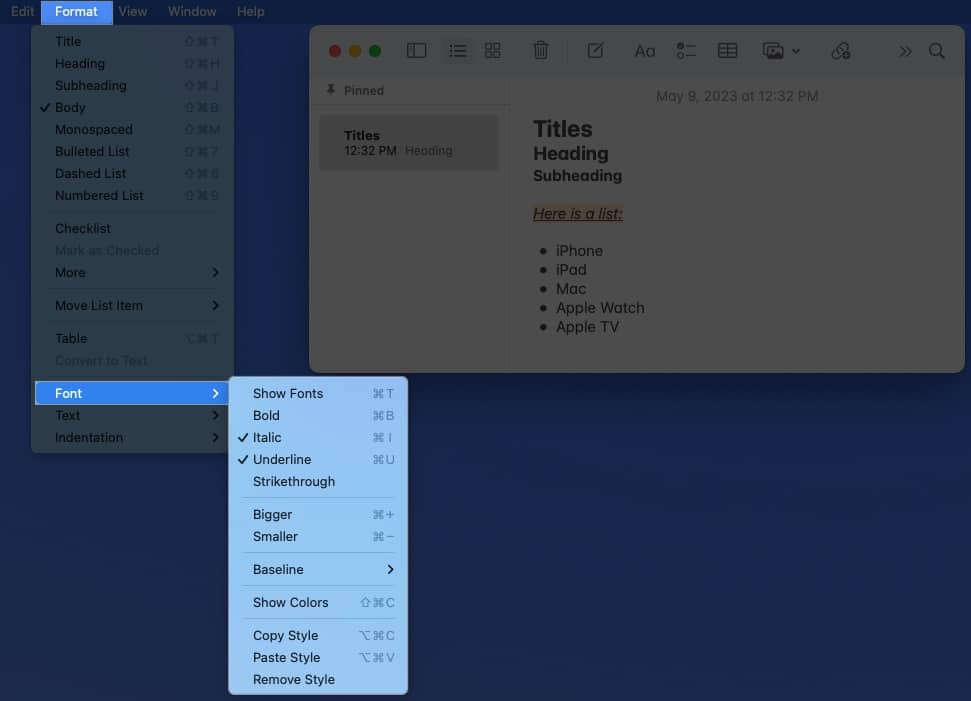
Altere o estilo padrão e o tamanho da fonte para novas notas
As fontes do sistema padrão para a plataforma Apple são São Francisco (SF) e Nova York (NY). E embora você ache essas fontes fáceis de ler, que é a intenção da Apple, você pode simplesmente preferir outra coisa.
Até o momento, você não pode alterar o estilo de fonte padrão no Apple Notes. No entanto, você pode alterar o tamanho padrão, bem como o estilo de parágrafo para iniciar novas notas.
Abra o aplicativo Notas no seu Mac. Selecione Notas → Configurações na barra de menus. Abra a caixa suspensa Novas notas começam com se quiser alterar o estilo padrão, que atualmente é Título.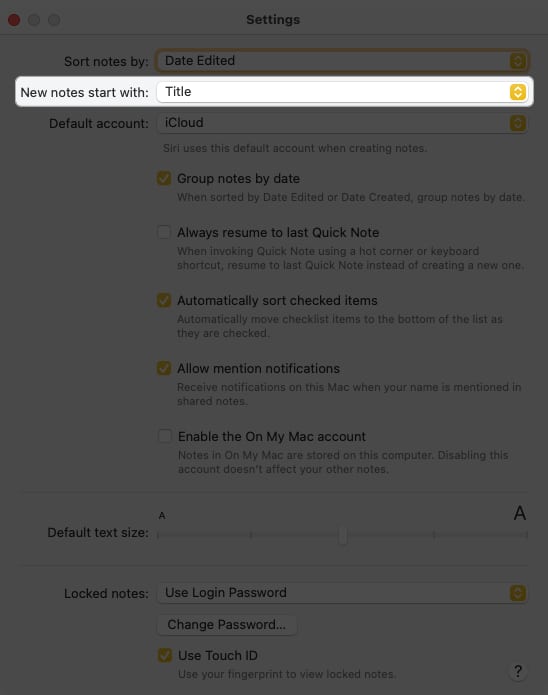 Você pode escolher Título, Subtítulo ou Corpo.
Você pode escolher Título, Subtítulo ou Corpo.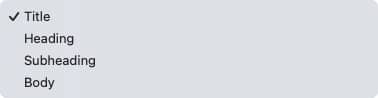 Use o Tamanho padrão do texto na parte inferior para ajustar o tamanho da fonte. Quando terminar, use o X no canto superior esquerdo para fechar as configurações.
Use o Tamanho padrão do texto na parte inferior para ajustar o tamanho da fonte. Quando terminar, use o X no canto superior esquerdo para fechar as configurações.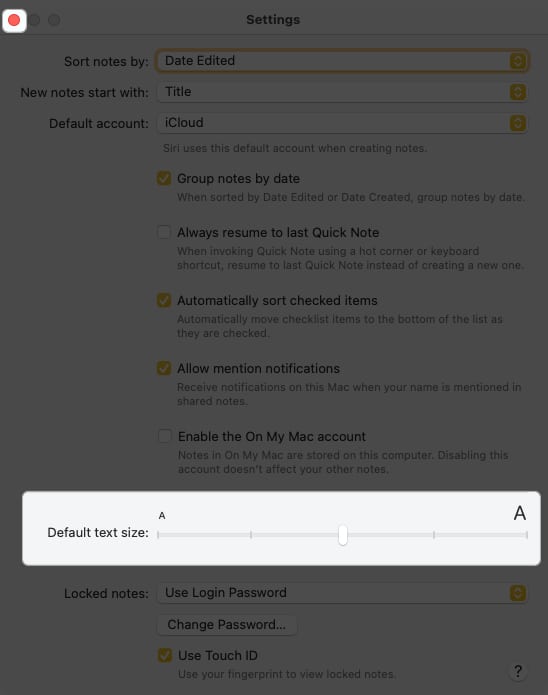
A cada nova nota criada, você verá o estilo de parágrafo e o tamanho da fonte selecionados por padrão. Se você quiser alterar esse estilo, basta usar as etapas acima.
Alterar o estilo e a cor da fonte em uma única nota
Embora você não possa alterar o estilo e cor de fonte padrão, você pode escolher um diferente para o texto em notas individuais. Isso permite que você use um determinado estilo ou cor para uma nota inteira ou apenas um determinado texto.
Selecione o texto que deseja formatar de forma diferente. Para todo o texto em uma nota, use o atalho de teclado Command (⌘)+ A. Em seguida, clique com o botão direito do mouse, vá até Fonte no menu de atalho e siga um destes procedimentos:
Crie notas melhores com fontes e estilos!
Com algumas alterações simples, você pode formatar a fonte no aplicativo Notes para destacá-la, torná-la mais fácil de ler ou mais atraente. Cada estilo ou formato leva pouco tempo, mas pode fazer uma grande diferença ao ler ou compartilhar suas anotações.
Você vai experimentar um novo estilo ou formato para o Notes? Você acha que falta algum recurso de fonte ou formato? Informe-nos!
Para saber mais, veja como usar tabelas no aplicativo Notes.
Leia mais:
Autor Perfil

Com seu bacharelado em Tecnologia da Informação, Sandy trabalhou por muitos anos na indústria de TI como gerente de projeto, gerente de departamento e líder de PMO. Ela queria ajudar outras pessoas a aprender como a tecnologia pode enriquecer os negócios e a vida pessoal e compartilhou suas sugestões e instruções em milhares de artigos.