Você recebe um erro “Microsoft Store está bloqueada” ao iniciar o aplicativo Store em seu PC com Windows? Há uma boa chance de o aplicativo Store estar desativado. Existem outras causas para esse problema e mostraremos algumas maneiras fáceis de reativar o aplicativo Store em seu computador.
Outras causas do problema acima podem ser que você bloqueou o aplicativo Store, o aplicativo Store está apresentando uma pequena falha, os arquivos de cache do aplicativo Store estão corrompidos, um programa antivírus de terceiros está interferindo o aplicativo e muito mais.
Índice
1. Reative a Microsoft Store no seu PC
Quando você receber um erro “Microsoft Store Is Blocked” e não conseguir iniciar o aplicativo, reative o aplicativo no Editor de Registro do seu PC com Windows ou no Editor de Diretiva de Grupo Local. Isso permitirá que você abra seu aplicativo com sucesso.

Se você Se estiver usando a edição Microsoft Windows Pro, use o método Editor de Diretiva de Grupo Local abaixo para ativar a Microsoft Store em seu PC. Se você for um usuário do Windows Home, não terá acesso ao Editor de Diretiva de Grupo Local. Nesse caso, use o método do Editor do Registro abaixo.
Ambos os métodos alcançam o mesmo resultado.
Usando o Editor de Diretiva de Grupo Local
Abra a caixa Executar pressionando Windows + R. Digite o seguinte na caixa e pressione Enter:
gpedit.msc Acesse o seguinte caminho na Diretiva de Grupo Local Editor:
Configuração do computador > Modelos administrativos > Componentes do Windows > Loja Abra a entrada Desativar a loja do aplicativo no painel direito. 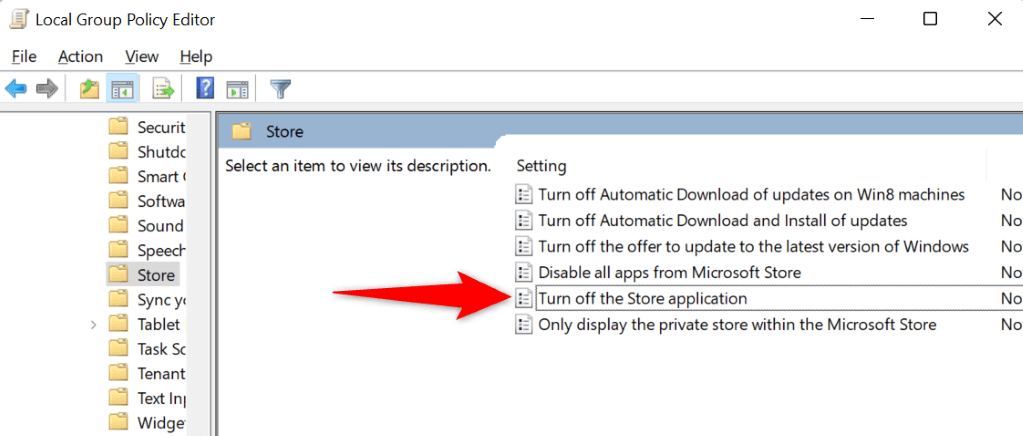 Selecione Desativado na janela que se abre e escolha Aplicar seguido de OK.
Selecione Desativado na janela que se abre e escolha Aplicar seguido de OK. 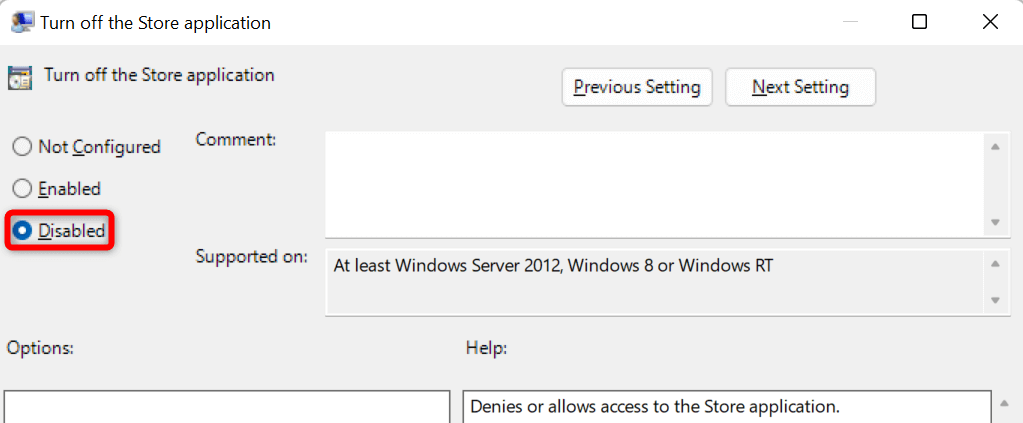 Reinicie o seu PC e inicie o aplicativo Store.
Reinicie o seu PC e inicie o aplicativo Store.
Usando o Editor do Registro
Inicie a caixa de diálogo Executar usando Windows + R. Digite o seguinte na caixa e pressione Enter:
regedit Selecione Sim no prompt Controle de Conta de Usuário. Navegue até o seguinte caminho no Editor do Registro:
HKEY_LOCAL_MACHINE\SOFTWARE\Policies\Microsoft\WindowsStore Clique com o botão direito do mouse em RemoveWindowsStore à direita e escolha Excluir no menu. 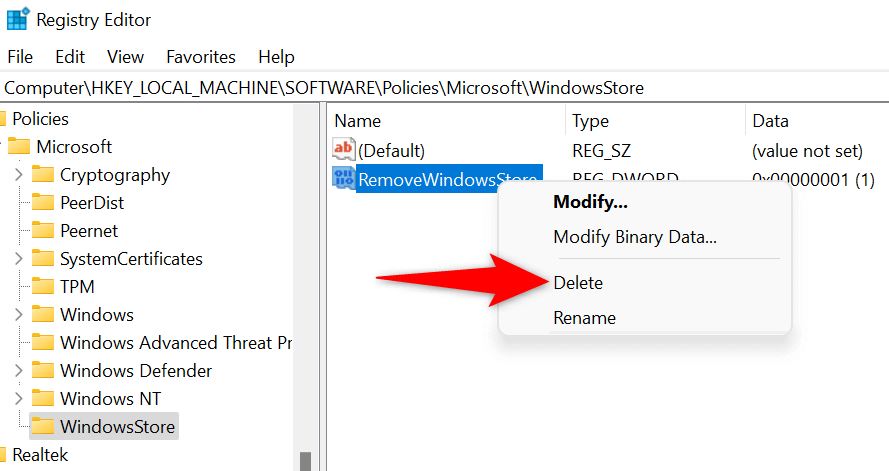 Selecione Sim no prompt para remover a entrada. Feche o Editor do Registro e reinicie o seu PC.
Selecione Sim no prompt para remover a entrada. Feche o Editor do Registro e reinicie o seu PC.
2. Desbloqueie o aplicativo da Microsoft Store em seu PC
Um motivo pelo qual você não consegue acessar a Microsoft Store é que você ou outra pessoa bloqueou o aplicativo em seu PC. Você terá que editar ou limpar a regra que bloqueia o aplicativo e poderá acessar seu aplicativo Store.
Abra Executar usando Windows + R. Digite o seguinte na caixa Executar e pressione Enter:
secpol.msc Navegue até Políticas de controle de aplicativos > AppLocker > Regras de aplicativos empacotados na janela aberta. Localize a regra que diz Microsoft.WindowStore na coluna Nome. Se a coluna Ação desta regra disser Negar, clique com o botão direito do mouse na regra e escolha Excluir. 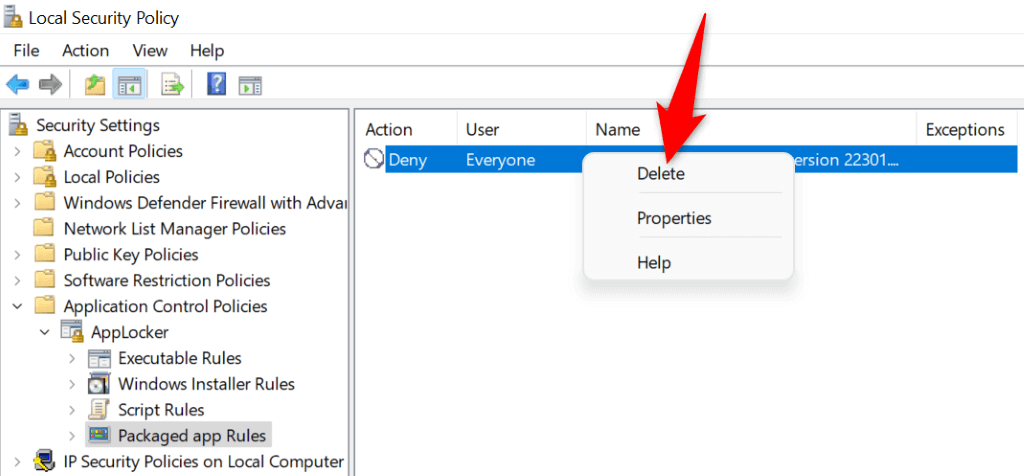 Selecione Sim no prompt para remover a regra. Seu aplicativo Store agora está desbloqueado.
Selecione Sim no prompt para remover a regra. Seu aplicativo Store agora está desbloqueado.
3. Use a solução de problemas de aplicativos da Windows Store
Se você ainda não conseguir iniciar a Microsoft Store em seu PC, use a solução de problemas de aplicativos da Windows Store integrada do Windows para encontrar e corrigir problemas com seu aplicativo da Store. Essa ferramenta encontra automaticamente os problemas com seu aplicativo Store e oferece ajuda para resolvê-los.
Abra as Configurações do Windows pressionando Windows + I. Selecione Sistema na barra lateral esquerda e Solução de problemas no painel direito. Escolha Outros solucionadores de problemas. Encontre Aplicativos da Windows Store na lista e selecione Executar ao lado da solução de problemas.  Permita que o solucionador de problemas encontre problemas e ofereça soluções para esses problemas. Inicie a Microsoft Store quando tiver resolvido o problema.
Permita que o solucionador de problemas encontre problemas e ofereça soluções para esses problemas. Inicie a Microsoft Store quando tiver resolvido o problema.
4. Limpar cache e redefinir a Microsoft Store
Os arquivos de cache da Microsoft Store podem estar com defeito, fazendo com que o aplicativo não abra. Nesse caso, você pode limpar esses arquivos de cache e resolver seu problema. Você não perde seus aplicativos instalados ou outros dados pessoais ao fazer isso.
Abra Configurações usando Windows + I. Selecione Aplicativos na barra lateral esquerda e Aplicativos e recursos no painel direito. Encontre a Microsoft Store, escolha os três pontos ao lado do aplicativo e selecione Opções avançadas.  Selecione Redefinir na página seguinte para limpar os arquivos de dados do aplicativo.
Selecione Redefinir na página seguinte para limpar os arquivos de dados do aplicativo. 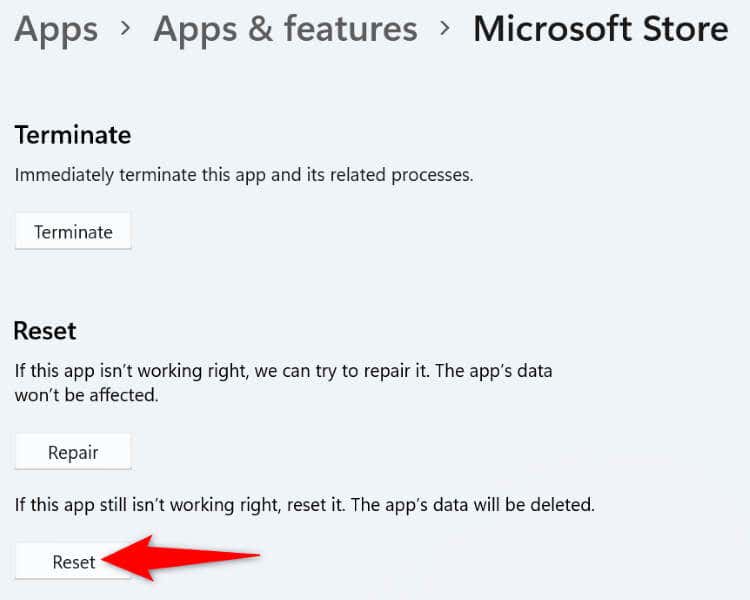 Escolha Redefinir no prompt para confirmar sua escolha. Abra a Microsoft Store no seu PC.
Escolha Redefinir no prompt para confirmar sua escolha. Abra a Microsoft Store no seu PC.
5. Atualize seu sistema operacional Windows
Você pode estar usando uma versão antiga do sistema operacional Windows. As versões mais antigas geralmente apresentam muitos problemas e pode ser por isso que você não consegue iniciar o aplicativo Store no seu PC. Nesse caso, atualize seu sistema operacional Windows para a versão mais recente e seu problema será resolvido.
Abra Configurações pressionando Windows + I. Selecione Windows Update na barra lateral esquerda. Escolha Verificar se há atualizações no painel direito. 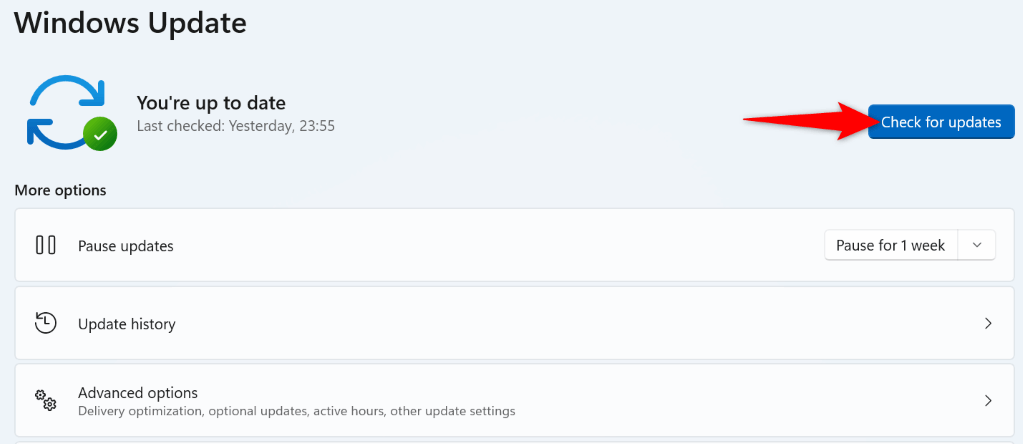 Permitir que o Windows encontre as atualizações disponíveis. Baixe e instale todas as atualizações exibidas. Reinicie o seu PC quando tiver instalado as atualizações.
Permitir que o Windows encontre as atualizações disponíveis. Baixe e instale todas as atualizações exibidas. Reinicie o seu PC quando tiver instalado as atualizações.
6. Desativar programas antivírus de terceiros
Embora a Microsoft Store não tenha nada a ver com seus programas antivírus de terceiros, às vezes esses programas interferem no funcionamento da Store. Isso pode fazer com que o aplicativo Store não seja iniciado.
Você pode verificar isso desativando a proteção em tempo real do seu programa antivírus. Você pode fazer isso desativando o botão de proteção na tela principal da maioria das ferramentas antivírus. Se a Store abrir depois de fazer essa alteração, adicione o aplicativo Store à lista de permissões de sua ferramenta antivírus, para que a ferramenta sempre permita o lançamento de seu aplicativo Store.
7. Desinstale e reinstale o aplicativo da Microsoft Store
Se você não conseguiu corrigir o erro “Microsoft Store está bloqueada” usando os métodos acima, remova e reinstale todo o aplicativo da Store em seu PC. Fazer isso exclui todos os arquivos principais do aplicativo, corrigindo quaisquer problemas com esses arquivos.
Abra o menu Iniciar, localize o PowerShell e selecione Executar como administrador. Escolha Sim no prompt Controle de Conta de Usuário. Digite o seguinte comando na janela do PowerShell e pressione Enter. Este comando remove o aplicativo Store do seu PC.
Get-AppxPackage-allusers *WindowsStore* | Remove-AppxPackage 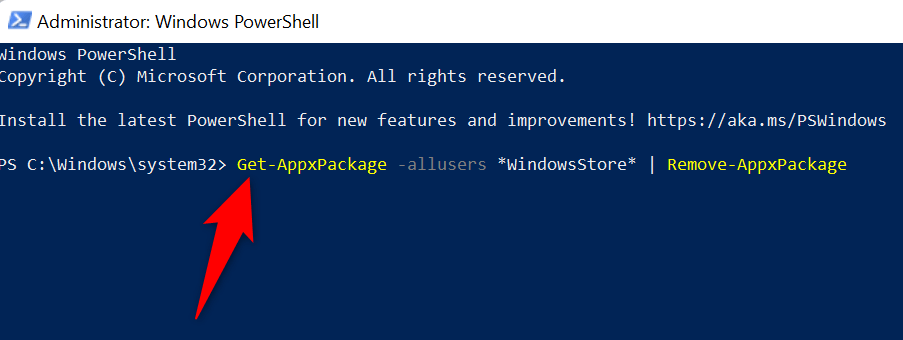 Reinicie o seu PC. Reinstale a Microsoft Store executando o seguinte comando em uma janela elevada do PowerShell:
Reinicie o seu PC. Reinstale a Microsoft Store executando o seguinte comando em uma janela elevada do PowerShell:
Get-AppxPackage-AllUsers Microsoft.WindowsStore* | Foreach {Add-AppxPackage-DisableDevelopmentMode-Register “$($_.InstallLocation)\AppXManifest.xml”} Reinicie o seu PC e inicie o aplicativo Store recém-instalado.
Desbloqueando o aplicativo”Bloqueado”da Microsoft Store em seu PC com Windows
Você recebe uma mensagem”Microsoft Store está bloqueada”ao iniciar o aplicativo Store por vários motivos. Dependendo da causa do problema, você pode usar os métodos descritos acima para resolver o problema.
Depois de fazer isso, o aplicativo Store será iniciado normalmente, permitindo que você encontre e instale todos os seus aplicativos favoritos em seu computador com Windows.
