O aplicativo Mail no seu Mac permite que você responda a todos os seus e-mails pessoais e profissionais. Você também pode criar um grupo de e-mail no app Mail do Mac para enviar e-mails em massa. Como todo cliente de e-mail, o aplicativo Mail permite enviar e receber imagens. Mas, às vezes, um e-mail não carrega as imagens aleatoriamente.
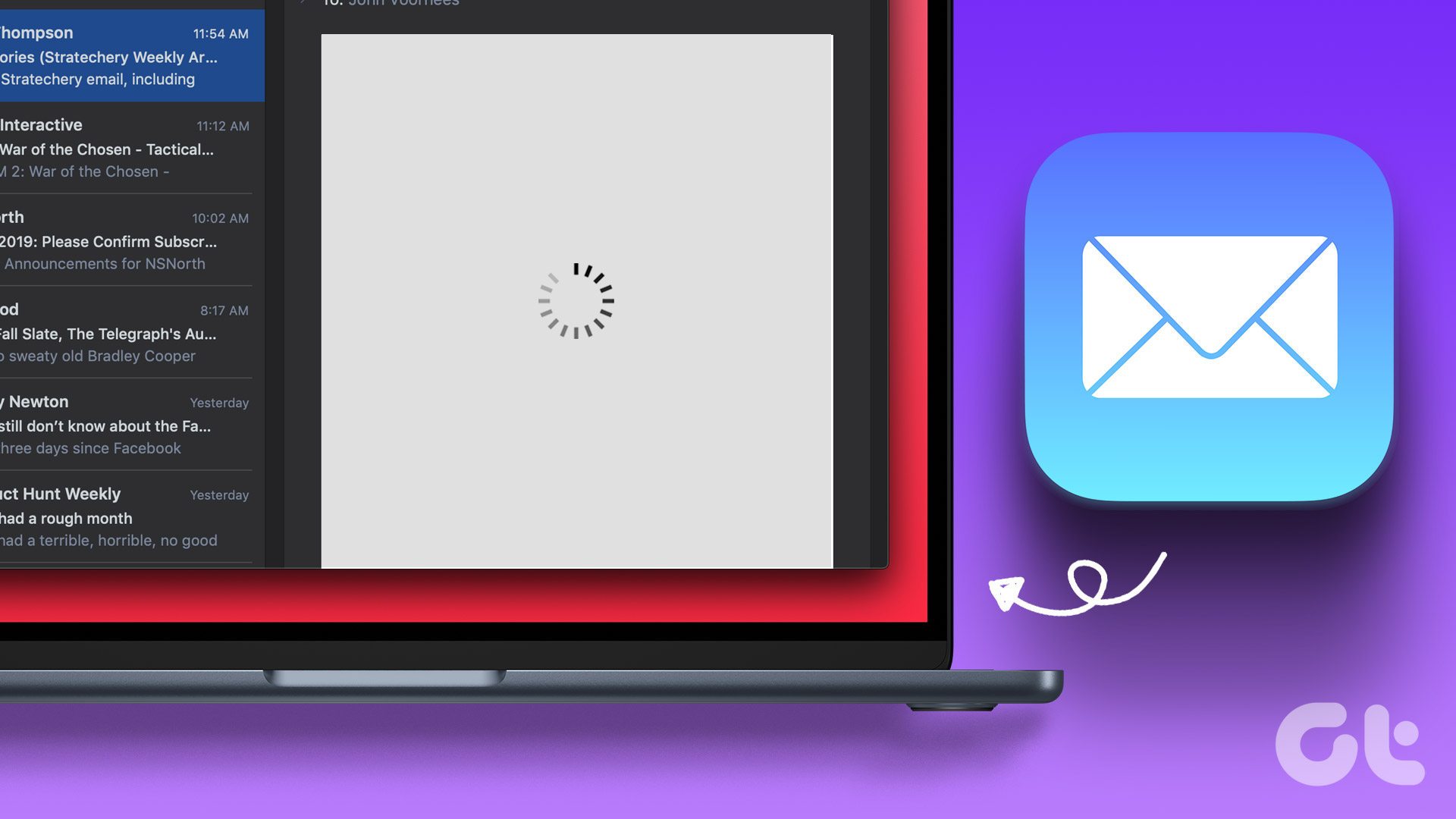
Mas alguns usuários reclamam que as imagens às vezes falham ao carregar em suas caixas de correio. Se você enfrentar o mesmo problema, experimente estas melhores maneiras de corrigir imagens que não carregam no aplicativo Mail do seu Mac.
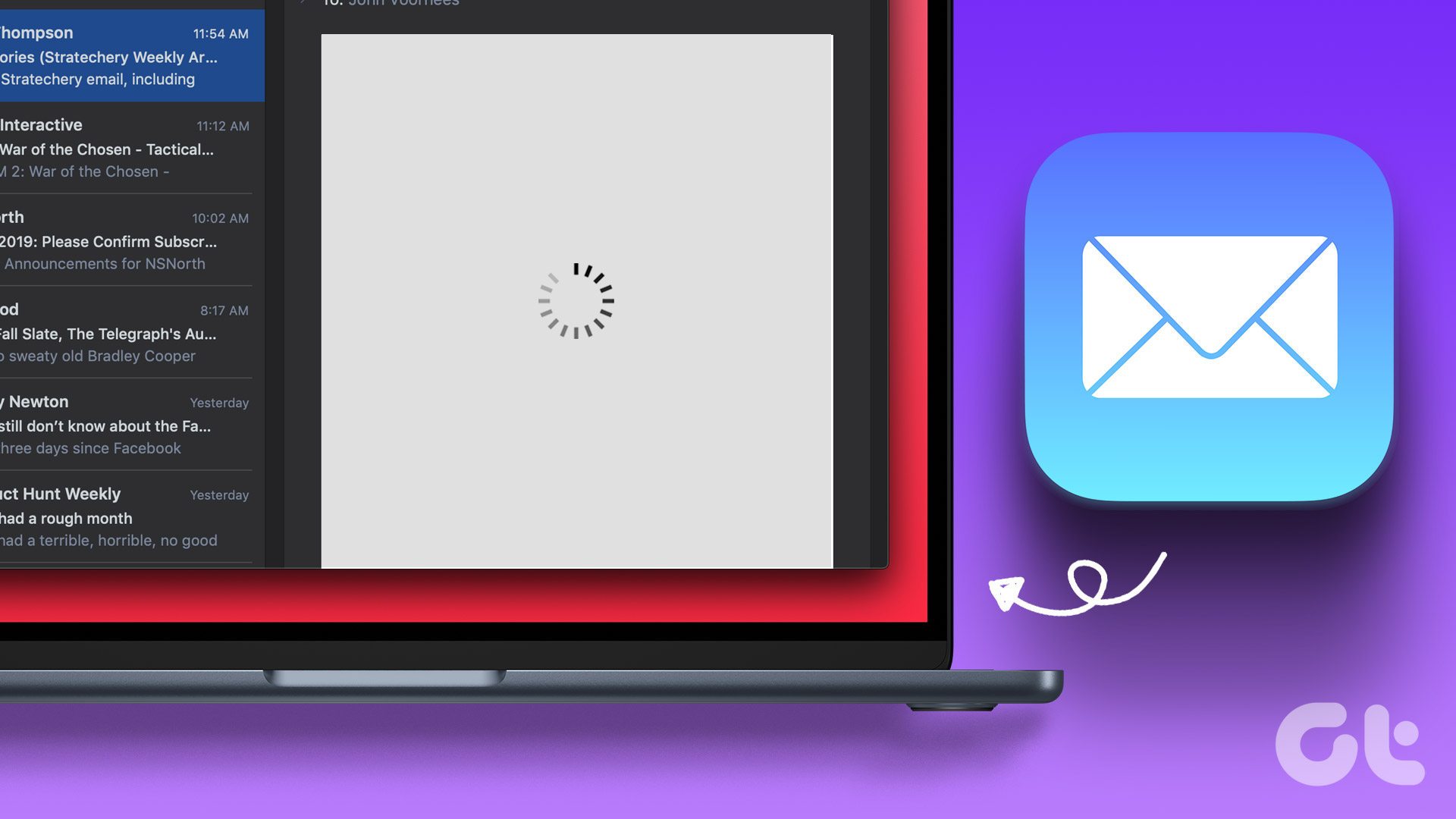
1. Verifique sua conexão com a Internet
Começando com a solução básica, você precisa verificar a velocidade da sua internet. Se o seu Mac não estiver conectado a uma conexão Wi-Fi ou Ethernet rápida, as imagens demorarão ou não serão carregadas no aplicativo Mail. Portanto, você precisa de uma conexão de internet forte que ajude a carregar imagens rapidamente em seus e-mails.
2. Verifique as configurações de privacidade do aplicativo Mail
Depois de cuidar da sua conexão com a Internet, você precisa verificar se o aplicativo Mail tem permissão para baixar arquivos recebidos de remetentes desconhecidos. O recurso de privacidade do aplicativo Mail oculta seu endereço IP e bloqueia o conteúdo remoto. Devido a esse recurso, talvez você não consiga ver as imagens em seus e-mails. Sugerimos desativar esse recurso temporariamente seguindo estas etapas.
Etapa 1: Pressione o atalho de teclado Command + barra de espaço para abrir a pesquisa do Spotlight, digite Mail e pressione Return.
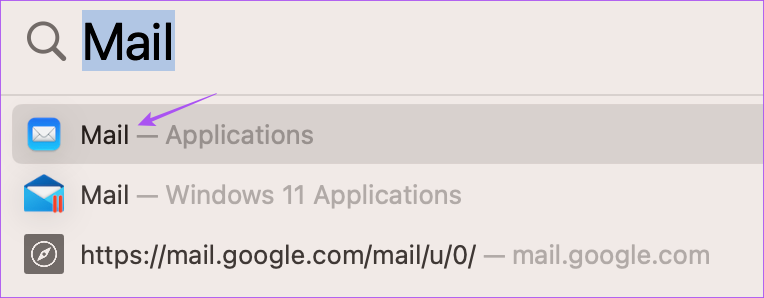
Etapa 2: Clique em Mail no canto superior esquerdo.
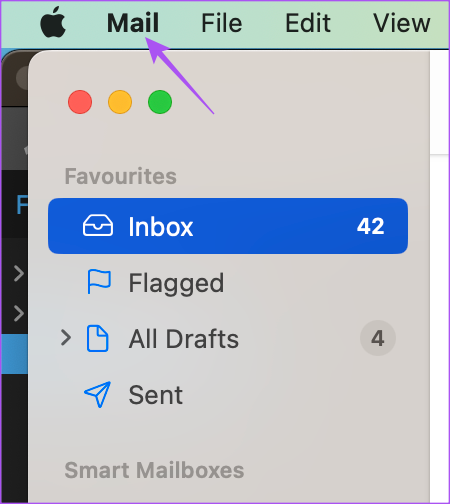
Etapa 3: Selecione Configurações.
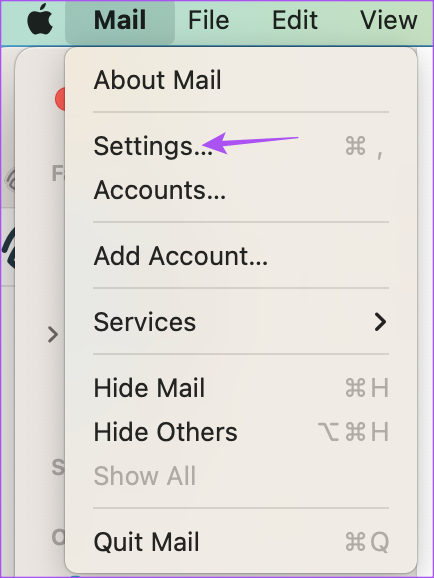
Etapa 4: Clique em Privacidade no canto superior direito.
Etapa 5: Desmarque a caixa ao lado de Proteger atividade de e-mail. p> 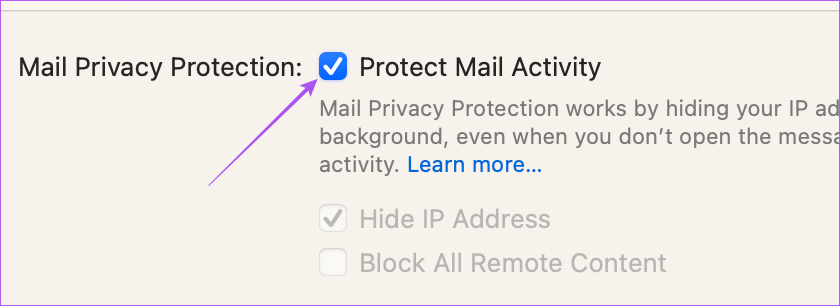
Etapa 6: Desmarque a caixa ao lado de’Bloquear todo o conteúdo remoto’.
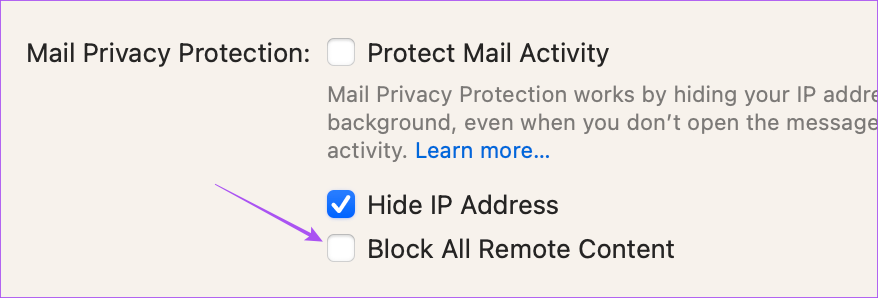
Etapa 7: Feche a janela e abra o e-mail que contém o(s) arquivo(s) de imagem.
Etapa 8: Clique em Carregar conteúdo remoto no canto superior direito para carregar as imagens.
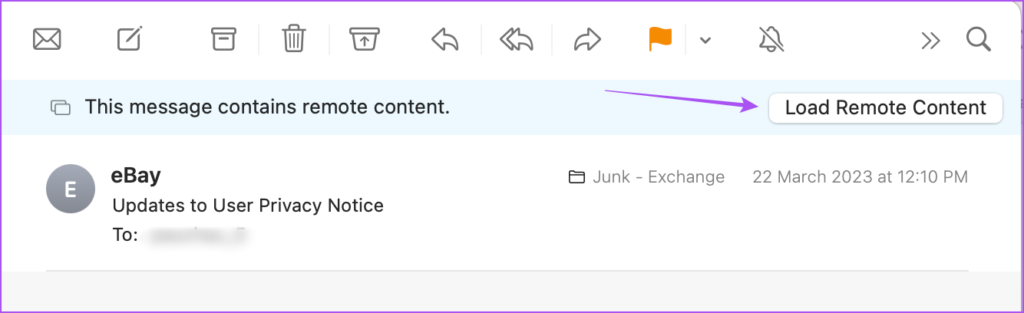
3. Desative o serviço VPN
Se você ainda não consegue ver as imagens no aplicativo Mail, sugerimos desativar a VPN no seu Mac. Se você estiver usando uma VPN, o serviço pode impedir que seu Mac baixe conteúdo remoto. Veja como verificar e desativar o mesmo.
Etapa 1: Pressione o atalho de teclado Command + Barra de espaço para abrir a Pesquisa do Spotlight, digite Configurações do sistema e pressione Retorno.
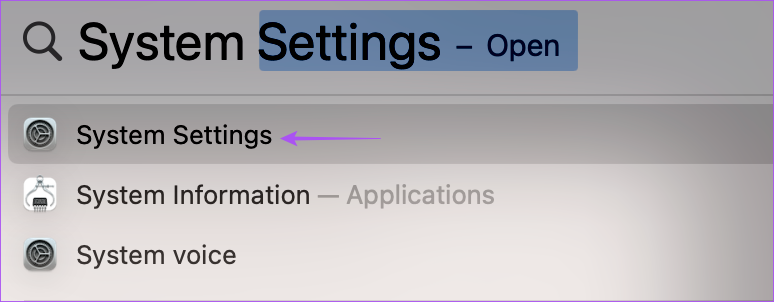
Etapa 2: Clique na VPN na barra lateral esquerda.
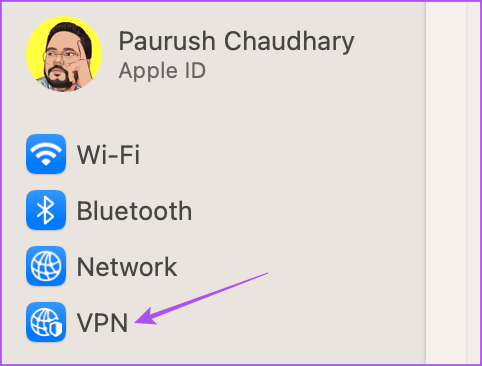
Etapa 3: Clique no botão ao lado de VPN para desativar o serviço.
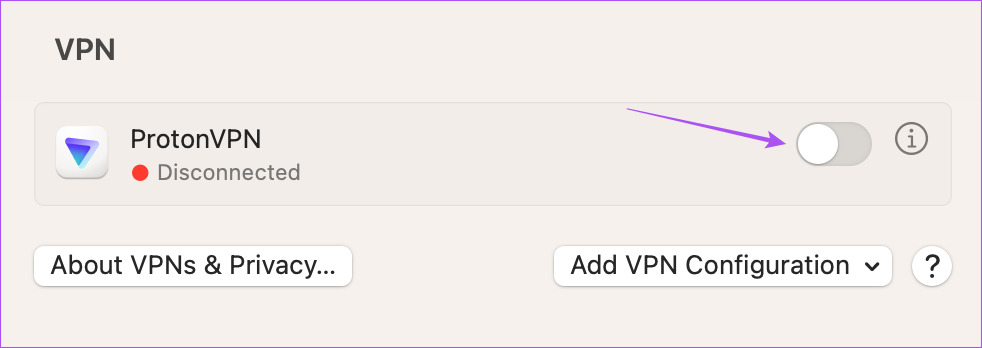
Etapa 4: Feche as configurações do sistema e abra o aplicativo Mail para verificar se o problema foi resolvido.
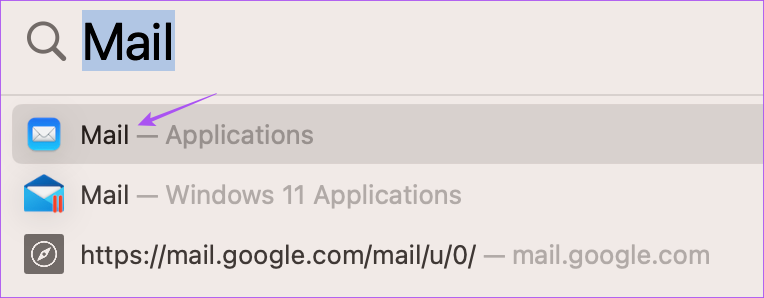
4. Desativar iCloud Privacy Relay
iCloud Privacy Relay foi um recurso de segurança introduzido com o iCloud+ que permite ocultar seu endereço IP e atividade de navegação de anunciantes e rastreadores. O iCloud Privacy Relay redirecionará o tráfego da web para um servidor de terceiros e nem mesmo a Apple terá acesso a ele. Este serviço pode não permitir o download de conteúdo como imagens no aplicativo Mail. Portanto, sugerimos desativar esse recurso temporariamente para ver se o problema é resolvido.
Etapa 1: Pressione o atalho de teclado Command + barra de espaço para abrir a pesquisa do Spotlight, digite Configurações do sistema e pressione Retorno.
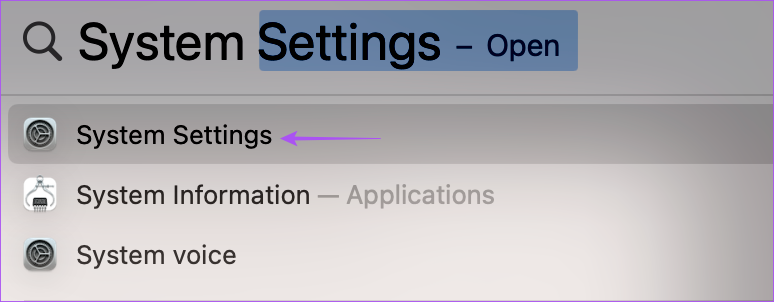
Etapa 2: Clique no nome do seu perfil no canto superior esquerdo.
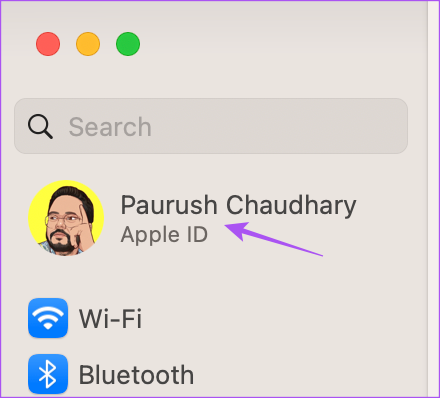
Etapa 3: Clique em iCloud.
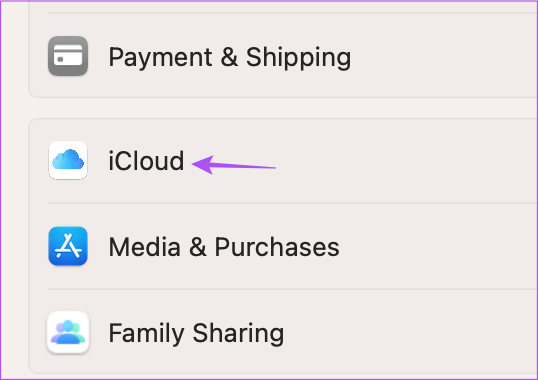
Etapa 4: Role para baixo e sob iCloud+, clique em Privacy Relay.
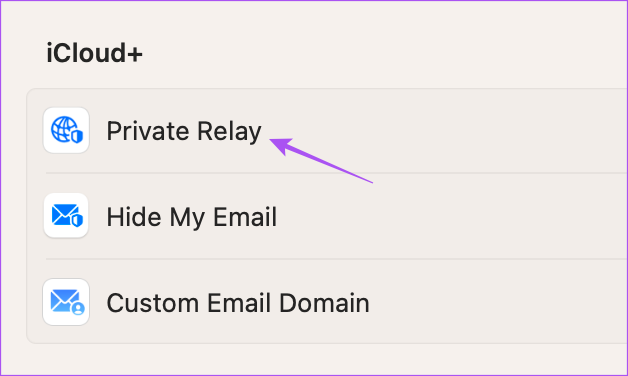
Etapa 5: Clique no botão de alternância ao lado de Privacy Relay para desativar o recurso. Em seguida, clique em Concluído.
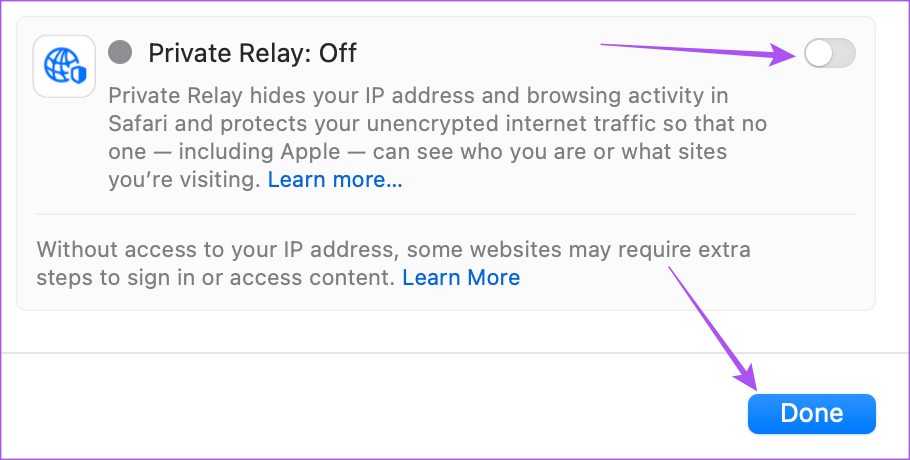
Etapa 6: Feche as configurações do sistema e abra o aplicativo Mail para verificar se o problema foi resolvido.
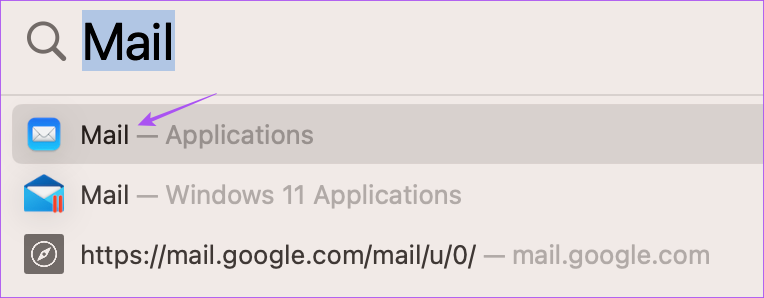
5. Forçar o encerramento e reiniciar o aplicativo Mail
Se o aplicativo Mail no seu Mac ainda não estiver exibindo as imagens, você pode tentar forçar o encerramento e reiniciar o aplicativo para dar a ele um novo começo.
Etapa 1: Clique no logotipo da Apple no canto superior esquerdo.
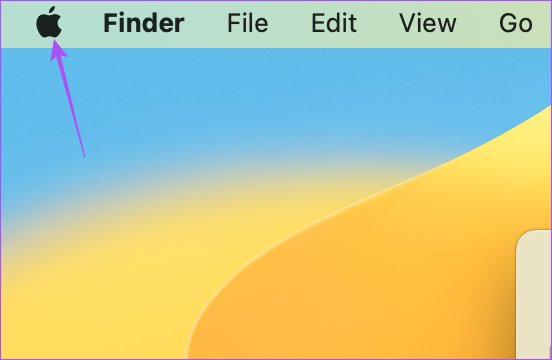
Etapa 2: Selecione Forçar encerramento.
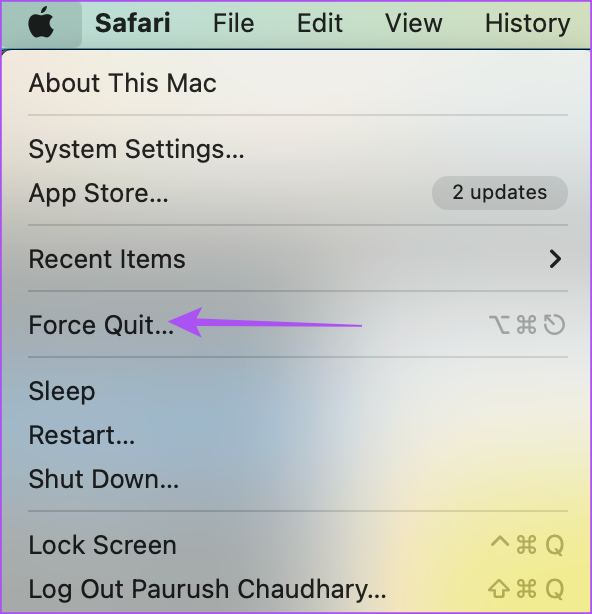
Etapa 3: Selecione Mail na lista de aplicativos.
Etapa 4: Clique no botão Forçar encerramento.
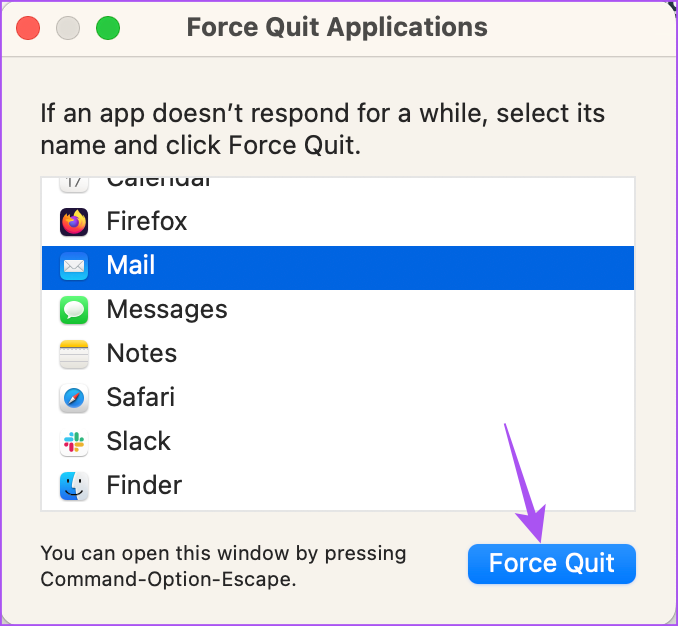
Etapa 5: Clique em Forçar Encerrar novamente para confirmar.
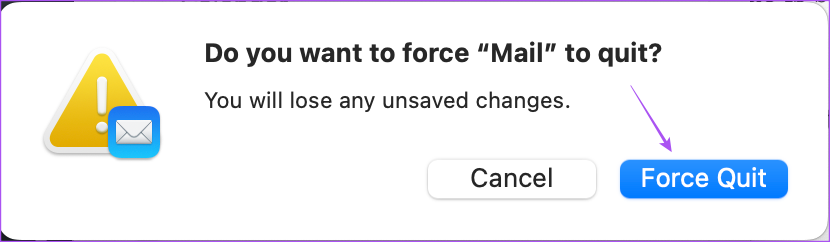
Etapa 6: Reinicie o aplicativo Mail para verificar se o problema foi resolvido.
6. Atualize o macOS
Se nenhuma das soluções funcionar, o último recurso é atualizar a versão do macOS e isso também atualizará o aplicativo Mail. Além disso, ele removerá quaisquer bugs ou falhas que possam estar causando esse problema.
Etapa 1: Pressione o atalho de teclado Command + barra de espaço para abrir a pesquisa do Spotlight, digite Verificar atualização de software, e pressione Return.
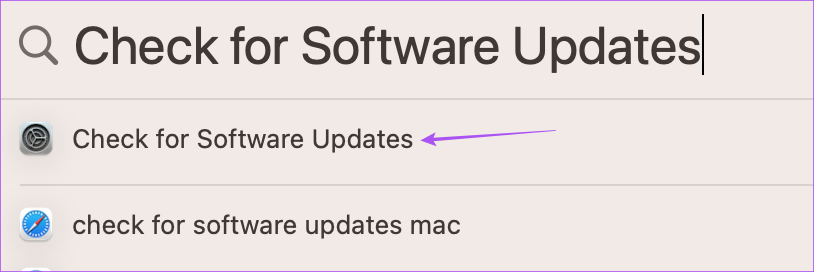
Etapa 2: Se uma atualização estiver disponível, baixe-a e instale-a.
Etapa 3: Após a instalação da atualização do macOS e a reinicialização do Mac, abra o Aplicativo Mail para verificar se o problema foi resolvido.
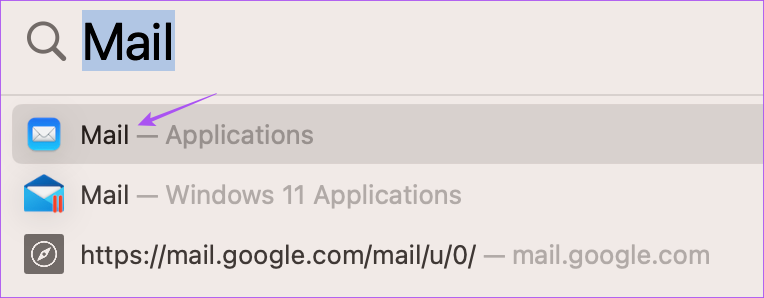
Carregar imagens no aplicativo de e-mail
Visualizar imagens no e-mail pode ser crucial se elas contiverem detalhes vitais, desde detalhes de marketing até negócios. Felizmente, você pode obter o aplicativo de e-mail para mostrar imagens sem soluços usando as soluções mencionadas acima. Mas se você estiver procurando por um e-mail específico, consulte nossa postagem quando o Apple Mail Search não estiver funcionando no seu Mac.