O Utilitário de Disco é fornecido com o macOS e faz parte do sistema operacional desde seu primeiro lançamento. Veja como usá-lo.
O Utilitário de Disco fornece várias tarefas, como formatar dispositivos de armazenamento, montar e desmontar volumes, criar imagens de disco e copiar unidades. Primeiro, definiremos alguma terminologia e, em seguida, veremos o que você pode fazer com o Utilitário de Disco.
Entendendo dispositivos e volumes

Primeiro, alguns termos de armazenamento a serem conhecidos são:
Dispositivo-Um dispositivo de armazenamento como um SSD, disco rígido, matriz RAID ou placa controladora. SSD-unidade de estado sólido-um dispositivo de armazenamento que usa memória em vez de pratos para armazenar dados. Disco rígido-Um dispositivo de armazenamento (unidade) contendo pratos magnéticos giratórios. Barramento-Um circuito que conecta dispositivos e arbitra a comunicação entre eles e um computador. Controlador-Um dispositivo de interface que conecta outro dispositivo a um computador. Muitos controladores são integrados. Disco de inicialização-No macOS, o volume no qual o sistema operacional está instalado.
Às vezes, os termos”dispositivo”e”drive”são usados de forma intercambiável.
Cada dispositivo de armazenamento físico se conecta ao seu Mac de várias maneiras possíveis.
Isso pode ser feito por meio de uma conexão interna, como SATA, ou por meio de um conector externo, como USB, Thunderbolt ou, em Macs mais antigos, FireWire. Para Macs que aceitam placas de expansão internas, outros tipos de conectores de barramento em placas internas como SATA, eSATA, SCSI, iSCSI ou FiberChannel podem ser usados.
A maioria das placas de expansão atuais são baseadas em PCI (Peripheral Component Interconnect), um padrão de computação usado para placas internas. Alguns dispositivos de armazenamento também podem se conectar por meio de padrões de rede, como Ethernet ou WiFi ou Bluetooth.
Sistemas de arquivos
Um sistema de arquivos é um software que sabe como ler e gravar dados usando um formato de volume específico em uma unidade.
Cada unidade pode conter um ou mais volumes. Pense em um volume como um contêiner de armazenamento em um dispositivo que pode conter pastas (diretórios) e arquivos: uma subseção lógica de um disco físico formatado com um sistema de arquivos para armazenar arquivos e dados.
Às vezes, um volume também é chamado de partição. Um dispositivo pode ter vários volumes. No macOS, os volumes podem ser montados ou desmontados. Quando um volume é montado, seu ícone aparece na área de trabalho do aplicativo Finder.
O sistema operacional precisa saber como se comunicar com o sistema de arquivos correspondente em um volume para que ele possa ler ou gravar nele.
Exemplos de sistemas de arquivos incluem APFS, HFS+ (macOS Extended), FAT16 e FAT32, exFAT, NTFS, NFS e em sistemas operacionais Linux, ext4. No macOS, APFS, HFS+, FAT e exFAT são integrados.
Sistemas de arquivos adicionais podem ser usados no macOS instalando plug-ins de sistema de arquivos, que permitem que o macOS leia ou grave em sistemas de arquivos não suportados e monte volumes formatados com eles.
Quando uma unidade é nova, ela não está formatada. Antes de poder ser usado, ele deve ser conectado e formatado com um sistema de arquivos compatível para que seja montado na área de trabalho.
Depois que um dispositivo é formatado, ele pode ser particionado com um ou mais volumes, cada um dos quais pode ser montado na área de trabalho. Os volumes podem ser somente leitura ou leitura/gravação. No caso de volumes somente leitura, os arquivos podem ser lidos do volume, mas não gravados nele.
Discos compactos e discos ópticos Blu-Ray são exemplos de volumes somente leitura.
Um volume gravável também pode ser bloqueado ou desbloqueado-geralmente com permissões de software, mas às vezes com uma chave de hardware, como no caso de cartões de câmera SD. Quando um volume é bloqueado, ele se torna somente leitura. Os arquivos podem ser lidos a partir dele, mas não gravados nele.
Cada volume em um dispositivo contém certas estruturas de dados que informam ao sistema de arquivos sobre o volume: suas localizações inicial e final no dispositivo, que tipo de volume é, qual é o seu tamanho e outras informações, como quantos arquivos e pastas estão no volume.
Algumas dessas estruturas de dados são:
Ponto de montagem-No sistema operacional UNIX, um diretório no sistema de arquivos no qual um volume é montado para acesso de entrada/saída (E/S). Bloco-Uma única unidade de E/S de dados em um volume. Para discos rígidos e SSDs, um bloco geralmente tem, mas nem sempre, 512 bytes de comprimento. Arquivo-Uma única unidade de dados organizados localizados em um volume que pode ser lido ou gravado por um aplicativo. Cabeçalho do volume-Uma seção de dados de um volume que descreve o volume ou a partição. Catálogo-Uma seção de dados de um volume que armazena uma lista de arquivos e pastas e suas localizações no volume. B-Tree-Uma seção de dados adicionais de um volume que funciona em conjunto com um catálogo para descrever arquivos e pastas.
Pense em uma B-Tree como uma árvore com ramificações, cada ramificação sendo uma subpasta e seu conteúdo como ramificações adicionais e os arquivos como folhas. B-Trees ajudam o sistema de arquivos a rastrear arquivos nos blocos da unidade.
Alguns volumes também contêm arquivos de extensão-arquivos adicionais que contêm informações sobre as localizações dos arquivos em um volume se os arquivos de catálogo ficarem muito cheios.
Se você quiser informações detalhadas sobre como o sistema de arquivos HFS+ (Extended) do macOS armazena essas estruturas de dados, consulte o livro Inside Macintosh: Arquivos publicados pela Apple e Addison-Wesley no início dos anos 90. A Apple também publicou uma Technote no HFS+ há quase vinte anos.
Alguns, mas nem todos os volumes também podem conter informações de indexação e banco de dados. Armazenar detalhes de arquivos e pastas em um banco de dados torna a pesquisa de conteúdo de volume muito mais rápida. Um desses sistemas de arquivos indexados do passado era o BFS, ou Be File System.
O próprio APFS da Apple também usa indexação para armazenar detalhes de arquivos e pastas. Infelizmente, a Apple decidiu manter os detalhes do APFS fechados, e a empresa não publica nenhum detalhe técnico sobre o APFS-principalmente para tornar mais difícil para hackers mal-intencionados.
Entendendo o RAID
RAID é um acrônimo para Redundant Array of Independent Disks-uma matriz de unidades que atua como uma única unidade para um computador.
Os volumes RAID usam vários dispositivos para armazenar informações de arquivo e apresentá-las ao computador como um único volume. Existem diferentes níveis de RAID que incluem níveis de zero a seis.
RAID 0, ou striping, combina vários dispositivos físicos em um único volume. O RAID 1, ou espelhamento, cria volumes redundantes idênticos em vários dispositivos.
Os níveis de RAID adicionais combinam striping ou espelhamento com verificação, ou paridade,-bits ou blocos para verificar leituras e gravações para maior confiabilidade.
O RAID 0 é rápido porque quando os dados são lidos ou gravados em uma matriz, a E/S passa por vários dispositivos ao mesmo tempo. Alguns sistemas RAID usam vários controladores de disco em conjunto para um desempenho ainda maior.
O RAID 1 é mais confiável porque os dados são gravados em vários volumes de uma só vez-criando cópias redundantes dos dados.
A desvantagem do RAID 0 é que, se um único dispositivo na matriz falhar, todo o volume será perdido e ficará inacessível.
Outros tipos de RAID podem se basear nos conceitos de espelhamento e distribuição em diferentes estruturas, dependendo das necessidades do usuário. Vale a pena explorá-los, mas você irá longe na compreensão do RAID 0 e do RAID 1 sozinho.
Entendendo os identificadores de disco BSD
Como o macOS é construído sobre a distribuição BSD do UNIX, sob o capô ele usa a nomenclatura de dispositivo BSD para descrever discos e volumes. No BSD, cada volume é anexado como um inode no núcleo do sistema operacional quando é montado.
No BSD, os dispositivos de armazenamento são identificados com a palavra”disco”com um número anexado a ela-por exemplo”disco0″ou”disco1″. Cada volume em um disco é identificado com o caractere”s”com um número anexado a ele-por exemplo”disk0s1″ou”disk0s2″.
Para obter uma lista completa de todos os dispositivos BSD e volumes conectados ao seu Mac, no Terminal, digite:
diskutil list e pressione Return. p>
Isto produz uma árvore de cada dispositivo e todos os seus volumes no Terminal. Informações adicionais para cada dispositivo e volume são listadas, incluindo sistema de arquivos, tamanho, nome, esquema de partição e identificador BSD:
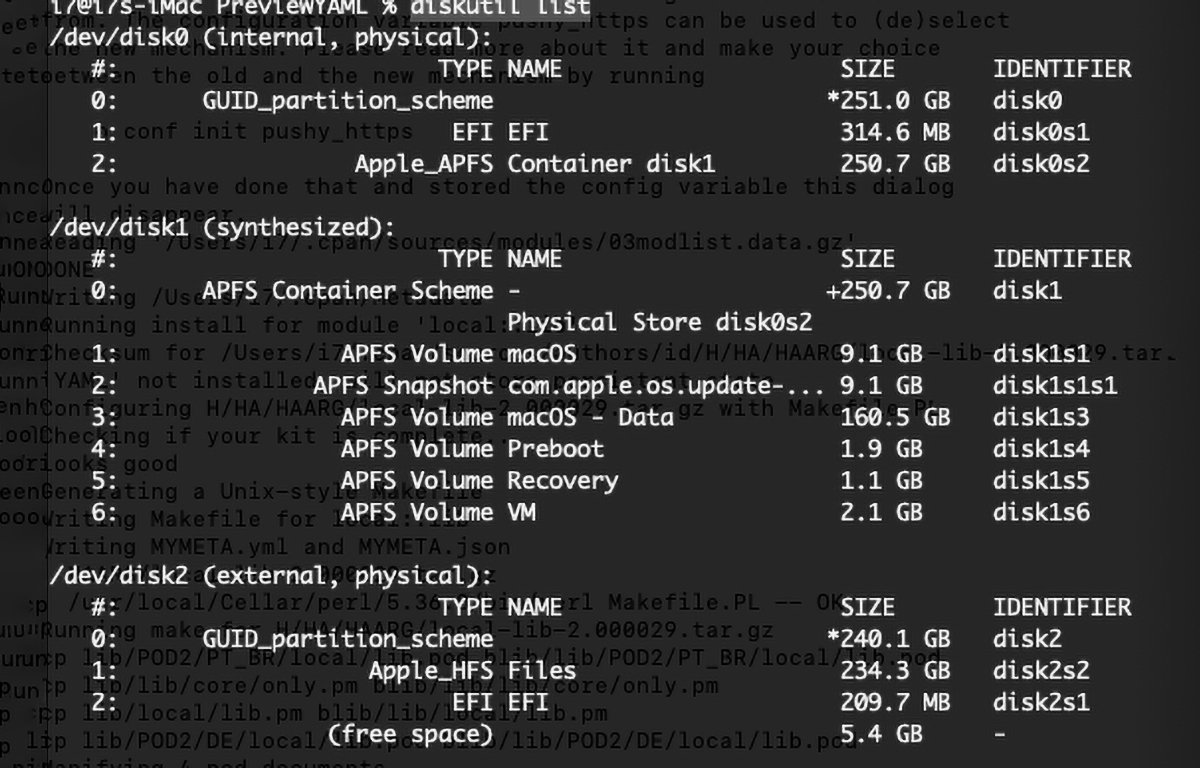
Um esquema de partição ou mapa de partição simplesmente indica qual formato de volume um dispositivo usa. Atualmente, o Disk Utility suporta esquemas GUID, Apple Partition Map (APM) e Microsoft Master Boot Record (MBR).
Um mapa de volume ou mapa de partição descreve todos os volumes em um dispositivo.
Entendendo como os arquivos são armazenados em volumes
Quando um arquivo é criado pela primeira vez em um volume, uma entrada é feita no catálogo de arquivos do volume e, se necessário, nos arquivos de extensões. Arquivos de extensão são arquivos de catálogo adicionais que descrevem onde partes do arquivo residem em um volume se o arquivo aumentar para um tamanho que não pode ser descrito apenas no catálogo.
Um ponto importante a ter em mente sobre os arquivos é que seus dados não podem ser armazenados em blocos contíguos em um volume. Na verdade, na maioria dos casos, os blocos no disco que compõem um arquivo serão espalhados por blocos não contíguos no dispositivo. Isso se chama fragmentação.
Quando um arquivo é lido ou gravado, o sistema de arquivos procura no catálogo e estende os arquivos para localizar os blocos que compõem o arquivo. No caso dos reads, os blocos são lidos do dispositivo e então remontados em sequência na memória antes de serem entregues ao app solicitado.
Quando um aplicativo lê ou grava em um arquivo, geralmente nunca o faz diretamente. Em vez disso, ele solicita à API (Application Programming Interface) do sistema operacional que faça o bloqueio do dispositivo para ele. A maioria dos aplicativos é isolada de ter que saber detalhes sobre cada tipo de sistema de arquivos.
O sistema operacional, por sua vez, solicita ao sistema de arquivos correspondente que faça o I/O do bloco para o volume para ler ou gravar o arquivo. O sistema de arquivos, por sua vez, faz chamadas de I/O de bloco para o driver do dispositivo-o software que sabe como acessar os dados físicos do próprio dispositivo.
Um driver de dispositivo é simplesmente um software que sabe como se comunicar e controlar um dispositivo diretamente. O sistema operacional carrega e usa drivers de dispositivo sempre que precisa acessar um dispositivo.
Então, em resumo, o caminho de um arquivo I/O através do sistema é aproximadamente: app->OS API->filesystem->device driver. E volta.
Sempre que um aplicativo lê ou grava em um arquivo em um dispositivo, os dados viajam por esse caminho, terminando como uma coleção de blocos brutos de dados no dispositivo. É somente por meio do sistema de arquivos que os blocos são remontados em uma organização de arquivos significativa-finalmente no nível do aplicativo.
Mostrar volumes primeiro
De fábrica, seu Mac não mostra volumes de armazenamento na área de trabalho. Esta foi uma decisão estranha da Apple quando o macOS foi lançado pela primeira vez em 2000. O próprio Steve Jobs debateu se deveria ou não exibir os volumes de armazenamento do Mac na área de trabalho.
O sistema operacional original do Mac sempre exibia volumes na área de trabalho desde o primeiro lançamento do Mac em 1984. Mas, anos depois, Steve passou a acreditar que os sistemas deveriam funcionar mais como aparelhos-sem fornecer aos usuários acesso direto a partes internas do software, como o sistema de arquivos.
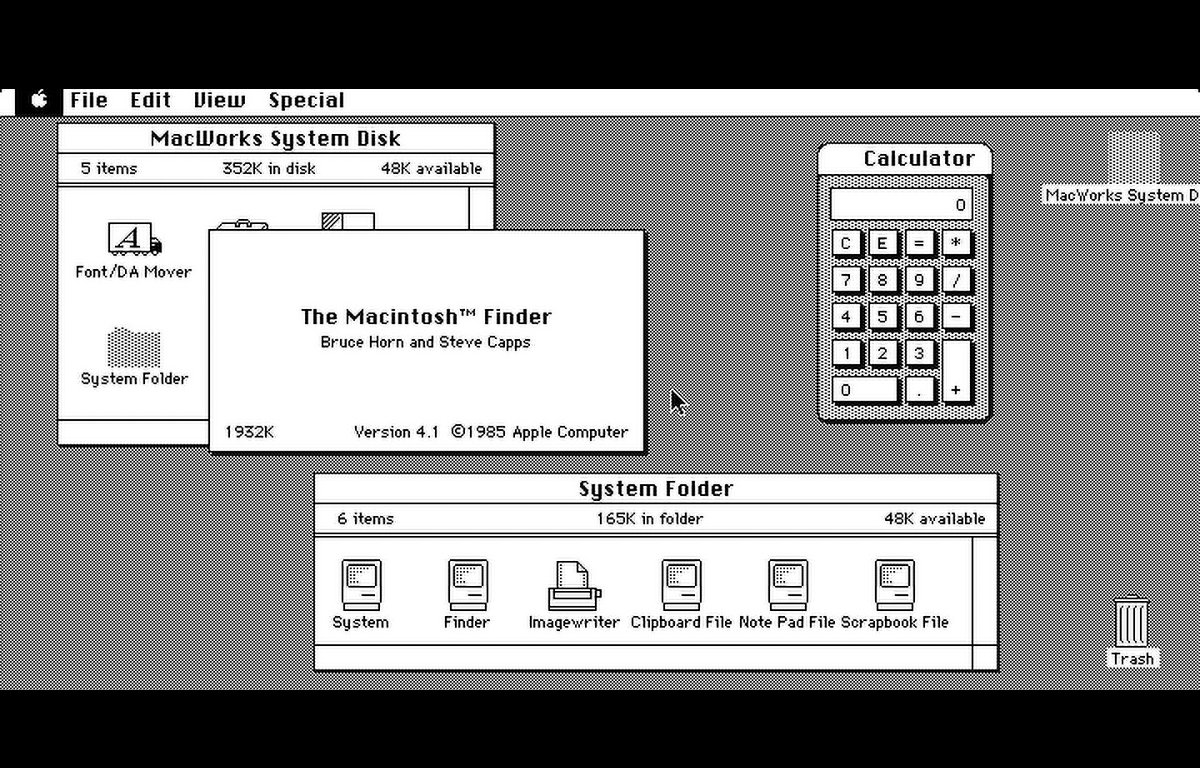
O Mac Desktop original.
De fato, vemos essa abordagem usada com iPhones e iPads-com o sistema de arquivos sendo fechado, exceto por meio de canais oficiais de instalação, como a App Store.
No final, a Apple e Steve decidiram continuar a fornecer acesso direto ao desktop aos volumes porque essa era a maneira como o Mac sempre funcionou.
Mas há um problema: no macOS moderno, a exibição de volumes de armazenamento na área de trabalho é desativada por padrão.
Para mostrar os volumes na área de trabalho, você precisará acessar Finder->Configurações e, em”Mostrar estes itens na área de trabalho:”, ativar as quatro caixas de seleção para volumes de armazenamento.
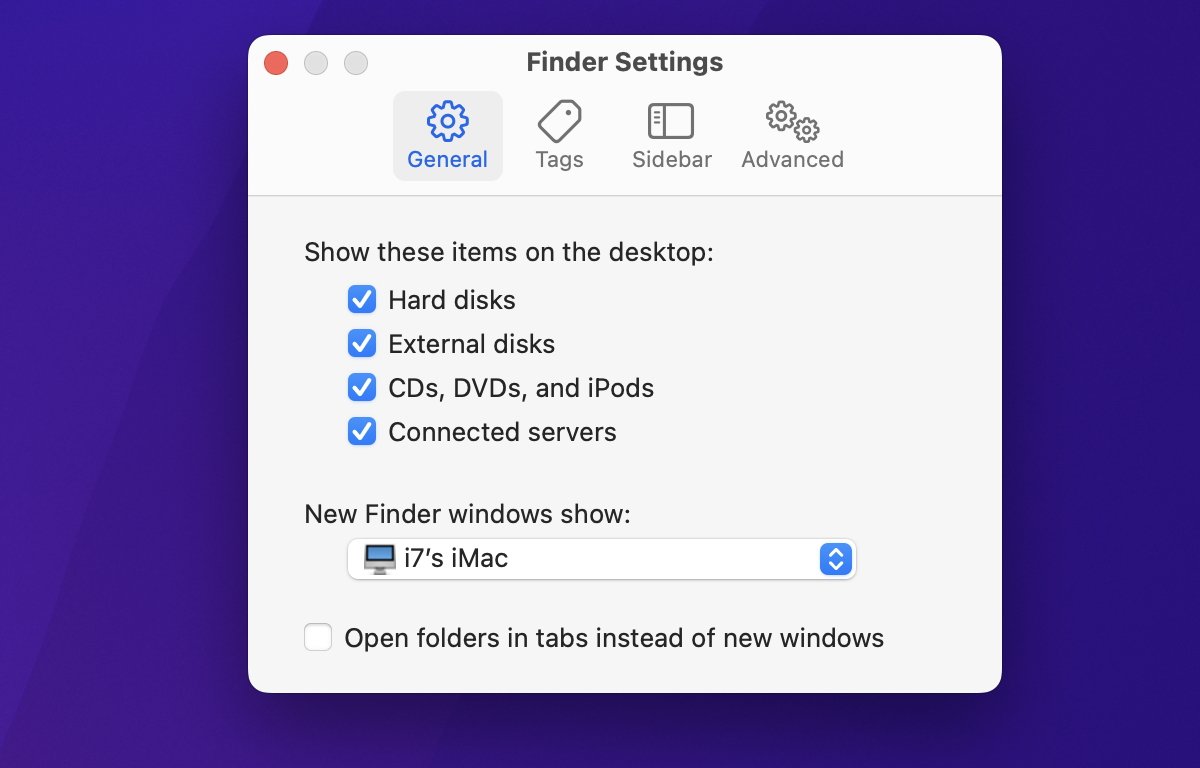
Configurações do Finder. Ative as quatro caixas de seleção de volume próximas ao topo.
Depois que essas opções forem ativadas, todos os volumes montados aparecerão como ícones na área de trabalho do Finder. Sem fazer isso primeiro, os volumes ainda estão lá, mas seus ícones não são exibidos no Finder.
Isso pode ser confuso para os recém-chegados ao macOS.
Uso básico do Utilitário de Disco
Em seguida, vamos iniciar o Utilitário de Disco e ver a IU básica e o que os controles fazem:
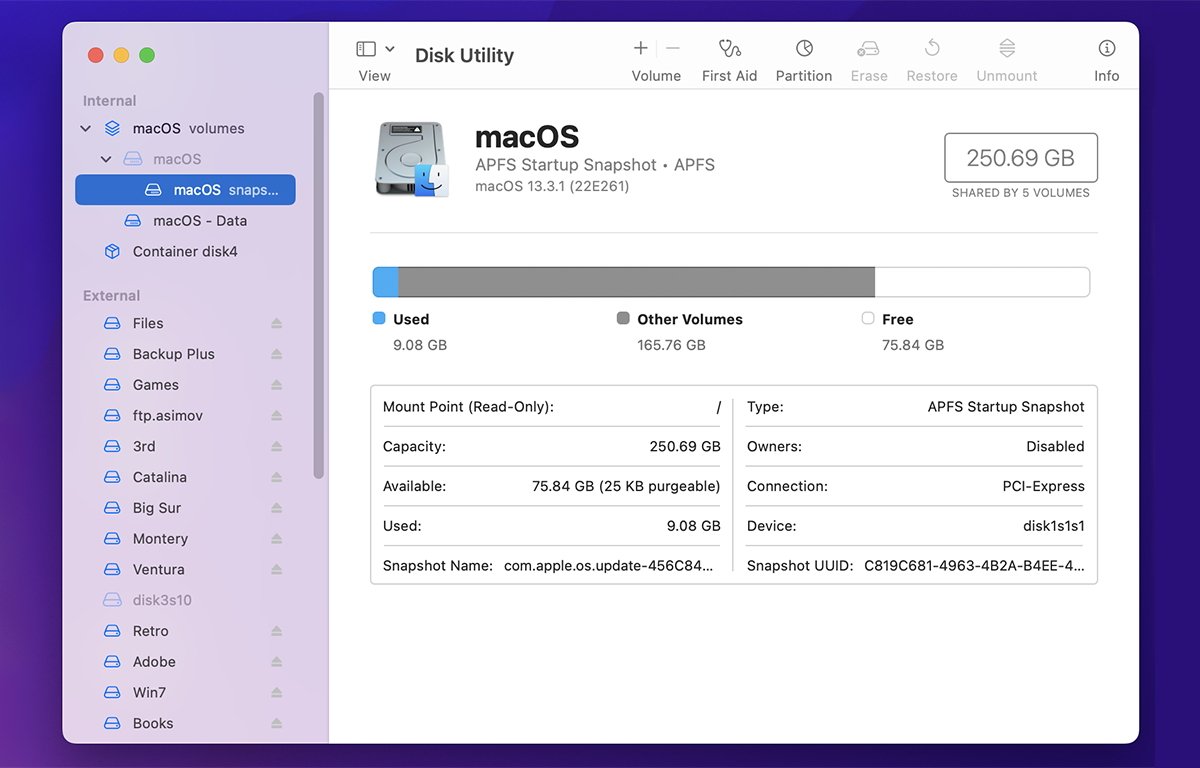
Janela principal do Utilitário de Disco.
À esquerda lado da janela do Utilitário de Disco, há uma lista de volumes de armazenamento. Todos os volumes conhecidos conectados ao seu Mac são listados aqui, estejam eles montados ou não.
Volumes montados são volumes que foram carregados na árvore inode do núcleo BSD e conectados ao subsistema de E/S. Volumes não montados são volumes que residem em dispositivos de armazenamento, mas não estão conectados ao núcleo BSD.
O Finder do macOS monitora a árvore de inodes BSD e procura inodes à medida que são montados e desmontados. Quando um volume é montado, o Finder exibe seu ícone na área de trabalho do Mac.
Quando o volume é desmontado, o Finder remove o ícone da área de trabalho. Isso é o que acontece nos bastidores quando você arrasta um volume para a Lixeira ou clica nele com a tecla Control pressionada e seleciona”Ejetar”.
Os volumes de dispositivos internos são listados primeiro na parte superior da janela do Utilitário de Disco e os volumes em dispositivos externos são listados abaixo.
Os volumes não montados na lista são indicados em cinza. Se o volume de inicialização for formatado como um volume APFS, ele conterá uma lista de volumes conforme indicado por uma seta giratória, pois o APFS oferece suporte a subvolumes-conhecidos como volumes de contêiner.
Se um disco não contiver nenhum volume que o macOS saiba ler ou se um volume estiver corrompido e ilegível, o Utilitário de Disco listará o volume pelo nome BSD acinzentado na lista de volumes.
Se você clicar com a tecla Control pressionada ou clicar com o botão direito do mouse em um volume na lista de volumes no Utilitário de Disco, obterá um menu pop-up com vários recursos. Isso inclui Obter informações, Mostrar no Finder, Renomear, Desmontar, Ejetar, Imagem de e Apagar-além de alguns outros itens.
Selecionar Obter informações exibe uma janela com algumas informações básicas sobre o volume:
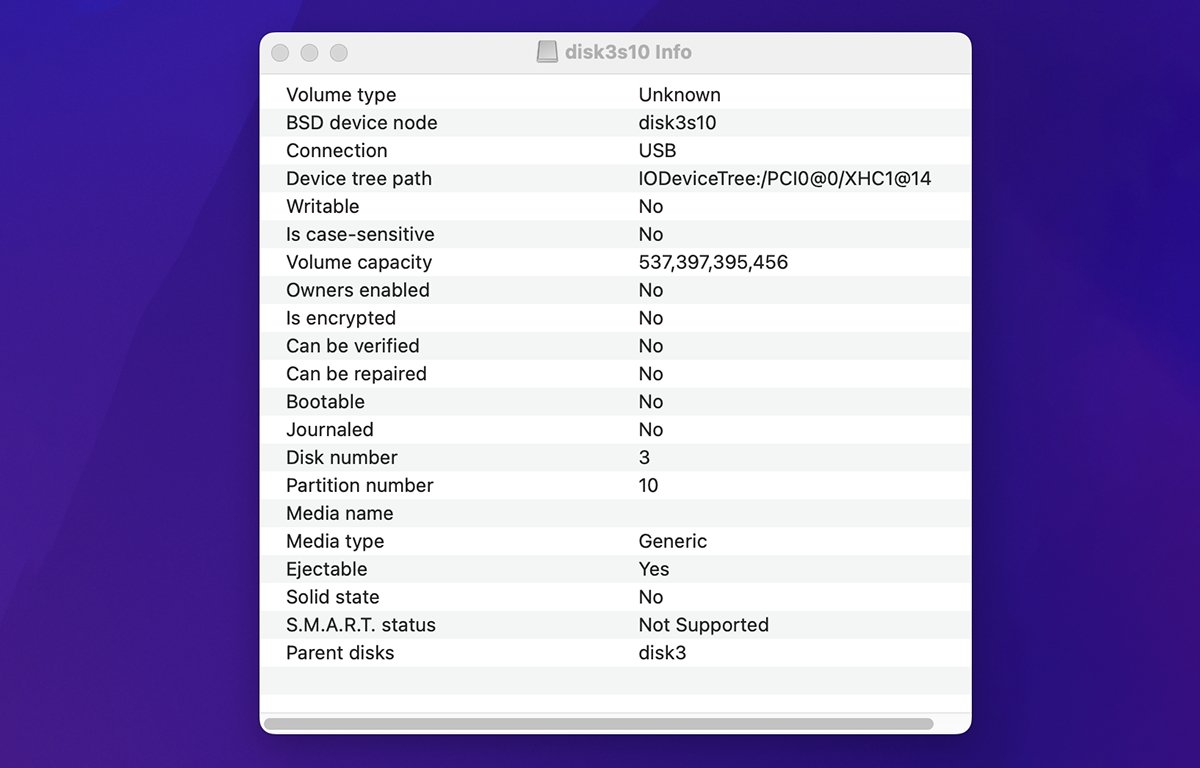
A janela Get Info.
É importante observar o nome do dispositivo BSD, capacidade, nível de criptografia, se houver, se o volume é inicializável e seu status S.M.A.R.T. Uma variedade de outras informações está incluída.
Também digno de nota é o caminho da árvore de dispositivos. Todos os dispositivos conectados, não apenas os dispositivos de armazenamento, são enumerados no software no macOS no IORegistry-uma árvore hierárquica de dispositivos da placa-mãe do Mac para baixo.
O IORegistry faz parte do IOKit do macOS e é muito complexo e técnico para o escopo do artigo, portanto não o abordaremos aqui. Se você quiser ler mais sobre o IORegistry, consulte a documentação do desenvolvedor da Apple.
Para obter uma visão completa de todo o dispositivo IORegistry no seu Mac, você pode usar uma ferramenta de desenvolvedor da Apple mais antiga chamada IORegistryExplorer. No entanto, você precisará de uma conta de desenvolvedor da Apple para fazer login na área de downloads adicionais das ferramentas de desenvolvedor do Mac e baixar o aplicativo.
A Apple não atualiza o IORegistryExplorer desde 2013, mas a partir do macOS Ventura, ele ainda funciona.

O aplicativo IORegistryExplorer.
Usando o menu pop-up contextual no Utilitário de Disco, você pode montar e desmontar (Ejetar) volumes da barra lateral e também pode renomeá-los diretamente na lista, bem como formatá-los (Apagar) e executar outras opções.
Você também pode arrastar e reordenar volumes na barra lateral para atender às suas preferências, arrastando-os para cima ou para baixo na barra lateral.
Observe que, se você renomear um volume na barra lateral ou no Finder diretamente sem reformatá-lo, é uma boa ideia reiniciar o Mac o mais rápido possível para forçar o IORegistry e o BSD core OS a recarregar totalmente todas as informações sobre volumes no sistema operacional.
Na parte superior da janela do Utilitário de Disco, há também um pequeno ícone na barra lateral ao lado do nome”Utilitário de Disco”:
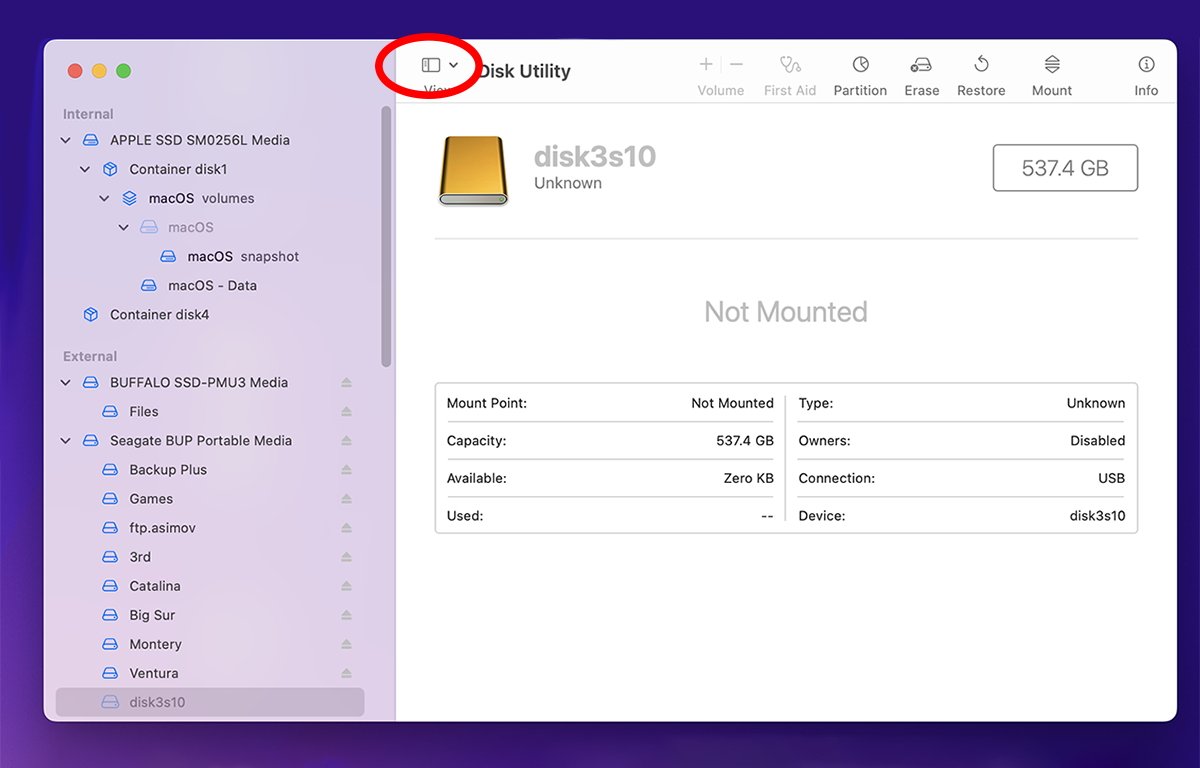
O controle da barra lateral. Clique para ocultar ou mostrar a barra lateral.
Clicar no ícone da barra lateral exibe um menu pop-up com três opções: Ocultar barra lateral, Mostrar apenas volumes e Mostrar todos os dispositivos. Se você selecionar “Mostrar todos os dispositivos”, a barra lateral também mostrará o nome de cada dispositivo de armazenamento físico conforme listado no firmware do dispositivo-com todos os volumes no dispositivo listados abaixo do nome do dispositivo:
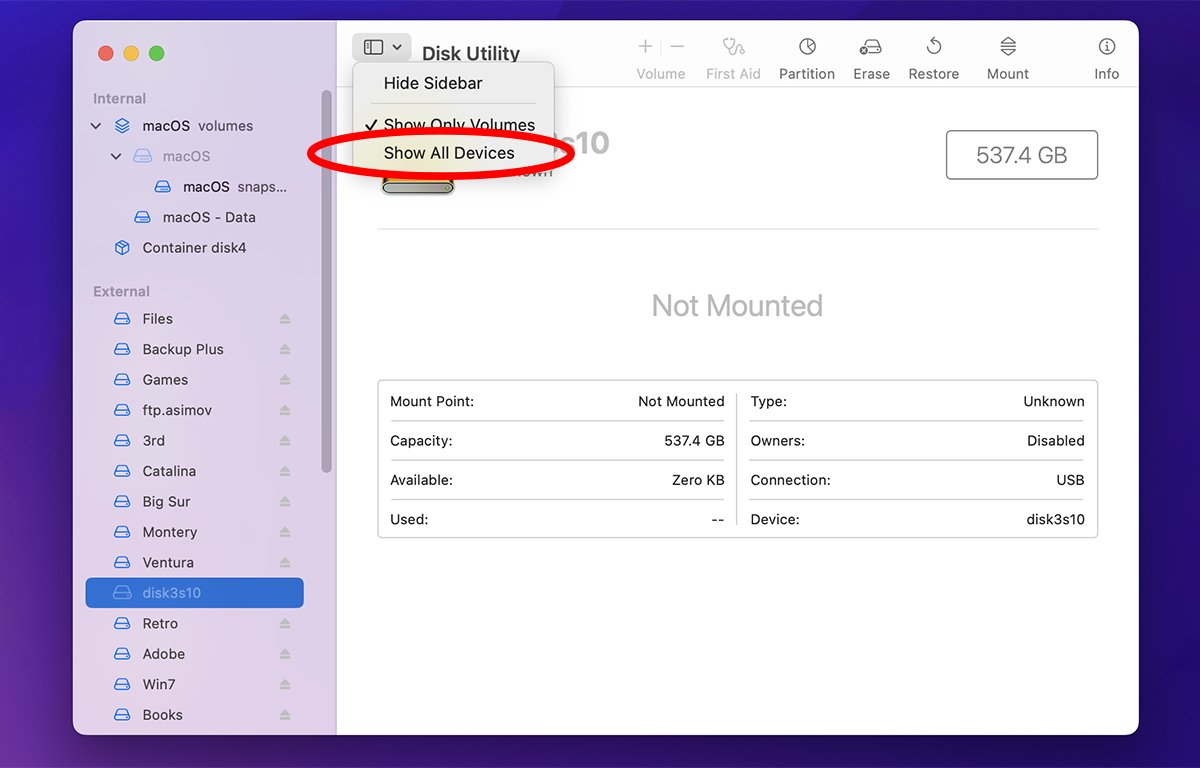
Selecione Mostrar todos os dispositivos no menu pop-up da barra lateral.
Ao mostrar dispositivos, você pode recolher o nome de cada dispositivo girando a seta ao lado dele, tornando a lista mais curta ao ocultar os volumes desse dispositivo.
Na parte superior da janela do Utilitário de Disco há vários botões da barra de ferramentas:
Adicionar e remover volume Primeiros socorros Apagar partição Restaurar Montar ou desmontar Obter informações
Você pode personalizar os itens na barra de ferramentas selecionando Exibir->Personalizar barra de ferramentas… no menu principal:
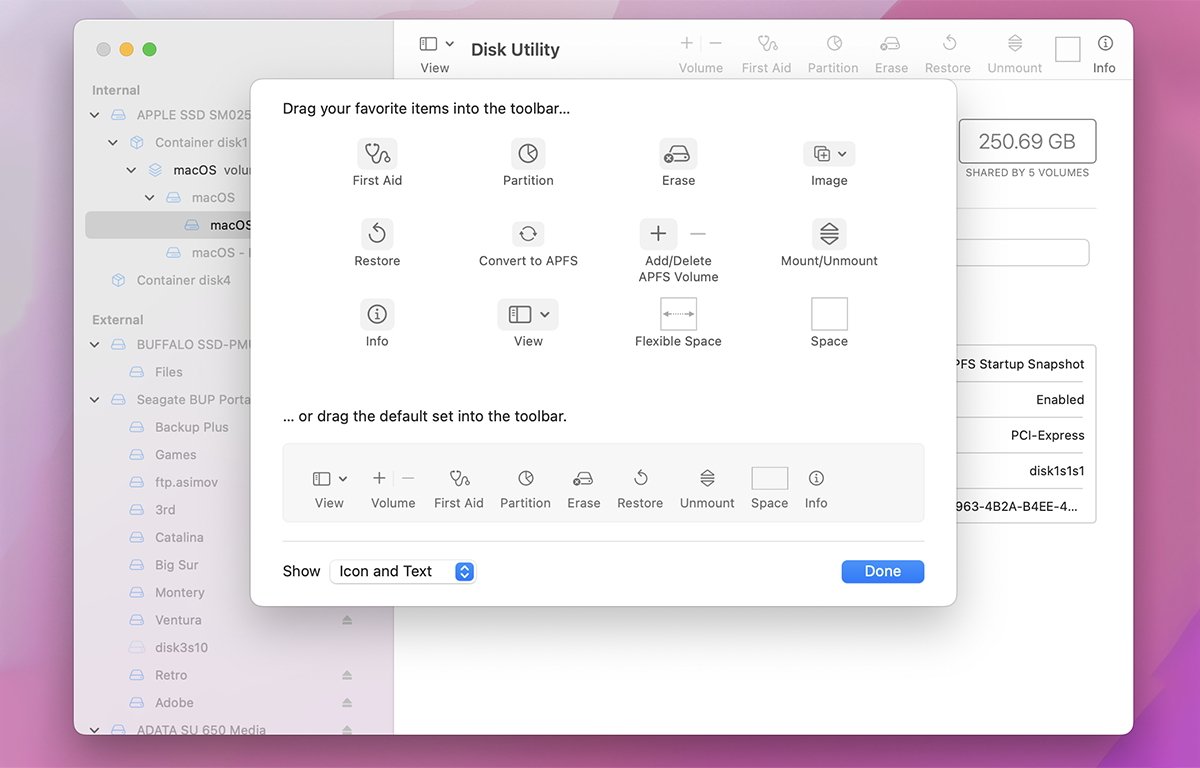
Personalizando a barra de ferramentas.
Abaixo da barra de ferramentas, o volume selecionado ou ícone do dispositivo, barramento, mapa de partição e capacidade são mostrados.
Abaixo, um gráfico de barras é mostrado com uma legenda colorida para cada tipo de arquivo armazenado no volume e o espaço total usado por cada tipo de arquivo. Se você selecionar um dispositivo em vez de um volume na barra lateral, o gráfico de barras exibirá cada volume no dispositivo com uma legenda codificada por cores e a capacidade de cada volume.
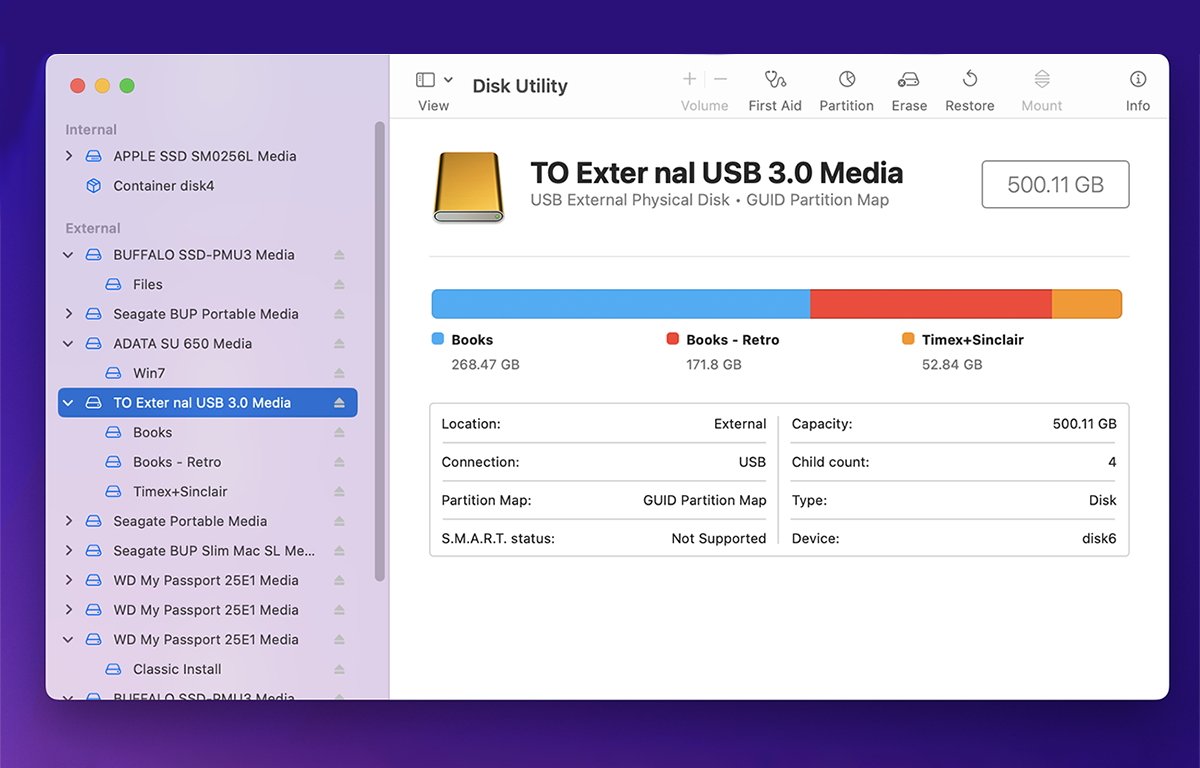
O gráfico de barras de dispositivos e volumes exibe o uso do arquivo no disco.
O item final na janela do Utilitário de Disco é um painel de texto com um subconjunto dos dados importantes exibidos na janela Obter Informações-facilitando a visualização rápida de informações importantes sobre o dispositivo ou o volume.
A maioria dos menus do Utilitário de Disco na barra de menus principal é semelhante aos botões da barra de ferramentas e aos menus pop-up de contexto, embora a organização dos itens do menu principal seja ligeiramente diferente dos menus e ícones de contexto.
Também existe um menu Imagens na barra de menu principal, que possui itens para manipular imagens de disco, que abordaremos em um artigo posterior.
Formatação básica
No Utilitário de Disco, existem duas abordagens básicas para preparar um dispositivo de armazenamento para uso no macOS.
Você pode fazer um simples Apagar (formatar) de um dispositivo, o que cria um único grande volume no dispositivo. Ou você pode particionar o dispositivo em vários volumes, cada um montado individualmente na área de trabalho do Finder.
Observe que, se você quiser apagar a unidade interna integrada do seu Mac, será necessário reiniciar o Mac a partir de um volume externo que contenha o macOS ou inicializar na recuperação integrada do Mac Mode reiniciando e mantendo pressionada a tecla Command-R no teclado. Uma vez no modo de recuperação, você pode executar o Utilitário de Disco no menu Recuperação.
Nos Macs baseados em Apple Silicon, você também pode inicializar no modo de recuperação mantendo pressionado o botão liga/desliga do Mac até que a tela do modo de recuperação apareça.
Você pode escolher em qual volume macOS externo inicializar pressionando Command-Option no teclado do seu Mac após reiniciar, selecionando um volume inicializável e clicando na seta ou no botão OK.
Uma vez inicializado, você pode selecionar a unidade interna do seu Mac na barra lateral da janela do Utilitário de Disco e selecionar “Apagar” no menu pop-up de contexto da barra lateral para formatá-lo. Cuidado, pois isso excluirá e apagará completamente tudo o que estava na unidade interna.
Para obter mais informações sobre combinações de teclas de inicialização do Mac, consulte a página nota técnica da Apple.
Para outros dispositivos, para apagar um volume simples, selecione “Mostrar todos os dispositivos” no ícone do menu pop-up da barra lateral do Utilitário de Disco e selecione um dispositivo na barra lateral e Controle-clique ou clique com o botão direito do mouse no dispositivo e selecione “Apagar” no menu pop-up. Você também pode selecionar um dispositivo e clicar no ícone”Apagar”da barra de ferramentas ou escolher “Apagar” no menu Editar ou no menu pop-up de contexto:
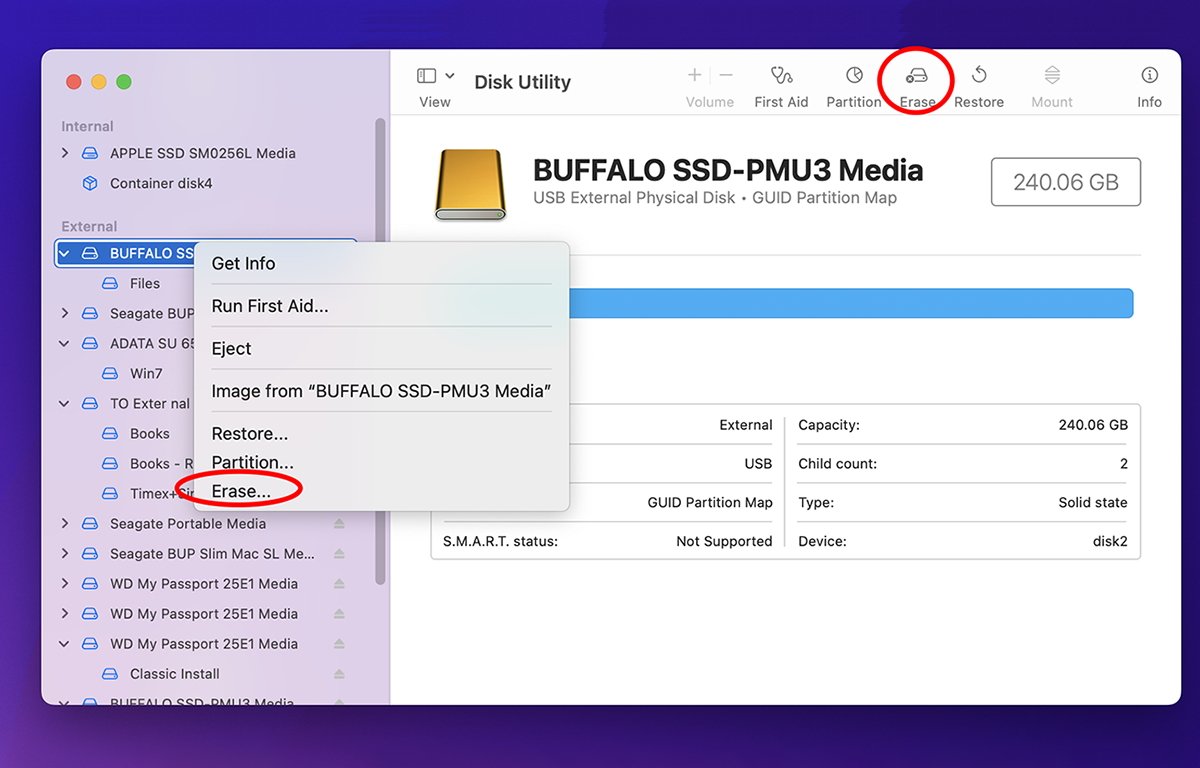
Clique no botão”Apagar”da barra de ferramentas ou selecione”Apagar”no menu pop-up de contexto.
Uma planilha Apagar aparecerá com três campos: Nome do volume, Formato e Esquema. Dê um nome ao novo volume e selecione um formato e um esquema de partição para formatá-lo.
O campo Formato: é o formato do volume para o novo volume. Atualmente, o Disk Utility suporta Apple File System (APFS), Mac OS Extended (HFS+), FAT (MS-DOS) e exFAT (Extended FAT).
Você também pode optar por criar uma versão criptografada do APFS e escolher se o volume suportará ou não nomes de arquivos que diferenciam maiúsculas de minúsculas.
HFS Plus (HFS+) é um formato de volume Mac OS mais antigo, mas ainda compatível com Mac OS 8 e 9. O Mac original tinha um formato de volume chamado MFS-Macintosh File System-que não suportava pastas ou hierarquias de arquivos. Mais tarde, a Apple introduziu pastas com HFS e, quando as unidades de 2 TB surgiram no final dos anos 90, estendeu o HFS para suportá-las com HFS +.
FAT é um acrônimo para File Allocation Table-um formato de volume DOS/Windows antigo, mas ainda suportado.
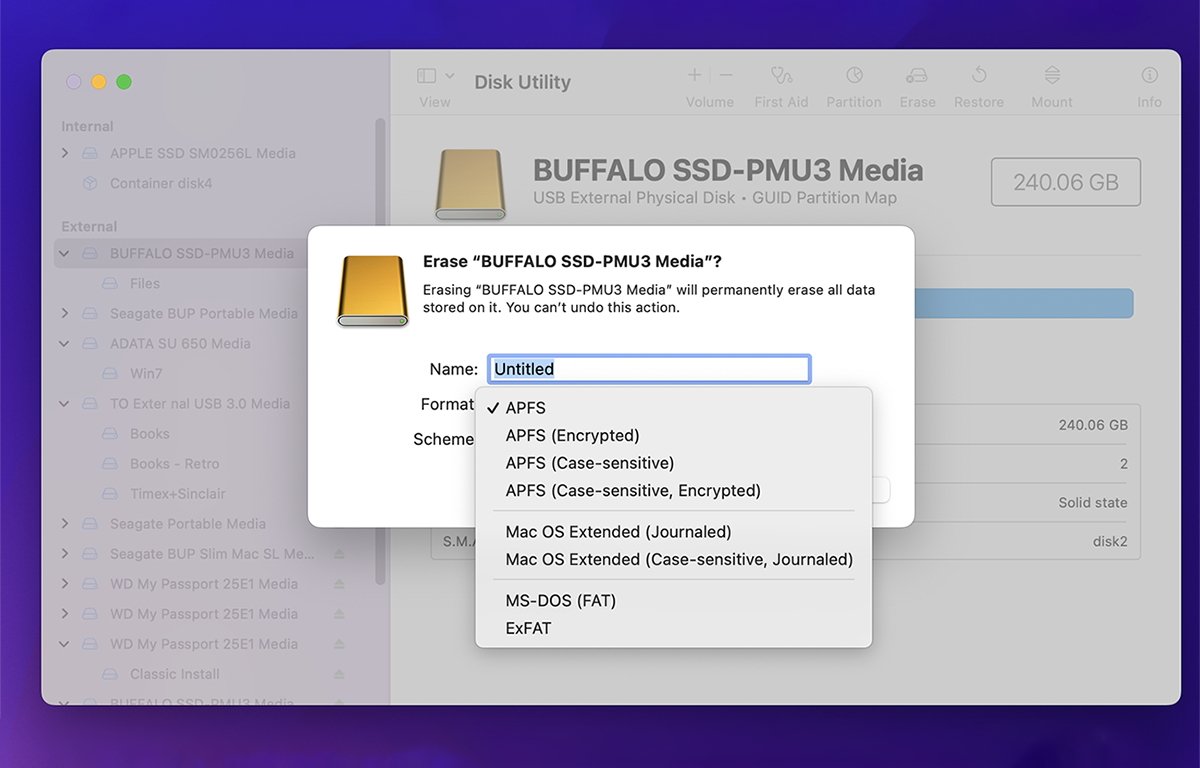
Opções para apagar.
“Esquema”refere-se a qual formato de mapa de partição usar. Conforme mencionado anteriormente, este é o formato do cabeçalho do volume do dispositivo que contém informações sobre os volumes no dispositivo. Para um formato de volume macOS inicializável padrão moderno, escolha”GUID Partition Map”.
Para um volume inicializável do Windows, escolha “Master Boot Record” (MBR), que é um formato de volume de PC da Microsoft. A Apple fornece o MBR principalmente para uso com o utilitário Boot Camp, que permite instalar o Microsoft Windows em uma partição do seu Mac.
Para que o Windows inicialize em um Mac, um dispositivo deve conter um MBR.
Também use o MBR se quiser formatar, por exemplo, um pen drive USB que pode ser montado em computadores macOS e Windows.
Apple Partition Map (APM) é um esquema de mapa de partição mais antigo, mas ainda suportado. O APM foi usado em versões anteriores do Mac OS que rodavam em Macs baseados em PowerPC e ainda é suportado principalmente para fins de montagem de unidades mais novas em Macs mais antigos.
Mas, para criar um volume macOS inicializável moderno, escolha”Mapa de partição GUID”.
A Apple forneceu suporte para GUID Partition Map quando mudou para processadores Intel em Macs anos atrás, principalmente porque partes da arquitetura Intel esperam GUID Partition Map para inicialização ao usar o firmware EFI usado na maioria dos PCs modernos.
Depois de fazer todas as seleções na folha Apagar, clique no botão “Apagar”. Cuidado, isso inicia o processo de formatação e todos os dados no dispositivo ou volume selecionado serão destruídos.
Observe também que, na barra lateral, você pode formatar um dispositivo inteiro, o que destrói todos os volumes existentes no dispositivo. Ou você pode selecionar um volume individual e apagar apenas aquele volume, o que destrói todos os dados do volume, mas deixa intactos os outros volumes no dispositivo.
Certifique-se de fazer sua seleção com cuidado ao pretender apagar apenas um único volume para que você não destrua inadvertidamente outros volumes no dispositivo.
Após a conclusão, o Utilitário de Disco exibirá uma janela de resultado com sucesso ou um erro explicando por que a exclusão falhou. Se for bem-sucedido, o volume recém-criado também será montado automaticamente na área de trabalho do Finder, onde você poderá acessá-lo como faria com qualquer outro volume de armazenamento.
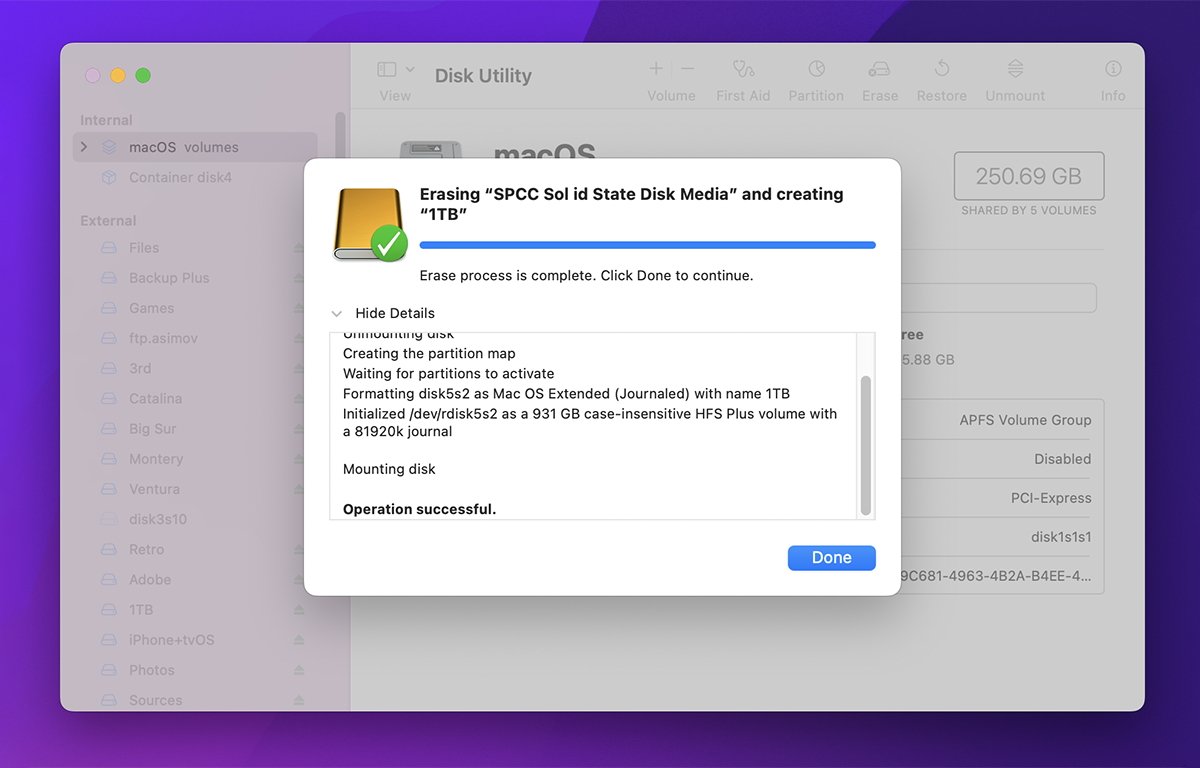
Apagar resultado-neste caso, sucesso.
Particionamento
Se em vez de criar um único volume grande no dispositivo, você quiser criar vários volumes, clique no ícone”Partição”na barra de ferramentas , ou clique com a tecla Control pressionada ou clique com o botão direito do mouse no dispositivo na barra lateral do Utilitário de Disco e selecione “Partição” no menu pop-up. Isso abre a planilha principal de Particionamento:
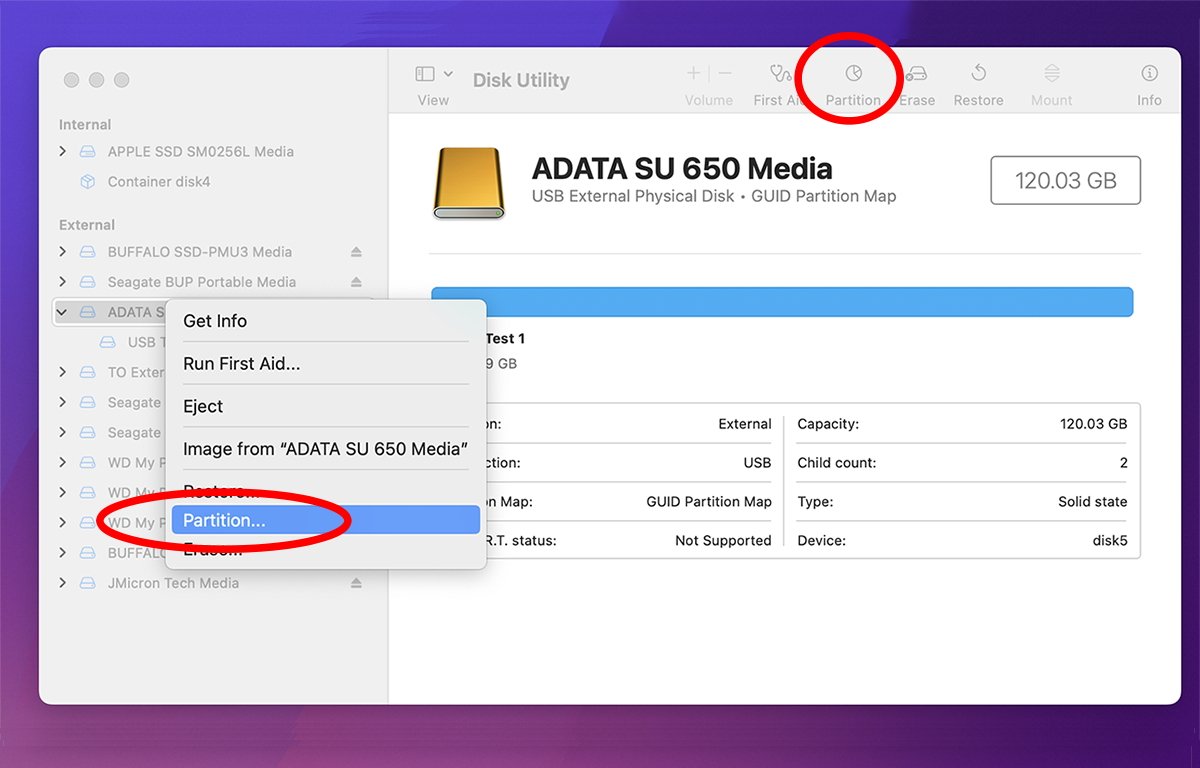
Clique no botão”Partição”da barra de ferramentas ou”Partição…”no menu pop-up de contexto na barra lateral.
Nesta planilha, você pode formatar o dispositivo como uma única partição grande ou clicar em “+” abaixo do gráfico de pizza para adicionar um volume adicional. Isso divide o volume em dois volumes iguais.
Você pode selecionar cada volume individualmente clicando nele e, em seguida, definir seus parâmetros usando os controles à direita. Clique no botão “Aplicar” para modificar o dispositivo para conter os vários volumes indicados.
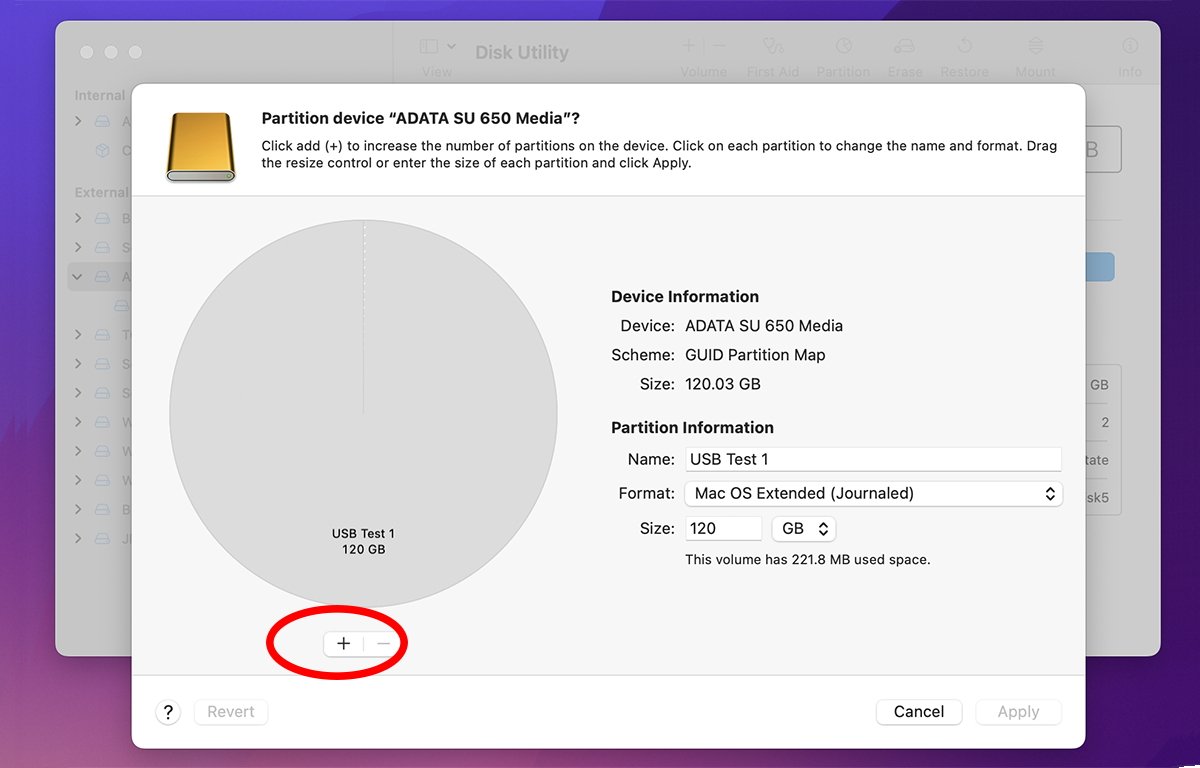
Clique no botão”+”para adicionar um volume.
Se você selecionar novamente o volume original, poderá continuar clicando no botão “+”, que reduzirá o volume pela metade novamente a cada vez, criando dois volumes menores a partir do selecionado. Você pode continuar esse processo para criar quantos volumes desejar até clicar no botão “Aplicar” para fazer as alterações.
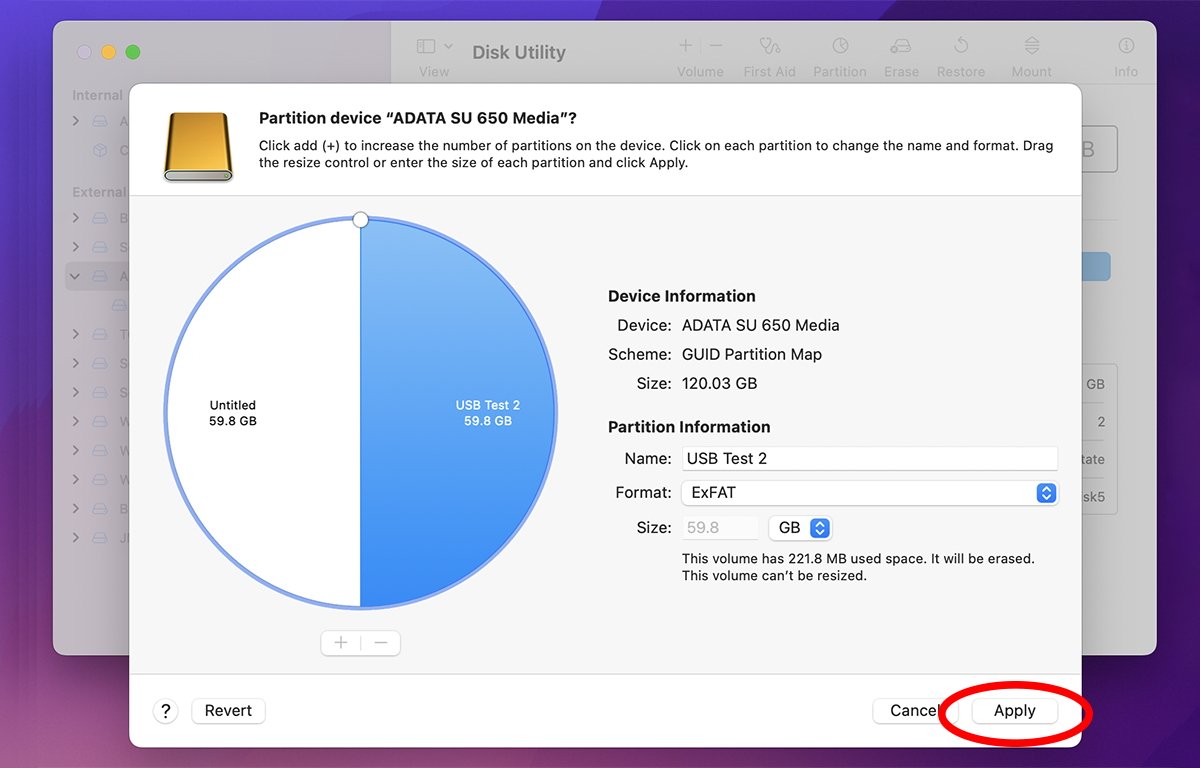
Clique em”Aplicar”para salvar as alterações no mapa de partição do dispositivo.
p>
Assim que os volumes forem criados, o Utilitário de Disco atualizará o mapa de partições do dispositivo para conter os novos volumes e montará cada um deles na área de trabalho.
Nós mal arranhamos a superfície do que o Utilitário de Disco pode fazer. Na Parte 2, abordaremos o trabalho com imagens de disco, restauração de volumes a partir de imagens, primeiros socorros em disco, opções de segurança e RAID.
