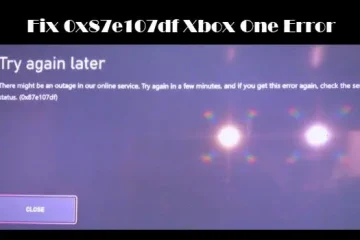Você vê a mensagem de erro Este vídeo não está disponível ao tentar carregar um vídeo do YouTube? Embora esse erro possa ser acionado se o referido vídeo for excluído pelo proprietário ou removido pelo YouTube, também pode ocorrer em vídeos que ainda estão presentes na plataforma. Agora, pode haver vários motivos para isso acontecer.
Por que o YouTube diz Este vídeo não está disponível?
Este vídeo não está disponível em um erro específico Os vídeos do YouTube podem ser acionados por vários motivos. O vídeo pode ter sido excluído ou bloqueado em seu país, e é por isso que você continua recebendo esse erro. Uma velocidade lenta da Internet pode ser outro motivo para esse erro. Além disso, as configurações do navegador da Web, como extensões da Web instaladas, cache e cookies do navegador entupidos e JavaScript ativado e aceleração de hardware, também podem causar esse erro. A mensagem também pode aparecer se o YouTube tiver definido o Modo restrito para esse vídeo por alguns motivos.
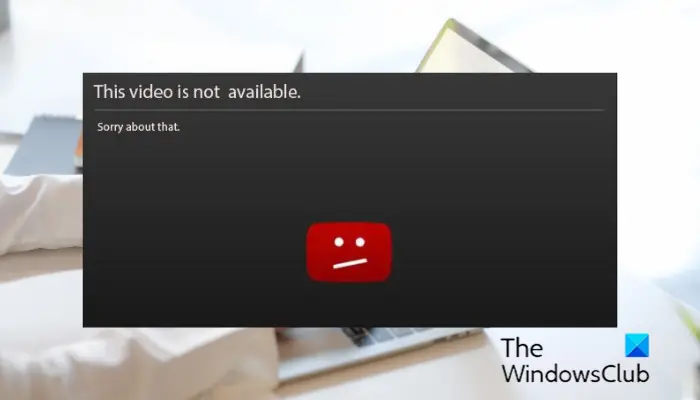
Este vídeo não está disponível no YouTube
Se você vir Este vídeo não está disponível mensagem de erro no YouTube ao tentar assistir a um vídeo, aqui estão os métodos que você pode usar para corrigir o erro:
Atualize a páginaVerifique a velocidade da sua internet.Modifique a qualidade do vídeo.Tente usar um serviço VPN.Desative a aceleração de hardware em seu navegador.Ative o Javascript.Limpe o cache e os cookies do navegador.Verifique se há extensões suspeitas.Reinicie/reinstale o navegador.
Antes de começar, reinicie seu PC e roteador e veja se isso ajuda
1] Atualize a página
Pode ser um problema temporário que está causando o erro. Você pode tentar atualizar a página do YouTube algumas vezes e verificar se o erro foi corrigido. Você pode até atualizar a página usando Ctrl+F5 para ver se o problema foi resolvido.
2] Verifique a velocidade da sua internet
Geralmente, você precisa de uma velocidade de internet de 500+ Kbps para reproduzir vídeos do YouTube sem problemas. Essa velocidade varia de acordo com a qualidade dos vídeos. Por exemplo, se você estiver tentando reproduzir vídeos HD 720p, precisará de no mínimo 2,5 Mbps de velocidade de internet. No caso de vídeos SD 480p, é necessária uma velocidade de internet de 1,1 Mbps. Vídeos 4K UHD requerem pelo menos 20 Mbps de velocidade de internet para reproduzir.
Agora, se a velocidade da sua internet for lenta ou não atender aos requisitos mínimos, é provável que você tenha erros e problemas durante a reprodução de vídeos, como Este vídeo não está disponível. Portanto, teste a velocidade da Internet em seu navegador e verifique se ela é boa o suficiente para reproduzir vídeos on-line no YouTube.
Leia: Corrigir Ocorreu um erro, tente novamente mais tarde YouTube.
3] Modifique a qualidade do vídeo
Se estiver tentando reproduzir um vídeo em alta qualidade, altere a qualidade do vídeo para uma resolução mais baixa e verifique se o erro foi corrigido. Abra o vídeo do YouTube com o qual você está enfrentando o erro e clique no botão Configurações. Depois disso, vá para a opção Qualidade e escolha uma qualidade inferior. Veja se agora você pode reproduzir o vídeo sem este erro.
4] Tente usar um serviço VPN
Este erro pode ser facilitado devido ao bloqueio geográfico ou outras restrições de rede. Pode ser que o proprietário do vídeo tenha disponibilizado o vídeo apenas em locais específicos. Ou o conteúdo pode ser bloqueado pelo YouTube em relação às leis locais.
Agora, se o cenário for aplicável a você, não precisa se preocupar. Você ainda pode reproduzir o vídeo sem esse erro. Para isso, você pode usar um cliente VPN no seu computador. A VPN permite que você permaneça anônimo na Internet e ignore as restrições de rede. Existem vários softwares VPN gratuitos disponíveis para Windows 11/10. Baixe e instale uma VPN de sua escolha, habilite-a, conecte-se a um local diferente e veja se o erro do YouTube foi resolvido.
Veja: Como corrigir a falta de som no YouTube no Windows.
5] Desative a aceleração de hardware em seu navegador
De acordo com alguns relatórios de usuários, o erro Este vídeo não está disponível no YouTube pode ser causado devido à aceleração de hardware. Se você ativou esse recurso em seu navegador da Web, desative-o e verifique se o erro foi corrigido.
Desative a aceleração de hardware no Chrome:
Primeiro, abra o Chrome e clique no botão de menu de três pontos no canto superior direito. Agora, pressione a opção Configurações e vá para a guia Sistema no painel direito. Em seguida, desative a alternância associada à opção Usar aceleração de hardware quando disponível. Feito isso, reinicie o Chrome e verifique se o erro é resolvido.
Desative a aceleração de hardware no Firefox:
Primeiro, abra Firefox, clique no botão do menu de três barras e escolha a opção Configurações . Agora, localize a seção Desempenho na guia Geral. Depois disso, desmarque Usar configurações de desempenho recomendadas. Em seguida, desmarque a caixa de seleção Usar aceleração de hardware quando disponível. Finalmente, reinicie o Firefox e veja se o erro desapareceu.
Da mesma forma, você pode desativar o hardware aceleração no Edge e em outros navegadores da Web para resolver o erro. Caso você ainda veja o mesmo erro no YouTube, use a próxima correção.
Leia: Como ativar o tema escuro do YouTube?
6] Habilitar Javascript
A próxima coisa que você pode fazer para corrigir esse erro é habilitar o JavaScript em seu navegador. Se desativado, pode causar o erro Este vídeo não está disponível no YouTube. Portanto, ative-o e verifique se o erro foi corrigido.
Veja como ativar o Javascript no Google Chrome:
Primeiro, clique no botão de menu de três pontos no Chrome e pressione Opção Configurações. Agora, vá para a guia Segurança e privacidade e clique na opção Configurações do site. Em seguida, role para baixo e clique no JavaScript . Depois disso, certifique-se de selecionar a opção Sites can use Javascript.
Verifique se o erro foi corrigido após habilitar o Javascript. Caso contrário, você pode usar a próxima solução para resolvê-lo.
7] Limpe o cache e os cookies do navegador
O cache e os cookies antigos e grandes do navegador também podem causar o erro “Este vídeo não está disponível” no YouTube. Portanto, você pode excluir os dados de navegação do navegador da Web e tentar reproduzir seus vídeos para verificar se o erro foi resolvido.
Excluir cache e cookies no Chrome:
Primeiro, abra o Chrome e clique no botão de menu de três pontos. Agora, vá para a opção Mais ferramentas e escolha a opção Limpar dados de navegação. Em seguida, defina o Intervalo de tempo como Todo o tempo e marque Cookies e outros dados do site e Cache de imagens e arquivos opções.Por fim, toque no botão Limpar dados.
Excluir cache e cookies no Firefox:
Primeiro, abra o Firefox, toque no botão do menu de três barras e escolha a opção Histórico . Depois disso, pressione o botão Limpar histórico recente botão. Agora, marque a caixa de seleção Em cache e Cookies e defina Intervalo de tempo para limpar para Tudo. Finalmente, clique no botão OK para limpar o navegador cache e cookies.
Leia: Vídeo do YouTube não está sendo processado ou carregado.
8] Verifique se há extensões suspeitas
Podem ser extensões problemáticas instaladas em seu navegador da web acionando esse erro. Para verificar se o principal culpado é sua extensão, você pode abrir uma guia anônima usando Ctrl+Shift+N ou Ctrl+Shift+P e abrir o YouTube para ver se o erro ainda persiste. Se o erro for resolvido, é provável que seja causado por algumas extensões. Nesse caso, você pode desativar as extensões e verificar se o erro foi corrigido.
Desativar extensões no Chrome:
Primeiro, abra o Chrome, pressione o botão de menu de três pontos e vá para Mais ferramentas > Extensões. Agora, desative a extensão suspeita ou clique no botão Remover para desinstalá-lo.
Desative as extensões no Firefox:
Primeiro, inicie o Firefox, clique no botão de menu de três barras e selecione a opção Complementos e temas. Agora, desative o complemento/tema problemático ou desinstale-o de seu navegador da web.
Se você usar outro navegador da web, poderá desativar ou remover extensões usando etapas semelhantes para corrigir o erro.
Consulte: Erro do renderizador de áudio do YouTube, corrigir Reinicie o computador.
9] Redefina/reinstale o navegador
Se nenhuma das soluções acima funcionou, você pode redefinir seu navegador da Web para seu estado padrão e verificar se o erro foi corrigido. Pode ser a corrupção do navegador causando o erro. Portanto, a redefinição deve corrigir o erro. Se isso não ajudar, você pode desinstalar o navegador da Web e reinstalá-lo em seu computador. Espero que você não enfrente mais esse erro agora.
Meu vídeo está restrito no YouTube?
Você pode verificar facilmente se seu vídeo está restrito no YouTube por meio do Modo restrito do YouTube. Para fazer isso, primeiro ative o recurso Modo restrito no YouTube. Abra o aplicativo do YouTube no seu telefone e clique na foto do perfil. Agora, selecione a opção Configurações e toque em Geral. Depois disso, ative a alternância do Modo restrito. Você pode tentar pesquisar seu vídeo ou visitar diretamente o URL do vídeo e ver se o vídeo aparece ou não. Caso contrário, você pode ter certeza de que seu vídeo está restrito no YouTube.
Agora leia: vídeos do YouTube não estão sendo reproduzidos no navegador Firefox.