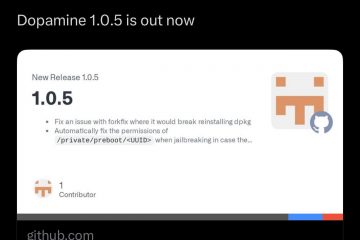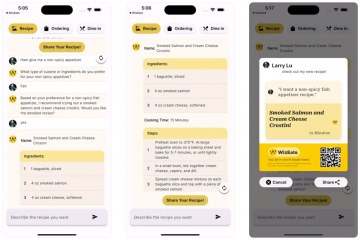Se você está enfrentando problemas de conectividade com sua Apple TV e ela não está se conectando ao Wi-Fi, não se preocupe – existem algumas etapas simples que você pode seguir para solucionar o problema. Neste artigo, orientaremos você no processo de correção de problemas de conexão Wi-Fi da Apple TV.
Essas correções se aplicam a todos os modelos de Apple TV, incluindo o Apple TV 4K.
Como saber se o seu Apple TV está conectado ao Wi-Fi ou não
Na maioria dos dispositivos como iPhone, iPad, Mac e telefone Android, você pode ver se o seu dispositivo está conectado ao Wi-Fi simplesmente olhando para a barra de status superior. No entanto, isso não é tão simples com a Apple TV.
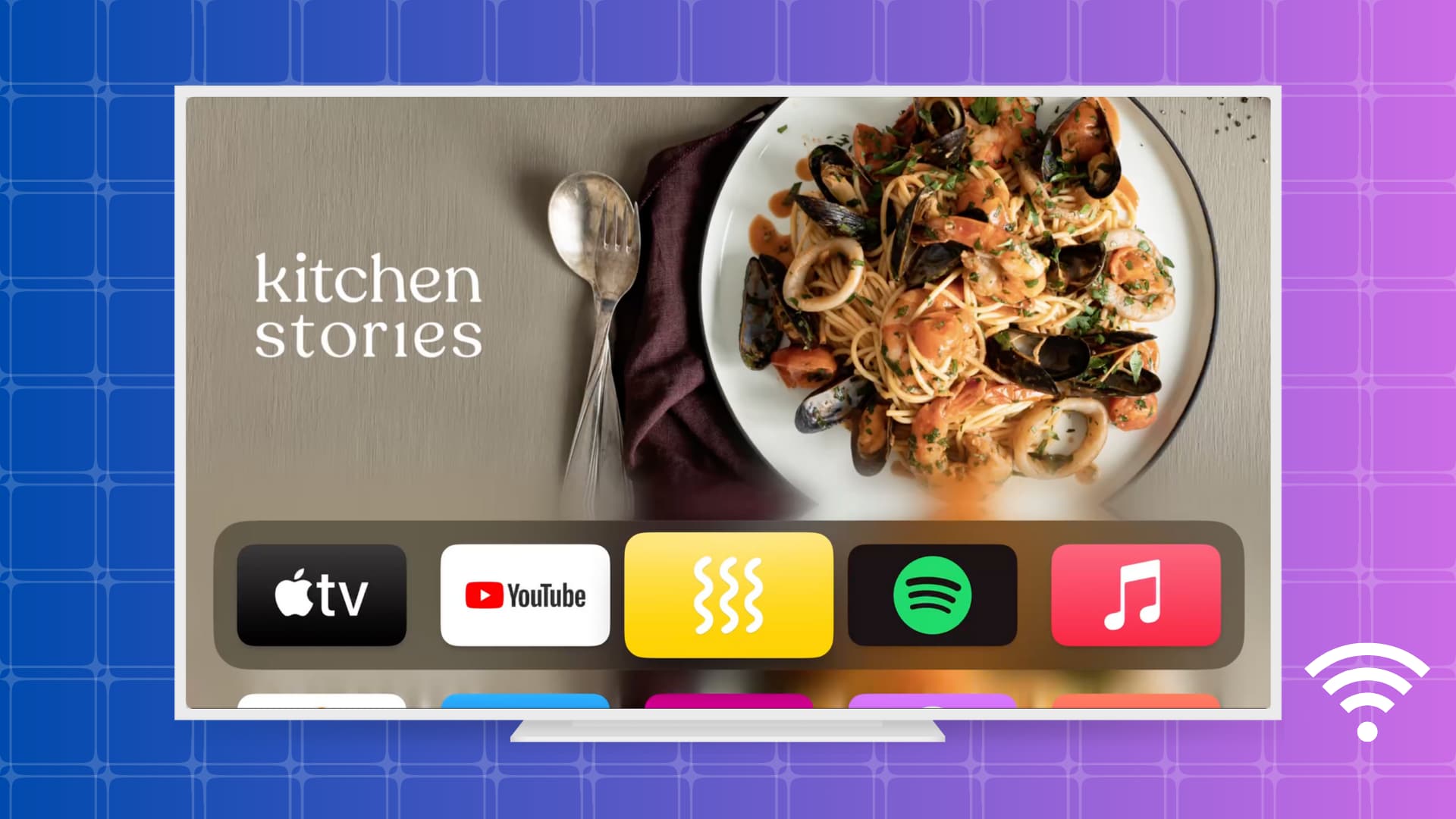
Portanto, para ver se sua Apple TV está conectada ao Wi-Fi ou não, você deve acessar Configurações > Rede, e se vir um nome no campo Wi-Fi ou ao lado de Nome da rede, essa é a rede da sua Apple TV está conectado. Você também pode ver a intensidade do sinal nessa tela, com cinco pontos significando o sinal mais forte.
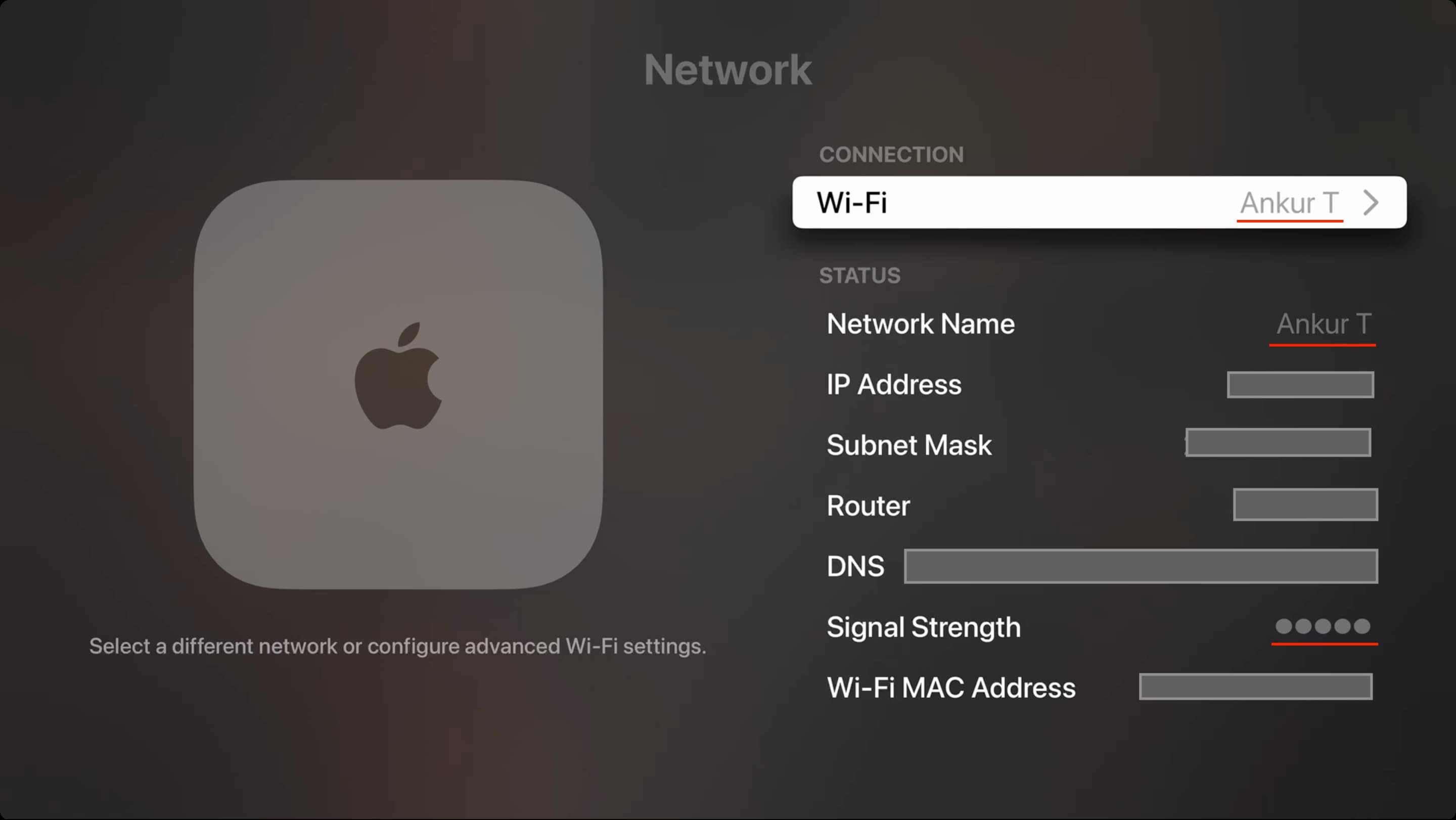
Se o seu Apple TV não estiver conectado ao Wi-Fi, falha ao conectar , ou não funciona, aqui estão todas as soluções para corrigir esses problemas.
Corrigir problemas de Wi-Fi na Apple TV: ocultar
Reiniciar a Apple TV
Se você não ligou desligue sua Apple TV em vários dias, alguns pequenos problemas podem ter feito com que ela se desconecte de seu Wi-Fi e impeça que ela se conecte automaticamente a essa rede.
Para corrigir isso, desconecte seu Apple TV. Depois de um minuto, conecte-o novamente e, com sorte, sua Apple TV se conectará automaticamente ao Wi-Fi.
Reinicie seu roteador Wi-Fi
Sempre que você enfrentar problemas com Wi-Fi-Fi, uma das primeiras coisas que você precisa fazer é desligar o roteador Wi-Fi e ligá-lo novamente. A maneira mais fácil de fazer isso é desconectando o roteador, aguardando 30 segundos e conectando-o novamente.
Depois de reiniciar o roteador Wi-Fi, a Apple TV deve conecte-se a ele.
Certifique-se de que sua Apple TV esteja dentro do alcance do Wi-Fi
Roteadores Wi-Fi típicos têm um alcance de cerca de 150 pés ou 45 metros na banda de frequência de 2,4 GHz. Mas isso é significativamente enfraquecido por causa de paredes e obstruções.
Aqui estão algumas soluções possíveis para resolver isso:
Mova o roteador o mais próximo possível da Apple TV. Se não for possível realocar seu roteador, tente mover sua Apple TV e veja se isso ajuda. Pode ser necessário comprar um cabo HDMI mais longo. Compre um extensor Wi-Fi. Conecte-se à banda de 2,4 GHz.
Mude para a banda de 2,4 GHz, que oferece um alcance melhor
É provável que seu roteador Wi-Fi suporte as bandas 2,4 GHz e 5 GHz. A banda de 5 GHz oferece velocidades mais rápidas, mas a distância que seu sinal pode percorrer é muito menor do que a banda de 2,4 GHz.
Portanto, se sua Apple TV não conseguir se conectar à banda de 5 GHz, siga estas etapas para se conectar à banda de 2,4 GHz ou a outra rede:
Vá para Apple TV Aplicativo de configurações > Rede > Wi-Fi. Aguarde nesta tela até ver o nome do Wi-Fi ao qual deseja se conectar. Ele aparecerá sob o título Escolha uma rede. Se esse Wi-Fi não aparecer aqui mesmo depois de esperar alguns segundos, volte e volte nesta tela e tente novamente até vê-lo. Você também pode sair do aplicativo Configurações e navegar para esta tela novamente. Depois de ver o nome do Wi-Fi, selecione-o e digite a senha se solicitado. 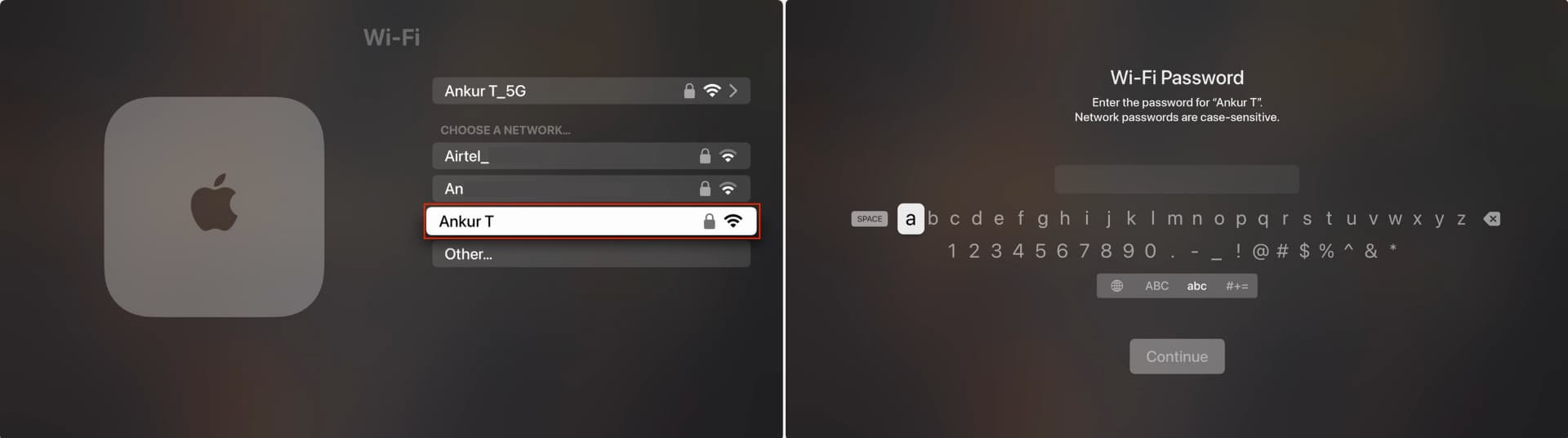
Desconectar alguns dispositivos da rede Wi-Fi
Roteadores Wi-Fi domésticos podem lidar facilmente com dezenas de dispositivos. Mesmo assim, se a Apple TV não conseguir se conectar ao Wi-Fi doméstico ou não aparecer em Escolha uma rede, desconecte alguns dispositivos, como telefones e computadores, dessa rede Wi-Fi.
Agora vá para as configurações de Wi-Fi da Apple TV e tente conectar-se ao Wi-Fi. Assim que tiver sucesso, você pode reconectar outros dispositivos à mesma rede Wi-Fi.
Desligue sua VPN
Ao contrário do iPhone, iPad e Mac, a Apple TV não suporta VPN (a menos que você faça o jailbreak). Ao pesquisar VPN na App Store, tudo o que você verá são alguns aplicativos de teste de velocidade.
No entanto, você pode usar VPN em sua Apple TV definindo as configurações de VPN em seu roteador Wi-Fi. Se você fez isso, considere desativá-lo. Depois disso, o Wi-Fi deve se conectar e funcionar na sua Apple TV.
Definir a data e hora corretas
Muitos dispositivos têm problemas de rede se a data e a hora forem definidas incorretamente. Veja como corrigir isso:
Abra o aplicativo de configurações e vá para Geral. Role até a parte inferior e certifique-se de que esteja Ativado ao lado de Definir automaticamente. Caso contrário, selecione Definir automaticamente e mudará de Desligado para Ligado.
Esqueça e conecte-se novamente ao Wi-Fi
Se sua Apple TV estiver conectada ao Wi-Fi, mas não estiver funcionando, você pode esquecer e conectar-se novamente à rede para atualizar a conexão:
Abra as Configurações da Apple TV e vá para Rede > Wi-Fi. Selecione a rede Wi-Fi à qual sua Apple TV está conectada no momento. Ele aparecerá acima do título Escolha uma rede. Selecione Esquecer rede. Agora, reinicie sua Apple TV. Por fim, vá para Configurações > Rede > Wi-Fi, escolha a rede e digite sua senha. 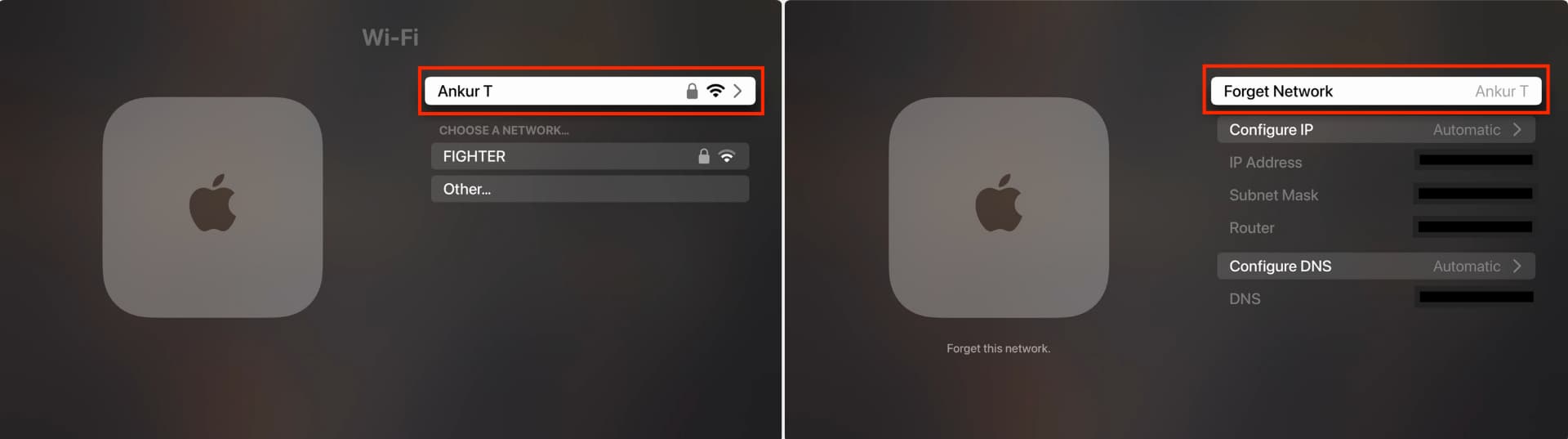
Tente atualizar para a versão mais recente do tvOS
Embora seja raro, pode acontecer que a versão desatualizada atual do tvOS na sua Apple TV tenha alguns bugs de conectividade de rede.
Mas, como as soluções anteriores, esta também é contraditória, pois não é possível atualizar sua Apple TV se ela não conseguir se conectar ao Wi-Fi em primeiro lugar. No entanto, você pode mover temporariamente sua Apple TV para perto do roteador Wi-Fi, conectá-la e atualizá-la para a versão mais recente do tvOS. Feito isso, mova sua Apple TV para o local original e veja se ela permanece conectada ao Wi-Fi.
Veja como atualizar sua Apple TV:
Abra Configurações e vá para Sistema > Atualizações de software. Selecione Atualizar software. 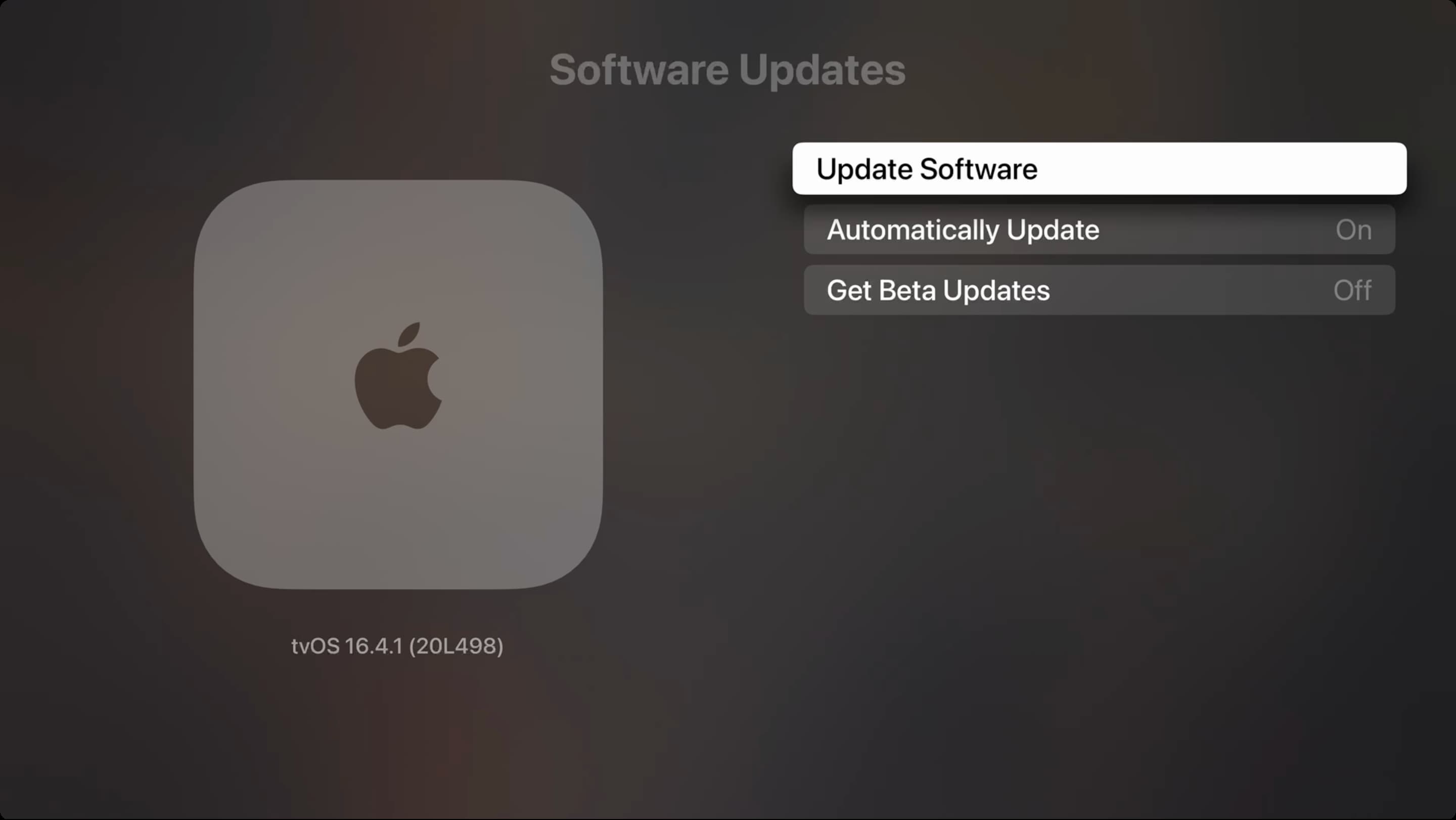
Redefinir e configurar sua Apple TV
Se nenhuma das soluções acima funcionar, você terá que tomar medidas drásticas para redefinir sua Apple TV:
Vá para Apple TV Configurações > Sistema > Redefinir. Selecione Redefinir ou Redefinir e atualizar e escolha Redefinir novamente. Depois que a Apple TV for redefinida, configure-a novamente. 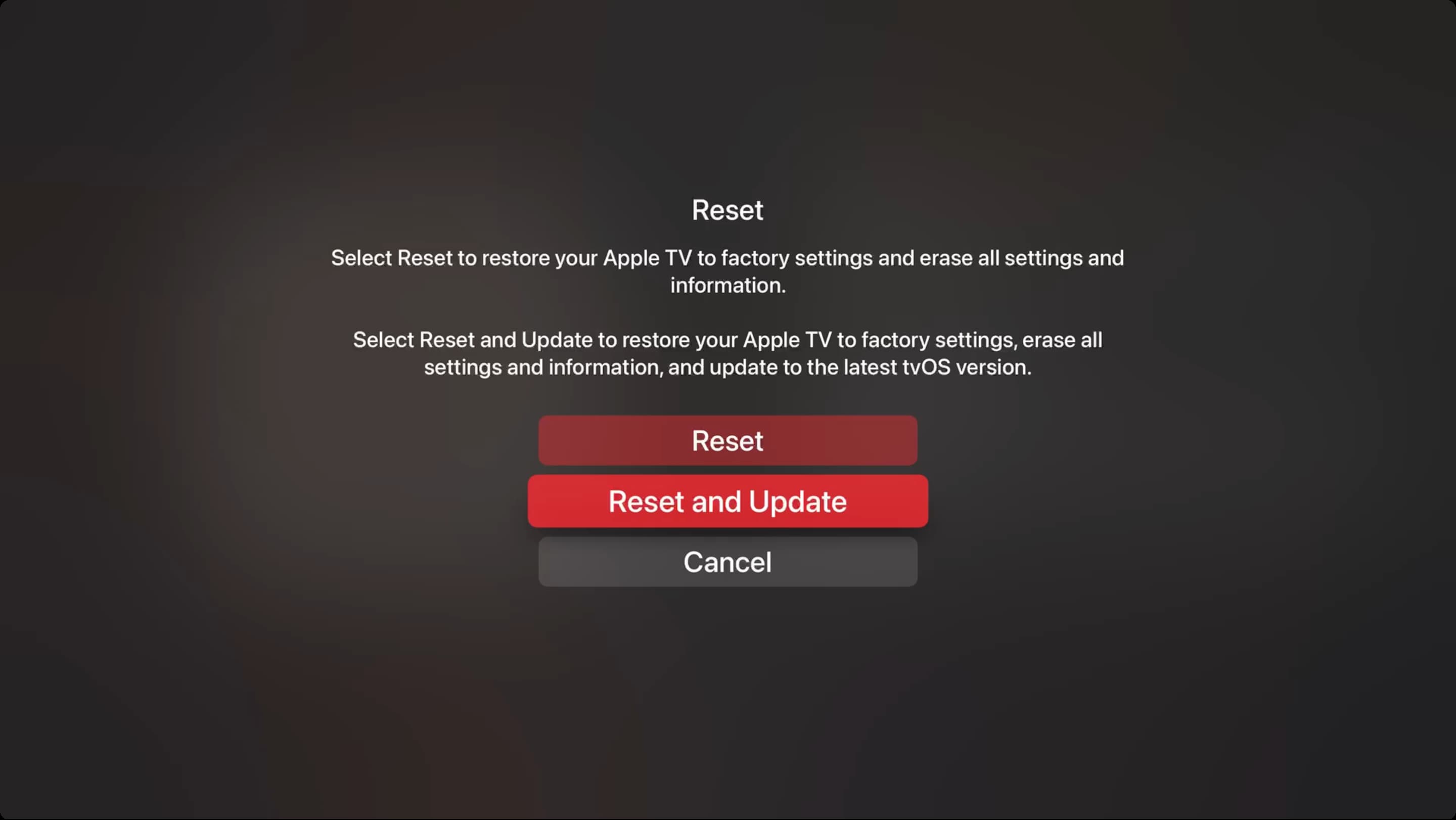
Restaurar sua Apple TV
Você não pode restaurar modelos Apple TV 4K porque eles não têm uma porta micro-USB ou USB-C para conectar a um computador. Mas se você tiver uma Apple TV mais antiga (2015 ou anterior), siga estas etapas para restaurar o firmware. Esperançosamente, ele se conectará ao Wi-Fi sem problemas após uma restauração completa.
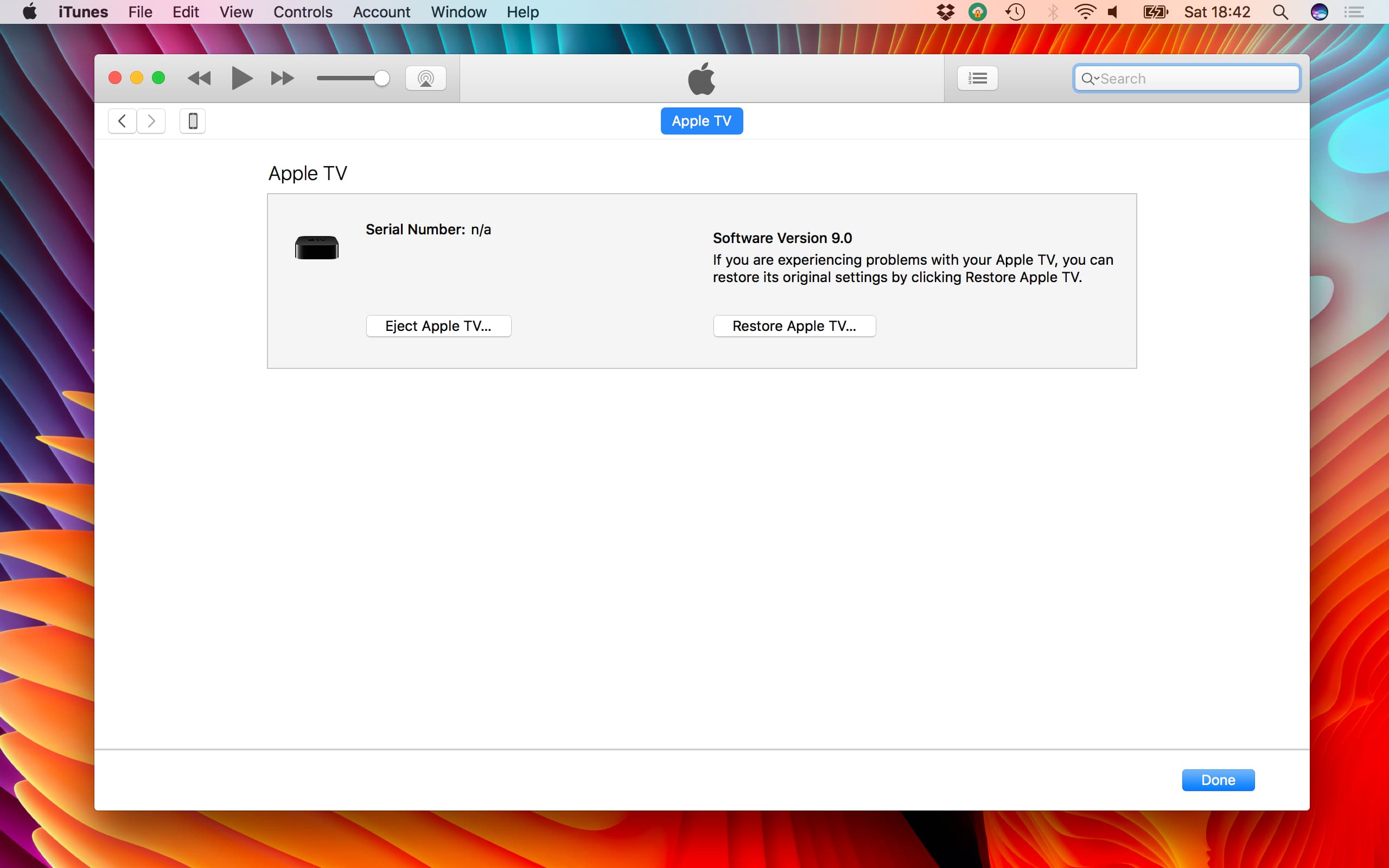
Use Ethernet para obter as velocidades mais rápidas
Você pode usar uma conexão Ethernet se, apesar de todas as soluções, sua Apple TV falhar para se conectar ao Wi-Fi ou trabalhar nele. Observação: todas as Apple TVs têm uma porta Ethernet, exceto o modelo somente Wi-Fi da Apple TV 4K (3ª geração).

Entre em contato com o Suporte da Apple
Por fim, se nada ajudar, entre em contato com o Suporte da Apple e marque uma consulta com o Apple Service Center mais próximo para uma inspeção de sua caixa de streaming.
Outras dicas da Apple TV: