Se você já se sentiu constrangido pelo layout de teclado padrão em sua máquina com Windows 11, você não está sozinho. Felizmente, um recurso pouco conhecido pode ajudá-lo a personalizar sua experiência de digitação de acordo com suas necessidades. Neste artigo, veremos mais de perto como remapear as teclas do teclado no Windows 11 usando o Microsoft Powertoys.
Todo indivíduo tem preferências em relação ao layout do teclado. Seja digitando ou jogando, até mesmo uma única religação de tecla pode aumentar sua eficiência. Microsoft Powertoys e SharpKeys são ferramentas gratuitas, porém poderosas, que permitem remapear todas as teclas do teclado em qualquer computador ou laptop com Windows.
Mas o que é exatamente o remapeamento de chaves? Vamos entender isso primeiro.
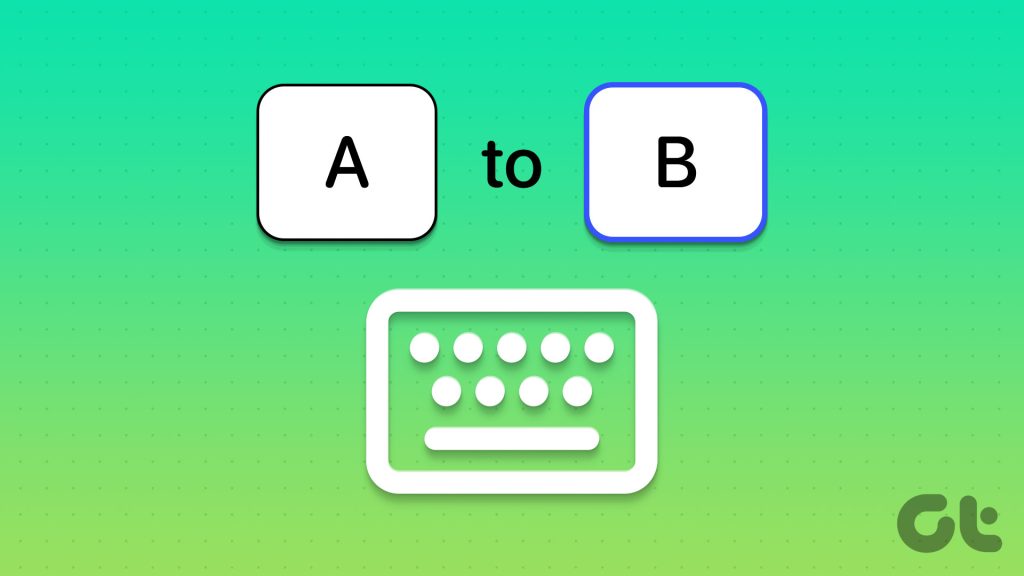
O que significa remapear a tecla
Remapear uma tecla significa reatribuir a função de uma tecla a outra ação. Por exemplo, você pode remapear a tecla Alt no teclado para se comportar como a tecla Enter. Aqui, depois que o remapeamento estiver concluído, pressionar a tecla Alt no teclado será considerado como uma entrada da tecla Enter pelo seu computador.
Dessa maneira, você pode remapear qualquer tecla para executar uma tarefa diferente da o que a chave deve fazer. Você pode não apenas remapear teclas, mas também remapear e alterar atalhos do Windows.
Por exemplo, o atalho Windows + S abre a barra de pesquisa no Windows. Você pode remapear este atalho para executar uma tarefa diferente de sua escolha ou até mesmo desativar completamente este atalho com base em suas preferências.

Agora, existem várias maneiras de remapear teclas no Windows 11. Alguns teclados externos são enviados com software de personalização de seus OEMs usando os quais você pode remapear teclas e atalhos. No entanto, nem todos os teclados vêm com essa funcionalidade e esta solução deixa de fora os usuários de laptop.
Mas não se preocupe, pois temos o Microsoft PowerToys que permite remapear as teclas em qualquer máquina com Windows 11, incluindo laptops e desktops com teclados externos. Veja como você pode instalar o Microsoft Powertoys e remapear as teclas do teclado no Windows 11.
Observação: além do Microsoft PowerToys e SharpKeys, você também pode remapear as teclas usando o Editor de Registro do Windows. No entanto, o processo é muito complexo e as mudanças são difíceis de reverter se algo der errado. Portanto, recomendamos usar Microsoft PowerToys ou SharpKeys para remapear suas chaves.
Método 1: como remapear teclas no Windows 11 usando Microsoft PowerToys
Microsoft PowerToys é uma ferramenta utilitária nativa para ajudar os usuários a aumentar sua produtividade no Windows. Chaves de remapeamento são apenas uma das várias habilidades que o Microsoft PowerToys oferece. Mas primeiro, você precisa instalar o software antes de pular para o remapeamento das teclas do teclado.
Nota: Se você tiver PowerToys instalado, pule para a parte 2.
Parte 1: Instale PowerToys em seu computador com Windows 11
Etapa 1: Visite o site oficial e clique em Instalar PowerToys usando o link abaixo.
Etapa 2: Role para baixo até a seção Ativos e baixe o arquivo.exe chamado PowerToysSetup.
Nota: Baixe o arquivo de configuração correto para a arquitetura do seu sistema. Se você tiver uma CPU baseada em Intel ou AMD, baixe a versão x64. Considerando que, se você tiver uma CPU Qualcomm Snapdragon, Mediatek ou Samsung Exynos, baixe a versão arm64.
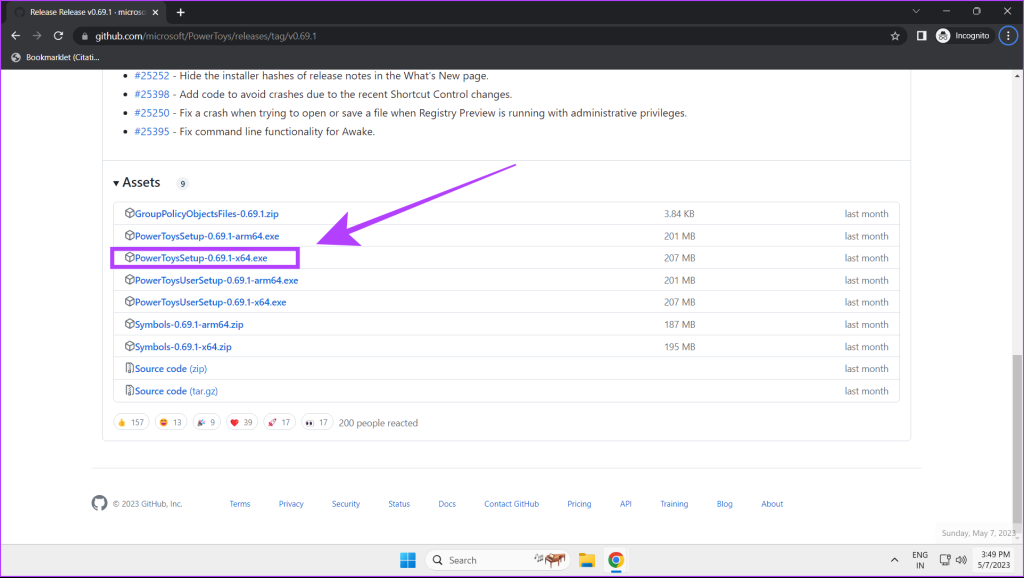
Etapa 3: Agora, abra o arquivo PowerToysSetup.exe. Aceite os termos e condições e clique em Instalar.
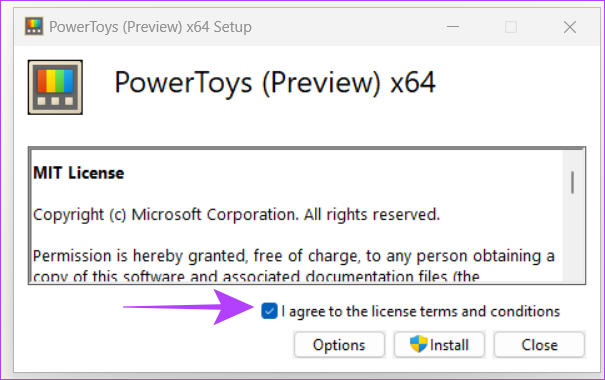
Etapa 4: Abra o Microsoft PowerToys. No menu Geral, habilite ‘Executar na inicialização’. Isso manterá os PowerToys em execução em segundo plano toda vez que você inicializar o sistema.
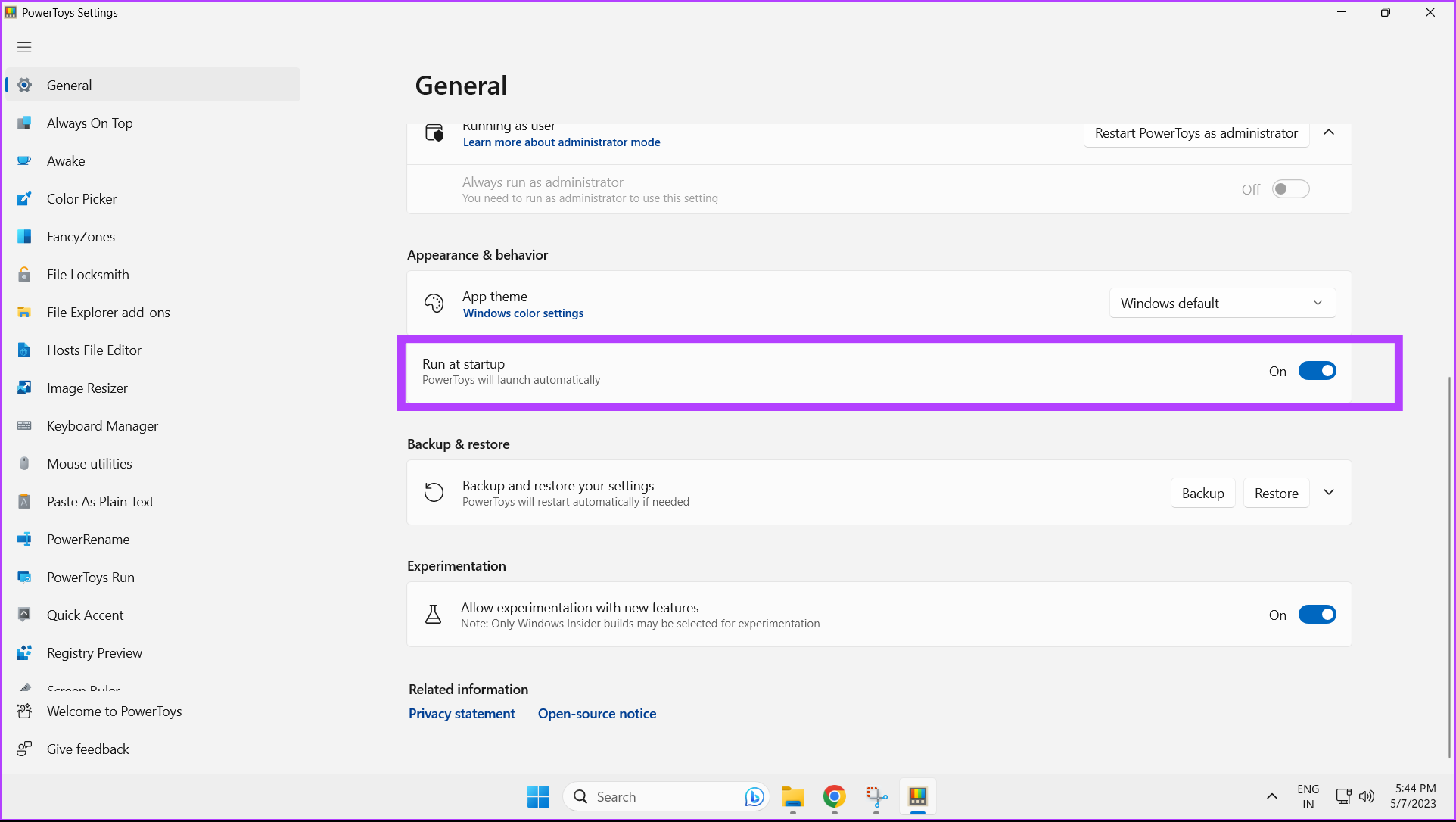
A instalação e a configuração do Microsoft PowerToys agora estão concluídas.
Parte 2: Remapear teclas usando o gerenciador de teclado no Microsoft PowerToys
Etapa 1: Abra o Microsoft PowerToys em seu computador Windows 11.
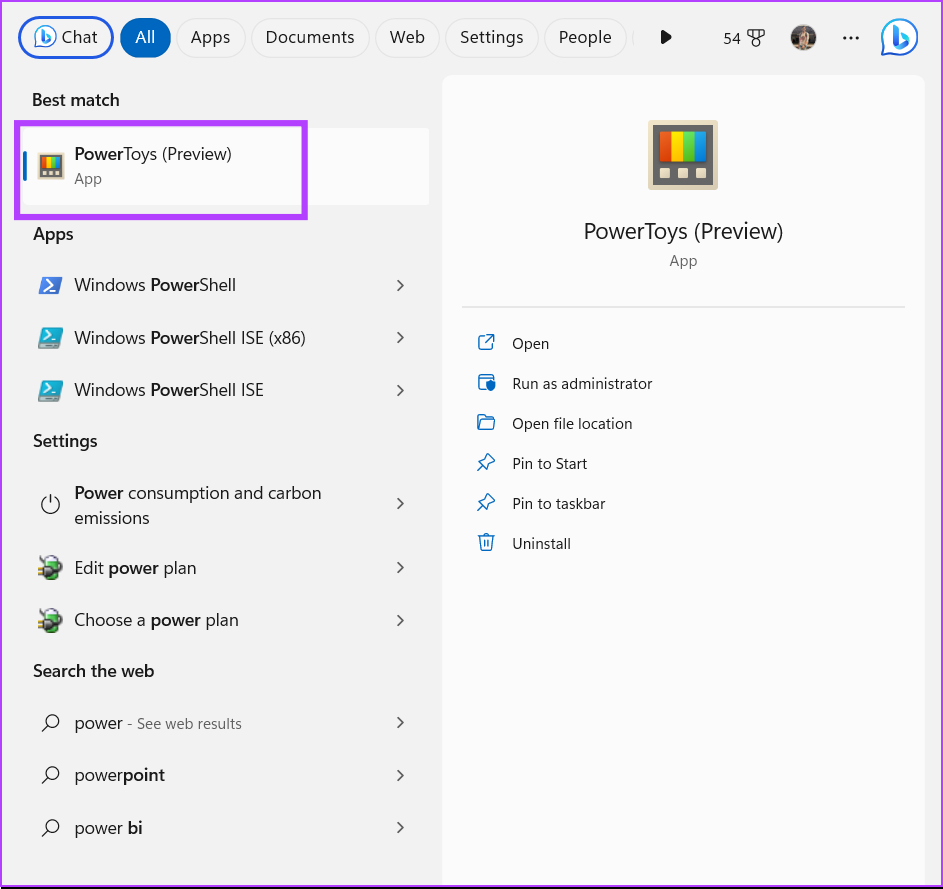
Etapa 2: Clique em Gerenciador de teclado na barra lateral.
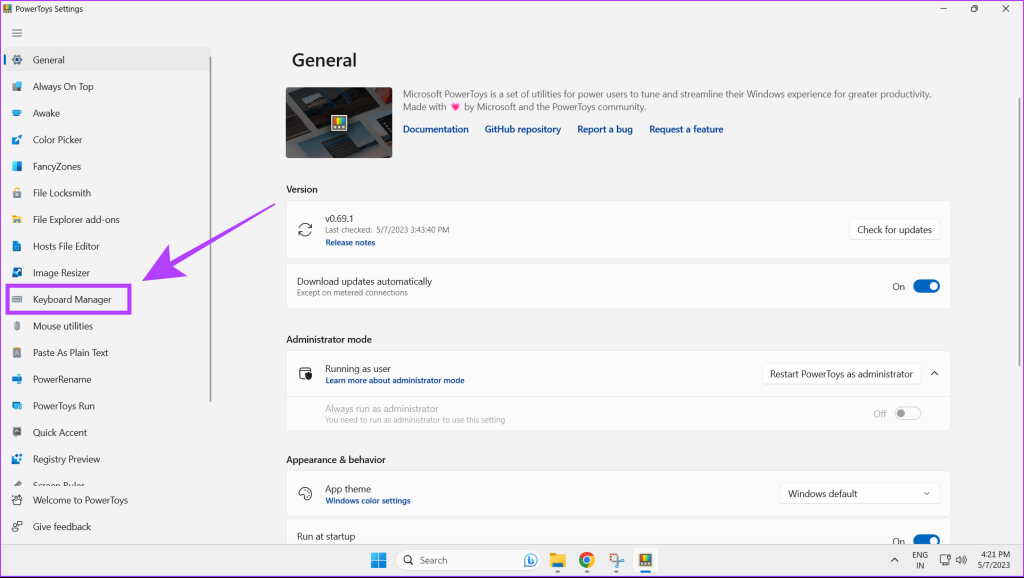
Etapa 3: Ligue o alterne para Ativar gerenciador de teclado.

Etapa 4: clique em Remapear uma chave.

Etapa 5: No prompt Remapear chaves, clique no ícone de mais para começar a remapear suas chaves.

Etapa 6: clique no botão Tipo.
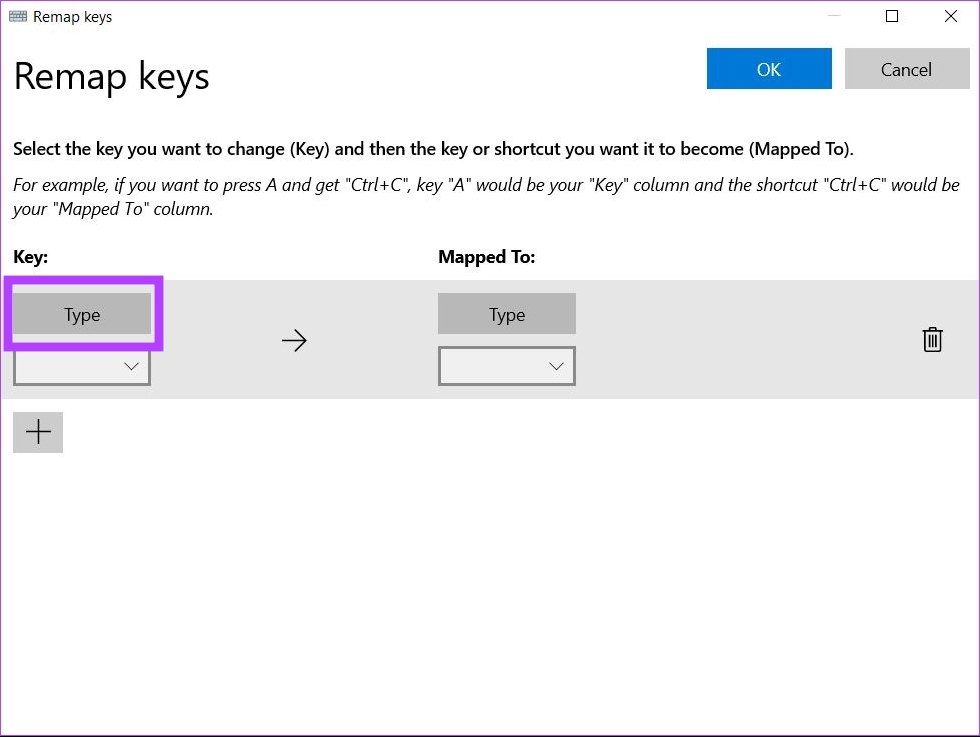
Etapa 7: Agora, pressione a tecla do teclado que deseja remapear e clique em OK.
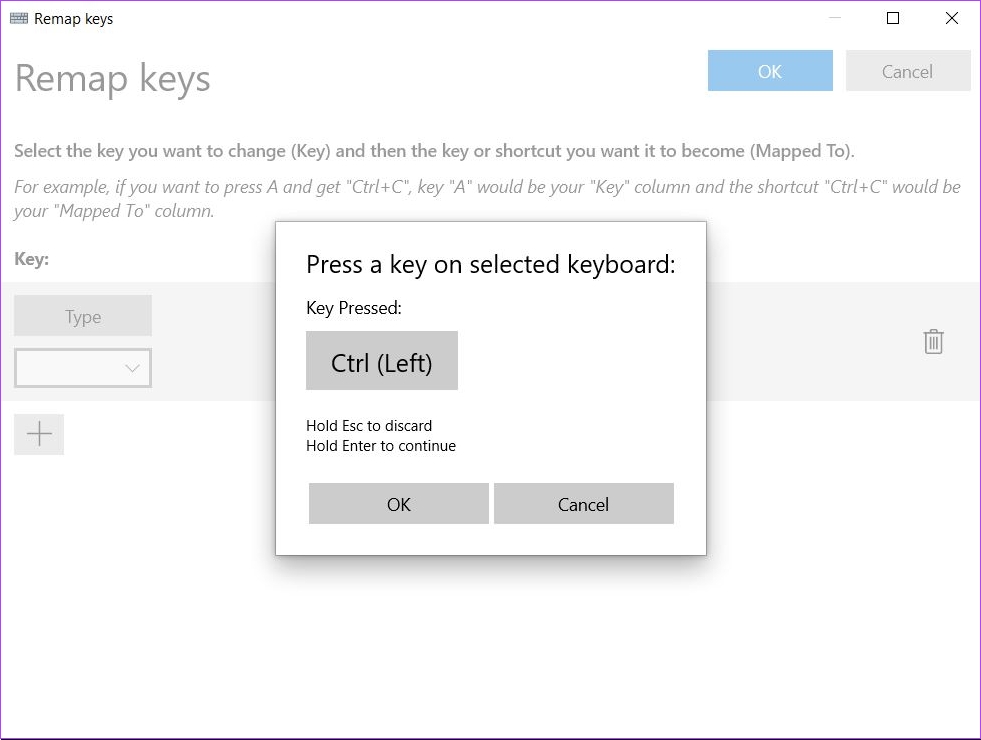
Etapa 8: Se você deseja remapear sua chave selecionada para uma chave diferente, clique em Tipo.
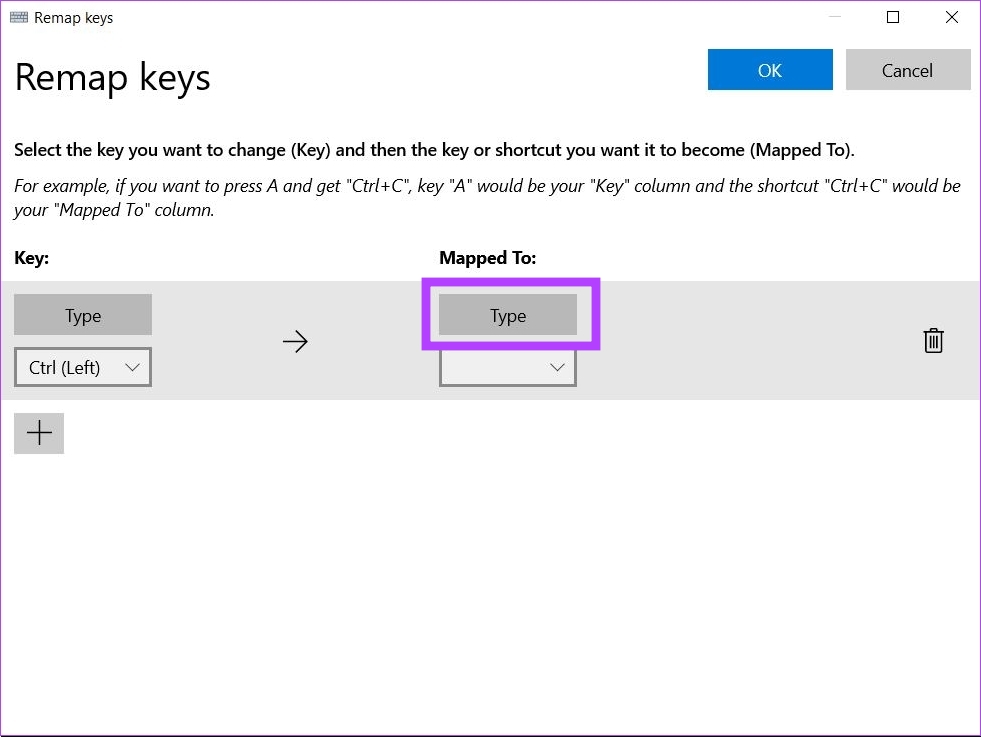
Etapa 9: Agora pressione a tecla desejada em seu teclado que deseja remapear e clique em OK.
Observação: repita as etapas 6 a 9 para remapear mais chaves.
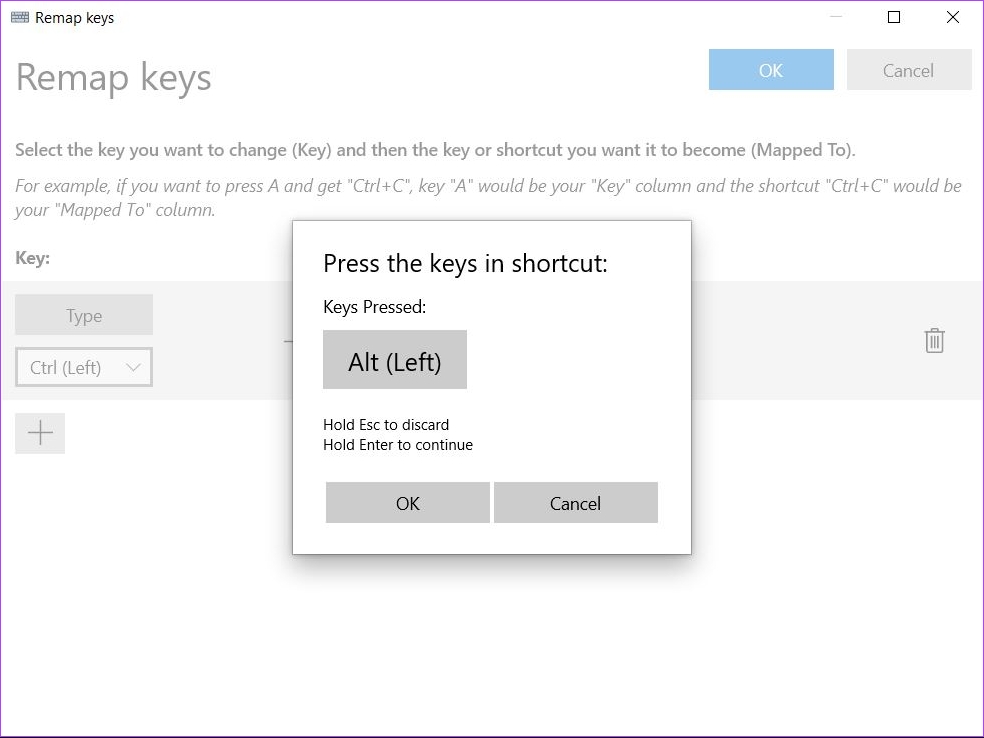
Etapa 10: Depois de concluído, clique no botão OK no canto superior direito.
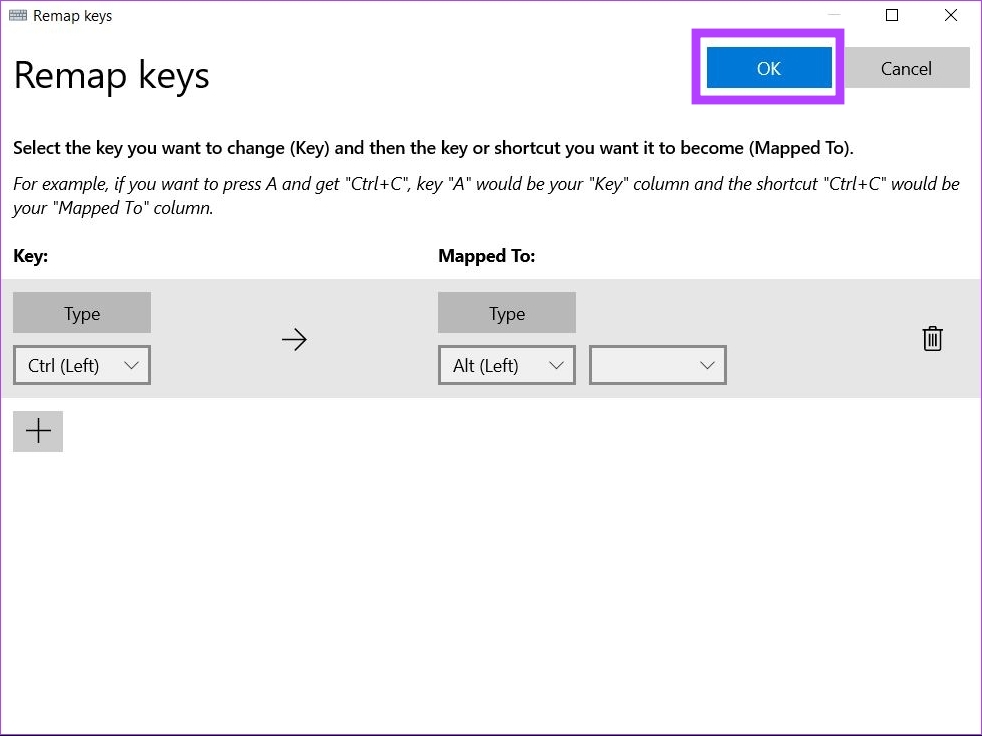
Etapa 11: Uma caixa de aviso aparecerá, clique em Continuar assim mesmo.
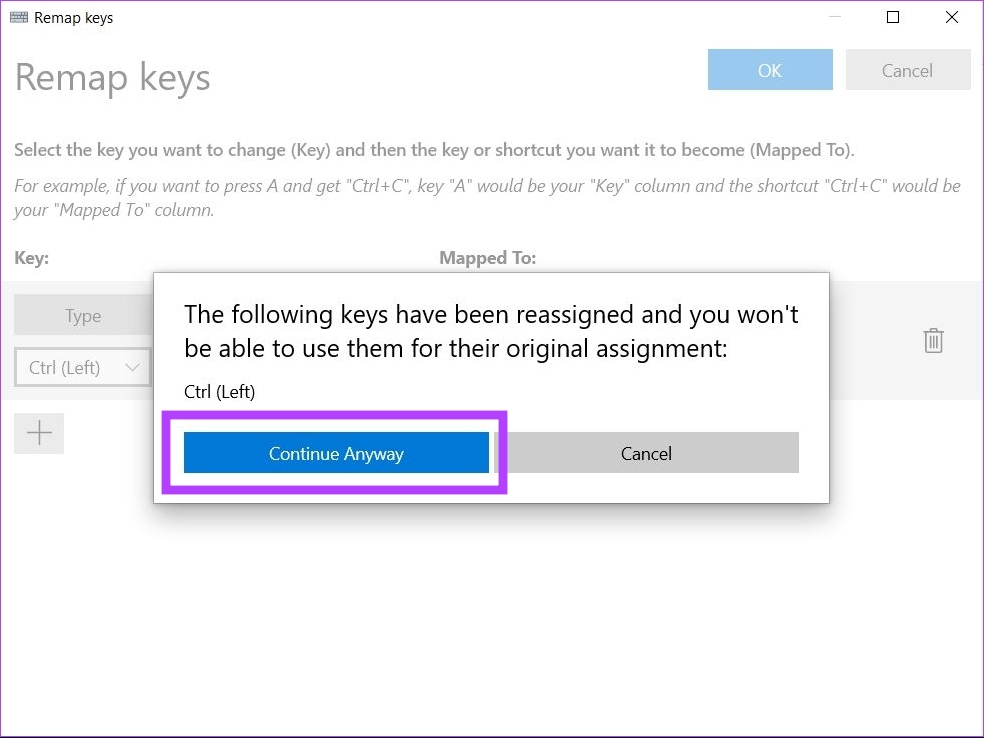
Suas chaves selecionadas agora foram remapeadas com sucesso.
Reatribua as teclas do teclado para executar uma ação no Windows 11
Etapa 1: Abra o Microsoft PowerToys em sua máquina Windows 11.
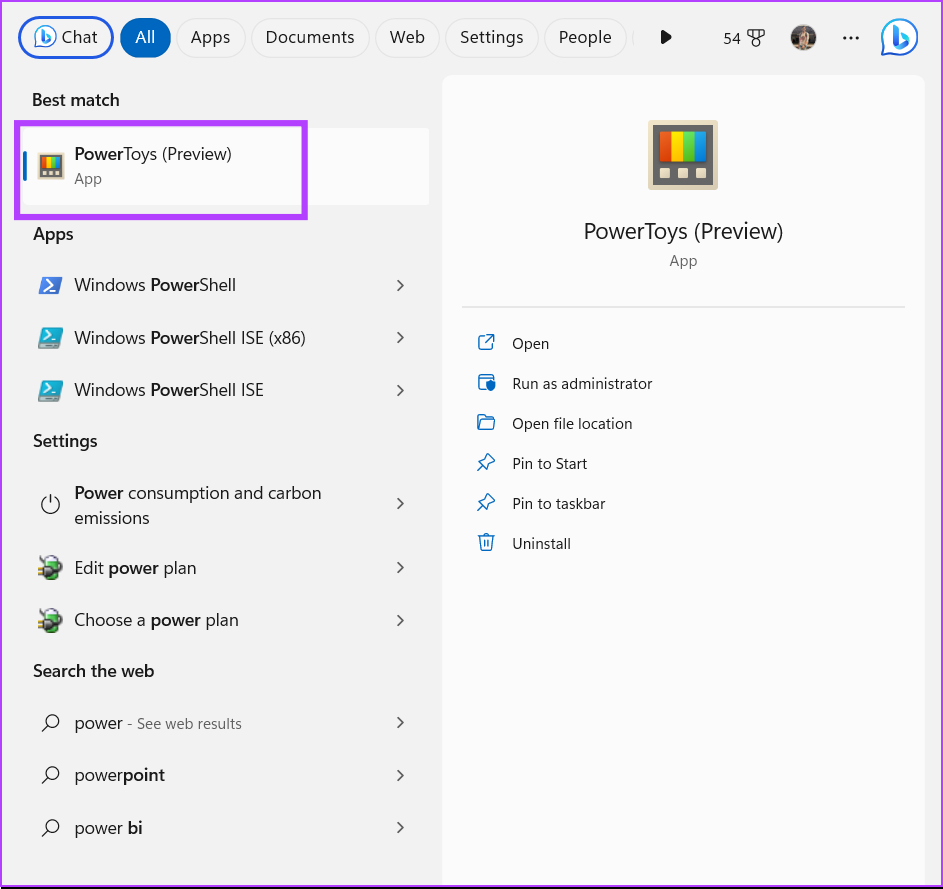
Etapa 2: Clique em Gerenciador de teclado.
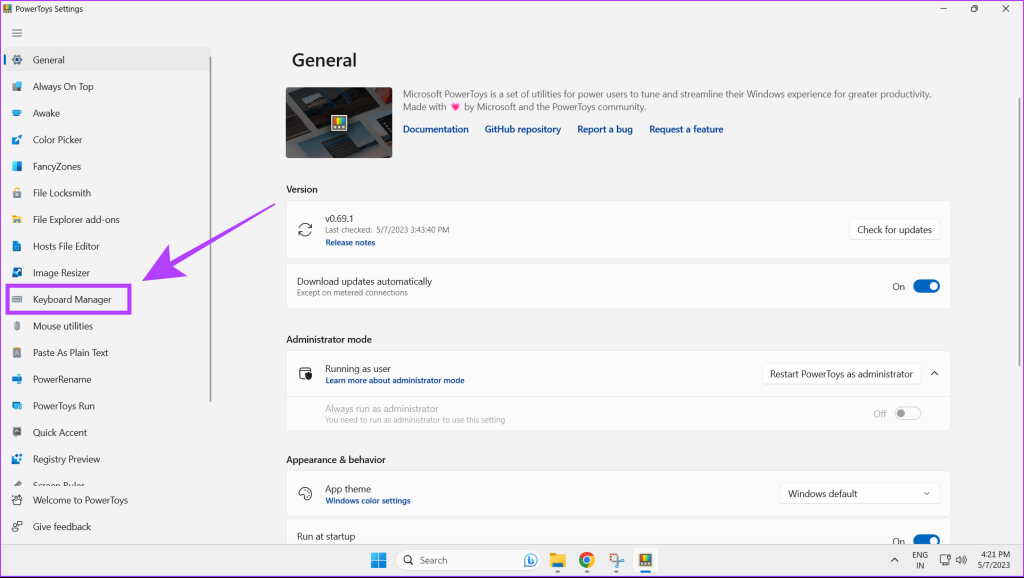
Etapa 3: Agora clique em Remapear uma chave.

Etapa 4: Para adicionar uma nova chave para remapeamento, clique no ícone de adição.

Etapa 5: Agora clique em Tipo.
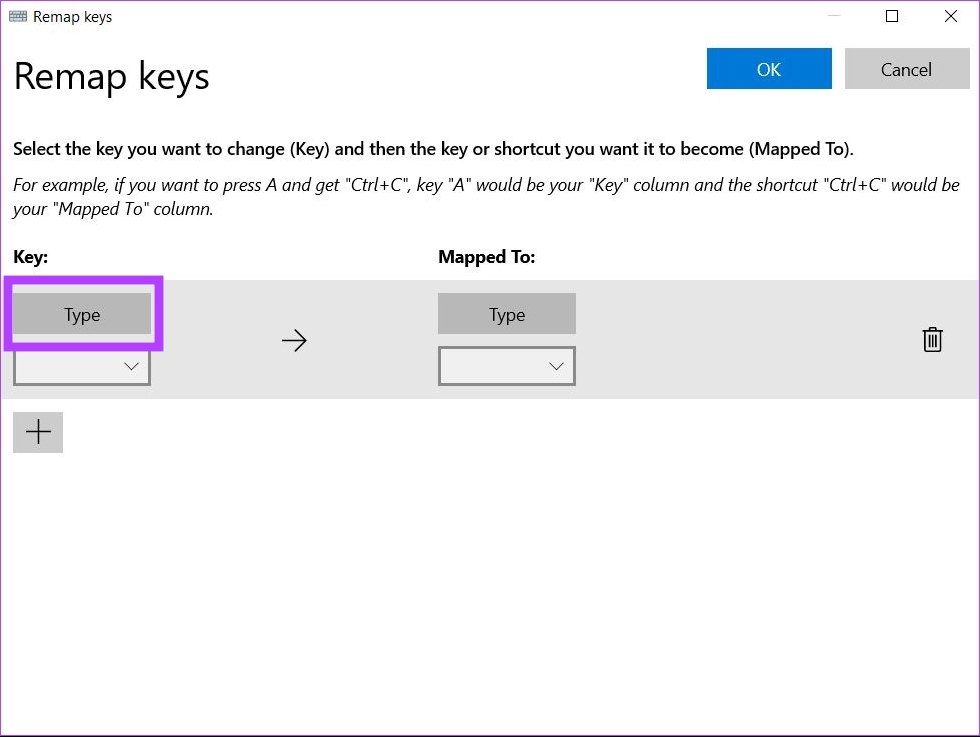
Etapa 6: Pressione a tecla do teclado que deseja remapear e clique em OK.
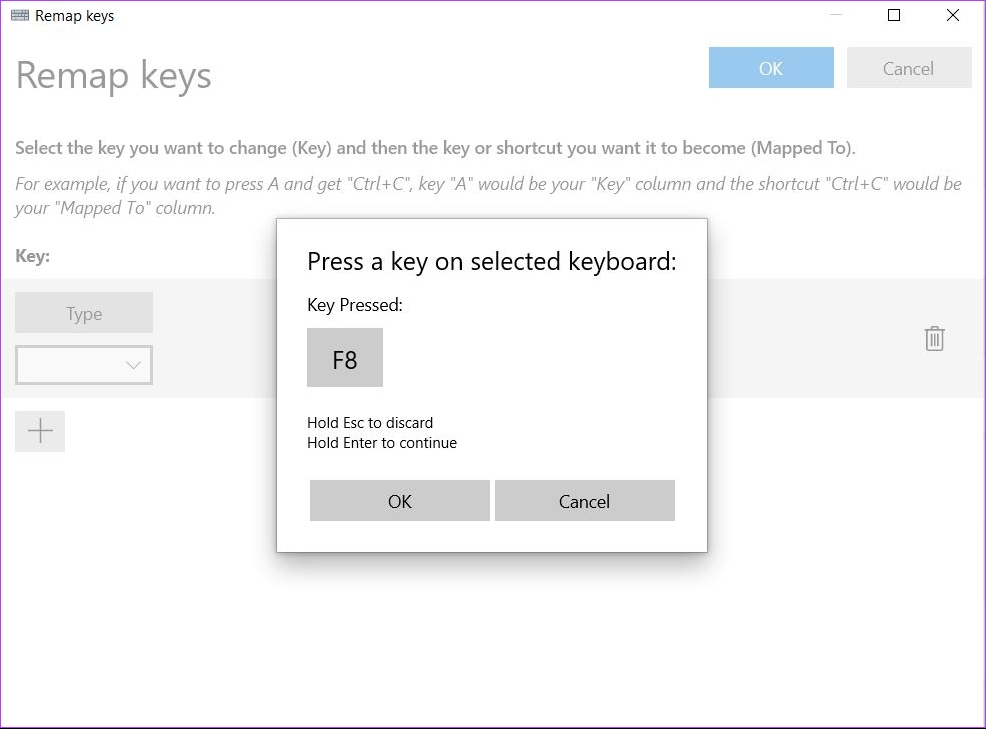
Etapa 7: Para remapear seu selecionado para uma ação específica, clique no menu suspenso.
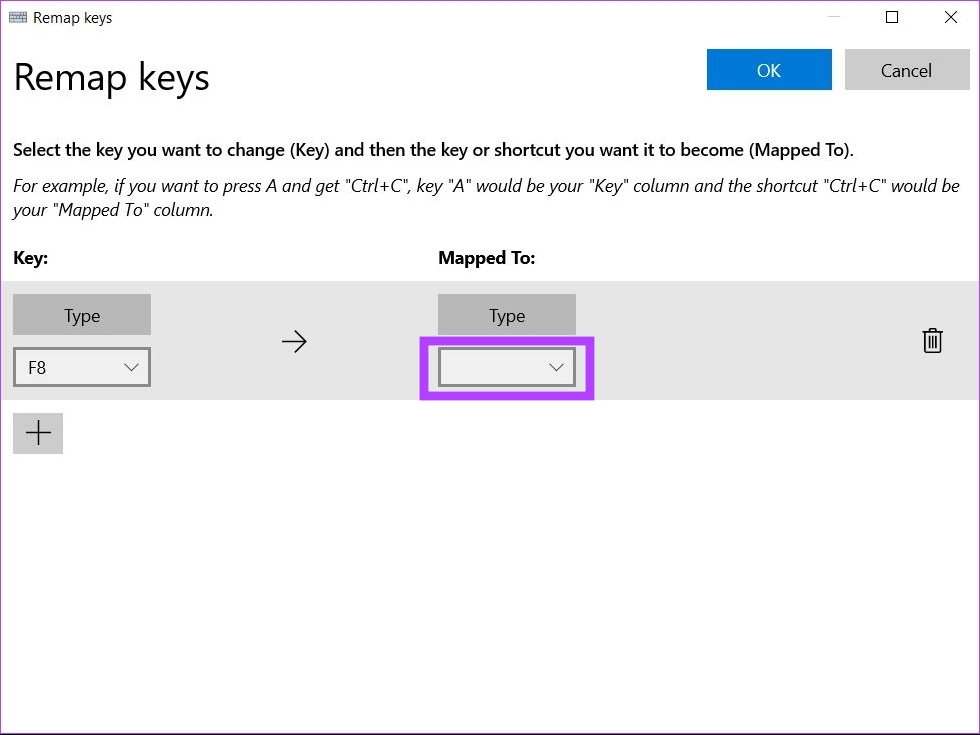
Etapa 8: Selecione a ação que deseja remapear para sua chave.
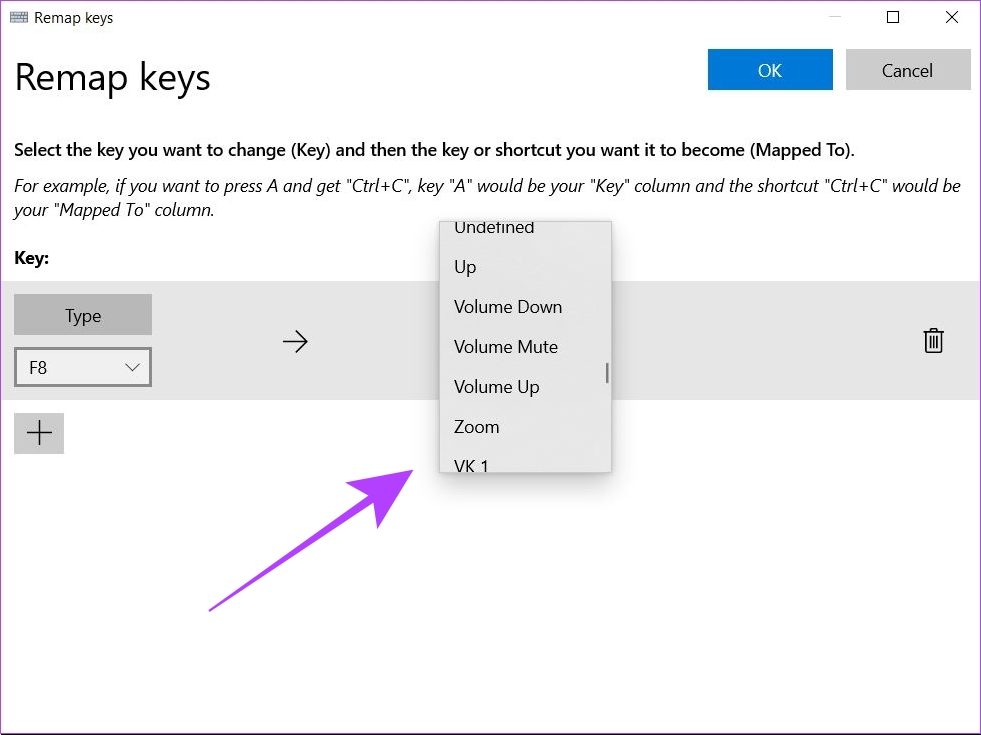
Etapa 9: Clique no botão botão azul OK.

Sua tecla selecionada agora foi remapeada para executar a ação desejada.
Remapear atalhos no Windows 11
Como mencionado anteriormente, você também pode remapear atalhos no Windows 11. Veja como.
Etapa 1: Abra o Microsoft PowerToys em sua máquina Windows 11.
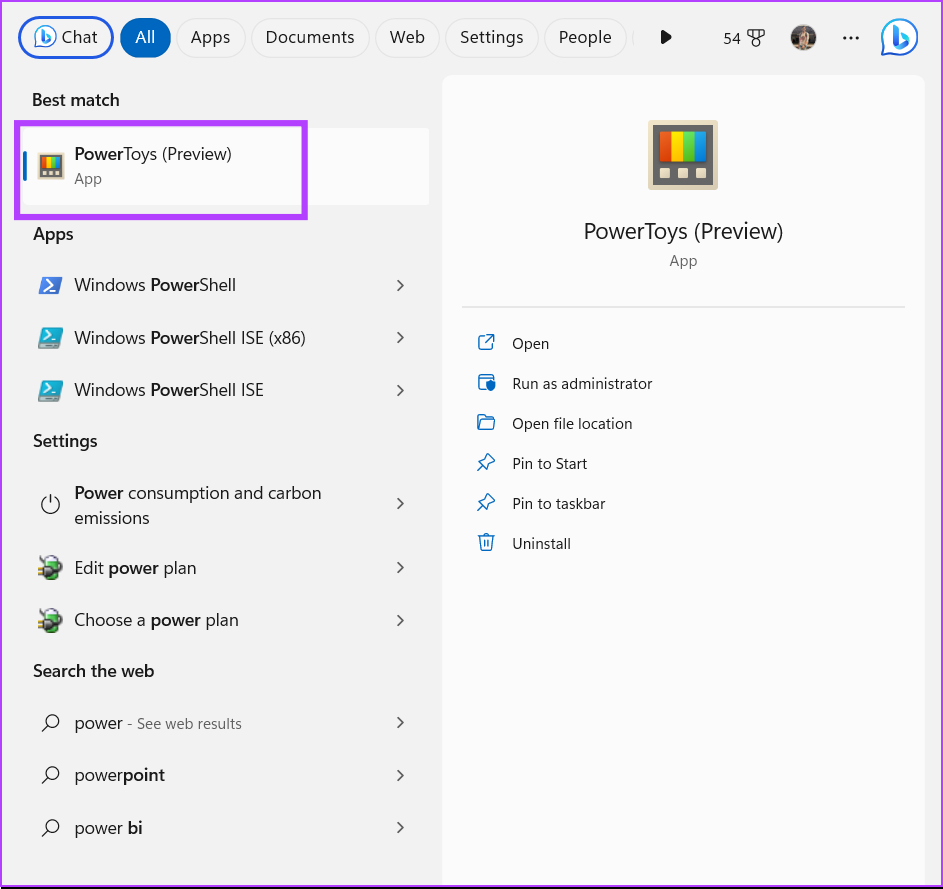
Etapa 2: Clique em Gerenciador de teclado.
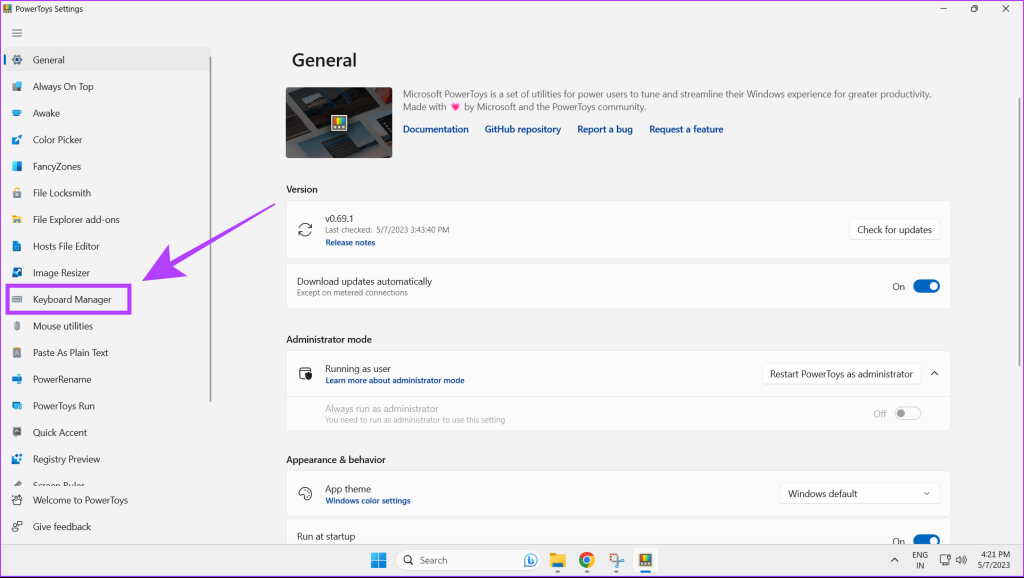
Etapa 3: Agora clique em Remapear um atalho.
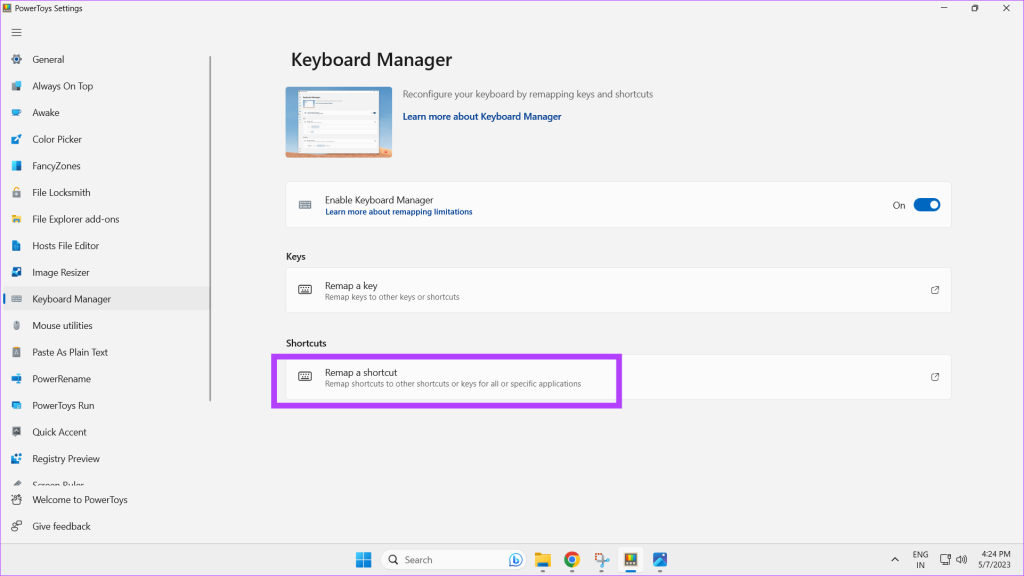
Etapa 4: Para alterar os atalhos de teclado, clique no ícone de adição.
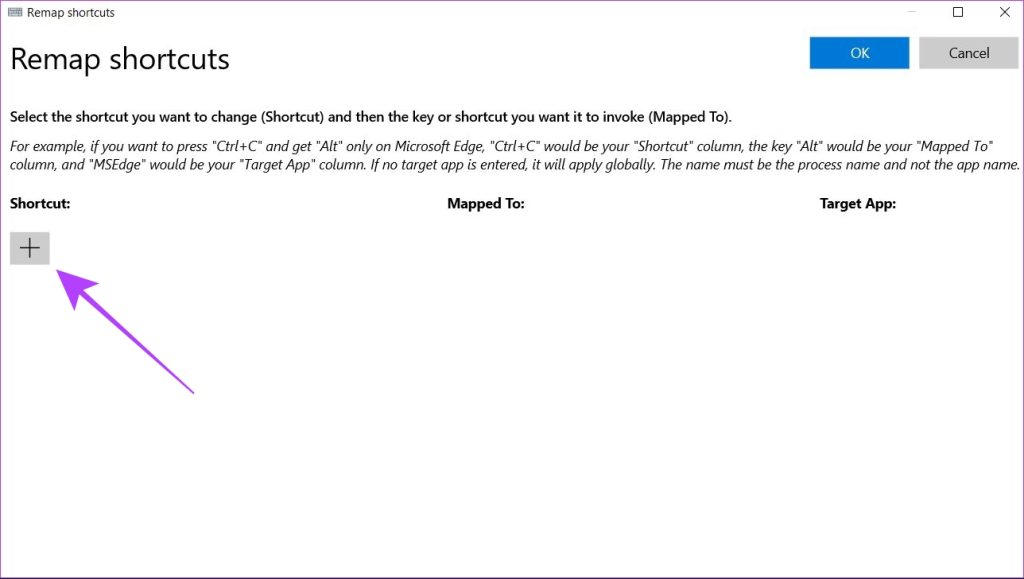
Etapa 5: Clique no botão Tipo na seção Atalho físico.
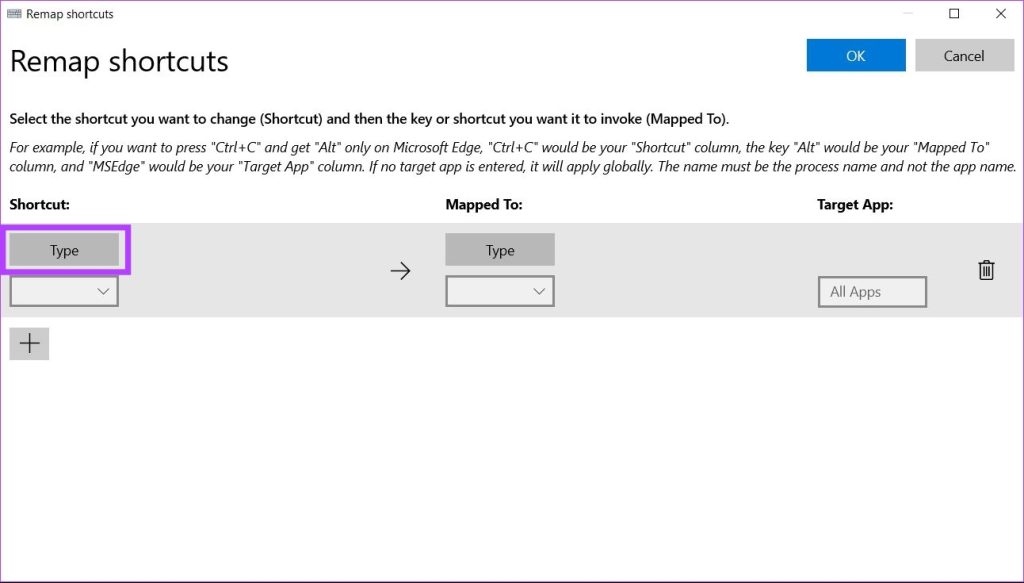
Etapa 6: Agora pressione as teclas envolvidas no atalho que você deseja remapear e clique em OK.
Observação: No máximo três teclas são suportadas para remapear um atalho. Se o seu atalho inclui pressionar mais de três teclas, ele não pode ser remapeado usando o Microsoft PowerToys.
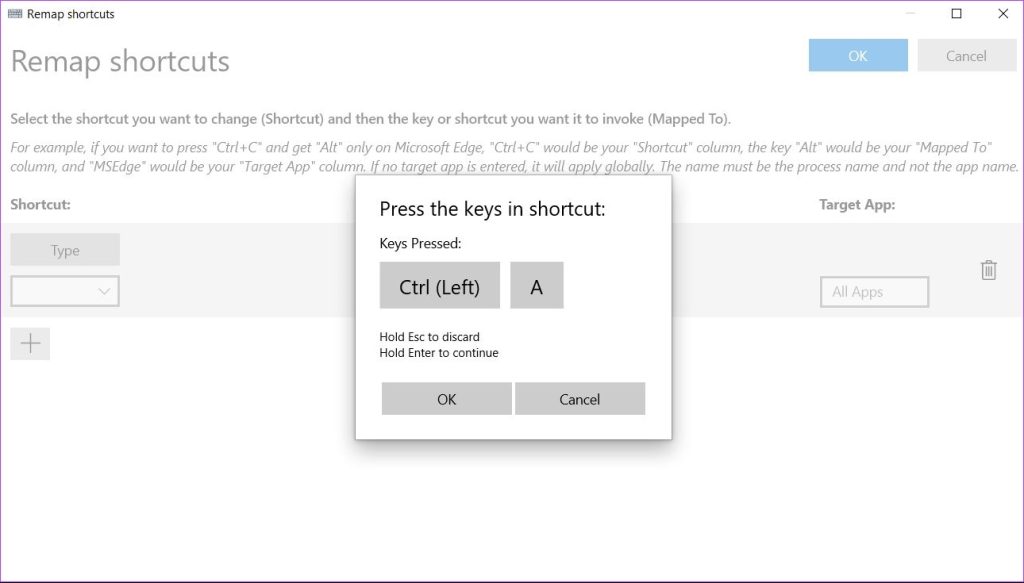
Etapa 7: Clique no botão Tipo na seção Mapeado para.
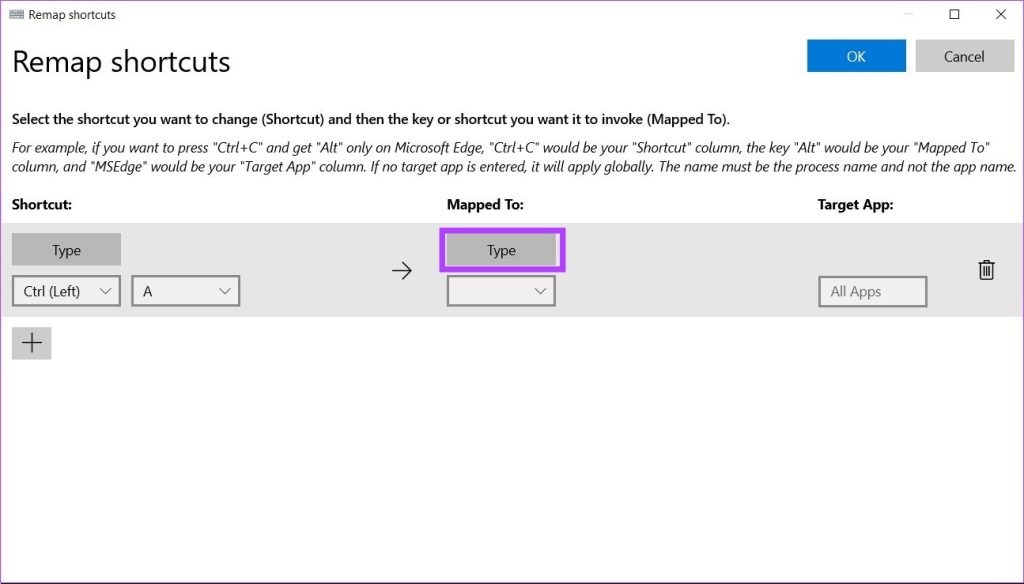
Etapa 8: Agora, pressione a tecla que deseja como uma ação remapeada.
Como alternativa, você também pode optar por remapear o atalho selecionado para executar uma tarefa específica no menu suspenso.
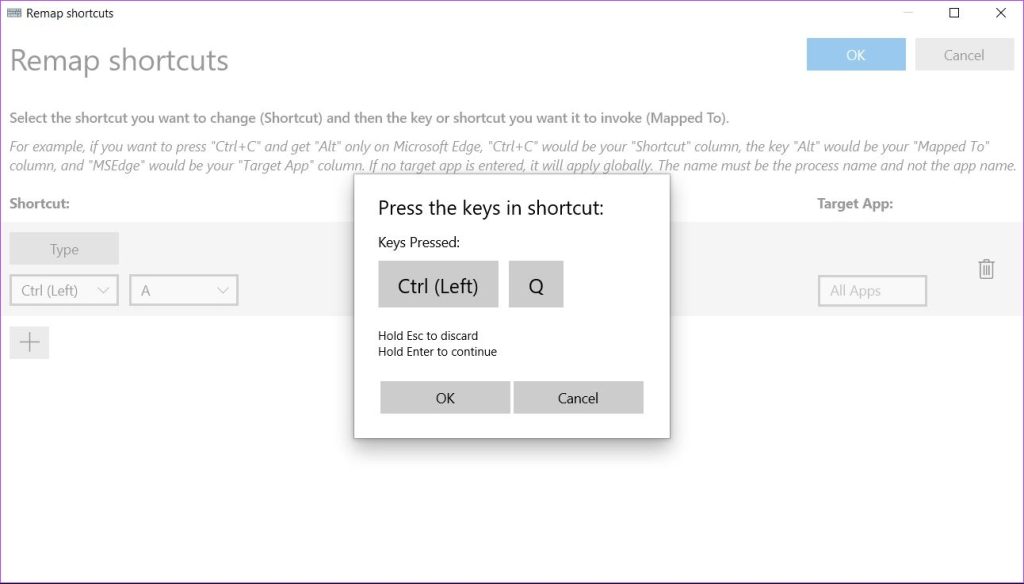
Etapa 9: Clique no botão OK para salvar suas alterações.
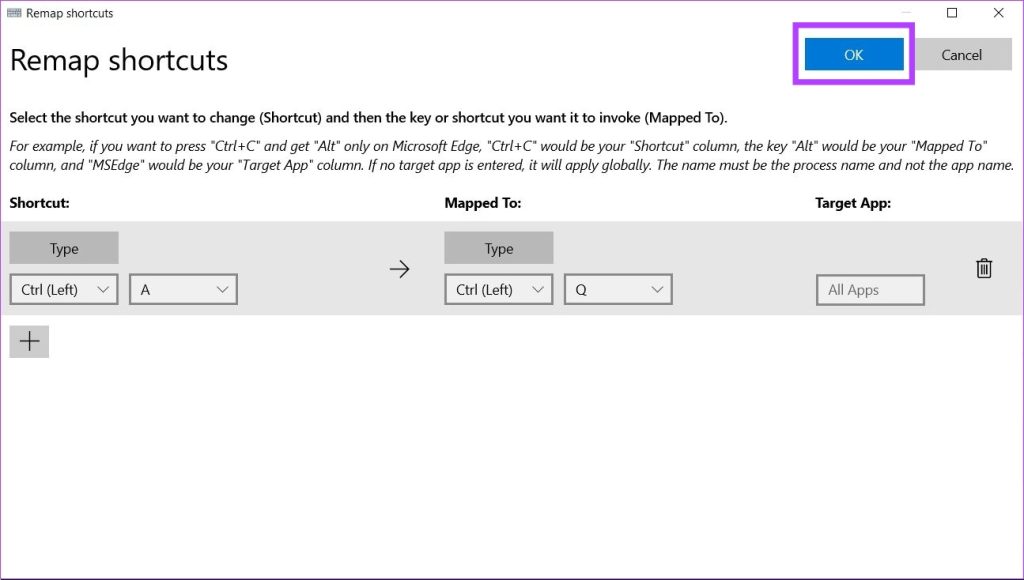
Seu atalho selecionado agora foi remapeado para uma nova ação.
Como para excluir o remapeamento de teclas no Microsoft PowerToys
Se você deseja excluir os remapeamentos de teclas do Microsoft PowerToys, siga estas etapas.
Etapa 1: Abra o Microsoft PowerToys em sua máquina Windows 11.
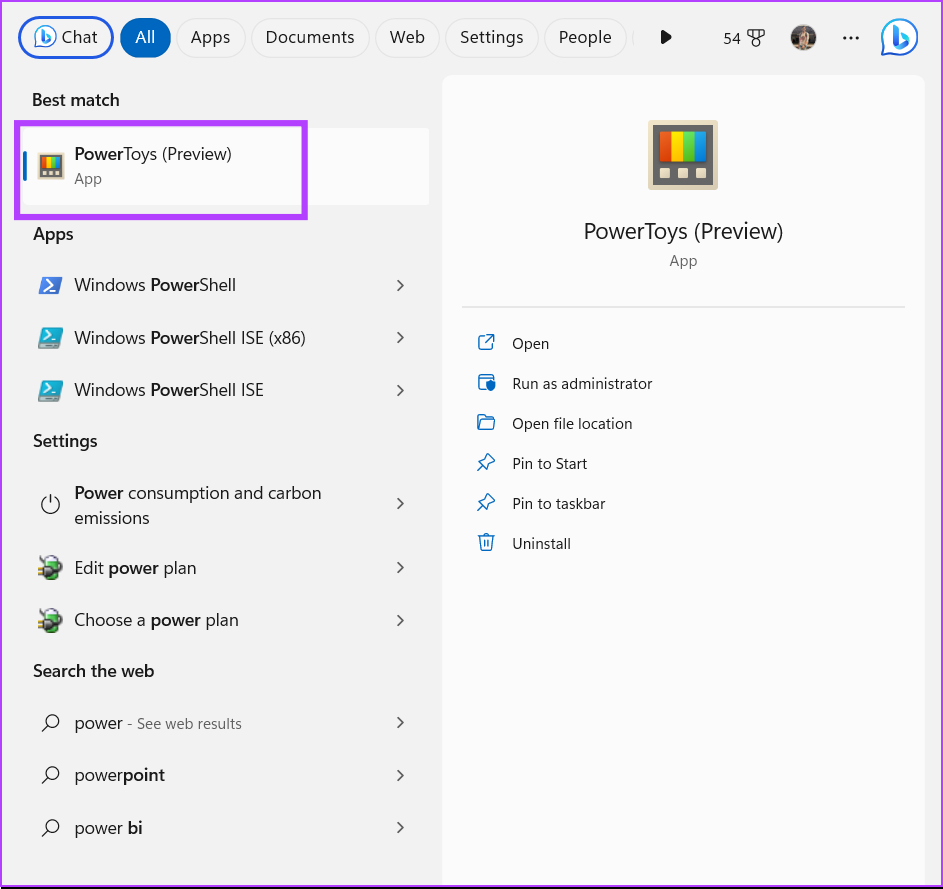
Etapa 2: Clique em Gerenciador de teclado na barra lateral.
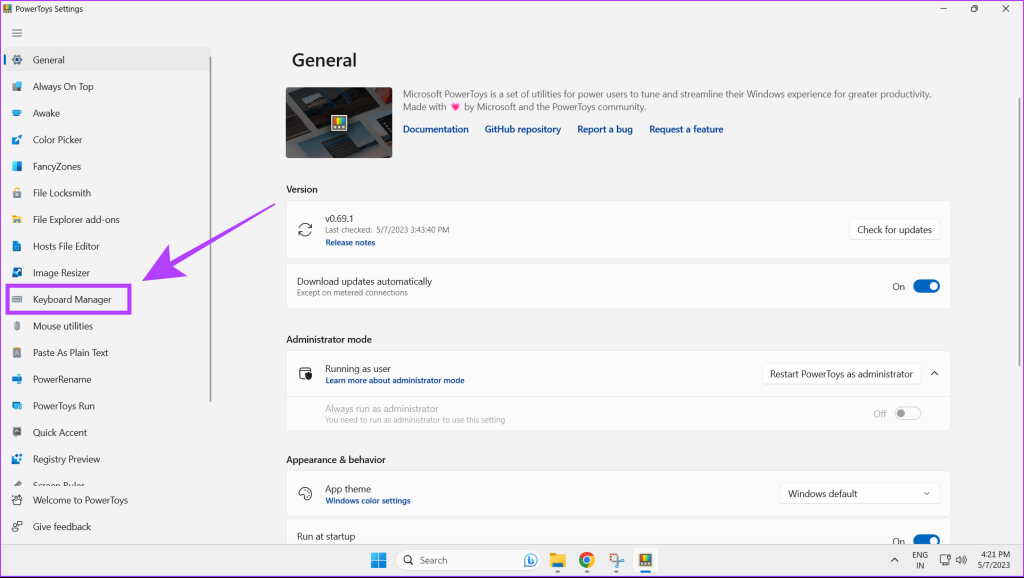
Etapa 3: Clique em Remapear uma chave.
Nota: Você também pode excluir atalhos remapeados da mesma maneira, na seção Remapear um atalho.

Etapa 4: Agora clique no ícone de exclusão do remapeamento que você deseja remover.
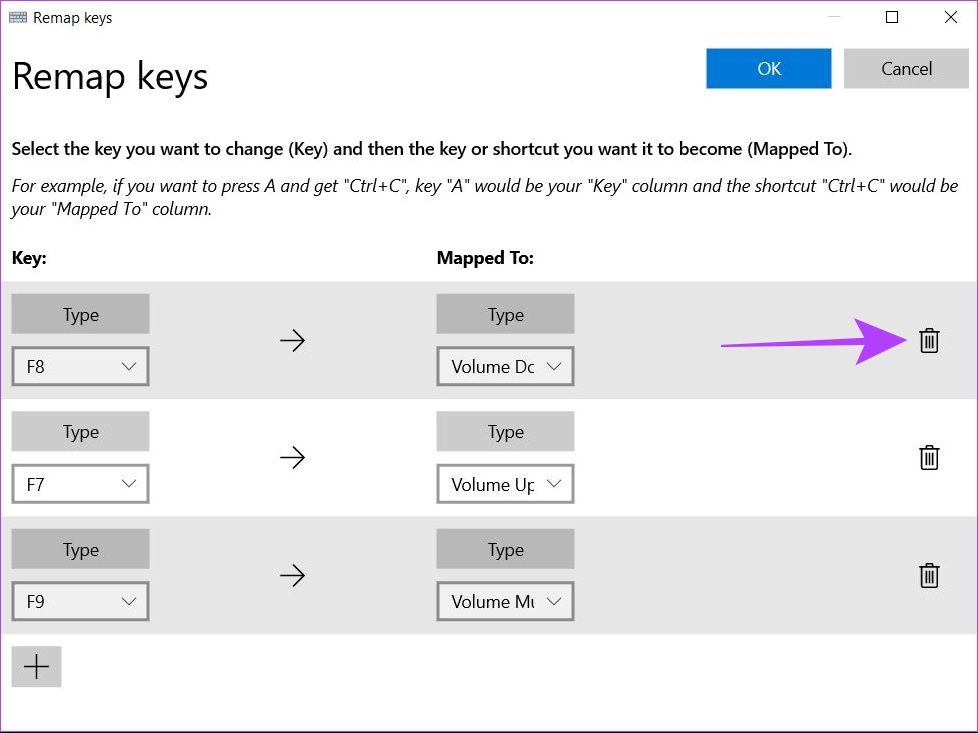
Etapa 5: Clique no botão OK para salvar suas configurações.
Método 2: Reatribuir teclas do teclado usando SharpKeys
SharpKeys é um software de código aberto que oferece um método alternativo para remapear chaves no Windows 11. Veja como você pode usá-lo. Observe que o SharpKeys oferece suporte apenas ao remapeamento de teclas e não à alteração de atalhos de teclado.
Etapa 1: Baixe o SharpKeys na Microsoft App Store.
Etapa 2: Abra o SharpKeys em sua máquina Windows 11.
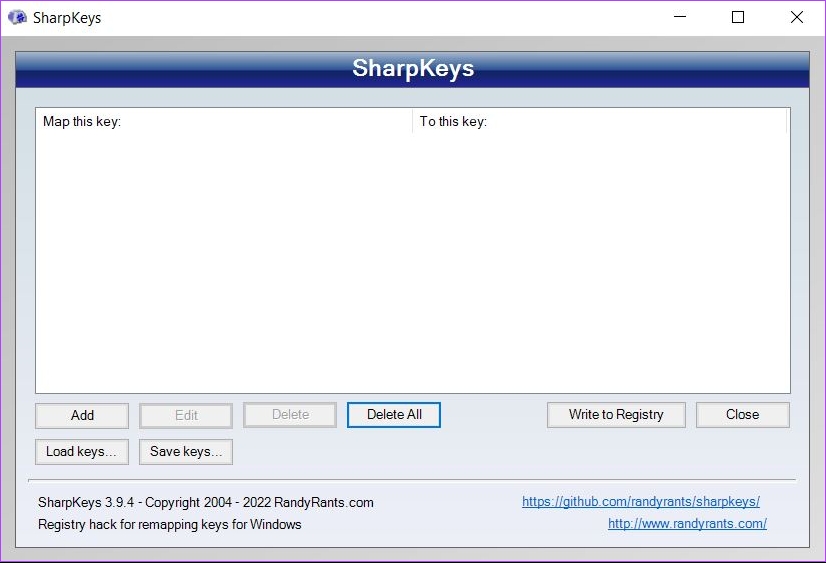
Etapa 3: Para começar a remapear uma chave, clique em Adicionar.
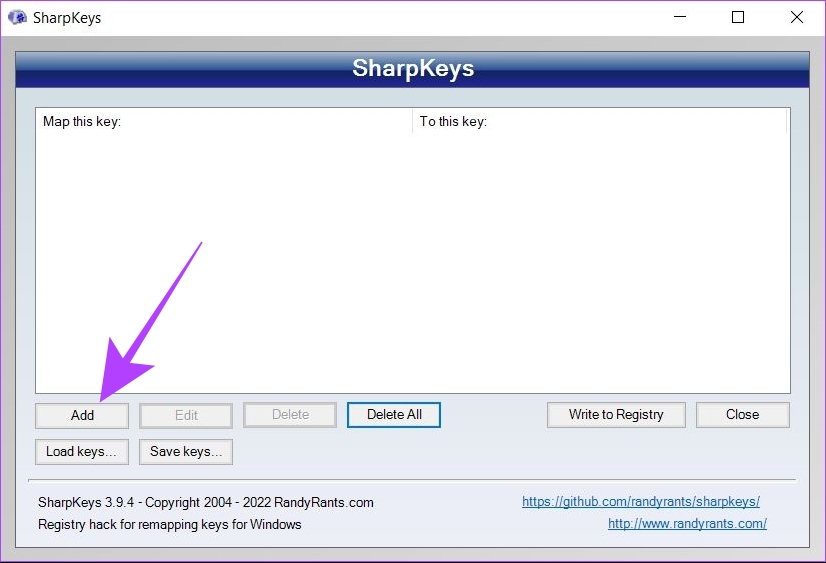
Etapa 4: Na lista à esquerda, selecione a chave que deseja remapear. Como alternativa, clique no botão esquerdo do tipo para pressionar diretamente a tecla do teclado que deseja remapear.

Etapa 5: Agora, selecione a chave que deseja como chave remapeada na lista à direita. Você também pode clicar em Digite e pressionar a tecla diretamente no teclado.
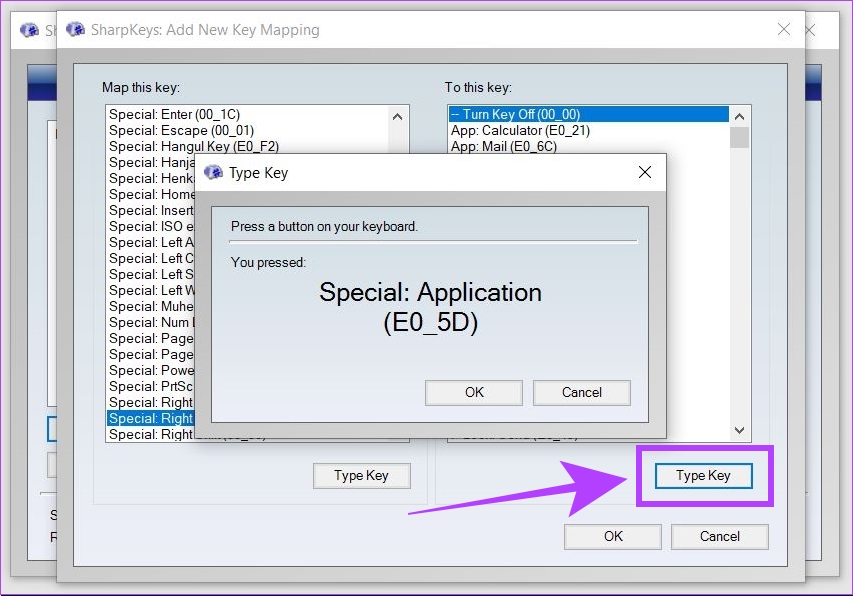
Etapa 6: Clique em Ok.
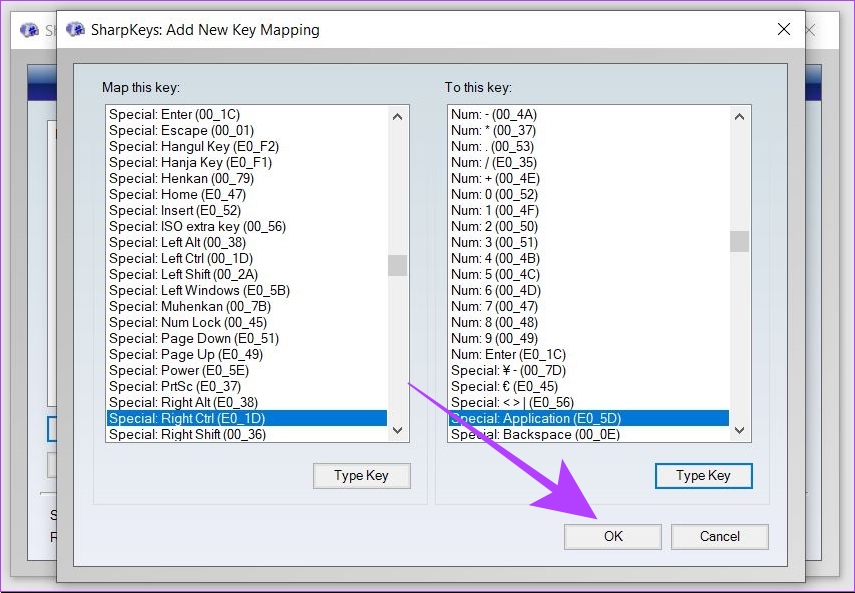
Etapa 7: Agora, clique em Write to Registry. Para aplicar as alterações, reinicie o sistema.
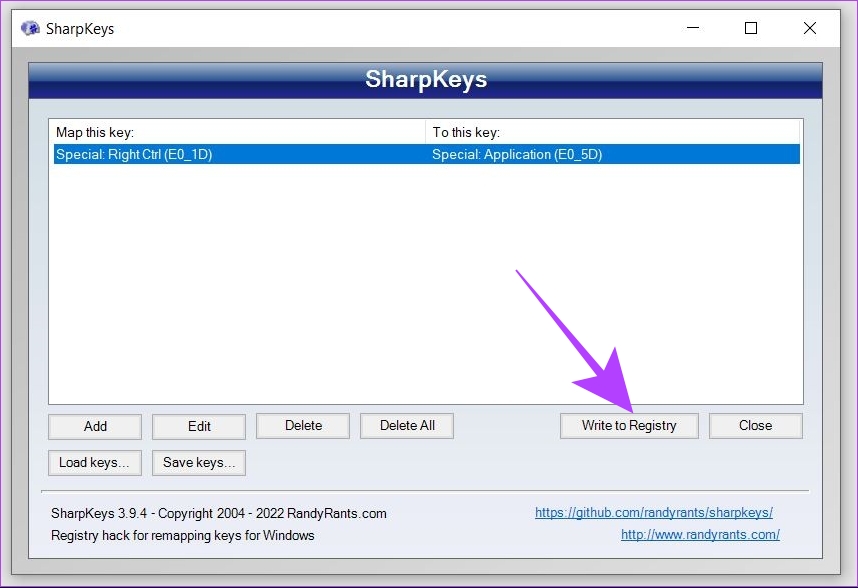
Suas chaves agora foram remapeadas com sucesso usando SharpKeys no Windows 11.
Como excluir remapeamentos de teclas em Sharpkeys
Etapa 1: Abra o SharpKeys em sua máquina Windows 11.
Etapa 2: Clique no remapeamento que deseja excluir.
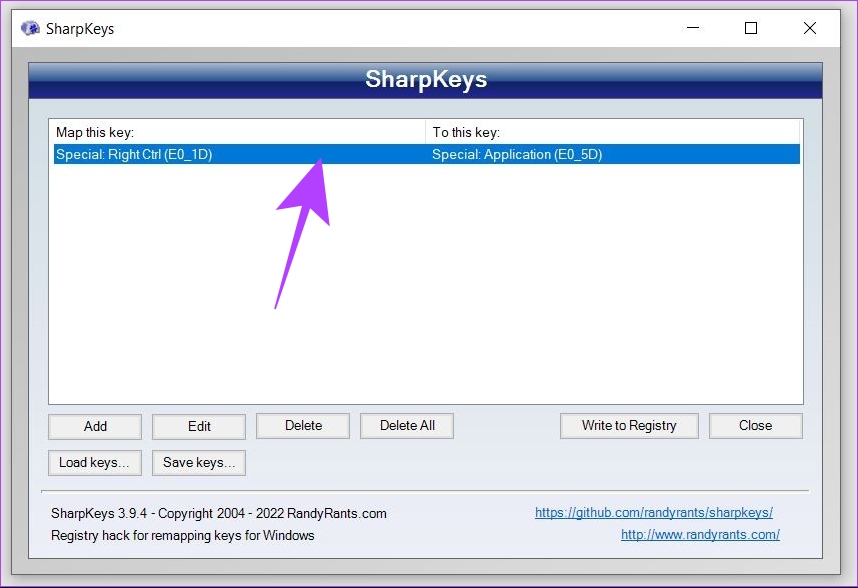
Etapa 3: Agora, clique na opção excluir na parte inferior. Isso excluirá o remapeamento de chave selecionado.
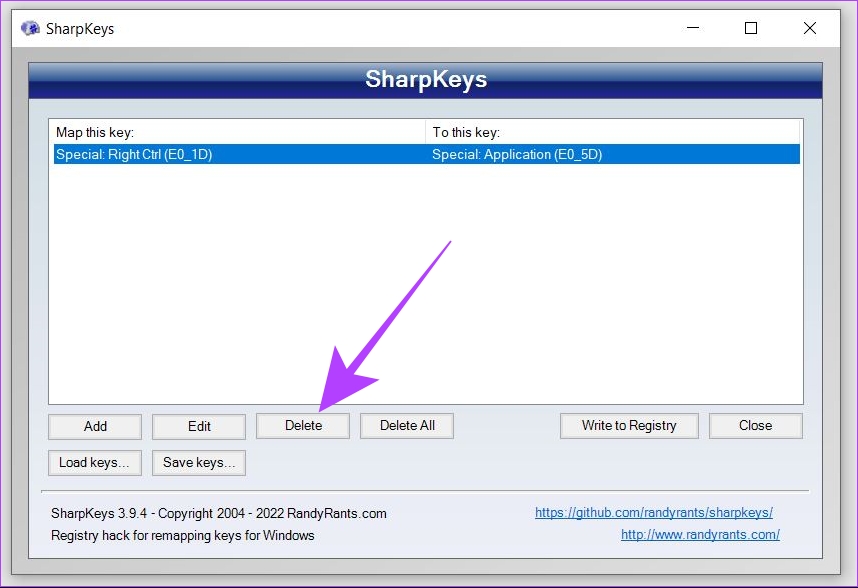
Etapa 4: Clique em Gravar no Registro. Reinicie seu sistema para aplicar as alterações.
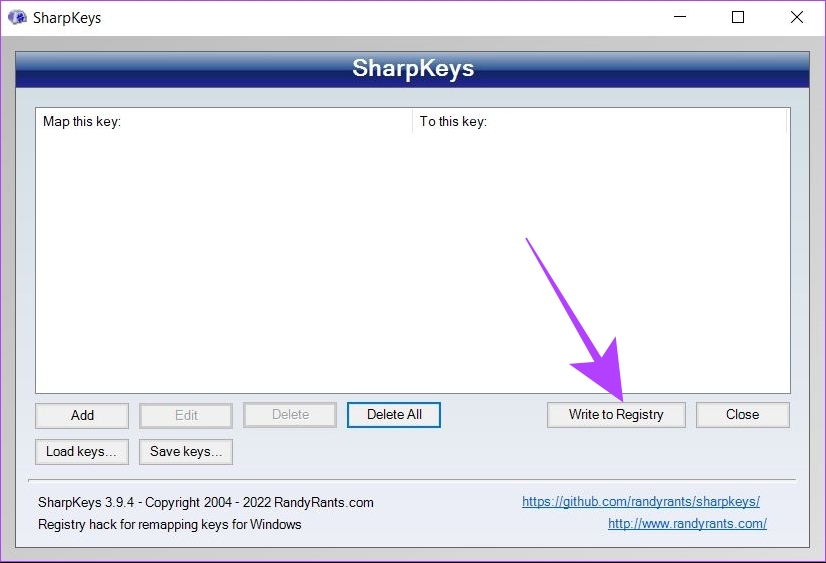
SharpKeys também tem um recurso onde você pode salvar seus remapeamentos de chave usando um arquivo local. Isso pode ser feito clicando no botão Salvar chaves.
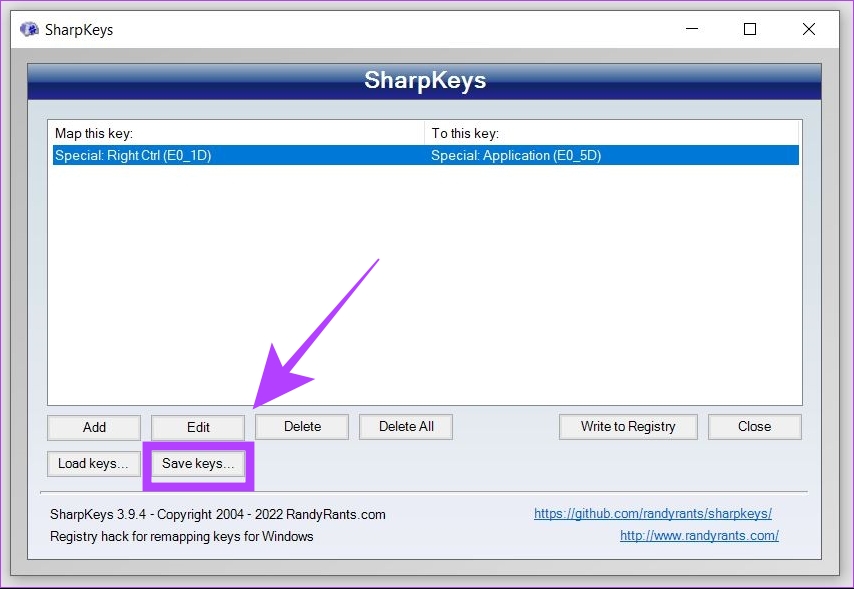
Você pode transferir este arquivo local para qualquer novo sistema e abri-lo usando SharpKeys. Isso pode ser feito usando o botão Carregar chaves no Sharpkeys, em seu novo sistema.

SharpKeys é tão bom quanto Microsoft PowerToys, mas requer uma reinicialização toda vez para aplicar novas alterações.
Perguntas frequentes sobre como remapear as teclas do teclado no Windows 11
1. O remapeamento de chaves usando PowerToys e Sharpkeys funciona em todo o sistema?
Sim, as chaves remapeadas funcionam em todo o sistema no Windows 11. A nova ação remapeada permanecerá ativa em todos os aplicativos.
2. Podemos desativar certas teclas usando Microsoft PowerToys ou Sharpkeys?
Sim, você pode desativar teclas no Windows 11 usando Microsoft PowerToys e Sharpkeys. Nos PowerToys, você deve remapear a ação para’Desativado’no menu suspenso. Em Sharpkeys, você deve selecionar a primeira opção chamada’Turn Key Off’.
Remapeamento de teclas facilitado
Microsoft PowerToys e Sharkeys são duas ferramentas poderosas que você pode usar para remapear seu teclas do teclado em qualquer máquina com Windows 11. Portanto, se você tiver uma chave com defeito que precise de remapeamento urgente ou religação normal, os PowerToys e Sharpkeys o protegem. Você também pode verificar nosso guia sobre como remapear chaves no Windows 10.