O Microsoft Excel é um aplicativo utilizado por muitos ao redor do mundo, principalmente para análise de dados, devido aos recursos matemáticos e estatísticos que oferece. Neste tutorial, explicaremos como destacar uma célula ou linha com uma caixa de seleção no Excel.
Como destacar uma célula ou linha com uma caixa de seleção no Excel
Para destacar uma célula ou linha no Excel, usaremos a Formatação Condicional. O recurso Formatação Condicional identifica facilmente tendências e padrões em seus dados usando barras, cores e ícones para destacar visualmente valores importantes. Siga as etapas abaixo sobre como destacar uma célula ou linha com uma caixa de seleção no Excel:
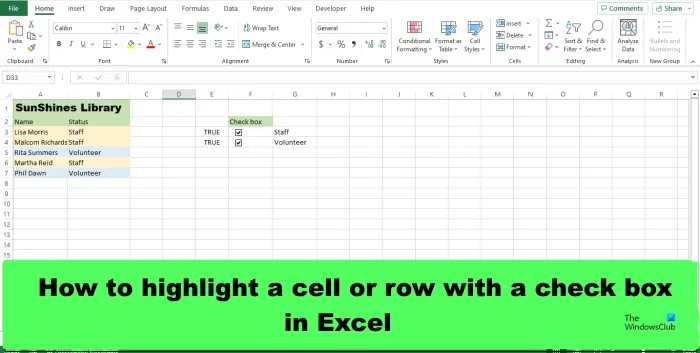 Inicie o Excel e insira os dados.Selecione uma célula.Na guia Desenvolvedor, clique em o botão Inserir no grupo Controles e, em seguida, clique na caixa de seleção do grupo Controles de formulário no menu.Desenhe a caixa de seleção na célula selecionada.Clique com o botão direito do mouse e selecione Editar texto no menu para remover o texto da caixa de seleção.Direita-clique no botão da caixa de seleção e selecione Formatar controleNa caixa de link da célula, digite a célula onde deseja vincular à caixa de seleção.Realce a célula onde deseja adicionar a formatação condicional quando a caixa de seleção estiver marcada.Na caixa Selecionar uma lista de tipos de regra, selecione’Usar uma fórmula para determinar quais células formatar.’Na caixa’Formatar valor onde esta fórmula é verdadeira’, digite a célula onde você vinculou a caixa de seleção e adicione TRUE, por exemplo:=SE ($E3=TRUE,TRUE,FALSE)Clique no botão Formatar, selecione a guia Preenchimento, escolha uma cor e clique em OKClique em ambas as caixas de seleção para ver as linhas selecionadas realçadas.
Inicie o Excel e insira os dados.Selecione uma célula.Na guia Desenvolvedor, clique em o botão Inserir no grupo Controles e, em seguida, clique na caixa de seleção do grupo Controles de formulário no menu.Desenhe a caixa de seleção na célula selecionada.Clique com o botão direito do mouse e selecione Editar texto no menu para remover o texto da caixa de seleção.Direita-clique no botão da caixa de seleção e selecione Formatar controleNa caixa de link da célula, digite a célula onde deseja vincular à caixa de seleção.Realce a célula onde deseja adicionar a formatação condicional quando a caixa de seleção estiver marcada.Na caixa Selecionar uma lista de tipos de regra, selecione’Usar uma fórmula para determinar quais células formatar.’Na caixa’Formatar valor onde esta fórmula é verdadeira’, digite a célula onde você vinculou a caixa de seleção e adicione TRUE, por exemplo:=SE ($E3=TRUE,TRUE,FALSE)Clique no botão Formatar, selecione a guia Preenchimento, escolha uma cor e clique em OKClique em ambas as caixas de seleção para ver as linhas selecionadas realçadas.
Inicie o Excel.
Insira seus dados.
Agora vamos inserir as caixas de seleção.
Selecione uma célula.
Na guia Desenvolvedor, clique no botão Inserir no grupo Controles e, em seguida, clique na caixa de seleção em Controles de formulário grupo no menu.
Agora desenhe a caixa de seleção na célula selecionada.
Se você deseja remover o texto da caixa de seleção, clique com o botão direito do mouse e selecione Edite o texto no menu.
Agora exclua o texto.
Clique com o botão direito do mouse na marca botão de caixa e selecione Controle de formato no menu.
Uma caixa de diálogo Controle de formato será aberta.
Na caixa de link da célula, digite a célula onde você deseja vincular à caixa de seleção, por exemplo, $E3 e clique em OK.
Agora vamos adicionar a formatação condicional à célula.
Destaque a célula onde você deseja adicionar a formatação condicional quando a caixa de seleção estiver marcada, por exemplo, na foto, destacamos uma linha contendo Staff.
Na guia Página inicial, clique no botão Formatação condicional no grupo Estilos e selecione Nova regra no menu.
Uma Nova regra de formatação será aberta.
Na lista Select a rule type, selecione’Use a formula to determine quais células formatar.’
Na caixa’Formatar valor onde esta fórmula é verdadeira’, digite a célula onde você vinculou a caixa de seleção e adicione TRUE, por exemplo,=SE ($E3=VERDADEIRO, VERDADEIRO, FALSO).
Agora queremos selecionar uma cor.
Clique no botão Formatar, selecione a guia Preenchimento e escolha uma cor.
Em seguida, clique em OK para ambas as caixas de diálogo.
Siga o mesmo método para as outras células que deseja destacar, com essa cor, por exemplo, na foto acima, destaque todas as linhas contendo Funcionários.
Neste tutorial, queremos que as linhas contendo’Voluntário’tenham uma cor diferente.
Clique com o botão direito do mouse no botão da caixa de seleção adjacente à célula que contém’Voluntário’e selecione Controle de formato no menu.
Na caixa de link da célula, digite a célula onde deseja para vincular à caixa de seleção, por exemplo, $E4 e clique em OK.
Destaque a linha onde deseja para adicionar a formatação condicional quando a caixa de seleção estiver marcada, por exemplo, na foto, destacamos uma linha contendo’Voluntário’.
Na guia Página inicial, clique no botão botão Formatação Condicional no grupo Estilos e selecione Nova Regra no menu.
Uma caixa de diálogo Nova Regra de Formatação será aberta.
Na lista Selecionar um tipo de regra, selecione’Usar uma fórmula para determinar quais células formatar.’
Na lista’Formatar valor onde esta fórmula é verdadeira’, digite a célula onde você vinculou a caixa de seleção e adicione TRUE, por exemplo,=SE ($E4=TRUE,TRUE,FALSE).
Agora queremos selecionar uma cor.
Clique no botão Formatar, selecione a guia Preencher e escolha uma cor.
Faça as mesmas etapas para as linhas que deseja destacar.
Neste tutorial, você notará que, quando a caixa de seleção de Staff estiver marcada, a linha contendo’Staff’será destacado em rosa, e quando a caixa de seleção’Voluntário’estiver marcada, a cor da linha que contém’Voluntário’ficará azul.
Como altero a aparência de uma caixa de seleção no Excel?
h3> Clique com o botão direito do mouse na caixa de seleção e selecione Controle de formato no menu. Uma caixa de diálogo Controle de formato será aberta. Clique na guia Cores e linhas. Em seguida, escolha uma cor na seção Preenchimento. Você também pode alterar as linhas e o estilo da caixa de seleção. Em seguida, clique em OK. A aparência da caixa de seleção mudará.
LER: Como fazer adicionar borda no Excel
Como adiciono uma caixa de seleção no Excel sem a guia Desenvolvedor?
Clique na guia Inserir, clique no botão suspenso Símbolo e selecione Símbolo.Na caixa de diálogo, selecione a fonte Winding, procure o símbolo da caixa de seleção e clique em OK. A caixa de seleção do símbolo não pode ser formatada como a caixa de seleção Desenvolvedor; é apenas um símbolo.
LEIA: Como adicionar texto alternativo no Excel
Esperamos que você entenda como destacar uma célula ou linha com uma caixa de seleção no Excel.
