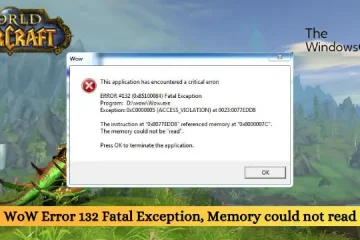Esta postagem aborda como usar a opção Finalizar tarefa na barra de tarefas para aplicativos abertos no Windows 11 para que você possa fechar um programa que não responde diretamente da barra de tarefas. Quando algum aplicativo ou programa não está respondendo no Windows 11, temos que forçar o fechamento desse aplicativo/programa. Precisamos abrir o Gerenciador de Tarefas, acessar a guia Processos, clicar com o botão direito do mouse em um programa e usar a opção Finalizar tarefa desse item para fechá-lo. Agora, o Windows 11 facilitou esse processo, pois você pode usar a opção Finalizar tarefa diretamente da barra de tarefas para aplicativos abertos no Windows 11. Assim, você não precisa abrir o gerenciador de tarefas e seguir várias etapas para fechar um programa que não responde.
Você pode clicar com o botão direito do mouse em um programa ou aplicativo aberto no gerenciador de tarefas e usar a opção Finalizar tarefa para encerrá-lo, exatamente como está visível na imagem acima. Embora existam muitas outras maneiras de forçar o fechamento de um programa, essa opção nativa é mais fácil de usar. Mas, antes de poder usar esse recurso, você deve ativá-lo primeiro com algumas etapas simples abordadas neste post. Além disso, você deve observar que esse recurso é experimental atualmente e pode ser ativado se você estiver usando um Windows Build 25300 ou superior.

Como usar a tarefa Finalizar opção na barra de tarefas para aplicativos abertos no Windows 11
Para usar a opção Finalizar tarefa na barra de tarefas para aplicativos abertos no Windows 11, você pode ativá-la de duas maneiras:
Usando ViVeToolUsando o aplicativo Configurações.
Vamos verificar as duas maneiras.
Feche um programa que não responde diretamente da barra de tarefas
1] Ative a opção Finalizar tarefa para aplicativos abertos na barra de tarefas usando o ViVeTool
Este recurso experimental está atualmente oculto, então você precisa usar o ViVeTool para habilitá-lo ou ativá-lo. É uma ferramenta de linha de comando muito popular para ativar recursos ocultos do Windows 11/10 disponíveis em compilações de visualização. Aqui estão as etapas:
Baixe o arquivo ZIP da versão mais recente (3.3) do ViVeTool em github.comExtraia esse arquivo para uma pasta e abra essa pasta Clique com o botão direito do mouse no aplicativo ViVeTool.exe e selecione a opção Copiar como caminhoDigite cmd na caixa Pesquisar do Windows 11 e selecione a opção Executar como administradorQuando o janela elevada do Prompt de Comando for aberta, cole o caminho do aplicativo ViVeTool.exe lá. Continue seu comando adicionando o parâmetro de habilitação e a ID do recurso para a opção Finalizar tarefa. O comando inteiro é:ViVeTool.exe/enable/id:42592269
Finalmente, reinicie seu PC com Windows 11.
Relacionado: Como eliminar um processo que não está respondendo no Windows PC
2] Ative a opção Finalizar tarefa para aplicativos da barra de tarefas usando o aplicativo Configurações
Usar o aplicativo Configurações para ativar a opção Finalizar tarefa para aplicativos da barra de tarefas é mais fácil do que a opção um. Aqui estão as etapas:
Abra o aplicativo Configurações do Windows 11 pressionando a tecla de atalho Win+IClique na categoria Privacidade e segurança presente na seção esquerdaAcesse a seção Para desenvolvedores pageAtive o botão Finalizar tarefa.
Embora esta opção seja direta, ela não está funcionando no momento. Mesmo após ativar a opção Finalizar tarefa, ela é desativada automaticamente. Talvez precise de uma correção. Portanto, se isso também acontecer no seu caso, você deve ativar esse recurso usando o ViVeTool.
Agora, quando o recurso estiver ativo, clique com o botão direito do mouse em um aplicativo aberto na barra de tarefas e você verá um Opção de finalização de tarefa. Clicar nessa opção encerrará todos os processos daquele item em particular e o fechará.
Esse recurso é muito útil, mas você deve usá-lo com cuidado, caso contrário, acabará fechando um aplicativo acidentalmente e poderá perder seu trabalho que não é salvo.
É isso!
Como faço para encerrar todas as tarefas em execução no Windows 11?
O Windows 11 não vem com um-in opção para encerrar todas as tarefas em execução. Mas, se você deseja fechar várias tarefas ou encerrar vários processos ou encerrar várias tarefas de uma só vez, pode usar um software gratuito para essa finalidade. Ultimate Process Killer é uma dessas ferramentas que você pode usar. Caso queira eliminar automaticamente tarefas que não respondem em seu sistema, você pode usar o Ultimate Windows Tweaker ou adicionar tarefas Kill All Not Responding ao menu de contexto no Windows 11.
Como faço para mostrar a execução aplicativos na minha barra de tarefas Windows 11?
Sempre que você abre um aplicativo ou programa no Windows 11, o ícone da barra de tarefas aparece ou nos abre indicando que o aplicativo específico está em execução ou aberto. No entanto, se você abriu muitos aplicativos e programas e precisa verificar todos os aplicativos em execução e outros itens na barra de tarefas, clique no ícone Visualização de tarefas presente na barra de tarefas. Ele mostrará miniaturas de todos os aplicativos abertos, incluindo aplicativos da Microsoft Store, navegadores, aplicativos de área de trabalho, etc.
Caso o ícone da Visualização de Tarefas não esteja presente na barra de tarefas do Windows 11, você pode adicioná-lo usando as Configurações aplicativo. Acesse a seção Barra de tarefas (na categoria Personalização) no aplicativo Configurações e use a opção Visualização de tarefas para adicioná-la à barra de tarefas.
Leia a seguir: Como interromper processos em segundo plano no Windows PC.