A conexão de dispositivos via Bluetooth com seu iPhone, iPad ou Mac pode atender a várias funções e melhorar seu uso diário geral. O mais comum é receber chamadas por meio de um dispositivo Bluetooth no seu iPhone. Você também pode conectar um alto-falante Bluetooth ao seu Mac para reproduzir música enquanto seus amigos estão em casa ou obter um áudio melhor enquanto assiste a filmes.
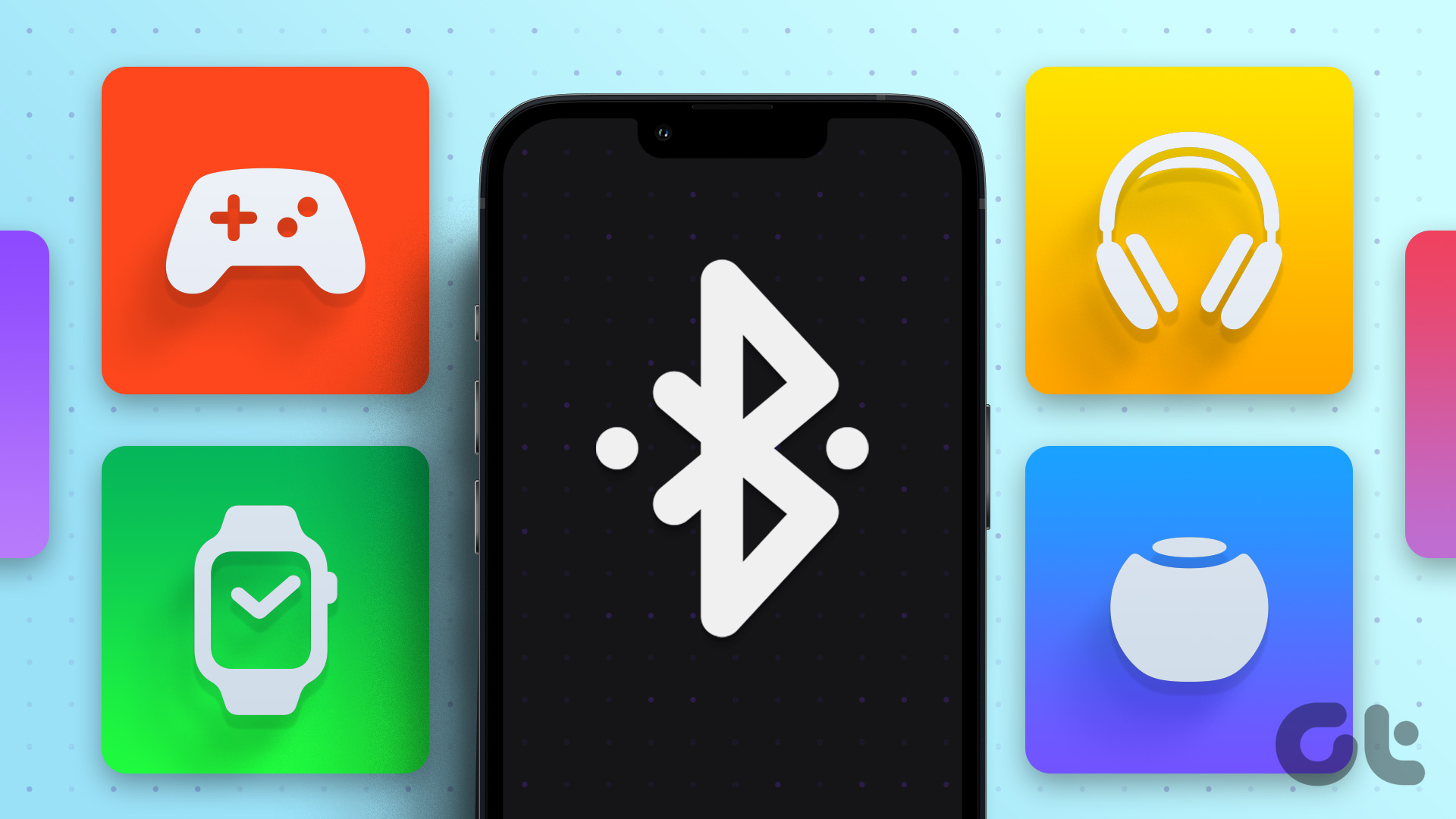
Se você tiver vários dispositivos compatíveis com conectividade Bluetooth, esta postagem mostrará as etapas para emparelhar e gerenciar todos os seus dispositivos Bluetooth em seu iPhone, iPad e Mac.
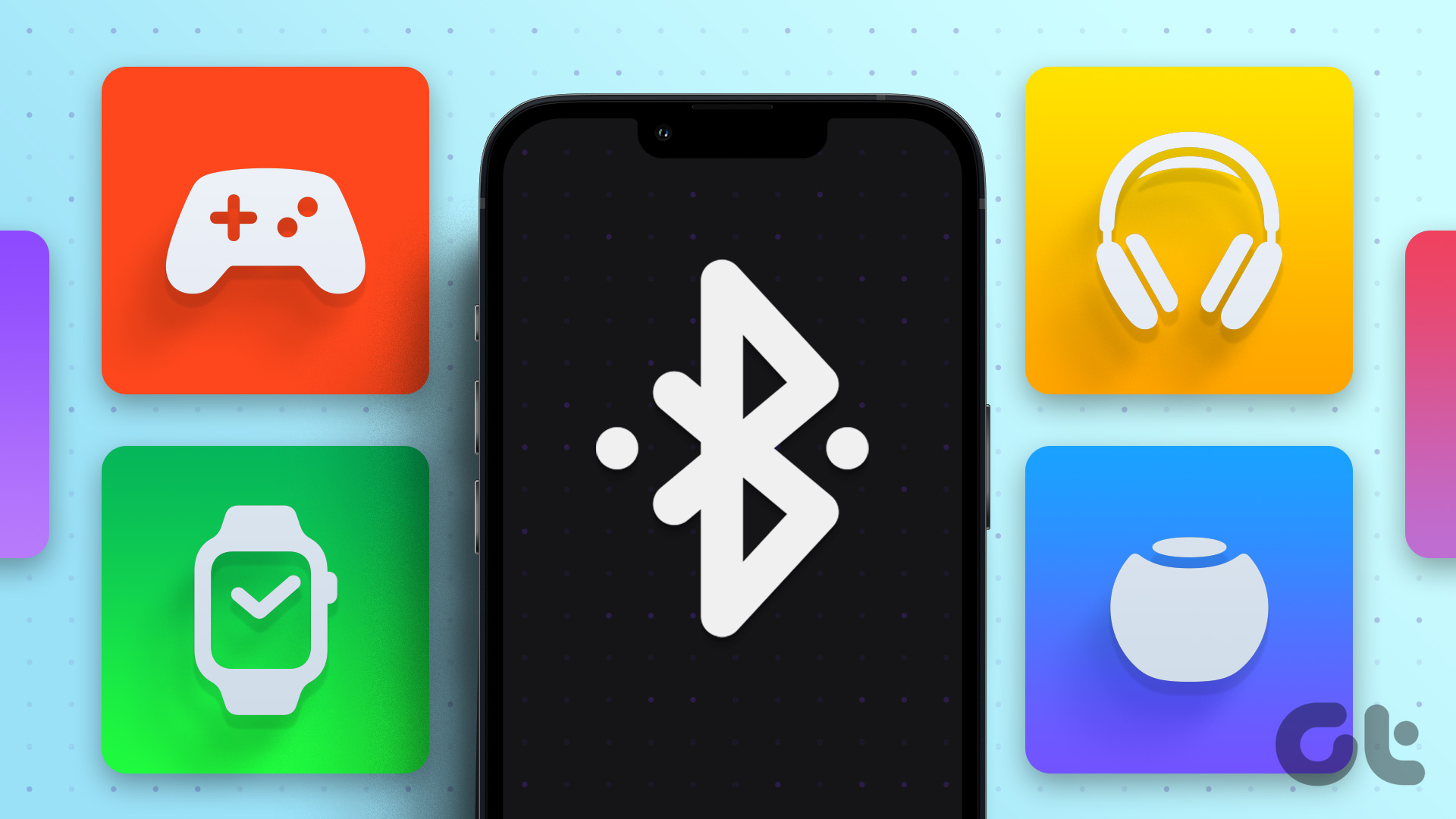
Como emparelhar dispositivos Bluetooth com seu iPhone e iPad
Seja no seu trajeto regular ou enquanto espera por alguém em um café, emparelhar seu dispositivo Bluetooth com seu iPhone ou iPad em trânsito pode ser útil. Vamos primeiro verificar como você pode emparelhar um dispositivo Bluetooth com seu iPhone ou iPad. As etapas permanecem as mesmas para ambas as plataformas.
Etapa 1: Abra o aplicativo Configurações no seu iPhone ou iPad.
Etapa 2: Selecione Bluetooth.
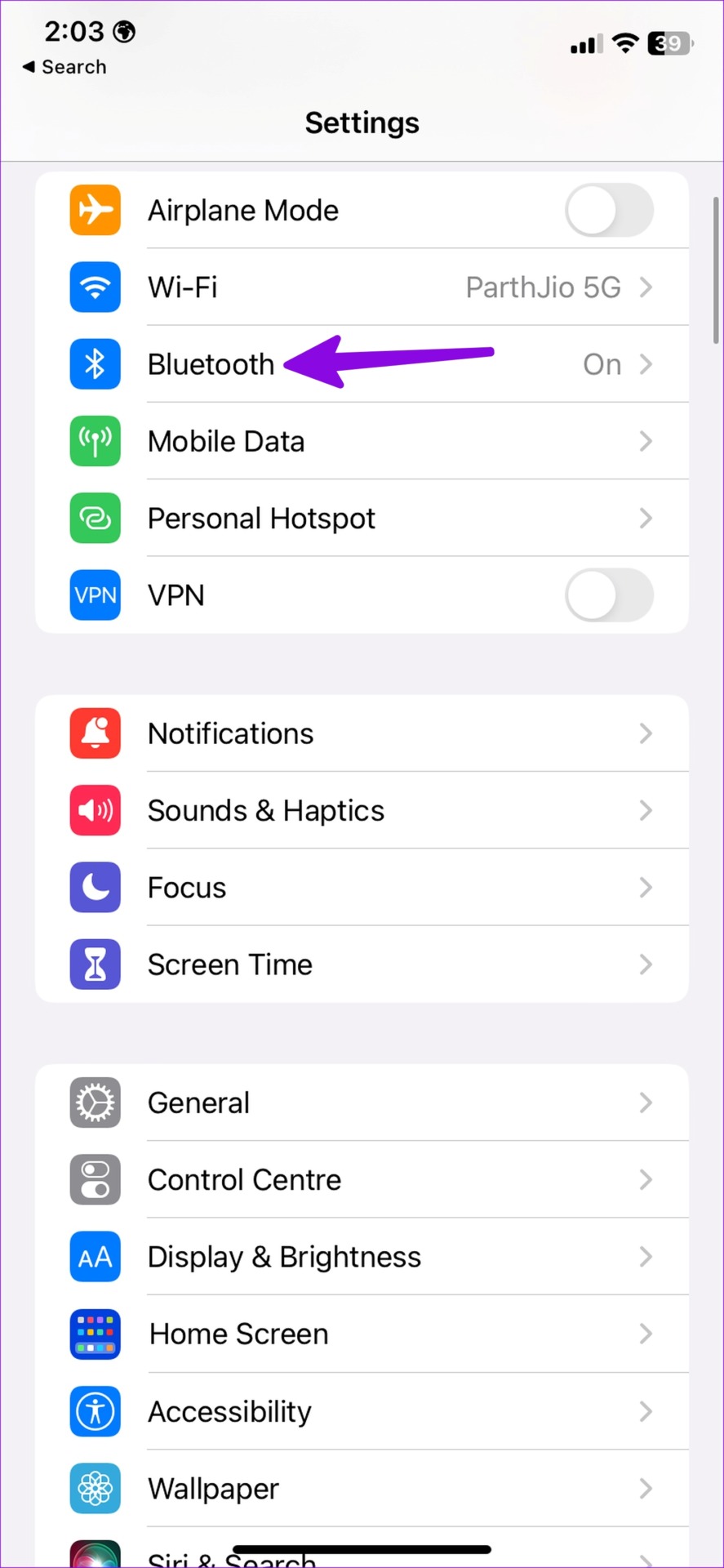
Etapa 3: Toque no botão ao lado de Bluetooth para ativá-lo.
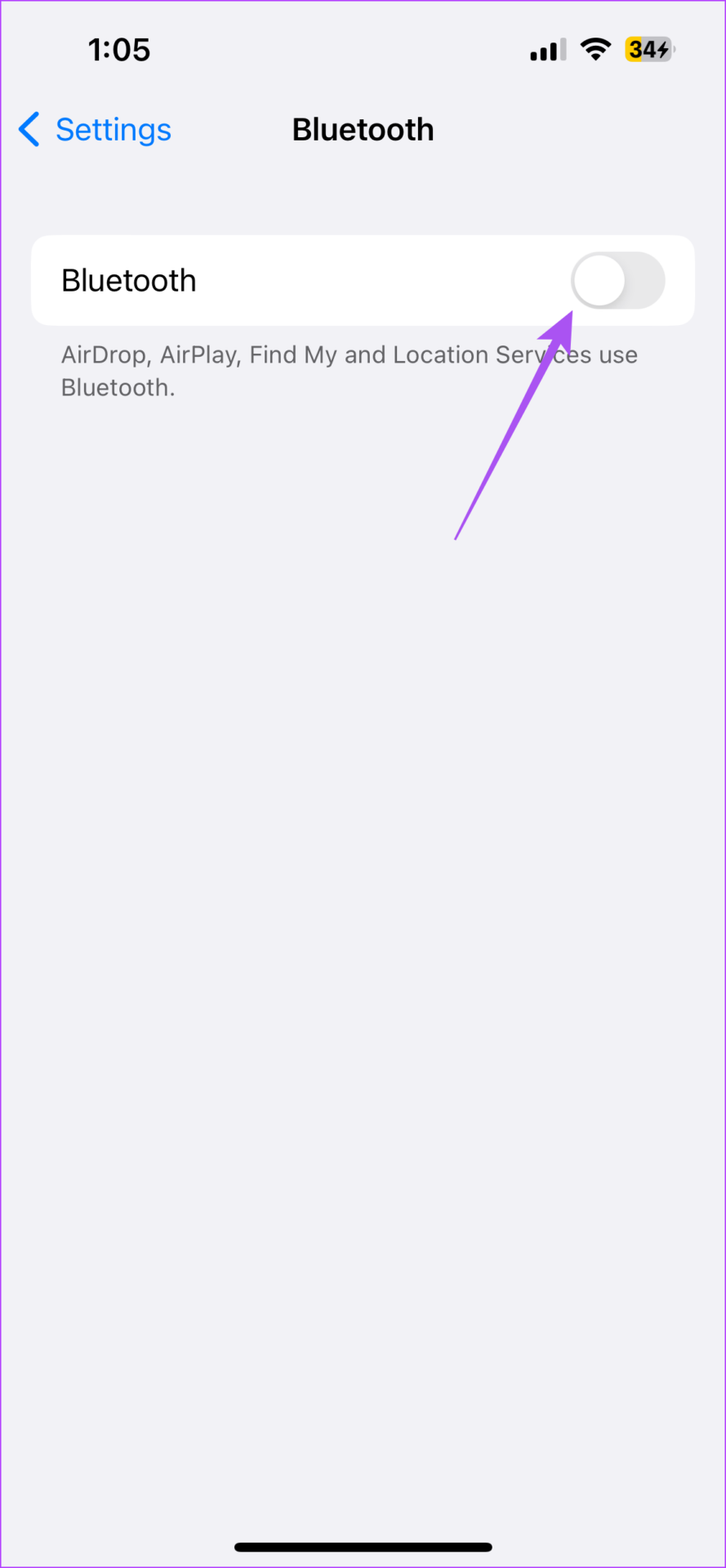
Etapa 4: Ative o modo de pareamento em seu dispositivo Bluetooth.
Etapa 5: Em Outros dispositivos, toque em no nome do dispositivo Bluetooth que você deseja conectar.
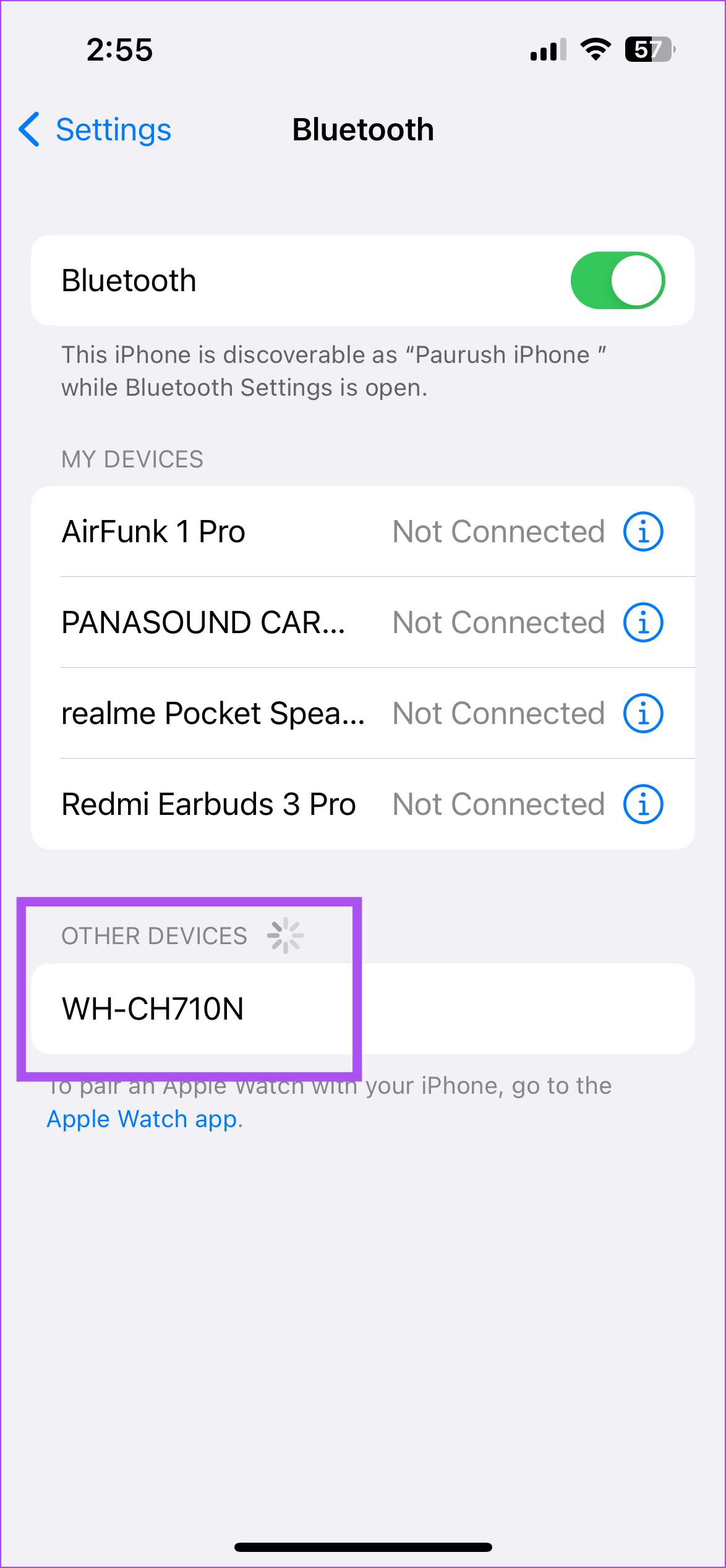
Seu dispositivo se conectará ao seu iPhone ou iPad.
Editar ou remover dispositivos Bluetooth no iPhone e iPad
Você pode gerenciar vários dispositivos Bluetooth no seu iPhone ou iPad. Veja como você pode editá-los ou removê-los. As etapas permanecem as mesmas para ambas as plataformas.
Etapa 1: Abra o aplicativo Configurações no seu iPhone ou iPad.
Etapa 2: Toque em Bluetooth.
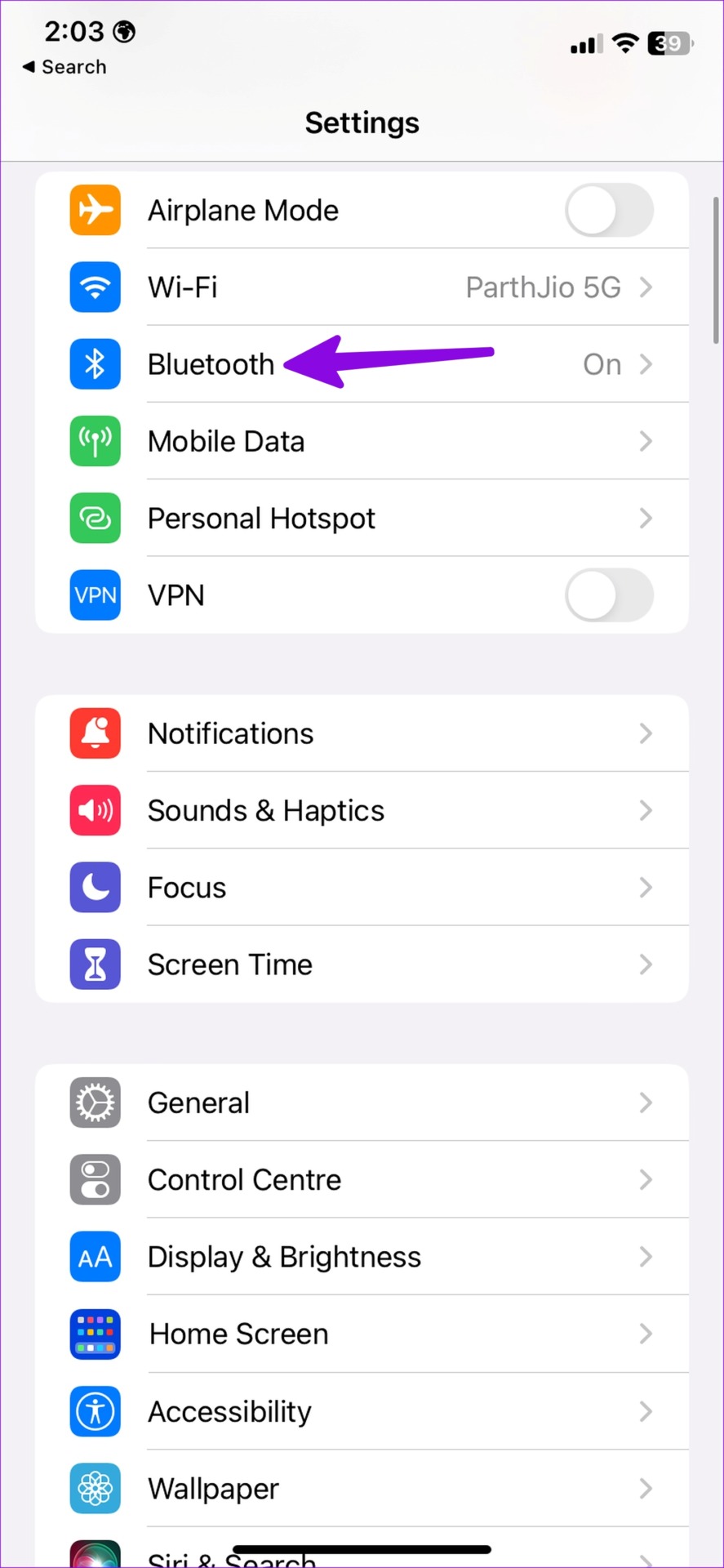
Etapa 3: em Meus dispositivos, toque no ícone Informações ao lado do nome do dispositivo conectado.
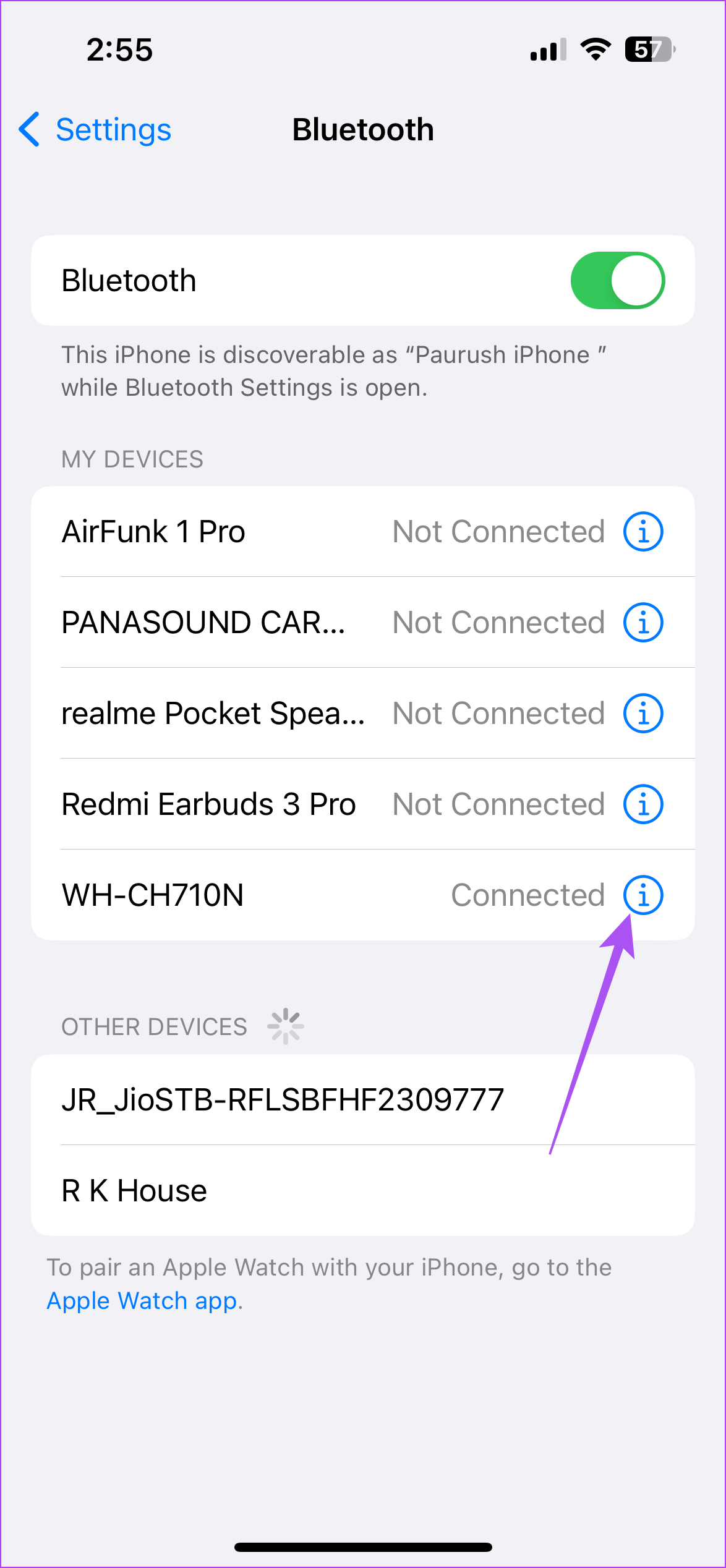
Etapa 4: Toque em Esquecer este dispositivo.
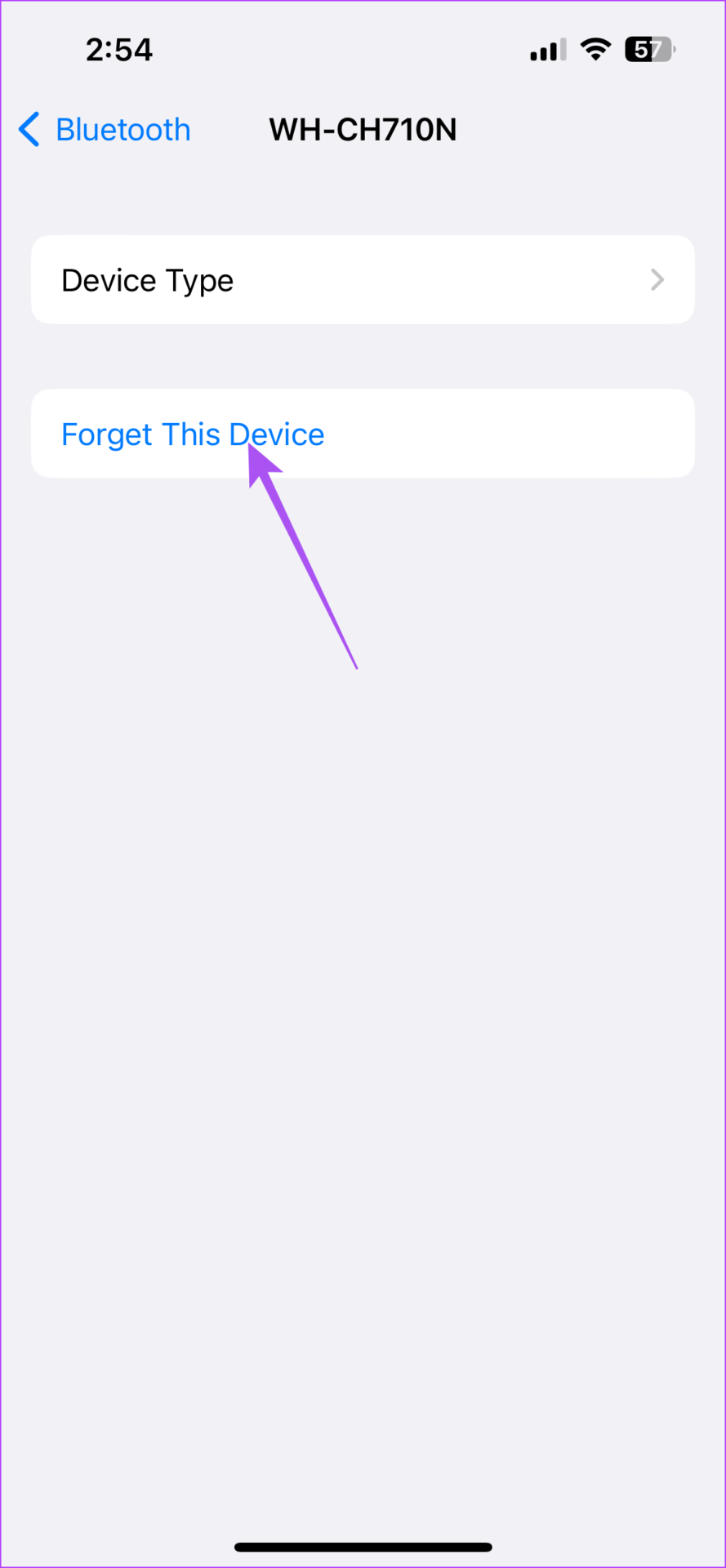
Etapa 5: Toque em Esquecer dispositivo novamente na parte inferior para confirmar.
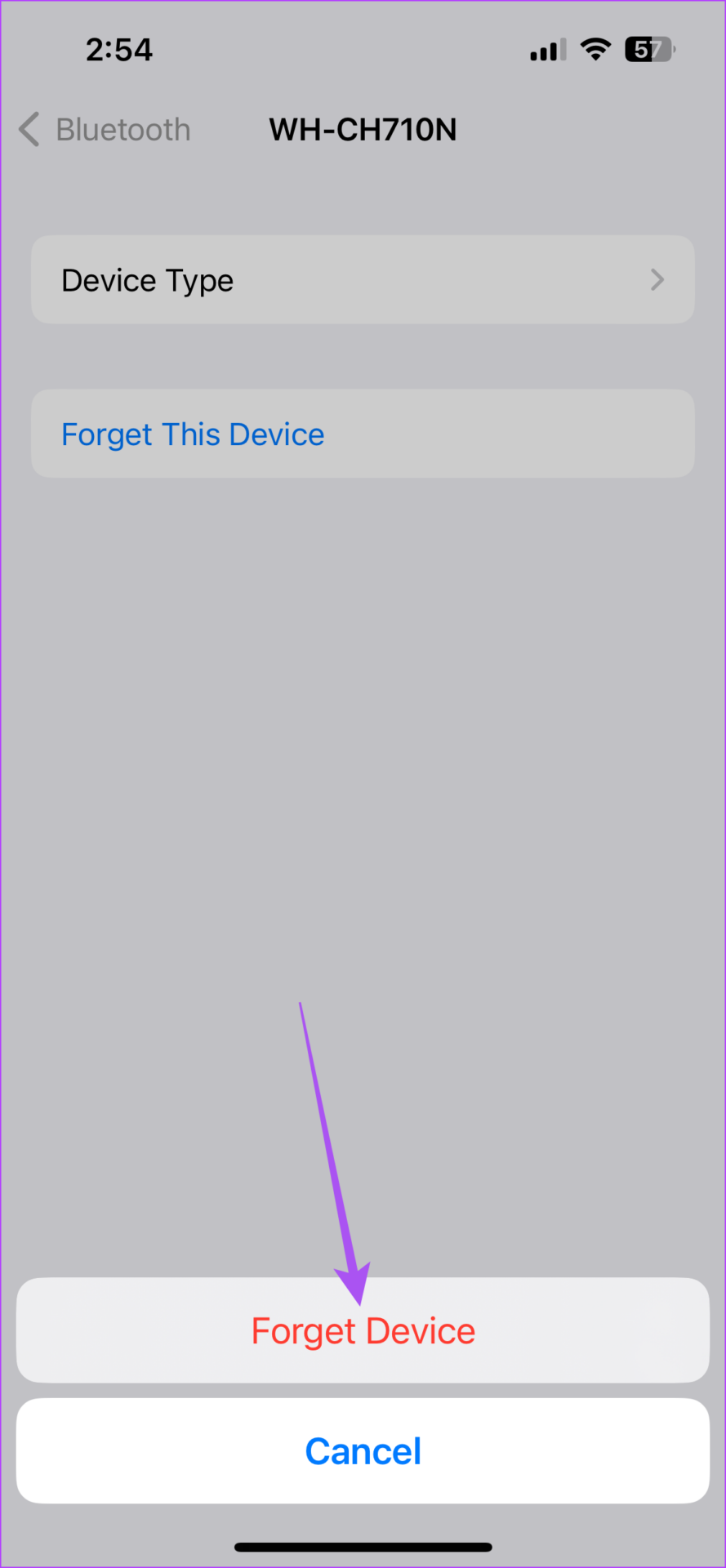
Você também pode alterar o nome do seu dispositivo conectado, alterar o tipo de dispositivo e desconectá-lo do seu iPhone ou iPad.
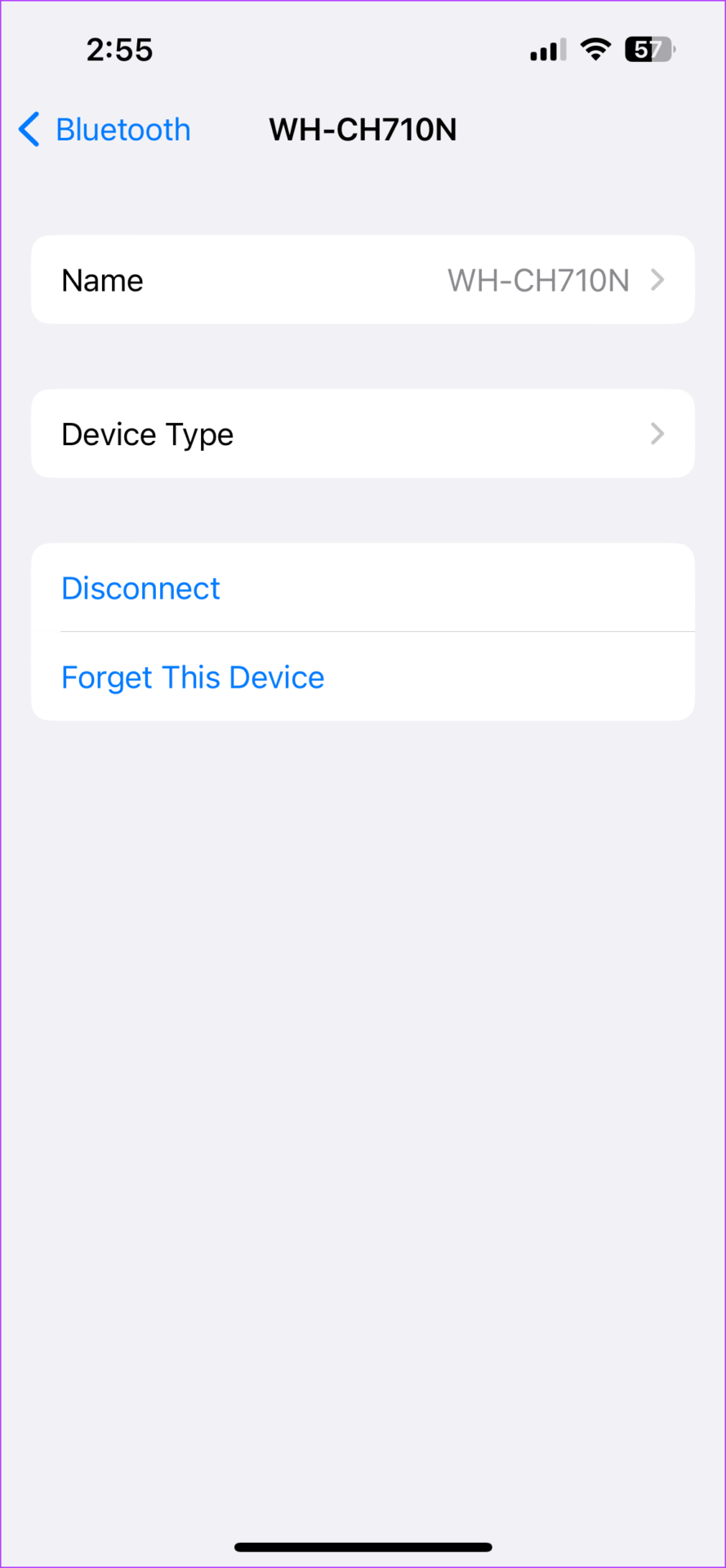
Você pode consultar nossa postagem se houver algum atraso de áudio Bluetooth em seu iPhone.
Como emparelhar dispositivos Bluetooth com seu Mac
Ao trabalhar no seu Mac, você pode preferir ouvir música que o ajude a se concentrar ou relaxar. Você pode ouvir música em seus fones de ouvido sem fio ou tocar Spotify em seu HomePod. Vamos mostrar como parear um dispositivo Bluetooth com seu Mac.
Etapa 1: pressione o atalho Command + barra de espaço para abrir a pesquisa do Spotlight, digite Configurações do sistema e pressione Return.
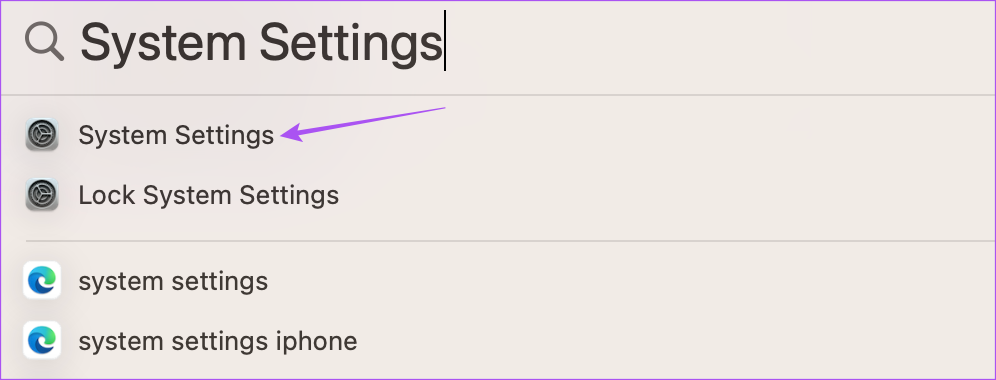
Etapa 2: Selecione Bluetooth no menu à esquerda.

Etapa 3: Clique no botão ao lado de Bluetooth para ativá-lo.
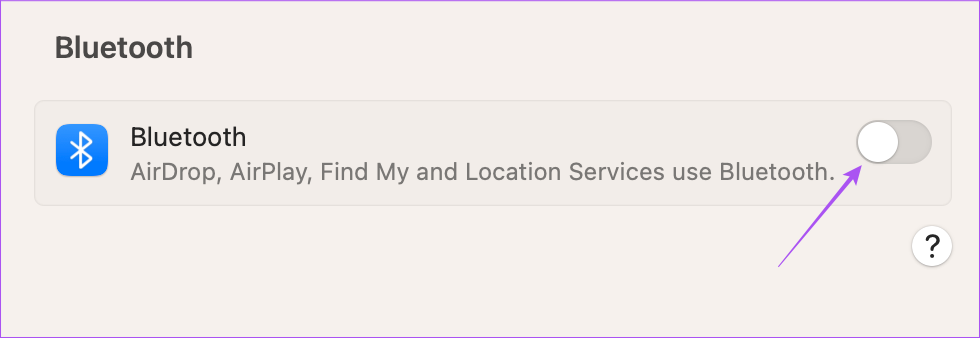
Etapa 4: Ative o modo de pareamento em seu dispositivo Bluetooth.
Etapa 5: Depois de ver o nome do seu dispositivo Bluetooth no seu Mac, clique nele para fazer a conexão.
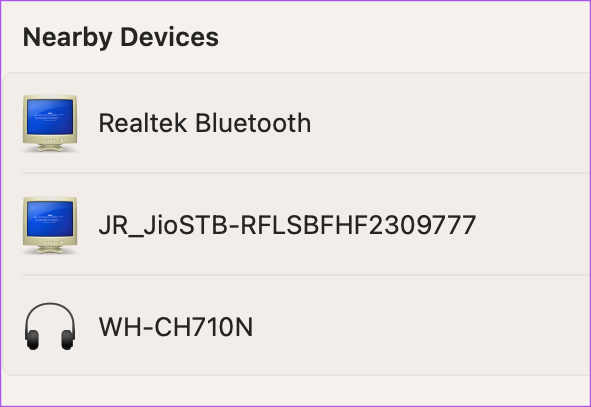
Se você já conectou o mesmo dispositivo anteriormente, pode clicar em Conectar ao lado do nome do dispositivo.
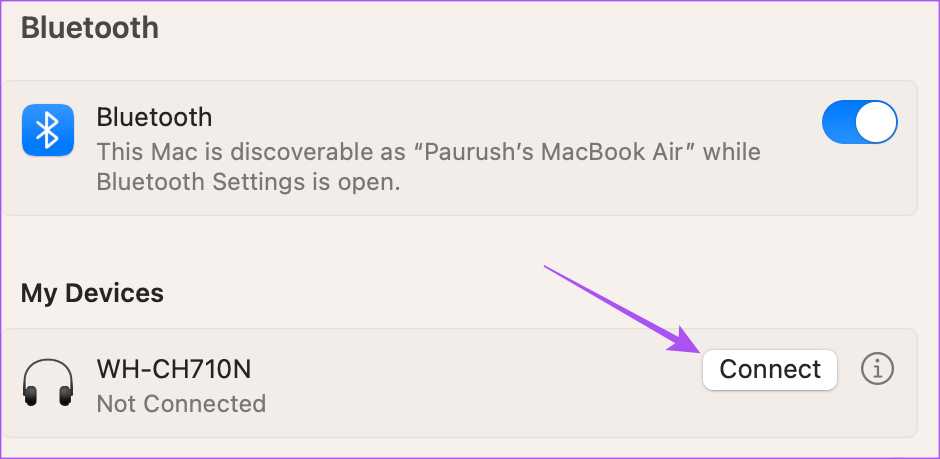
Como alternativa, veja como emparelhar um dispositivo Bluetooth com seu Mac.
Etapa 1: Clique no ícone do Centro de Controle no canto superior direito da barra de menu.
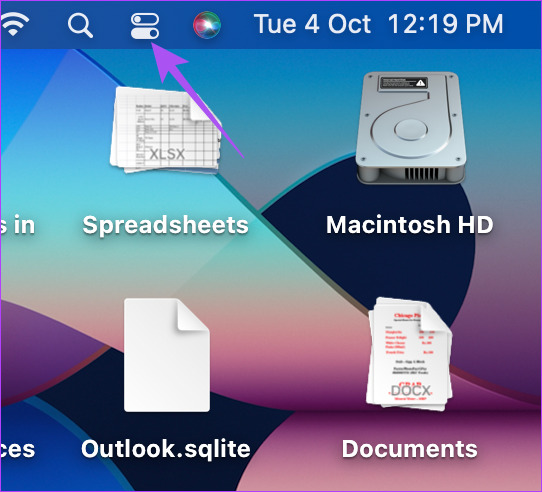
Etapa 2: Clique em Bluetooth. p> 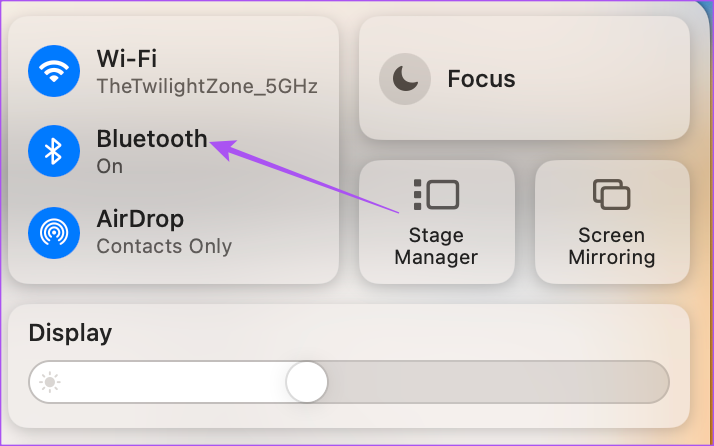
Etapa 3: Clique no botão ao lado de Bluetooth para ativá-lo.
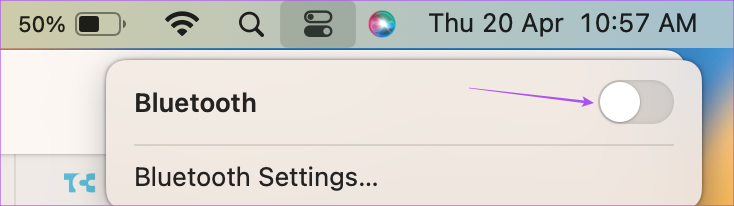
Etapa 4: Ative seu dispositivo no modo de emparelhamento.
Etapa 5: Selecione o nome do dispositivo para faça a conexão.

Editar ou remover dispositivos Bluetooth no Mac
Veja como você pode gerenciar vários dispositivos Bluetooth conectados ao seu Mac.
Etapa 1: Pressione o atalho de teclado Command + barra de espaço para abrir a pesquisa do Spotlight, digite System Settings e pressione Return.
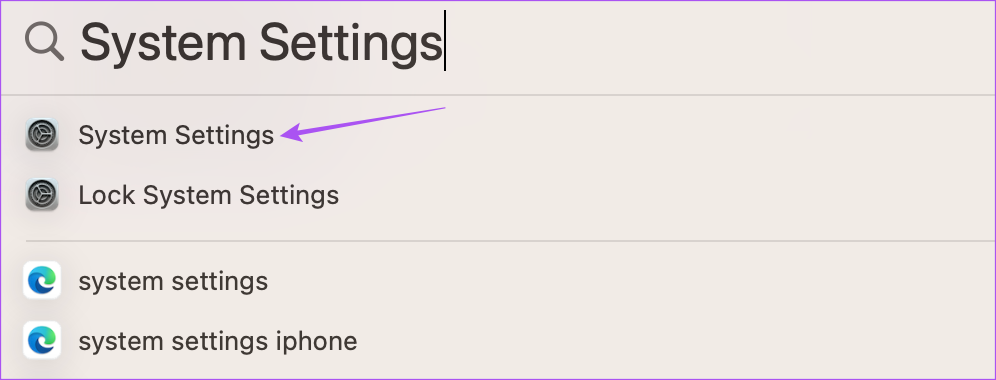
Etapa 2: Selecione Bluetooth no menu à esquerda.

Etapa 3: Em Meus dispositivos, clique no ícone Informações ao lado do nome do dispositivo.
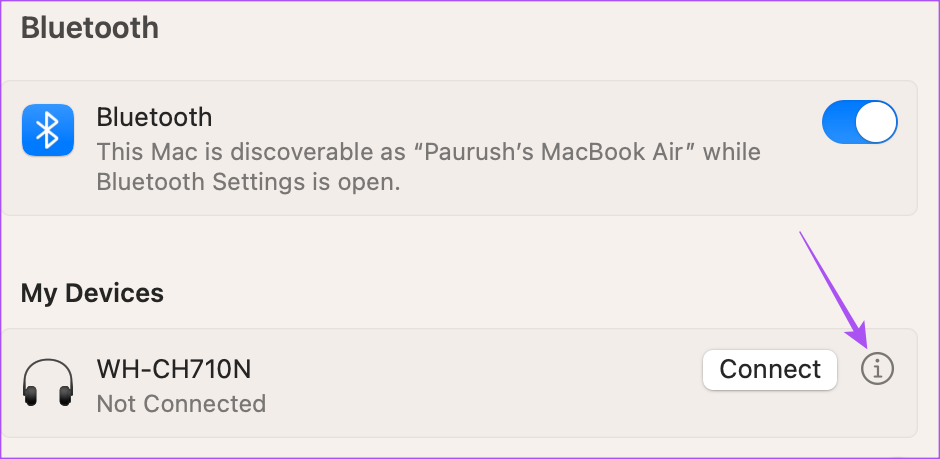
Etapa 4: Clique em Desconectar ou esquecer este dispositivo para removê-lo do seu Mac.
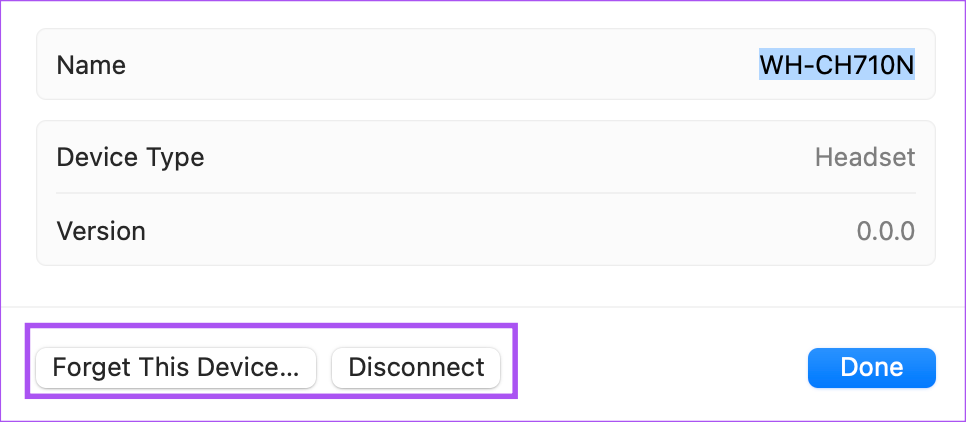
Você também pode alterar o nome do dispositivo, mas não o tipo de dispositivo.
Depois de remover um dispositivo Bluetooth, você pode seguir as mesmas etapas mencionado acima para reconectá-lo ao seu Mac. Você também pode ler nossa postagem se o seu Mac não estiver reproduzindo som pelos fones de ouvido Bluetooth.
Gerenciar conexões Bluetooth
Se você tiver vários dispositivos Bluetooth, gerenciar todos os seus iPhone, iPad e Conexões Mac são fáceis. Suas atividades diárias podem ser bem organizadas com vários dispositivos Bluetooth. Você pode até emparelhar um teclado Bluetooth sem fio com seu Mac ou iPad para continuar digitando seus pensamentos com mais conforto. O AirDrop funciona entre dispositivos Apple apenas quando o Bluetooth e o Wi-Fi estão ativados. Se você enfrentar algum problema, leia nossas postagens sobre como corrigir o AirDrop quando não estiver funcionando no iPhone ou Mac.