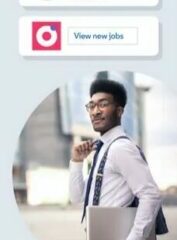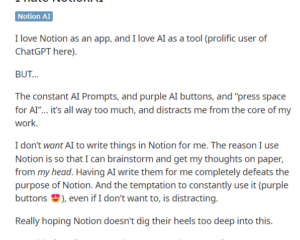Aprenda a usar o recurso de acessibilidade Controlar dispositivos próximos em seu iPhone ou Apple Watch para realizar ações básicas em outro iPhone ou iPad com nosso abrangente guia passo a passo.
Como controlar outros dispositivos com o iPhone e Apple Watch: ocultar
É um recurso de acessibilidade
Este recurso é voltado para pessoas com deficiência motora que desejam controlar seus outros dispositivos como iPad ou outro iPhone usando seu iPhone principal ou Apple Watch.
Mas qualquer pessoa pode usá-lo em determinadas situações. Por exemplo, se estiver assistindo a um filme em seu iPad mantido à distância, você pode usar seu iPhone ou Apple Watch próximo para aumentar ou diminuir o volume em seu iPad ou pausar e retomar a reprodução.
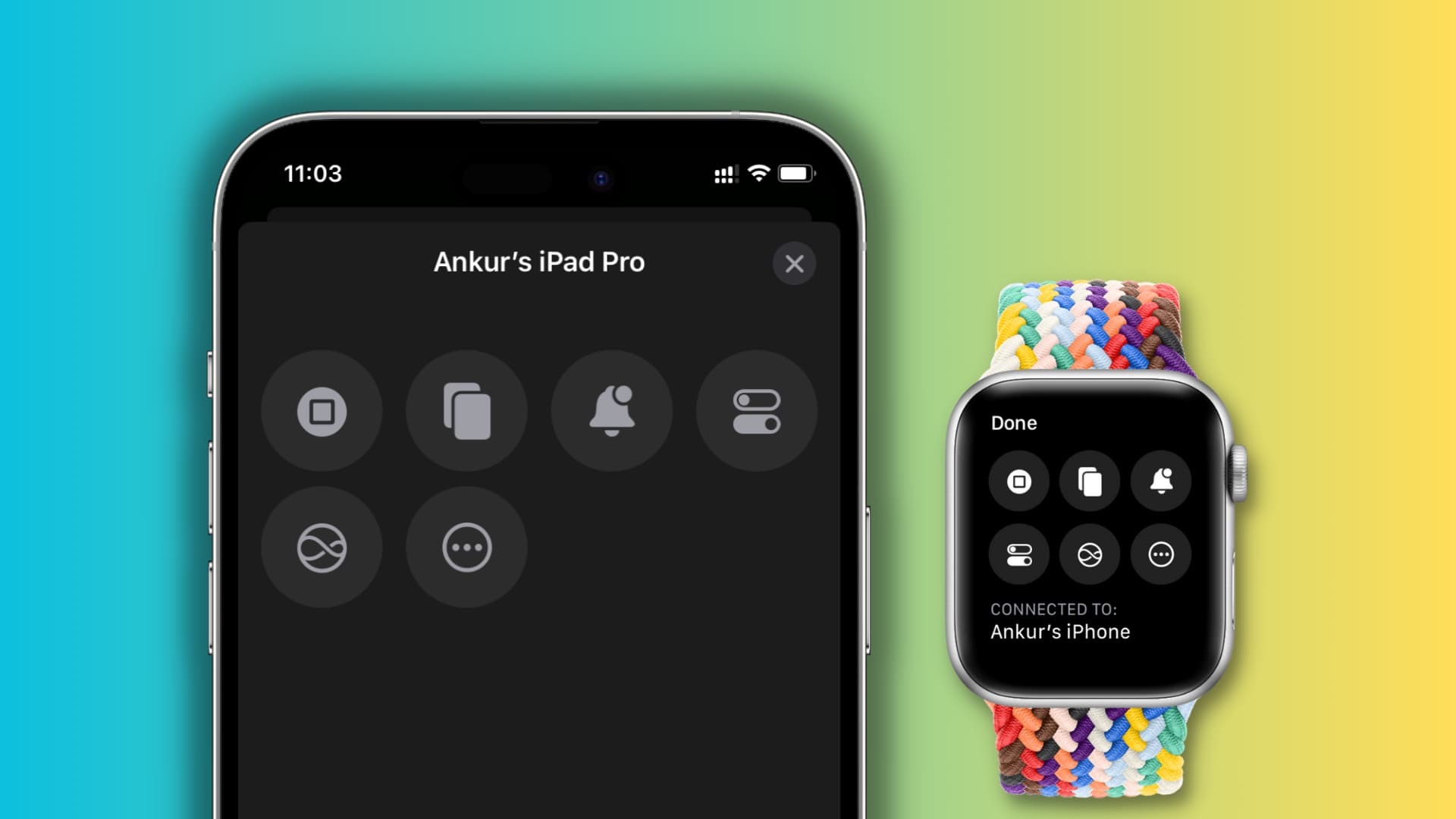
Controles disponíveis
Você pode fazer o seguinte no outro dispositivo usando seu iPhone e Apple Watch:
Ir para a página inicial Entrar no alternador de aplicativos Abrir a Central de notificações Abrir a Central de controle Chamar a Siri Reproduzir ou pausar mídia Reproduzir faixa anterior Ir para a próxima faixa Aumentar volume Diminuir volume
Requisitos
O iPhone ou Apple Watch controlador e o dispositivo que será controlado (como seu iPad) devem usar o mesmo ID Apple. Ligue o Wi-Fi e o Bluetooth em ambos os dispositivos.
Como controlar seu iPad ou outro iPhone usando seu iPhone
1) Abra o aplicativo de configurações no seu iPhone principal e toque em Acessibilidade.
2) Toque em Controlar dispositivos próximos.
3) Toque em Controlar dispositivos próximos mais uma vez.
4) Selecione seu iPad ou outro iPhone na lista de Dispositivos próximos.
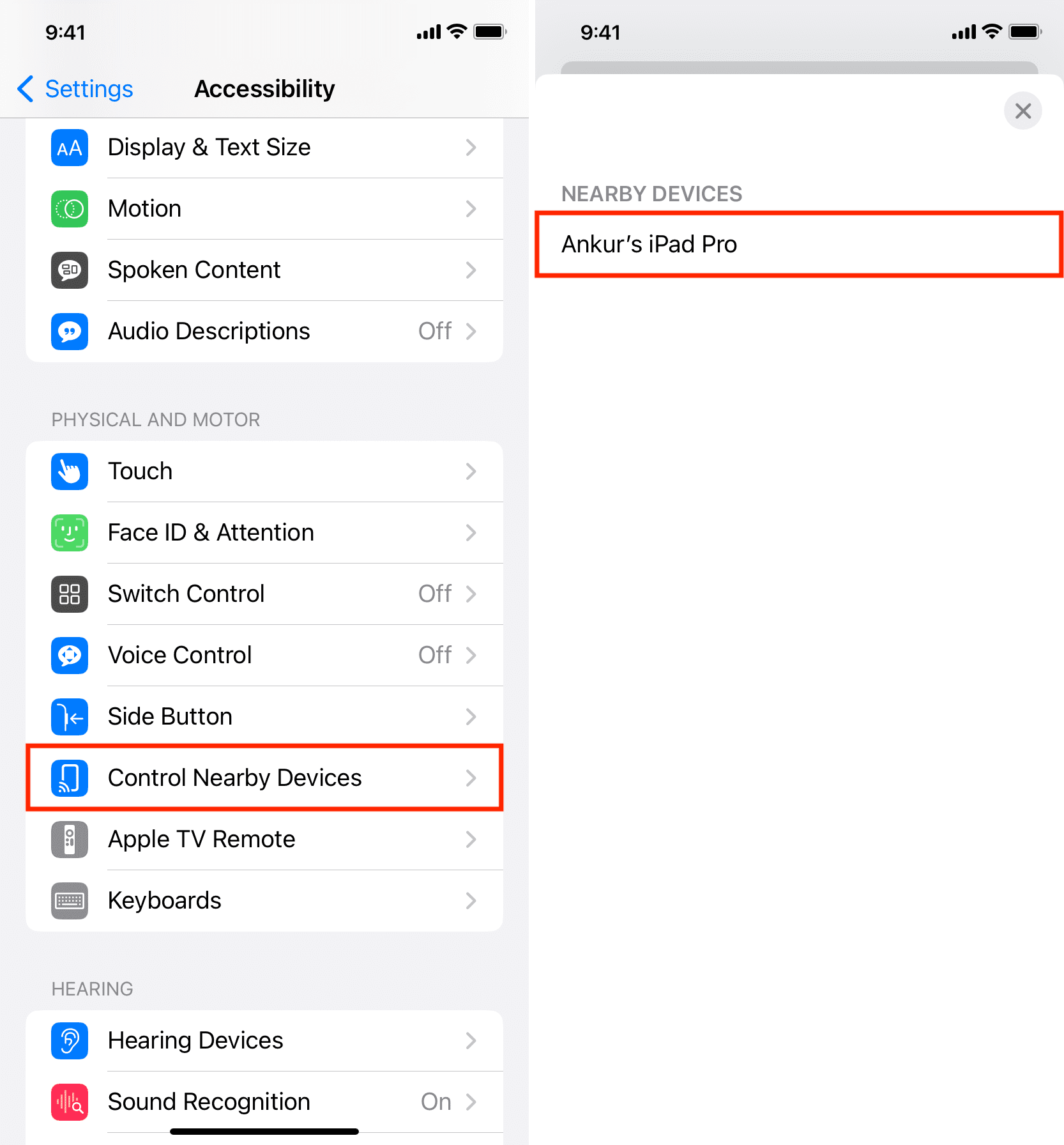
Você verá um alerta’Conectado‘na parte superior da tela do outro dispositivo. Tudo bem se você não receber esta pequena notificação nas tentativas subsequentes.

5) Use o botão do seu iPhone para controlar o outro dispositivo. Toque no botão Opções (três pontos dentro de um círculo) para ver todos os controles, que incluem botões de mídia.
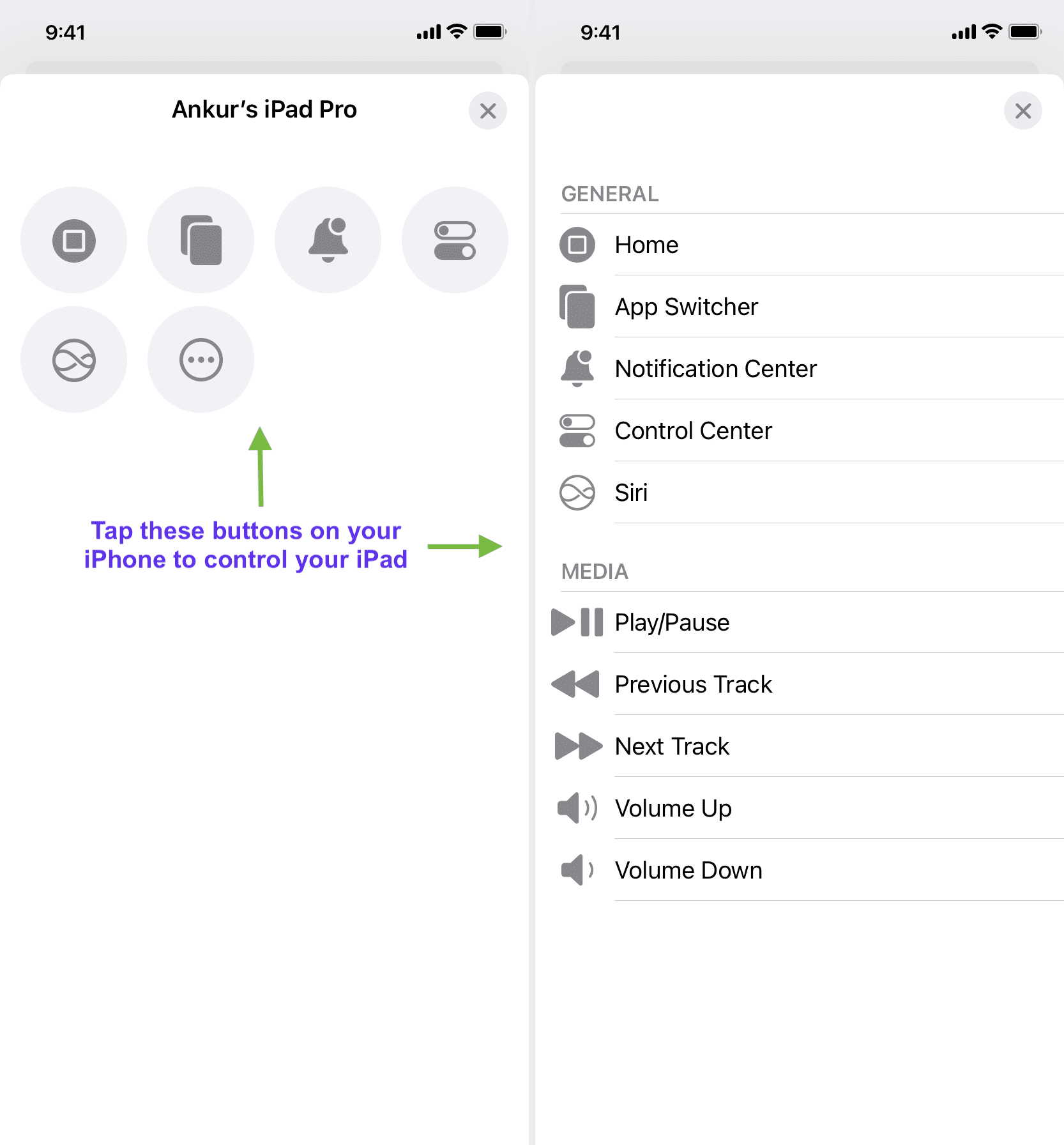
Nota: Você não pode controlar seu iPhone com seu iPad ou seu Mac com seu iPhone ou Apple Watch.
Controle seu iPhone ou iPad com seu Apple Watch
Assim como você pode controlar seu dispositivo iOS ou iPadOS com seu iPhone , você também pode executar essas ações usando o Apple Watch. Você pode usar seu relógio para controlar o iPhone principal com o qual está emparelhado ou qualquer outro dispositivo próximo que atenda aos requisitos acima.
Siga estas etapas para controlar seu iPhone ou iPad usando seu Apple Watch:
1) Pressione a Digital Crown em seu Apple Watch e abra o aplicativo de configurações.
2) Role para baixo e toque em Acessibilidade.
3) Role para baixo até o título Motor e toque em Controlar dispositivos próximos.
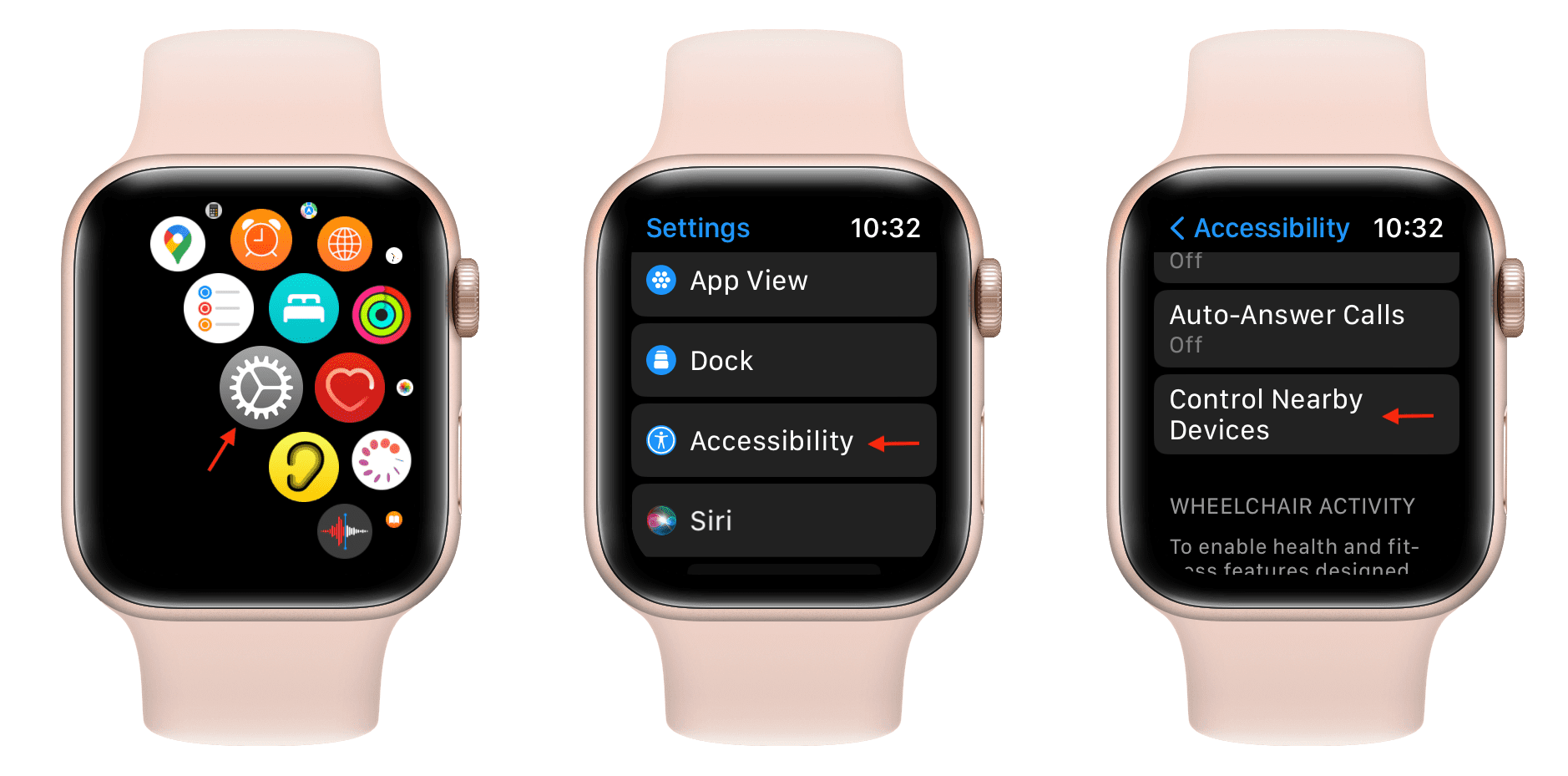
4) Você deve ver seu iPhone e iPad próximos aparecerem como dispositivos em potencial. Toque naquele que você deseja controlar.
5) Use os botões aqui para ir para a página inicial, entrar no alternador de aplicativos, abrir a Central de notificações, iniciar a Central de controle e acionar a Siri. Toque no botão Opções para controlar a mídia e definir os gestos das mãos.
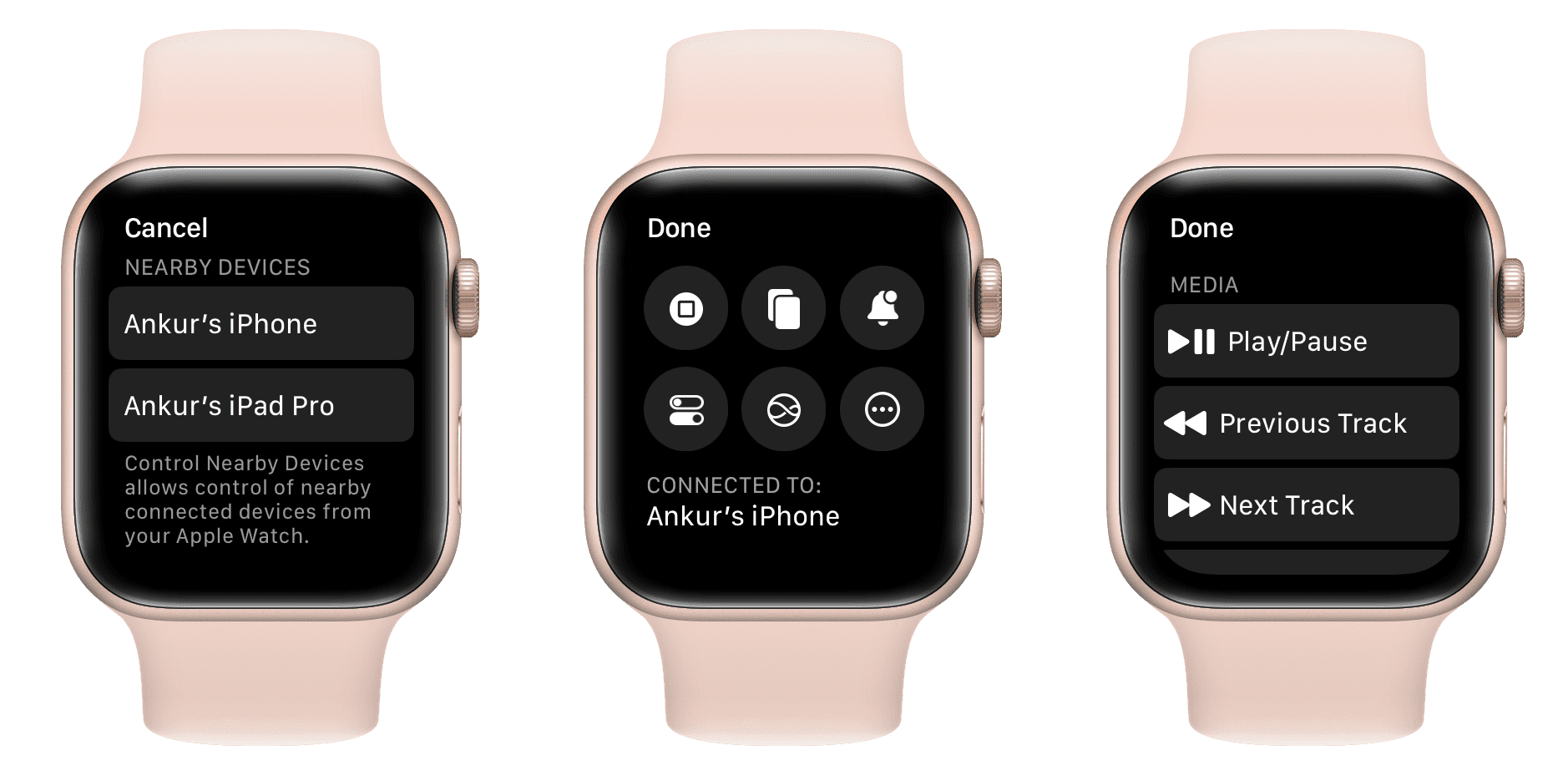
Dica: você também pode controlar seu Apple Watch com seu iPhone. Você pode fazer isso no Apple Watch Series 6 ou posterior acessando iPhone Configurações > Acessibilidade > Apple Watch Mirroring.
Vá rapidamente para a tela Controlar dispositivos próximos
Atualmente, você precisa executar quatro toques (Configurações > Acessibilidade > Controlar dispositivos próximos > Controlar dispositivos próximos) para ver os dispositivos próximos. Mas você pode tornar as coisas mais rápidas usando essas duas opções.
Back Tap
Você pode definir o Back Tap para levá-lo instantaneamente à tela de dispositivos próximos quando você tocar duas ou três vezes na parte de trás do seu iPhone com um dedo.
Atalho de Acessibilidade
iPhone: Vá para Configurações > Acessibilidade > Atalho de acessibilidade e marque Controlar dispositivos próximos. Depois disso, ao pressionar três vezes o botão Lateral, ele abrirá automaticamente a tela Dispositivos próximos ou a tela de controles do seu iPhone.
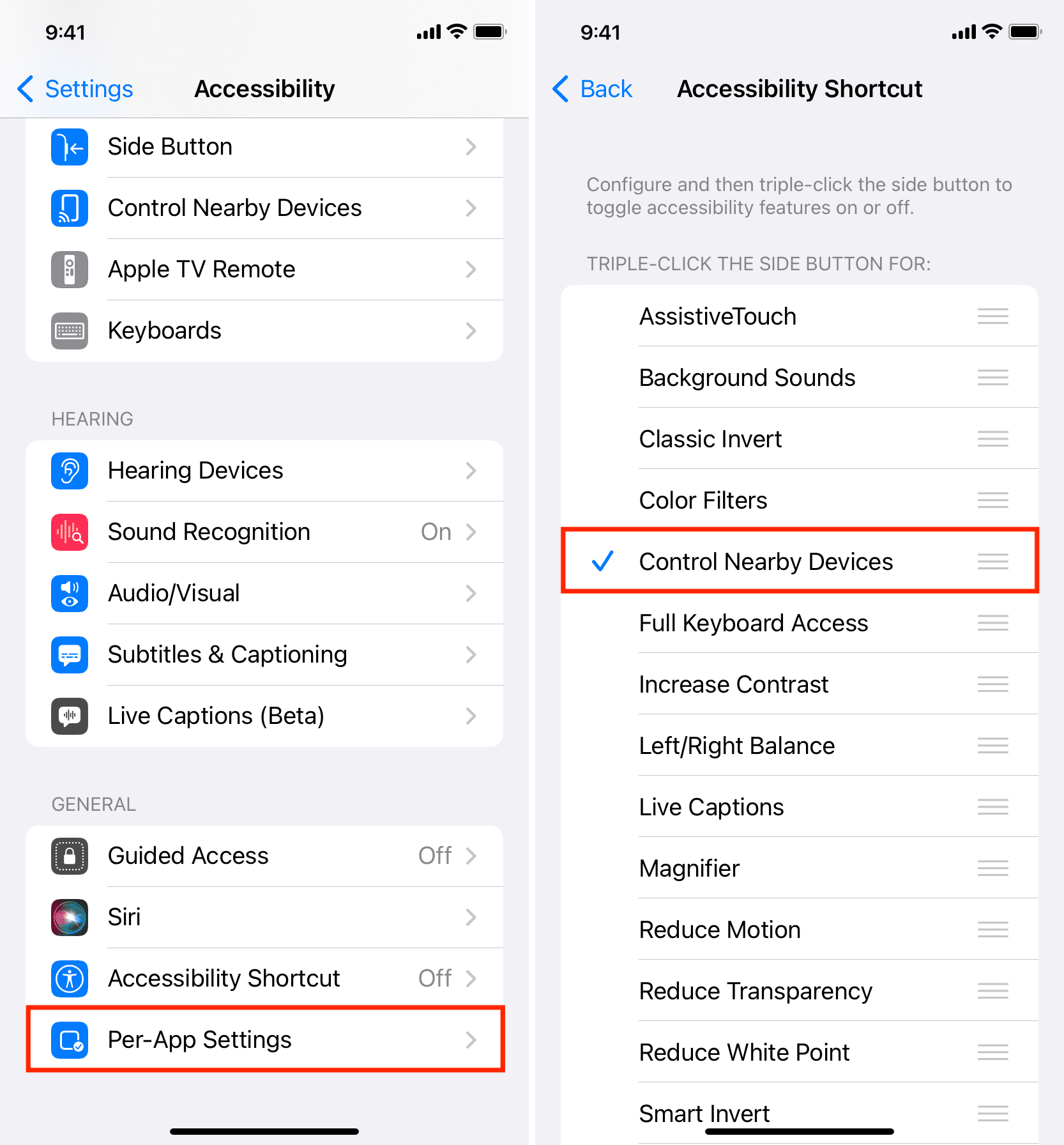
Apple Watch: Você também pode definir o atalho de acessibilidade em seu Apple Watch acessando Configurações > Acessibilidade > Atalho de acessibilidade e escolha Controlar dispositivos próximos . Feito isso, você pode pressionar três vezes a Digital Crown para acessar a tela Controlar dispositivos próximos imediatamente.
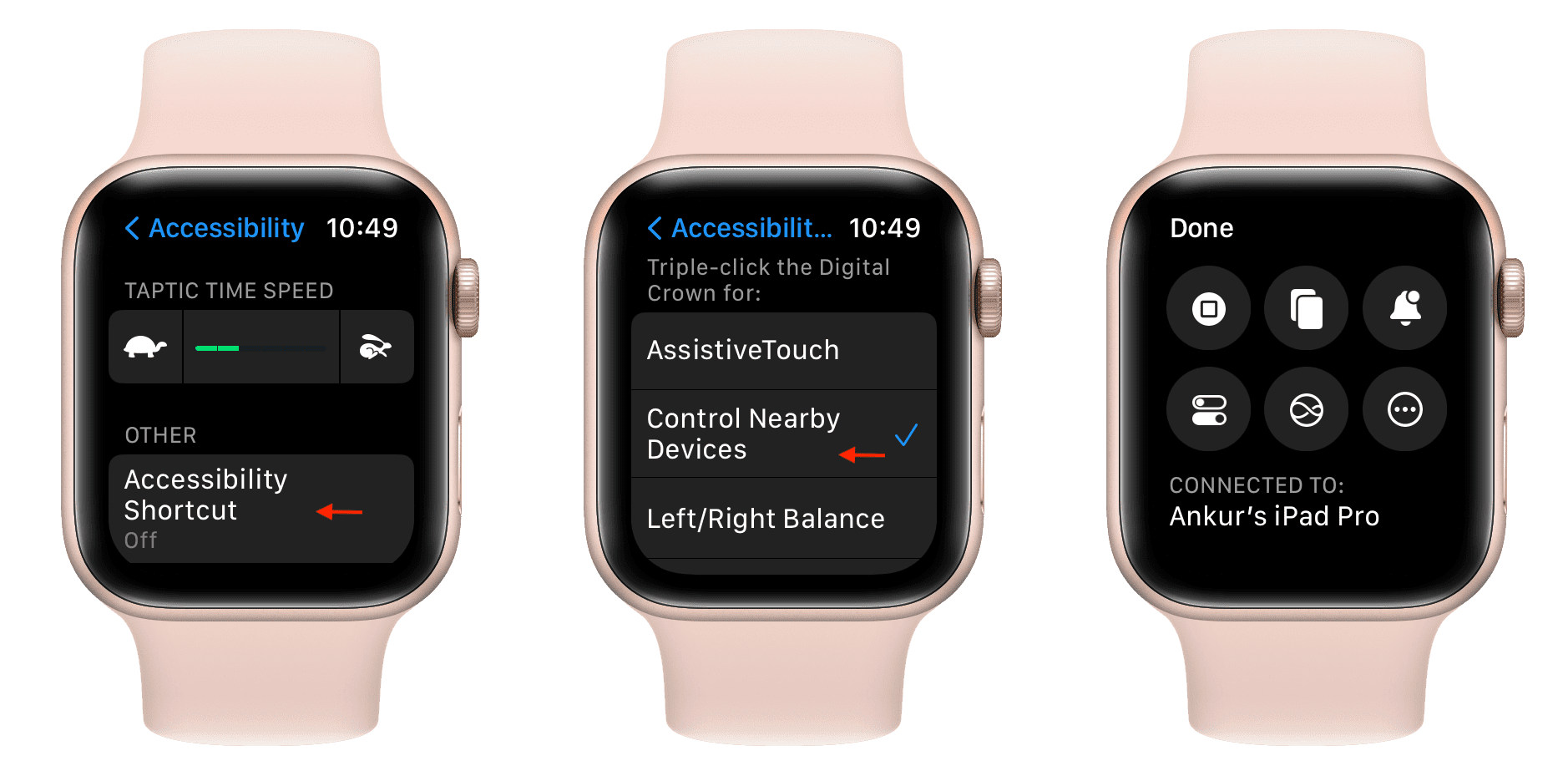
Não consigo ver seu outros dispositivos ou falha na conexão?
Siga estas soluções se você não vir seu iPad ou outro iPhone ao acessar Ajustes do iPhone > Acessibilidade > Controlar Dispositivos Próximos > Controlar Dispositivos Próximos. Além disso, as dicas abaixo funcionarão se você tocar em um iPad disponível no cabeçalho Dispositivos próximos e ele mostrar o erro’Falha ao conectar‘.

Mantenha os dispositivos por perto
Certifique-se de que o dispositivo de controle (iPhone ou Apple Watch) e o que está sendo controlado (iPad ou outro iPhone) estão próximos. Por’próximo’, queremos dizer o alcance do Bluetooth, que é de aproximadamente 30 pés ou 10 metros.
Forçar o encerramento e reabrir o aplicativo Configurações
Às vezes, você pode não conseguir controlar o dispositivo próximo devido a pequenas falhas. Basta fechar e reabrir o aplicativo Configurações no seu iPhone. Depois disso, siga as etapas acima novamente e deve funcionar.
Desbloqueie seu outro dispositivo
Descobri que posso estabelecer uma conexão entre meu iPhone ou Apple Watch e o outro dispositivo, mesmo quando este está bloqueado com a tela apagada.
No entanto, se o Bluetooth estiver desligado no Centro de Controle (o ícone é branco em vez de azul), seu iPhone pode não encontrar e conectar para o outro dispositivo. Portanto, verifique se o Bluetooth está ativado corretamente e, caso contrário, o dispositivo está ativado e desbloqueado.
Verifique seu ID Apple
Vá para o aplicativo Configurações em ambos os dispositivos e toque em seu nome em na parte superior para verificar se você está usando o mesmo ID Apple. Saia e entre se os IDs forem diferentes.
Ativar Wi-Fi e Bluetooth
De acordo com meu entendimento e testes repetidos, posso concluir que esse recurso usa Bluetooth para pesquisar procura e encontra dispositivos próximos e, em seguida, comunica-se para executar as ações via Wi-Fi.
Tentei usá-lo com Bluetooth desativado, Wi-Fi desativado e Bluetooth e Wi-Fi desativados; mas falhou em todas as ocasiões. Funcionou quando o Bluetooth e o Wi-Fi estavam ativados em ambos os dispositivos.
Conectar-se à mesma rede Wi-Fi
Em meus testes, descobri que o recurso Controlar dispositivos próximos funciona mesmo se seus dispositivos estiverem em redes diferentes. Por exemplo, meu Apple Watch SE só pode se conectar à banda Wi-Fi de 2,4 GHz, mas meu iPhone e iPad estão na banda de 5 GHz. Ainda assim, posso controlar meu iPhone e iPad usando meu relógio.
Mas se isso não funcionar para você, vá para Configurações > Wi-Fi e escolha a mesma rede Wi-Fi para ambos os dispositivos.
Reinicie tudo
Desligue e ligue seu iPhone, iPad e Apple Watch se você não os vir em o cabeçalho Dispositivos próximos ou eles não conseguem se conectar.
Atualize para o sistema operacional mais recente
Se nada ajudar, certifique-se de que seu iPhone, iPad e Apple Watch estejam executando a versão mais recente de iOS, iPadOS e watchOS, respectivamente.
Sugestão: o trackpad na tela seria bom!
O controle de dispositivos próximos permite que você execute ações básicas, mas a funcionalidade geral é limitada. Por exemplo, você pode abrir o Centro de Controle e o Centro de Notificações ou ir para a página inicial em seu iPad usando seu iPhone, mas depois disso, você não pode fazer nada a menos que toque em seu iPad ou use a Siri.
Se você usar seu iPhone ou iPad como um controle remoto para sua Apple TV, você entende como o touchpad virtual é bom e versátil.
Da mesma forma, seria muito útil se a tela Controlar dispositivos próximos obtivesse um touchpad na tela que permite ao usuário fazer mais no outro dispositivo. Por exemplo, ele pode permitir que o usuário use o touchpad do iPhone, permitindo que ele controle o iPad da mesma forma que um trackpad ou mouse sem fio conectado ao iPad. Veja como ficaria:

Confira a seguir: Como controlar seu iPhone ou iPad com movimentos de cabeça usando o Controle Assistivo