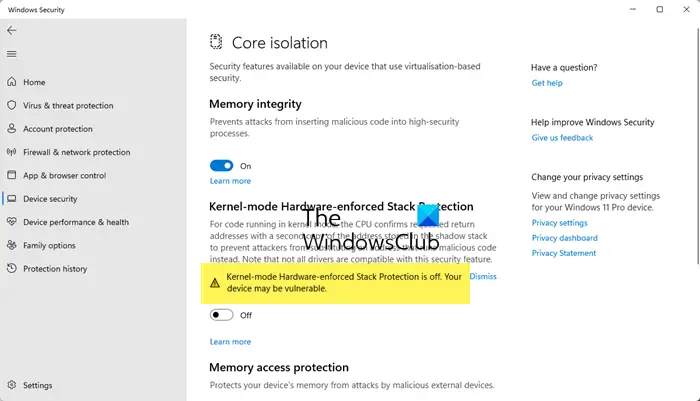Se a proteção de pilha aplicada por hardware no modo de kernel estiver desativada e não puder ser ativada, esta postagem certamente ajudará você a resolver o problema.
A proteção de pilha imposta por hardware no modo kernel está desativada. Seu dispositivo pode estar vulnerável.
Para alguns usuários, a alternância para proteção de pilha aplicada por hardware no modo Kernel está desativada. E, para outros, a alternância desligou imediatamente após ligá-la. É mais provável que seja causado por drivers e/ou aplicativos incompatíveis que acompanham o software antifraude. Embora o recurso seja instalado automaticamente como parte de uma atualização de segurança obrigatória, os usuários descobrem que a proteção de pilha imposta por hardware no modo Kernel está desativada em seus sistemas por padrão e eles simplesmente não podem ativá-la.
O que é proteção de pilha aplicada por hardware no modo kernel
A proteção contra pilha aplicada por hardware no modo kernel é um recurso de segurança do Windows 11 22H2 que pode ser usado com processadores compatíveis. Faz parte de uma atualização recente do Microsoft Defender e ajuda a proteger seu sistema contra ataques de estouro de buffer de pilha e vários outros ataques de memória. Este recurso substitui o recurso de proteção LSA (Autoridade de segurança local) na Segurança do Windows.
A proteção de pilha aplicada por hardware no modo de kernel está desativada
Se a proteção de pilha aplicada por hardware no modo de kernel estiver desativado e não pode ser ativado em seu sistema Windows 11, use as seguintes soluções:
Verifique se a CPU suporta o modo Kernel Proteção de pilha aplicada por hardwareAtive a virtualização da CPU no BIOSRevisar drivers incompatíveis e atualizá-losDesinstale o aplicativo problemáticoAtive Proteção de pilha aplicada por hardware no modo Kernel usando RegistroAtivar Prevenção de Execução de Dados (ou DEP)Atualizar BIOS.
Vamos dar uma olhada nessas soluções uma a uma.
1] Verifique se a CPU suporta Kernel-Proteção de pilha aplicada por hardware em modo kernel
O recurso Proteção de pilha aplicada por hardware em modo kernel requer Shadow Stacks (uma pilha de memória temporária) que requer ainda a tecnologia Control Flow Enforcement Technology (CET) da Intel. Portanto, este é um recurso de segurança baseado em hardware disponível em CPUs (ou processadores) mais recentes, como CPU AMD Zen3 ou posterior e processador Intel Tiger Lake. Se o seu dispositivo não incluir uma CPU compatível, você não poderá usar ou ativar esse recurso. Portanto, primeiro, verifique as especificações da CPU para descobrir se a CPU oferece suporte à proteção de pilha aplicada por hardware no modo Kernel. Se sim, você pode ativá-lo com as soluções abordadas neste post abaixo.
2] Ative a virtualização da CPU no BIOS
Juntamente com uma CPU compatível, a proteção de pilha aplicada por hardware no modo Kernel requer a virtualização da CPU (um recurso de hardware) no BIOS para funcionar. Caso contrário, você não poderá ativá-lo. Portanto, você deve ativar a virtualização de hardware no BIOS do Windows se sua CPU for compatível.
Então, primeiro, inicialize o computador com Windows no firmware UEFI ou BIOS e alterne para a guia Avançado ou Configuração ou Configuração do sistema guia (dependendo do dispositivo que você está usando como HP, Acer, etc.). Procure uma opção que diga Virtualização ou Tecnologia de virtualização, use a tecla Enter, selecione a opção Ativado e pressione a tecla F10. Confirme as alterações usando a opção SIM.
Depois que a virtualização da CPU estiver ativada, você poderá ativar o recurso.
3] Revise os drivers incompatíveis e atualize-os
Alguns drivers de dispositivo não são compatíveis com este recurso de segurança do Windows 11. Portanto, a menos que haja drivers incompatíveis , a opção Proteção de pilha aplicada por hardware do modo Kernel não pode ser ativada. Felizmente, existe uma maneira de corrigir esse problema, pois o próprio recurso fornece uma lista de drivers incompatíveis que você pode revisar para atualizar.
Observe que esta solução pode ser usada somente se o hardware do modo Kernel-a alternância de proteção de pilha forçada pode ser usada. Se a opção estiver esmaecida, você precisará verificar outras soluções.
Primeiro, abra o aplicativo Segurança do Windows, acesse esse recurso e use o botão disponível para esse recurso para ativá-lo. A alternância ou botão será desligado automaticamente imediatamente. Depois disso, clique na opção Analisar drivers incompatíveis (conforme visível na imagem acima). Agora, uma lista de drivers incompatíveis, como BEDaisy.sys, vgk.sys, etc., estará visível. Principalmente, a lista contém drivers relacionados a jogos, mas você também pode encontrar drivers conflitantes para outros aplicativos.
Nota: Para alguns usuários, a seção de drivers incompatíveis estava vazia e não mostre todos os drivers na lista. Mas, se você vir uma lista desses drivers, será mais fácil corrigir o problema.
Selecione um driver na lista e você poderá ver o programa ou aplicativo associado a esse driver, nome do produto e versão do motorista. Ele não oferece uma opção para atualizar os drivers que podem corrigir problemas de incompatibilidade, então você precisa fazer isso manualmente.
Para atualizar os drivers no Windows PC, você pode baixar a versão mais recente dos drivers necessários do site oficial site ou site do fabricante ou use a seção de atualizações opcionais do Windows Update no aplicativo Configurações para verificar se as atualizações de driver estão disponíveis para download e instalação.
Reinicie o seu PC e veja se você consegue ativar o Kernel-mode Recurso de proteção de pilha reforçado por hardware. Isso deve funcionar. Caso contrário, pressione o botão Verificar novamente disponível logo abaixo desse recurso para verificar outros drivers incompatíveis e atualizá-los. Você também pode desativar ou desinstalar os drivers incompatíveis, mas isso fará com que os dispositivos associados parem de funcionar.
4] Desinstale o aplicativo problemático
Esta é uma das soluções eficazes quando você não conseguem ativar a proteção de pilha aplicada por hardware no modo Kernel. Como mencionado no início, existem alguns drivers ou aplicativos (especialmente jogos com sistemas anti-cheat como Riot Vanguard (vgk.sys), BattleEye (BEDaisy.sys), Genshin Impact, Bloodhunt, GameGuard, etc.) que não são compatíveis com este recurso de segurança. Portanto, para funcionar sem problemas, esses aplicativos podem interferir nesse recurso e desativá-lo. Se for esse o caso, você precisa desinstalar os aplicativos/programas conflitantes, reiniciar o dispositivo e ver se isso ajuda a resolver o problema.
Abra o aplicativo Configurações (Win+I), acesse o Aplicativos e selecione a seção Aplicativos instalados. Clique no ícone Mais (três pontos verticais) para um aplicativo ou programa que entre em conflito com esse recurso de segurança e pressione a opção Desinstalar. No pop-up de confirmação, use o botão Desinstalar para removê-lo do sistema.
5] Ativar proteção de pilha aplicada por hardware no modo Kernel usando o Registro
Você também pode usar o Editor do Registro para acessar ou criar uma entrada do Registro que substitua as configurações do recurso para ativar a proteção relacionada ao kernel com um valor específico do recurso número de dados. Nesse caso, vamos acessar ou criar a mesma entrada do Registro e, em seguida, inserir os dados de valor necessários para habilitar o recurso Proteção de pilha aplicada por hardware no modo Kernel. Antes de usar esta opção, recomendamos que você faça um backup do Registro do Windows. Depois disso, siga as etapas adicionadas abaixo:
Digite regedit na caixa de pesquisa do Windows 11 e pressione Enter para abrir o Editor do RegistroAcesse a chave do Registro Gerenciamento de memória onde várias configurações relacionadas à memória (como habilitar/desabilitar executivo de paginação, arquivos de paginação, tamanho do pool paginado, etc., estão presentes). O caminho para saltar para esta chave é:HKEY_LOCAL_MACHINE\SYSTEM\CurrentControlSet\Control\Session Manager\Memory ManagementNa seção à direita, procure o valor DWORD FeatureSettingsOverride. Se não estiver presente, crie-o manualmente. Clique com o botão direito do mouse em uma área vazia, menu Novo e clique na opção Valor DWORD (32 bits). Quando esse valor for criado, nomeie-o FeaureSettingsOverride Para habilitar o recurso Proteção de pilha aplicada por hardware no modo Kernel, você precisa definir os dados do valor do valor FeatureSettingsOverride. Para fazer isso, clique duas vezes nesse valor. Um pequeno pop-up é exibido. Aqui, coloque 9 em Value dataPressione o botão OKFeche o Editor do Registro.
Reinicie o sistema, se necessário. Agora, o recurso Proteção de pilha aplicada por hardware no modo Kernel não deve mais estar acinzentado e você poderá ativá-lo.
6] Ativar Prevenção de Execução de Dados (ou DEP)
DEP ou Prevenção de Execução de Dados é um recurso integrado de proteção de memória em nível de sistema no Windows PC que marca algumas regiões de memória como não executáveis para evitar a exploração de saturações de buffer. E o recurso de proteção de pilha aplicada por hardware no modo kernel também evita ataques à memória. Portanto, se a DEP estiver desabilitada em seu sistema, esse pode ser o motivo pelo qual você vê um aviso de que a proteção de pilha imposta por hardware no modo Kernel está desativada e você não pode ativá-la. Nesse caso, primeiro você precisa ativar a Prevenção de Execução de Dados no seu PC.
Abra o Prompt de Comando como administrador e execute o seguinte comando:
bcdedit.exe/set {current} nx AlwaysOn
Aqui BCDEdit é uma ferramenta de linha de comando que permite DEP ou No-Execute (NX) em seu sistema para todos os serviços e programas. Reinicie o PC e tente ativar o recurso Proteção de pilha aplicada por hardware no modo Kernel. Seu problema deve ter desaparecido agora.
7] Atualizar BIOS
Esta opção funcionou para um dos usuários com o mesmo problema. Portanto, caso as opções acima não ajudem, atualize o BIOS no seu computador com Windows e tente ativar a proteção de pilha aplicada por hardware no modo Kernel.
Espero que isso funcione ser útil.
Como desativo a proteção de pilha de hardware?
Para ativar/desativar o recurso Proteção de pilha aplicada por hardware no modo Kernel em seu PC com Windows 11, abra o aplicativo Configurações > Privacidade e segurança > Segurança do Windows > e clique em Abrir segurança do Windows. Quando o aplicativo Segurança do Windows for aberto, mude para a categoria Segurança do dispositivo e clique na opção Detalhes do isolamento do núcleo. Abaixo da seção Integridade da memória, está presente a seção Proteção de pilha aplicada por hardware no modo Kernel. Use o botão disponível para desligá-lo ou ligá-lo.
Embora a opção de ligar/desligar este recurso esteja presente, é um recurso de segurança crucial. Ele evita ataques de estouro de buffer baseados em Programação Orientada a Retorno (ROP), bloqueando a execução de código mal-intencionado da memória. Portanto, é recomendável manter esse recurso ativado para segurança adicional para manter seu sistema protegido contra esses ataques.
Leia a seguir: Como ativar ou desativar o isolamento do núcleo e a integridade da memória no Windows PC.