O Windows 11 teve as alterações de design mais significativas em comparação com todas as iterações anteriores. A Microsoft mudou completamente a linguagem de design do Windows. Embora as mudanças tenham sido muito bem-vindas por alguns, outros perderam o bom e velho design do Windows 1o.
Se você também é uma das pessoas que deseja voltar aos menus e à aparência visual do Windows 10, o Explorer Patcher é um software de terceiros que pode ajudá-lo sem fazer o downgrade do seu sistema operacional. Criado por Valentin-Gabriel Radu, este software leve é seguro e fácil de usar. A melhor parte pode ser que ele muda a barra de tarefas de volta para o estilo do Windows 10 no momento em que você o instala.
Baixe e instale o Explorer Patcher
Primeiro, vá para github.com/ExplorerPatcher e clique no link’Programa de configuração’. Isso abrirá uma janela do File Explorer em sua tela, que você pode usar para selecionar o diretório onde deseja salvar o arquivo de configuração.
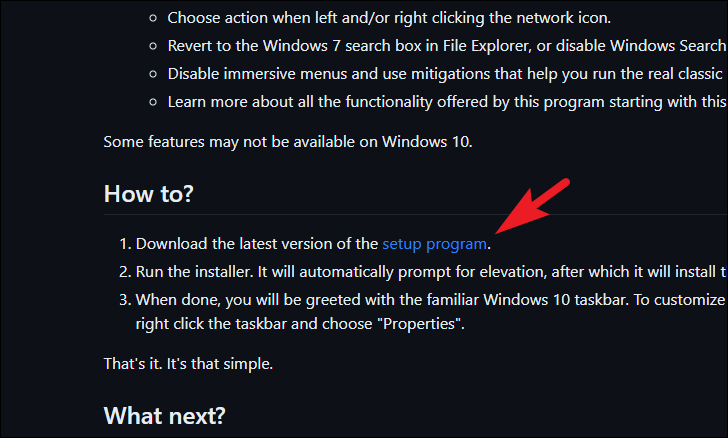
Após o download, clique duas vezes no arquivo ep_setup.exe para executar o instalador.

Se você receber um alerta de Smart Screen, clique no botão’Executar assim mesmo’.
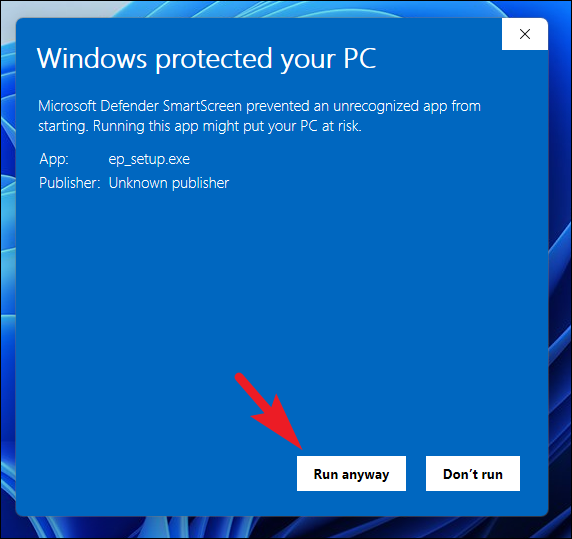
Sem caixa de diálogo visual estará visível, mas sua tela pode ficar completamente em branco momentaneamente. Isso é totalmente normal e, quando a tela estiver visível novamente, você poderá notar a aparência alterada da barra de tarefas do computador.
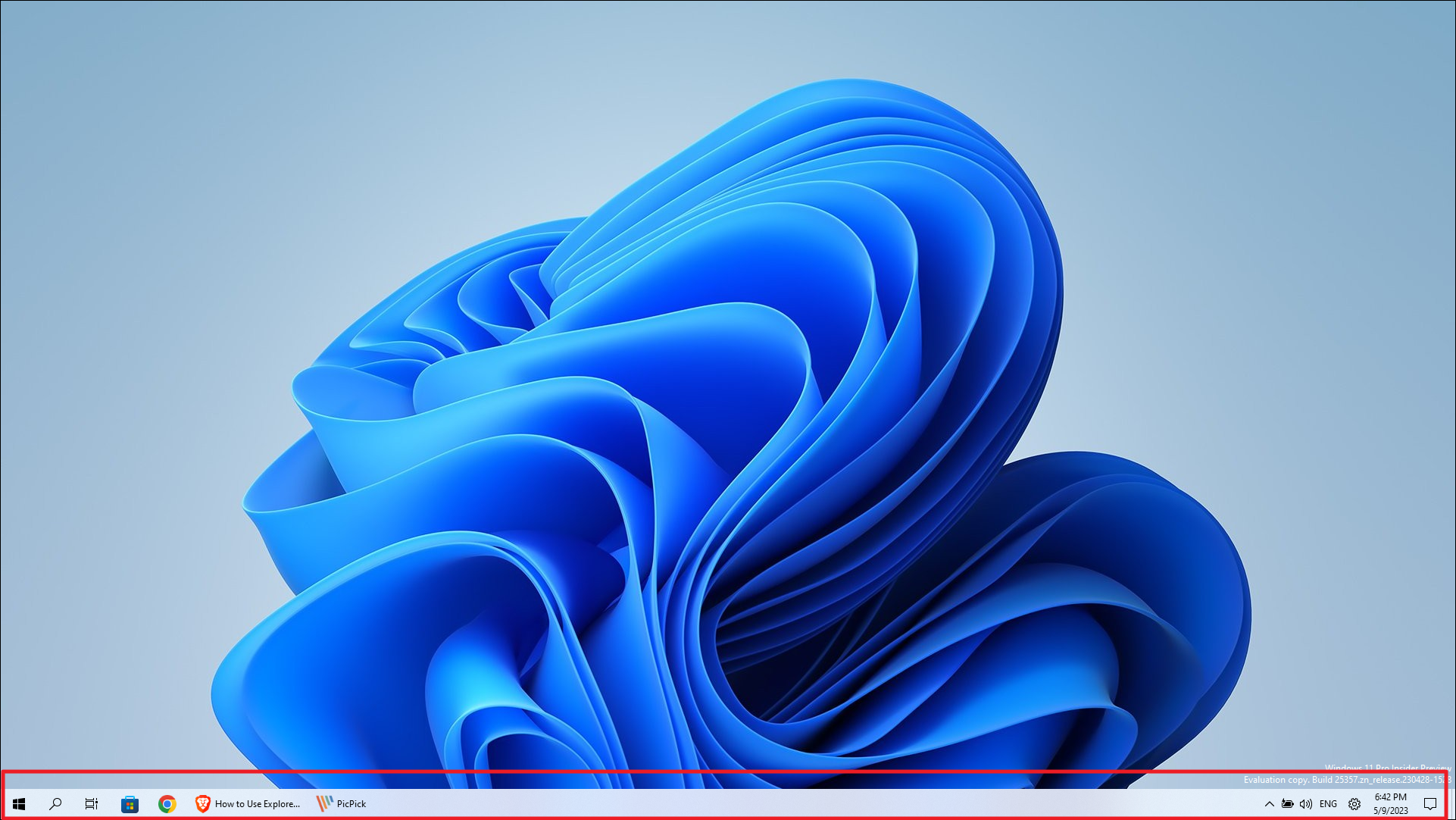
Para acessar o menu de configurações do Explore Patcher, clique com o botão direito do mouse na barra de tarefas e clique na nova opção’Propriedades’.
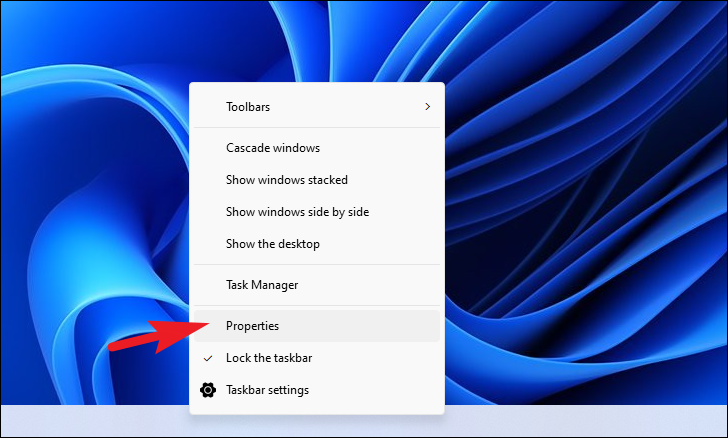
Agora você verá a janela principal de configurações do Explorer Patcher.
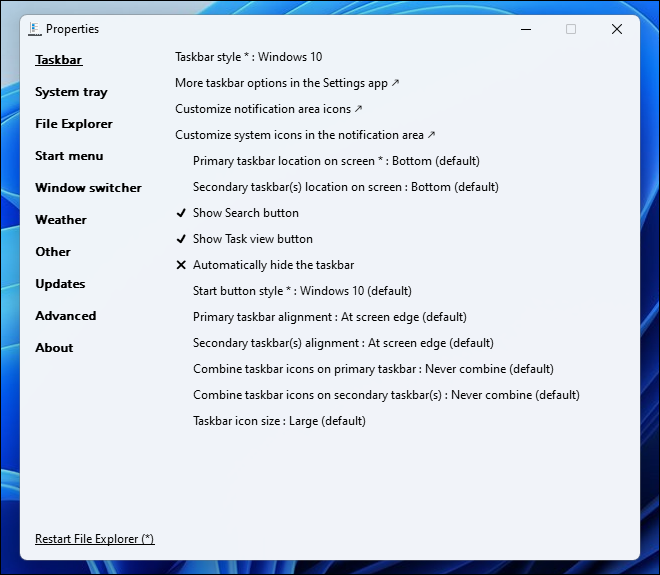
Há muitas opções para vários elementos da interface do usuário que você pode configurar usando o Explorer Patcher. Para sua conveniência, listamos os ajustes que você pode realizar pelos elementos da interface do usuário.
Ajustar a aparência da barra de tarefas
Para alterar a localização da barra de tarefas na tela, clique em’Localização principal da barra de tarefas na tela’e escolha aquela no menu suspenso. Isso exigirá que você reinicie o File Explorer, então clique no botão inferior esquerdo.
Observação: Todas as opções marcadas com o sufixo asterisco (*) exigirão que você reinicie explorador de arquivos, enquanto aqueles marcados com um pequeno sufixo’Seta’abrirão outra janela de configurações do Windows em sua tela
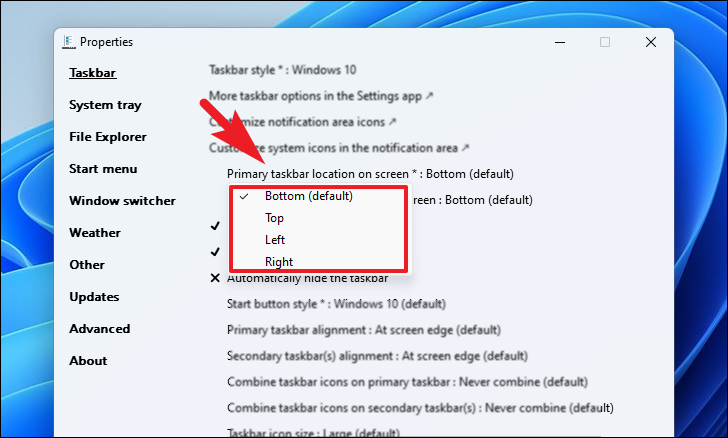
Para alternar os botões’Pesquisar’e’Visualização de tarefas’, clique em suas respectivas opções para torná-los visíveis ou removê-los da barra de tarefas. Da mesma forma, clique na opção’Ocultar automaticamente a barra de tarefas’para alternar a configuração.
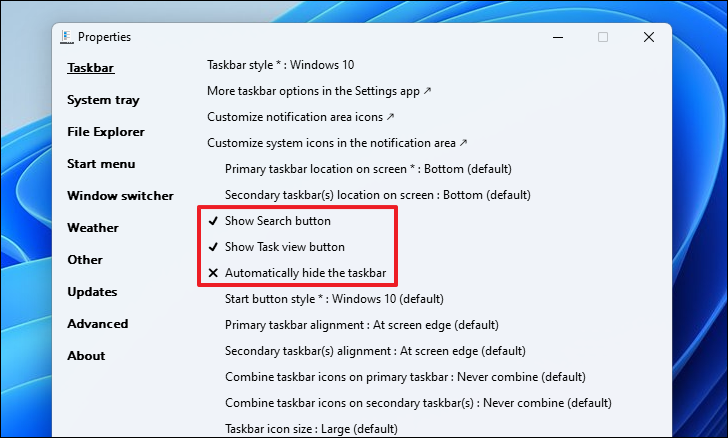
As alterações devem ser refletidas instantaneamente na barra de tarefas.
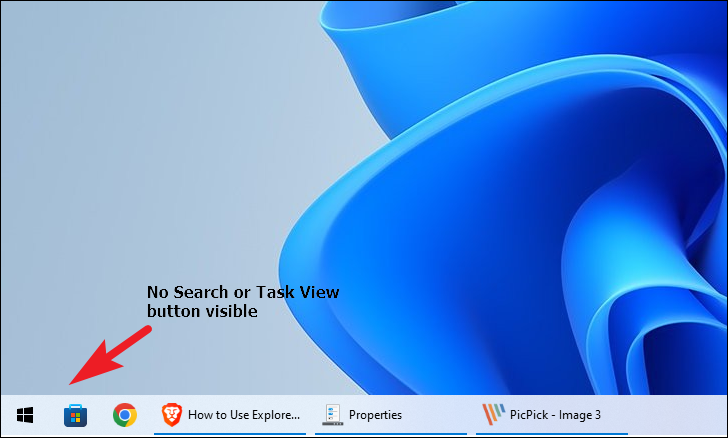
Para alterar o alinhamento da barra de tarefas, clique em’Alinhamento principal da barra de tarefas’e escolha a opção adequada usando o menu suspenso. Use a opção’Localização da barra de tarefas secundária’se tiver vários monitores conectados e desejar alterar o posicionamento da barra de tarefas em monitores secundários.
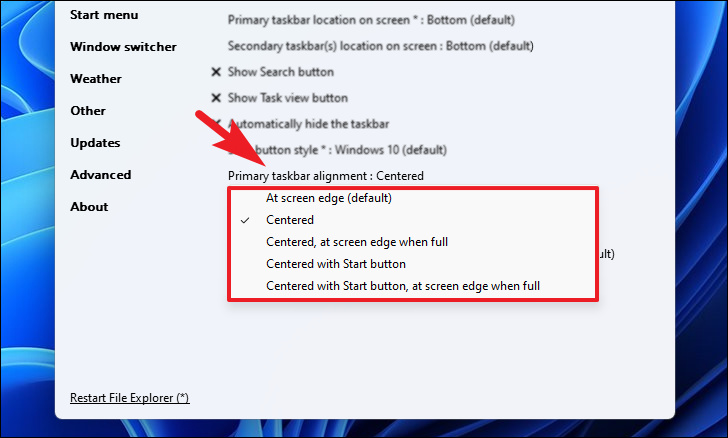
Novamente, você poderá ver as alterações em vigor imediatamente.
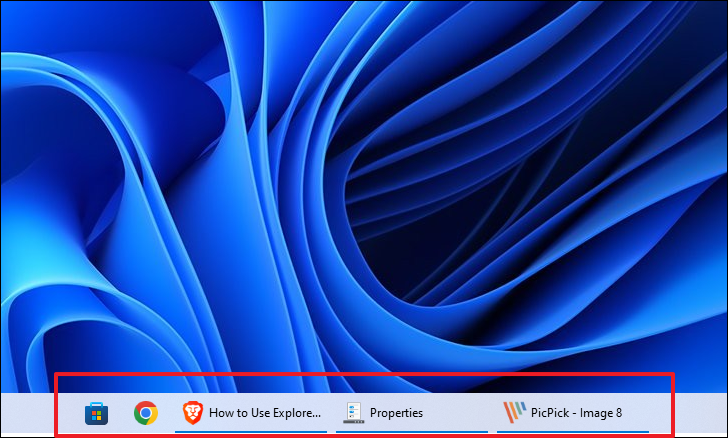
Para combinar itens da barra de tarefas (do mesmo programa), clique na opção’Combinar ícones da barra de tarefas’e selecione’Nunca combinar’para ter ícones individuais para aplicativos ou escolha’Combinar quando a barra de tarefas estiver cheia’, que funcionará como a opção’Nunca combinar’até que a barra de tarefas esteja totalmente cheia e não possa exibir ícones individuais.
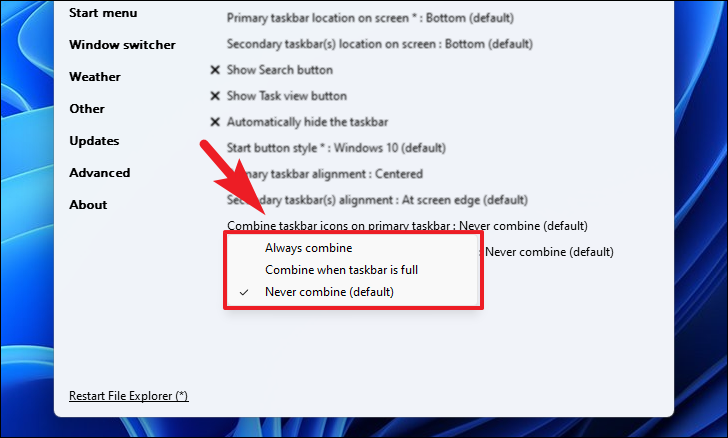
Existem muitas outras configurações configuráveis e, como são bonitas autoexplicativos, sinta-se à vontade para explorá-los.
Configurar as opções da bandeja do sistema
Para alternar os menus pop-up da bandeja, os menus pop-up do ícone da bandeja central e o comportamento do menu suspenso para pop-up menus, clique em cada opção da lista. As opções ativadas são indicadas por uma’marca’e as opções desativadas são marcadas por uma’cruz (X)’.
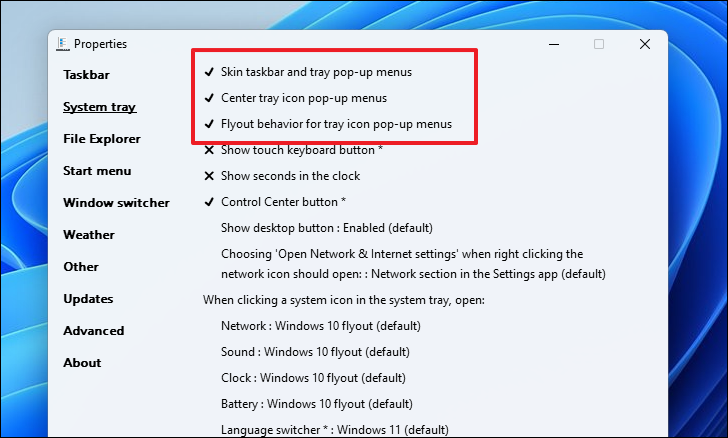
Para alterar a janela do local de destino ao clicar na opção’Abrir configurações de rede e Internet’ao clicar com o botão direito do mouse no ícone’Rede’, clique em na respectiva opção e selecione o local de destino adequado.
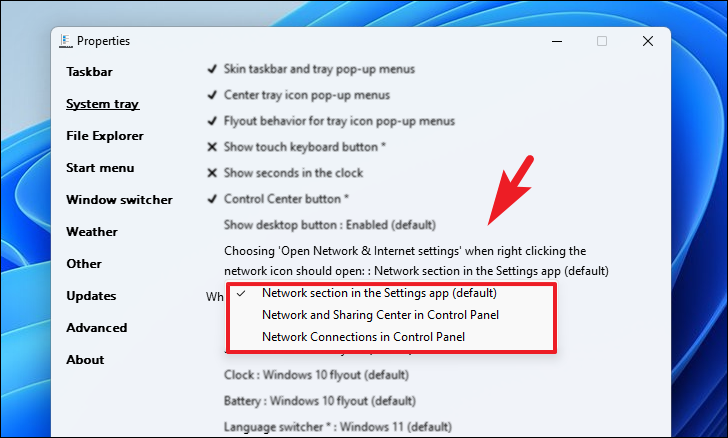
Você também pode alterar o estilo do menu desdobrável ao clicar nos ícones da bandeja clicando em cada opção de ícone e selecionando uma opção adequada. O ícone’Rede’tem muitas opções e você também pode configurar para abrir uma janela de configurações. Para as outras opções, você pode escolher um estilo flyout do Windows 10 ou Windows 7.
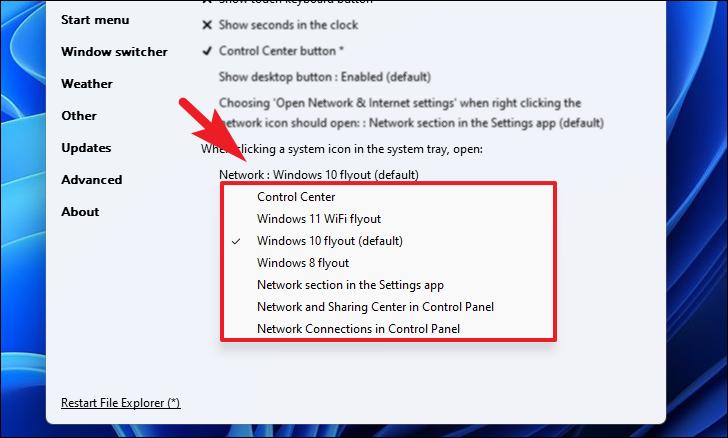
Alterar configurações do File Explorer
Para desativar a barra de navegação e a barra de pesquisa, altere a altura da barra de endereço ou desative completamente a barra de pesquisa moderna no File Explorer , clique na opção’Registrar como extensão shell’.
Observação: Se você não deseja alternar/alterar as opções mencionadas acima, pode pular esta etapa.
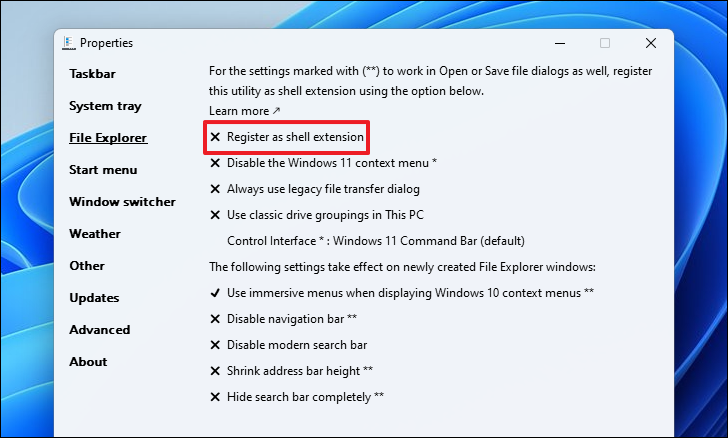
Depois de habilitar a configuração, você pode alternar as opções clicando nelas respectivamente.
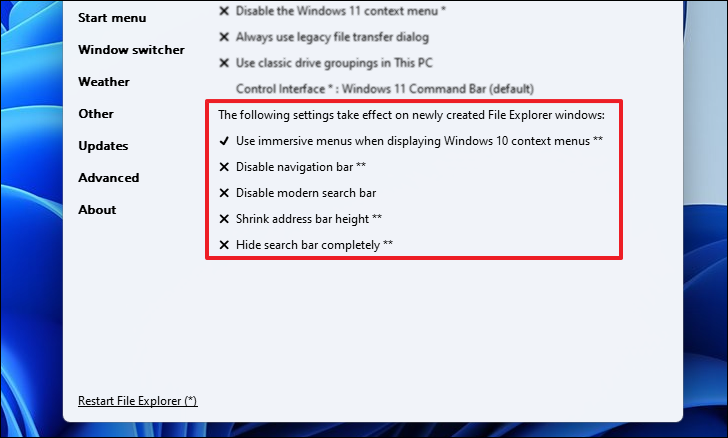
Para alterar o estilo do menu da faixa de opções, clique na opção’Interface de controle’e selecione a opção’Menu da faixa de opções do Windows 10′.
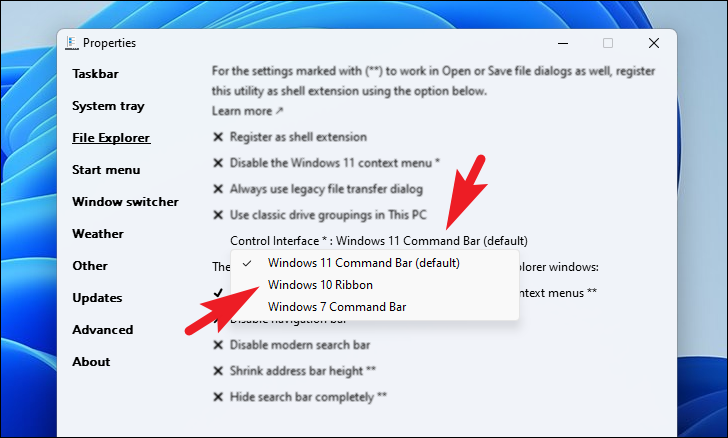
Você também pode desativar o menu de contexto do Windows 11 ou usar a caixa de diálogo de transferência de arquivos do Windows 10 clicando em as opções individuais. Conforme declarado acima, as opções habilitadas são indicadas por um’tickmark’e as opções desabilitadas são indicadas por um prefixo’cross’.
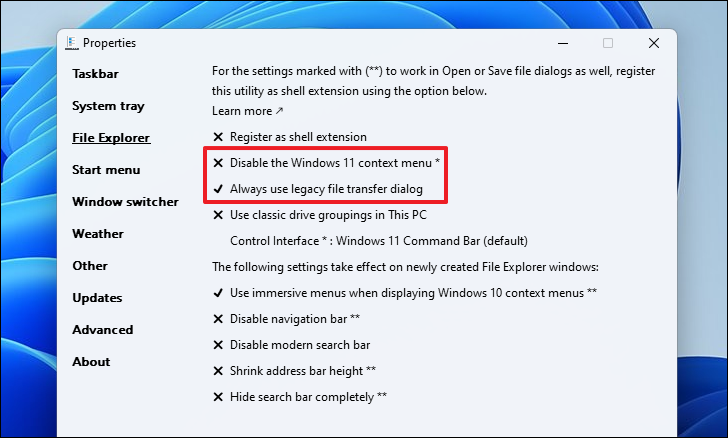
Para alterar o estilo do Menu Iniciar para Windows 10, clique na opção’Estilo do Menu Iniciar’e selecione a opção’Windows 10’em no menu suspenso.
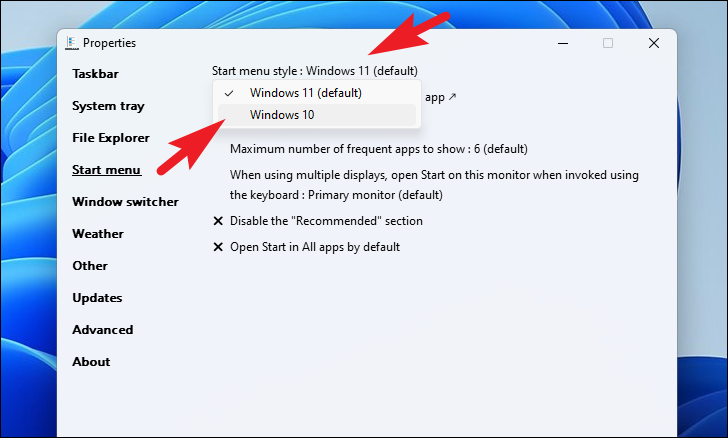
Para alterar a posição do Menu Iniciar e o número de aplicativos frequentes mostrados, clique na opção’Posicionar na tela’para manter o Menu Iniciar no centro ou na borda da tela. Use o menu suspenso para vários aplicativos frequentes mostrados no Menu Iniciar, variando de zero a ilimitado.
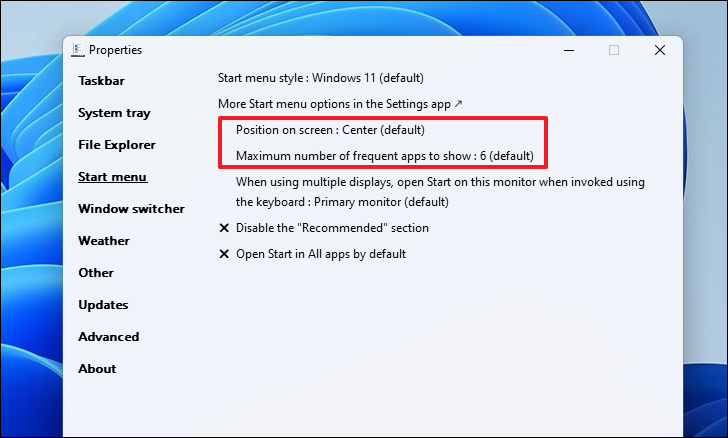
Se você tiver várias telas e quiser alterar qual Menu Iniciar aparece quando você pressiona a tecla Windows, clique no botão opção informando isso na lista e selecione o número do monitor na lista.
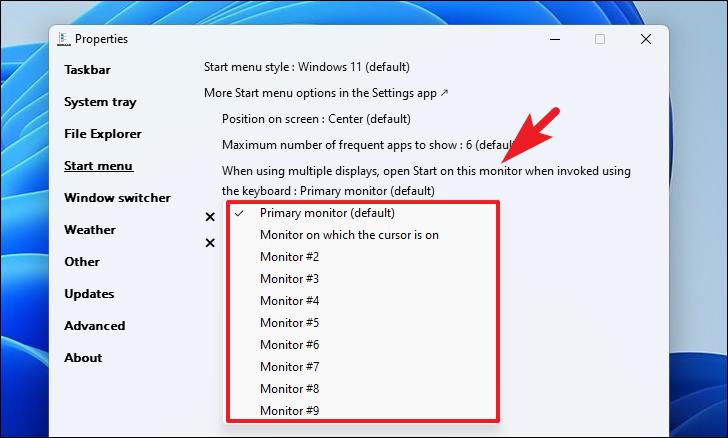
Para desativar a seção’Recomendado’ou para abrir o Menu Iniciar na seção’Todos os aplicativos’, clique nas respectivas opções para alternar a configuração.
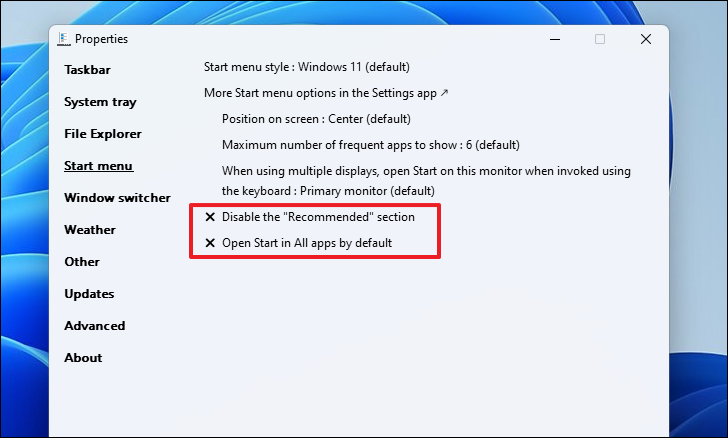
Alterar outros elementos diversos da interface do usuário
Para alterar o alternador do Windows de volta ao estilo do Windows 10, vá para a guia’Alternador de janelas’na barra lateral e clique na opção na seção direita da janela. Em seguida, selecione’Windows 10’na lista.
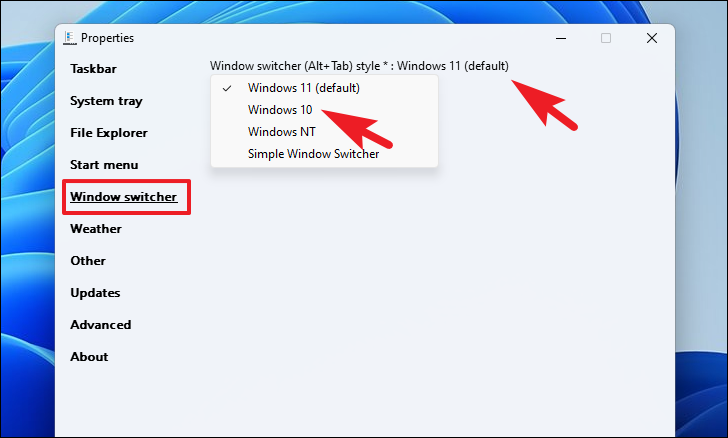
Se você deseja ter o widget do clima na barra de tarefas, clique na guia’Clima’na barra lateral e, em seguida, clique na opção’Mostrar clima na barra de tarefas’para alterná-la.
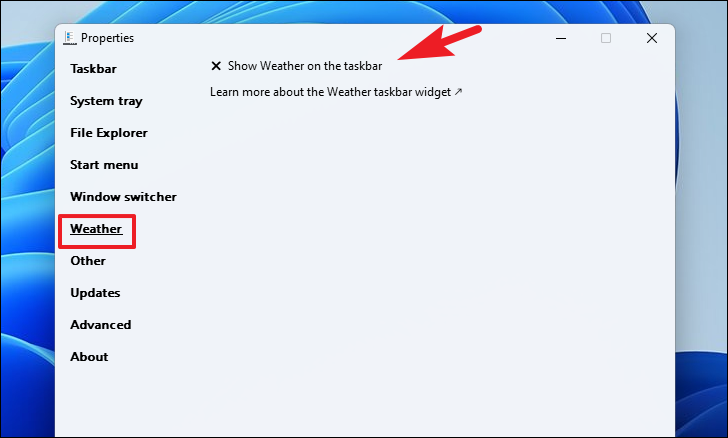
Uma vez ativado, você verá muitas opções para configurar as preferências de acordo com o seu gosto.
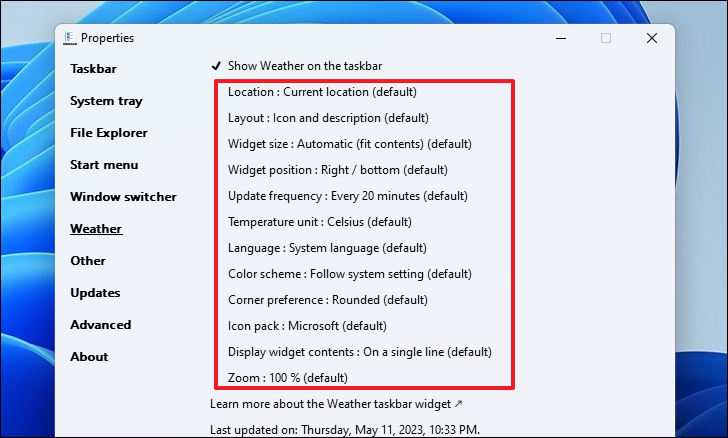
Você pode também desabilite os quadrantes ao cortar clicando na seção’Outros’na barra lateral. Em seguida, clique na opção’Desativar quadrantes ao encaixar janelas’. Como você precisará reiniciar o explorador para que isso entre em vigor, clique na opção’Reiniciar explorador de arquivos’no canto inferior esquerdo.
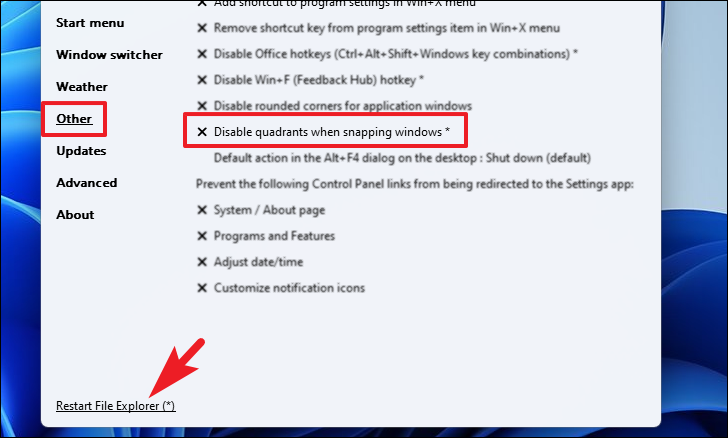
Para voltar aos cantos angulares e desativar os cantos arredondados das janelas do aplicativo, clique no botão’Desativar opção de cantos arredondados para janelas de aplicativos na categoria’Outros’.
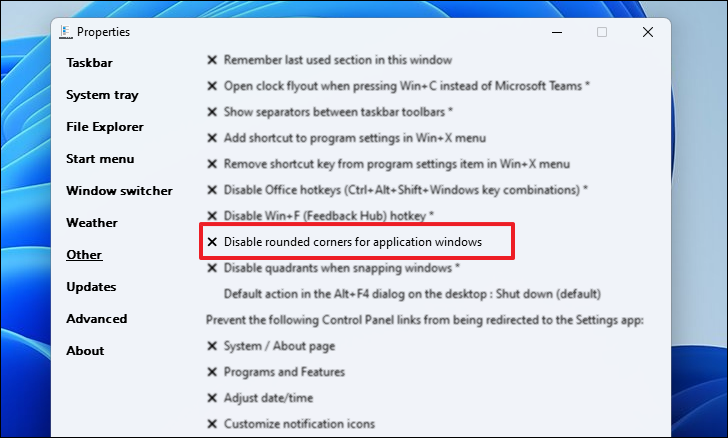
Para desativar o atalho Ctrl + C para o Microsoft Teams e abrir o Relógio, clique na opção’Abrir relógio ao pressionar Win + C em vez do Microsoft Teams’.
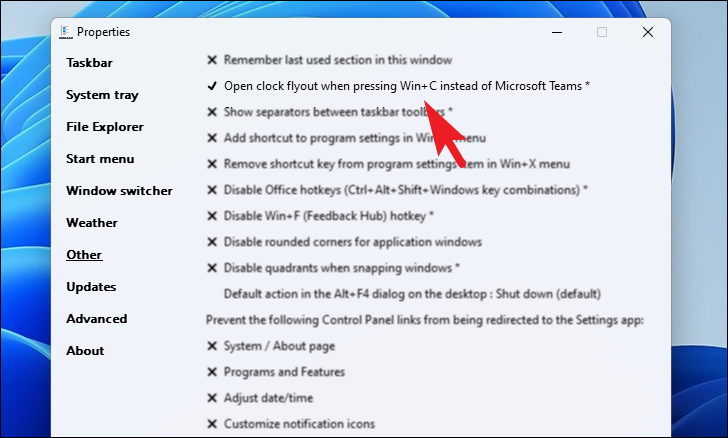
Reverter para a aparência padrão do Windows 11
Caso deseje voltar à aparência padrão do Windows 11 e reverter todas as alterações feitas, você pode desinstalar o Explorer Patcher do seu computador.
Para fazer isso, vá para o menu Iniciar e clique no bloco’Configurações’.
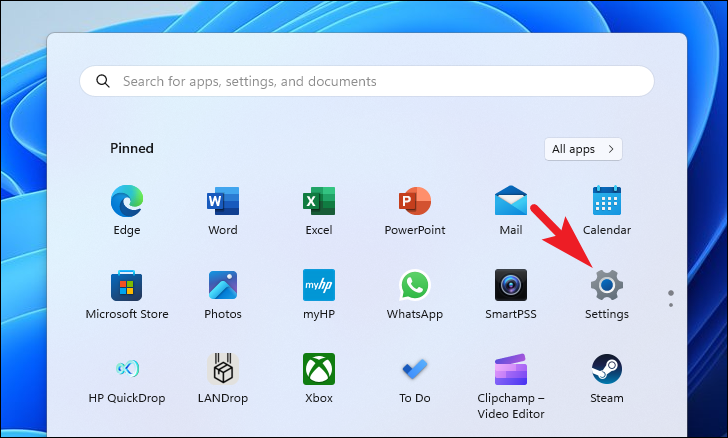
Em seguida, clique na guia’Aplicativos’na barra lateral esquerda para continuar.
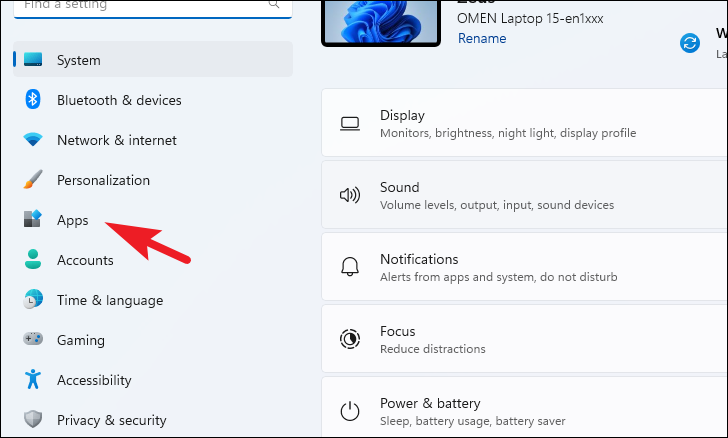
Em seguida, clique no bloco’Aplicativos instalados’para continuar.

Agora você pode pesquisar o Explorer Patcher usando a pesquisa barra ou role manualmente para baixo.
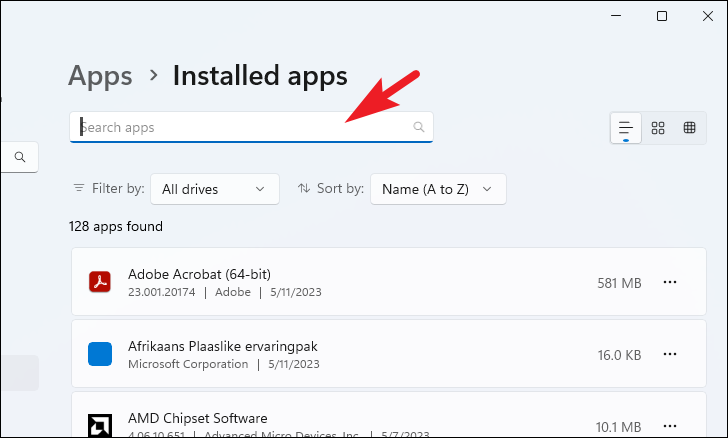
Depois de localizado, clique em o ícone’Reticências’e escolha a opção’Desinstalar’.
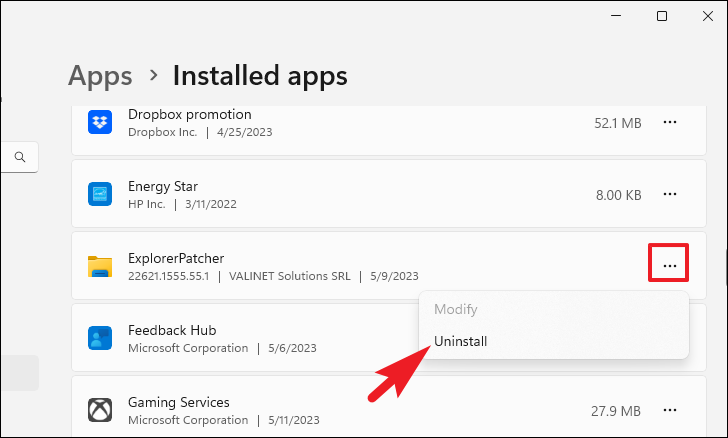
Depois, um alerta pode aparecem na tela solicitando a confirmação da desinstalação. Clique em’Sim’para remover o software permanentemente. Sua tela pode piscar ou ficar preta por alguns segundos, o que é normal. Após a desinstalação bem-sucedida, a aparência deve reverter para o Windows 11 padrão.
O Explorer Patcher é o melhor caminho a seguir se você está procurando uma maneira de restaurar os elementos da interface do usuário do Windows 10, mas não deseja fazer downgrade do sistema operacional. O software é leve e portátil, e suas ações podem ser facilmente revertidas sem muito barulho. E usando o guia acima, você pode navegar facilmente no aplicativo para ajudá-lo a ajustar a interface do usuário da maneira que desejar.
