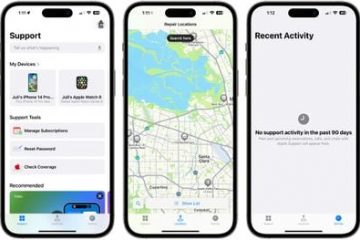Se você possui um computador Windows com conectividade Wi-Fi e Ethernet, pode ter se deparado com uma situação em que sentiu vontade de usar os dois simultaneamente. Não se preocupe, porque isso é realmente possível de fazer. Veja como você pode usar Wi-Fi e Ethernet ao mesmo tempo no Windows.
Por padrão, o Windows usa uma única conexão por vez para conectividade de rede. Ao definir as configurações do adaptador de rede, você pode usar várias conexões de rede na mesma instância. Mas por que alguém precisaria usar mais de uma conexão em seu computador? Vamos entender isso primeiro.
Benefícios de usar Wi-Fi e Ethernet simultaneamente no Windows
O maior benefício de usar Wi-Fi e Ethernet simultaneamente pode ser experimentado quando você tem um servidor local. Nesses casos, seu computador Windows pode usar Wi-Fi para se manter conectado à Internet e usar Ethernet para transferir dados e acessar seu servidor local.
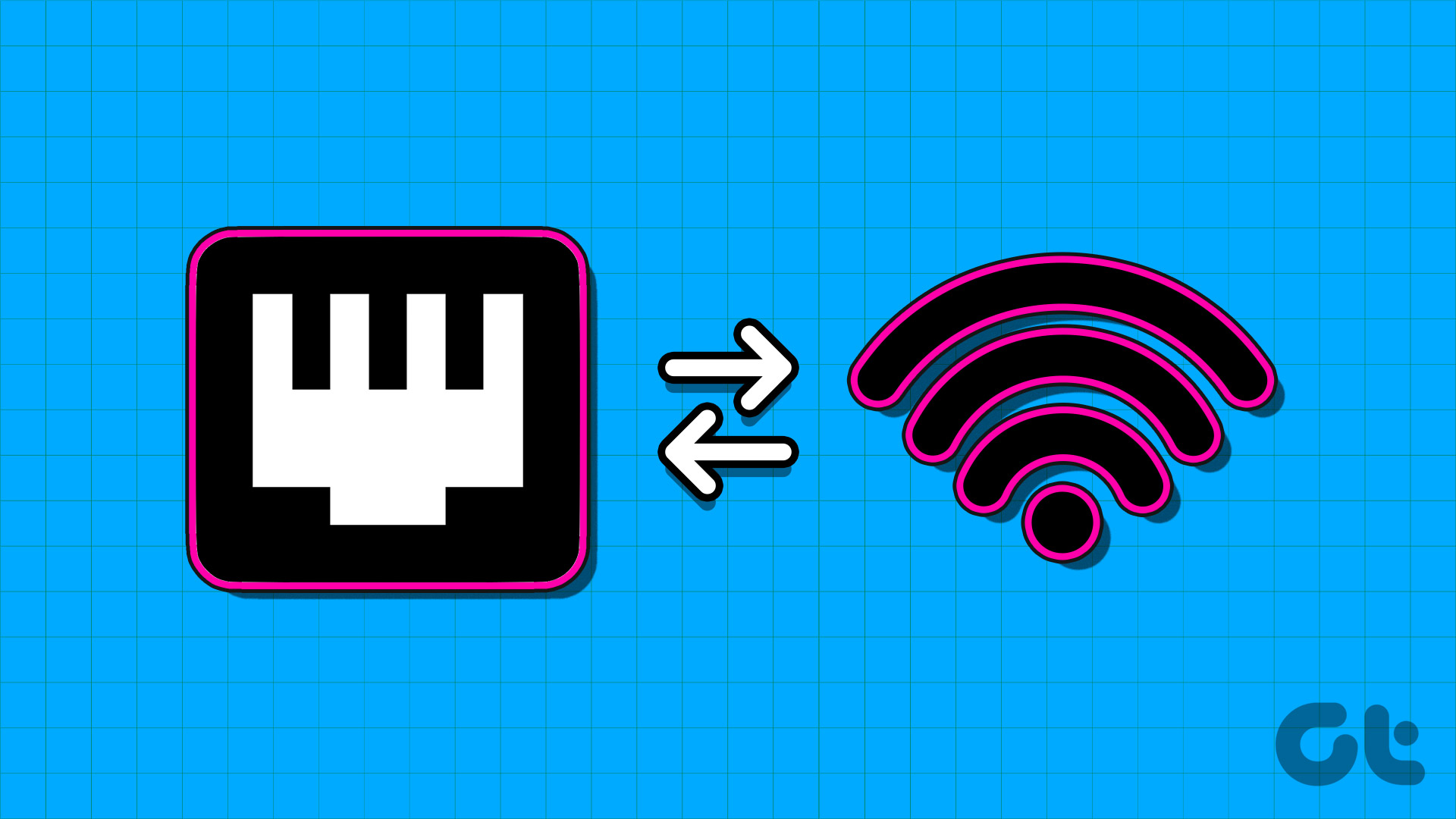
Outra aplicação de ter Wi-Fi e ethernet ativados ao mesmo tempo é quando você tem duas conexões de internet diferentes, você pode usar uma como conexão principal enquanto mantém a outra como backup.

Caso a fonte primária fique fora de serviço, seu computador ainda terá conectividade com a Internet usando a conexão secundária. Isso evita interrupções na Internet do seu computador, pois não há perda de tempo trocando conexões (a menos que ambas as conexões falhem simultaneamente).
Como usar Wi-Fi e Ethernet ao mesmo tempo no Windows
Precisamos definir as configurações do adaptador de rede no Windows para usar Wi-Fi e ethernet simultaneamente. Aqui está um guia passo a passo sobre o mesmo.
Etapa 1: Abra o Painel de Controle no seu computador com Windows. Você pode fazer isso pressionando Windows + S e digitando Painel de controle na barra de pesquisa.
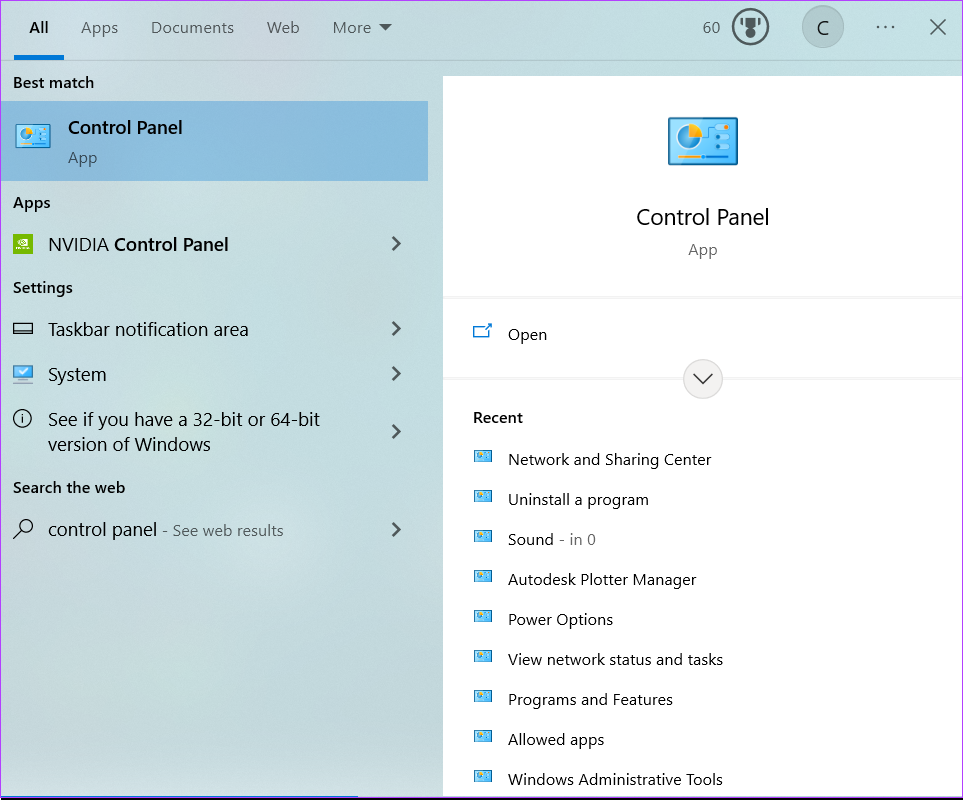
Etapa 2: Clique em’Rede e Internet’.
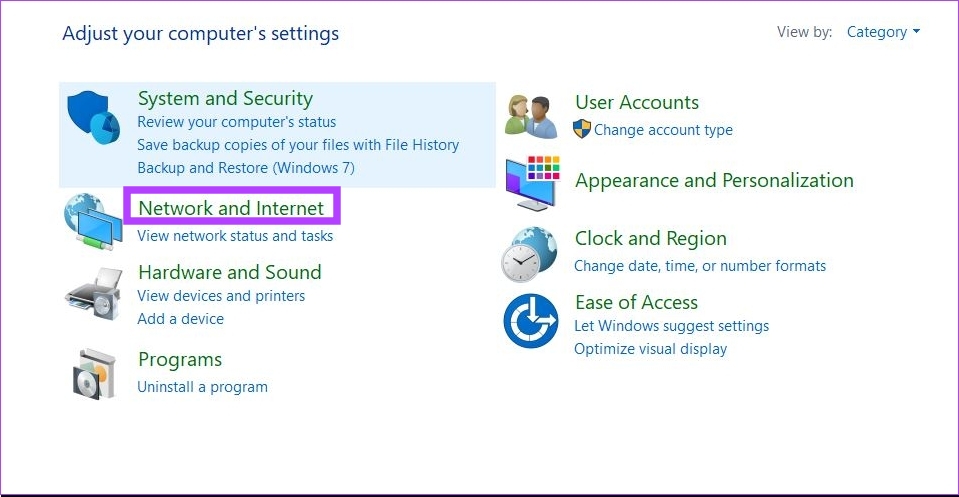
Etapa 3: Agora, clique em’Centro de Rede e Compartilhamento’. Isso abrirá as configurações de sua conexão de rede ativa no momento.
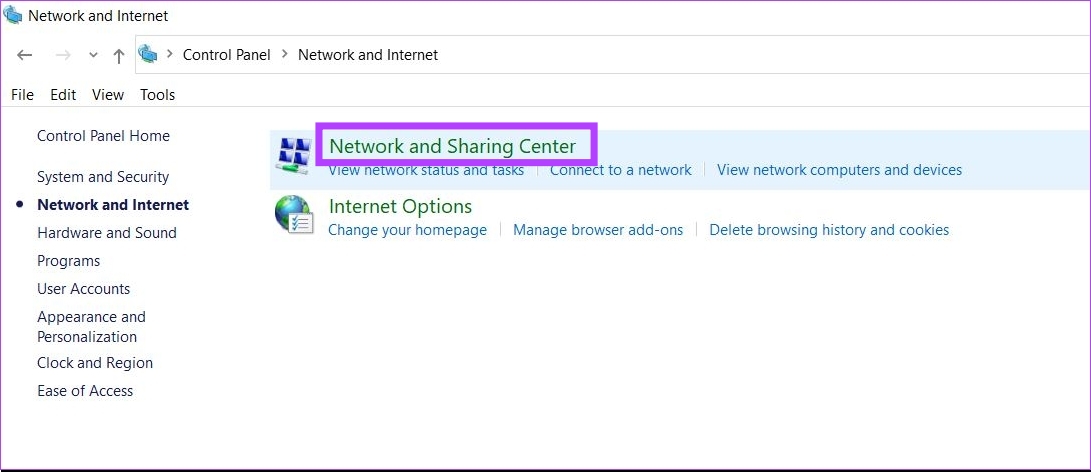
Etapa 4: Clique em’Alterar configurações do adaptador’. Isso mostrará todas as conexões de rede em seu computador Windows.
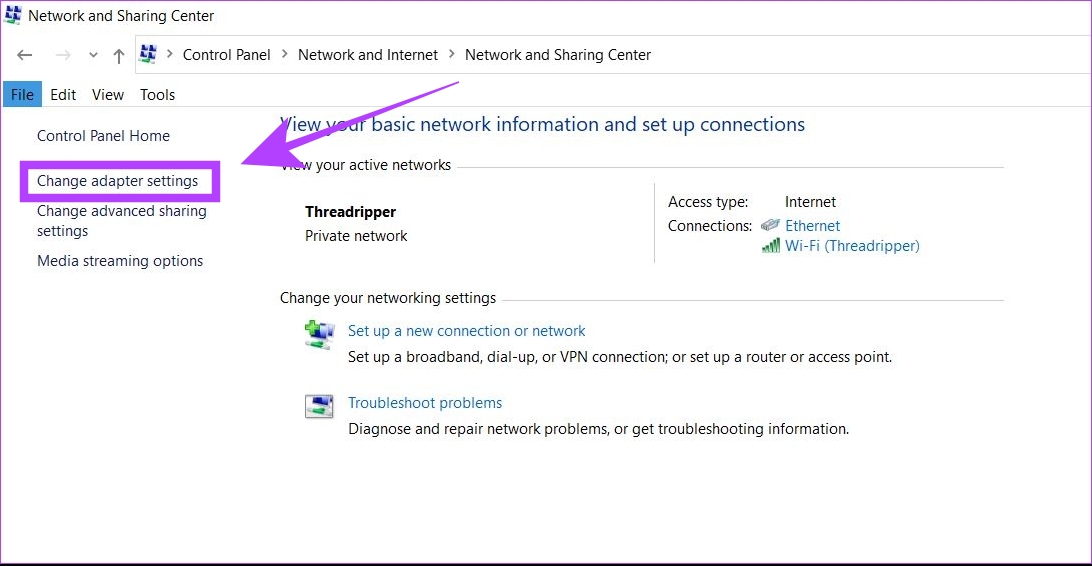
Etapa 5: Agora, clique com o botão direito do mouse em sua conexão Ethernet e selecione Propriedades.
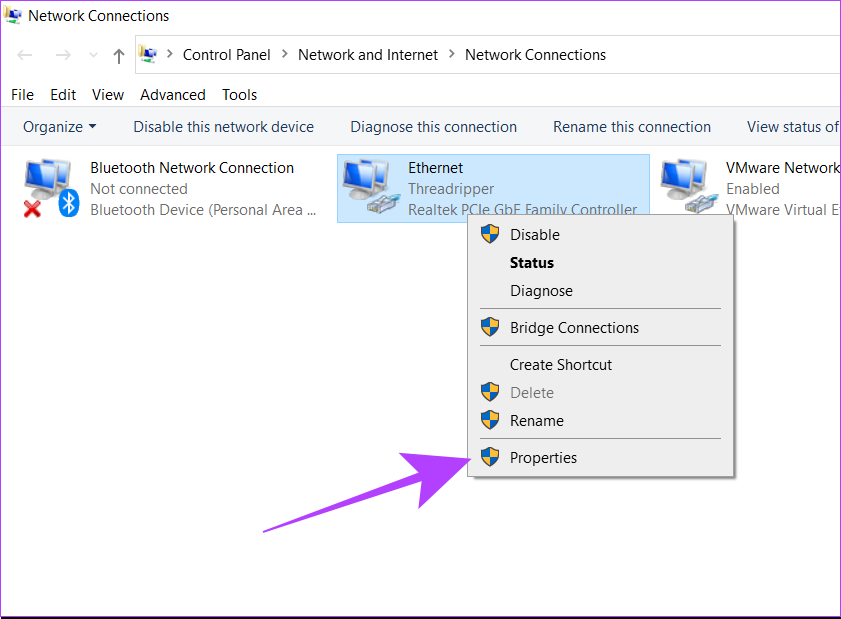
Etapa 6: Clique em Configurar.
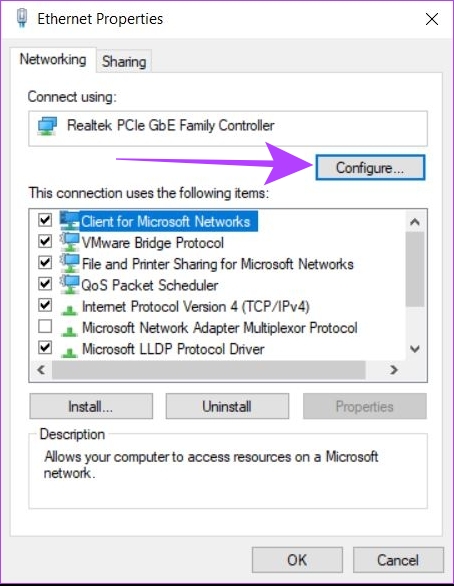
Etapa 7: Clique em Avançado. Uma lista aparecerá com todas as propriedades do seu adaptador Ethernet.

Etapa 8: Nessa lista, procure por’Priority & VLAN’. Clique nele.
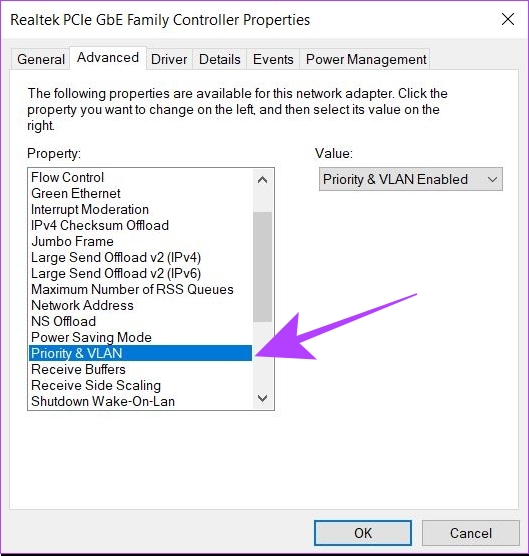
Etapa 9: Selecione’Priority & VLAN Disabled’no menu suspenso Value e clique em OK.
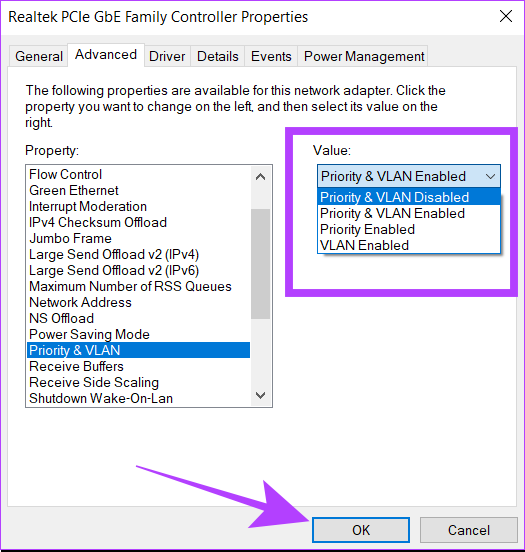
Etapa 10: Reinicie seu computador.
Isso garantirá que sua máquina Windows agora use mais de uma conexão de rede simultaneamente. Você pode reverter essas configurações a qualquer momento nas conexões de rede. Não sabe onde acessá-los? Consulte nosso guia para encontrar as maneiras mais fáceis de abrir as configurações de rede no Windows.
Definir prioridade de rede no Windows
Mesmo depois de estar conectado a duas redes simultaneamente, o Windows ainda procura a melhor rede possível para usar uma conexão com a internet. No entanto, você pode definir uma prioridade nas configurações de rede para instruir o Windows a usar uma conexão específica quando estiver conectado a várias redes. Veja como você pode fazer isso.
Etapa 1: Pressione Windows + R para abrir a execução.
Etapa 2: Digite ncpa.cpl na caixa. Clique em Ok.
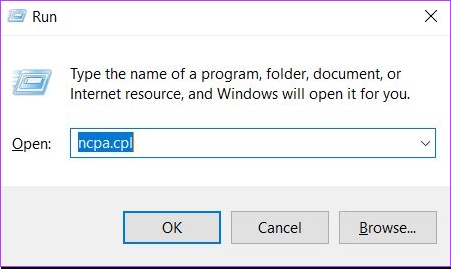
Etapa 3: Selecione a rede que deseja priorizar. Clique com o botão direito do mouse e vá para Propriedades.
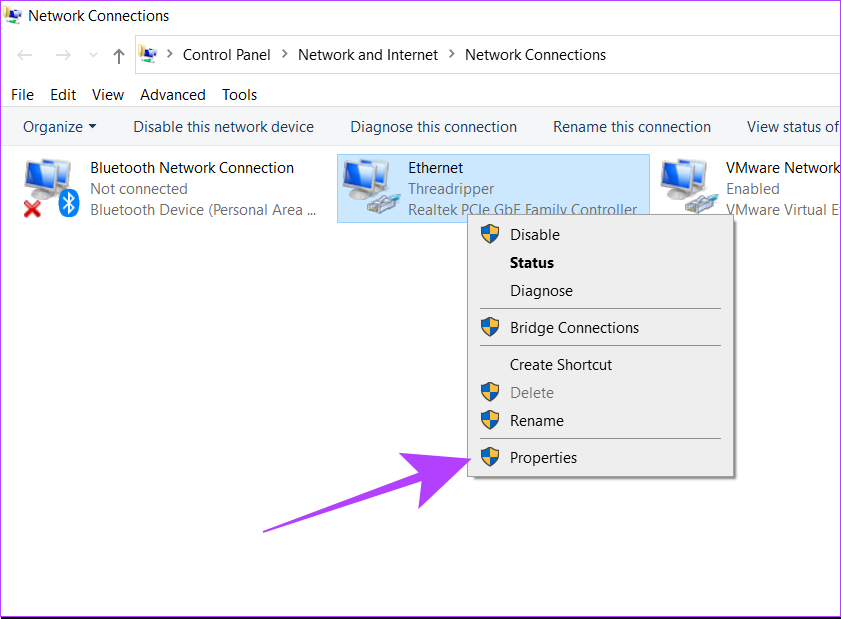
Etapa 4: Pesquise por’Internet Version Protocol 4 (TCP/IPv4)’e clique nele.
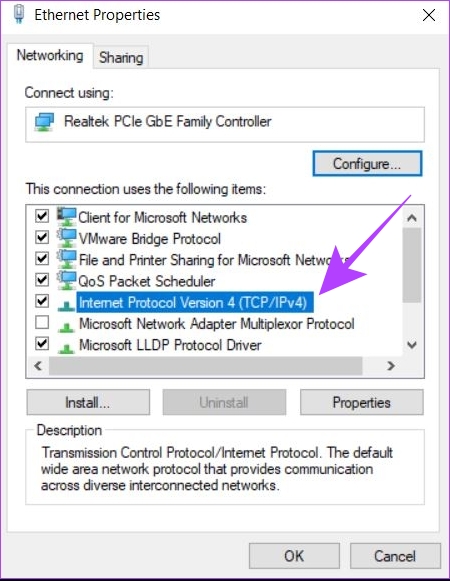
Etapa 5: Agora, clique em Propriedades.
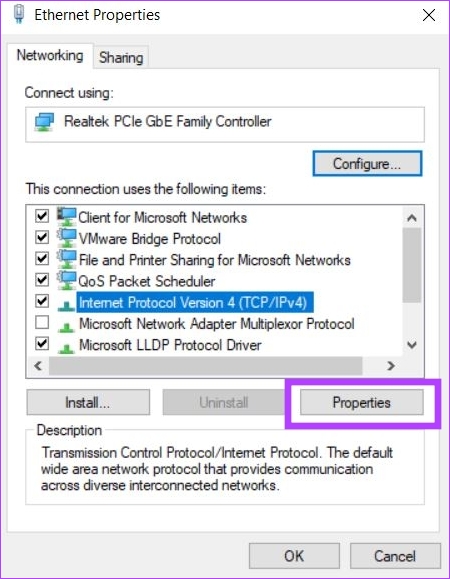
Etapa 6: Clique em Avançado. Isso abrirá as configurações de prioridade TCP/IP.
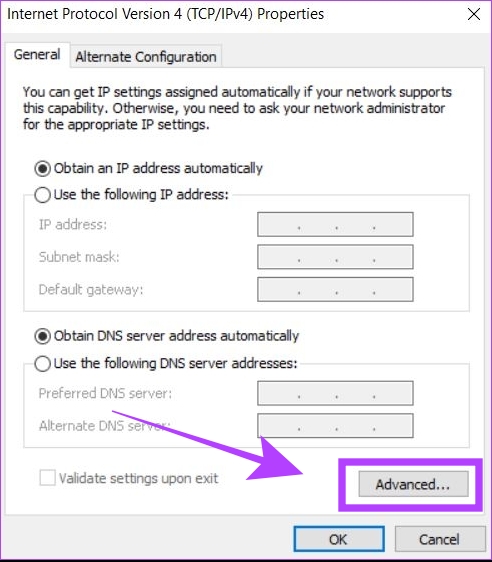
Etapa 7: desmarque a caixa’Métrica automática’. Isso permitirá que você insira um valor na métrica da interface.
Etapa 8: digite 5 na caixa ao lado da métrica da interface. Clique em Ok.
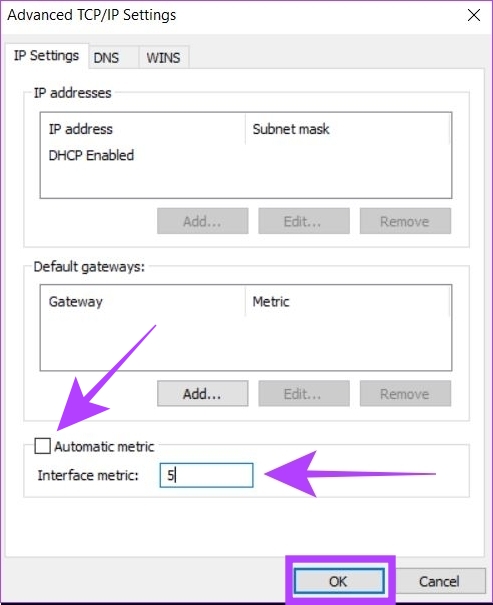
Seu computador com Windows agora foi configurado para usar duas conexões simultaneamente, junto com uma prioridade de rede entre as duas.
É útil usar Wi-Fi e Ethernet ao mesmo tempo
Se você tiver um servidor local ou duas conexões de internet separadas, usar Wi-Fi e ethernet ao mesmo tempo pode ser útil. Em ambos os casos, você poderá usar várias conexões de rede simultaneamente para maior conveniência em comparação com a configuração de conexão única padrão no Windows.

No entanto, você deve saber que não vai dobrar suas velocidades de internet instantaneamente usando Wi-Fi e ethernet ao mesmo tempo. Mesmo se você tiver duas conexões de Internet separadas em Wi-Fi e Ethernet, o Windows não usará ambas simultaneamente para conectividade com a Internet. Portanto, a conexão dupla só é útil em cenários específicos em que você tem um servidor local ou uma conexão de backup com a Internet.
Perguntas frequentes sobre como usar Wi-Fi e Ethernet no Windows
1. Por que não estou obtendo conectividade com a Internet depois de tentar usar Wi-Fi e Ethernet ao mesmo tempo?
Certifique-se de que a rede que você selecionou como prioridade nas métricas de interface tenha conectividade com a Internet. Caso contrário, você deve alterar a prioridade para uma rede diferente.
Isso pode acontecer se você estiver usando o protocolo IPv6 para conexão com a Internet. Nesse caso, repita as configurações de prioridade de rede para Internet Version Protocol 6 (TCP/IPv6), que podem ser encontradas logo abaixo das configurações de IPv4.
3. Posso conectar meu computador a duas redes Wi-Fi diferentes ao mesmo tempo?
Não, você não pode conectar seu computador diretamente a duas redes Wi-Fi diferentes ao mesmo tempo. Para isso, você terá que usar um adaptador Wi-Fi externo e conectar essas duas conexões nas configurações de rede. Observe que, mesmo depois de executar essas etapas, você não poderá usar a Internet de ambas as redes Wi-Fi ao mesmo tempo. Só será útil conectar dispositivos adicionais, como sua impressora, dispositivos inteligentes, etc.
Conectar Ethernet e Wi-Fi simultaneamente
Em resumo, você pode conectar seu computador Windows a Wi-Fi e ethernet ao mesmo tempo. No entanto, você só pode usar a conectividade com a Internet de apenas uma conexão por vez. Você pode usar esta técnica em seu computador com Windows para usar a Internet via Wi-Fi enquanto canaliza a conexão ethernet para um servidor, impressora ou sistema LAN.