Aprenda a unir várias imagens verticalmente, horizontalmente ou em uma tela de forma livre diretamente de seu iPhone e iPad gratuitamente.
Existem situações em que você pode exigir uma imagem composta que consiste em várias imagens individuais imagens, como combinar a frente e o verso de um cartão de identificação em uma única imagem para impressão, upload ou envio por e-mail, ou juntar várias capturas de tela de uma conversa de texto ou artigo longo.
Além de costurar, você pode combinar duas ou mais fotos em uma tela digital livremente editável para fazer uma colagem de imagens.
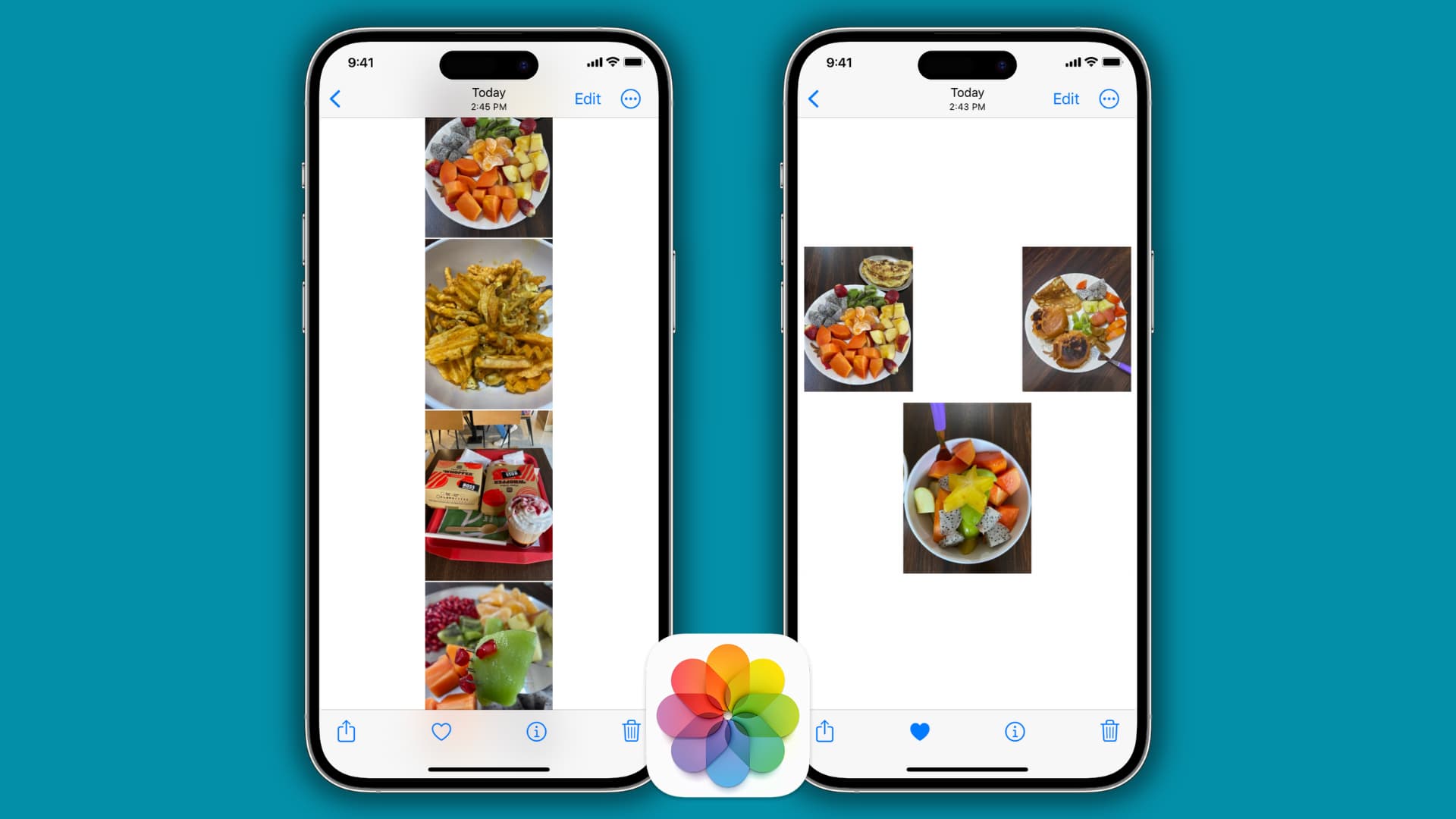
Este tutorial ajudará você a unir e combinar fotos em seu iPhone ou iPad.
Junte várias fotos vertical ou horizontalmente
Existem três maneiras de fazer isso.
Usando o Stitch Photos
1) Faça o download gratuito Stitch Photos em seu iPhone ou iPad e abra-o.
2) Quando estiver dentro do aplicativo, toque em Todas as fotos na parte superior para ver todas as suas imagens.
3) Toque em duas ou mais imagens para selecioná-las.
4) Agora, toque em Stitch Vertical ou Stitch Horizontal.
5) O aplicativo unirá todas as imagens selecionadas vertical ou horizontalmente. Opcionalmente, você pode fazer ajustes adicionais, como cortar uma parte da imagem, cortar as bordas arrastando as imagens ou alterar a ordem das imagens selecionadas.
6) Após edição, toque no botão Salvar.
7) Escolha um tamanho, formato e qualidade de foto e toque em Salvar ou Compartilhar > Salvar na biblioteca para adicionar a imagem final ao aplicativo Fotos do iPhone ou toque em Salvar em, e abrirá a planilha de compartilhamento do iOS de onde você pode enviá-la via AirDrop, Mail ou outros aplicativos.

Usando o Picsew
1) Abra Picsew, selecione duas ou mais imagens e toque em Vertical e Horizontal.
2) Toque em Ferramentas na parte superior.
3) Toque no ícone de borda e escolha a segunda opção. Isso adicionará uma divisória branca entre as imagens. Você pode então tocar no ícone de engrenagem e escolher outra cor.
Você pode ver o divisor roxo que adicionei entre as duas capturas de tela.
4) Toque no botão de compartilhamento na parte superior e escolha Exportar imagem para fotos ou use uma das outras opções para compartilhá-la.
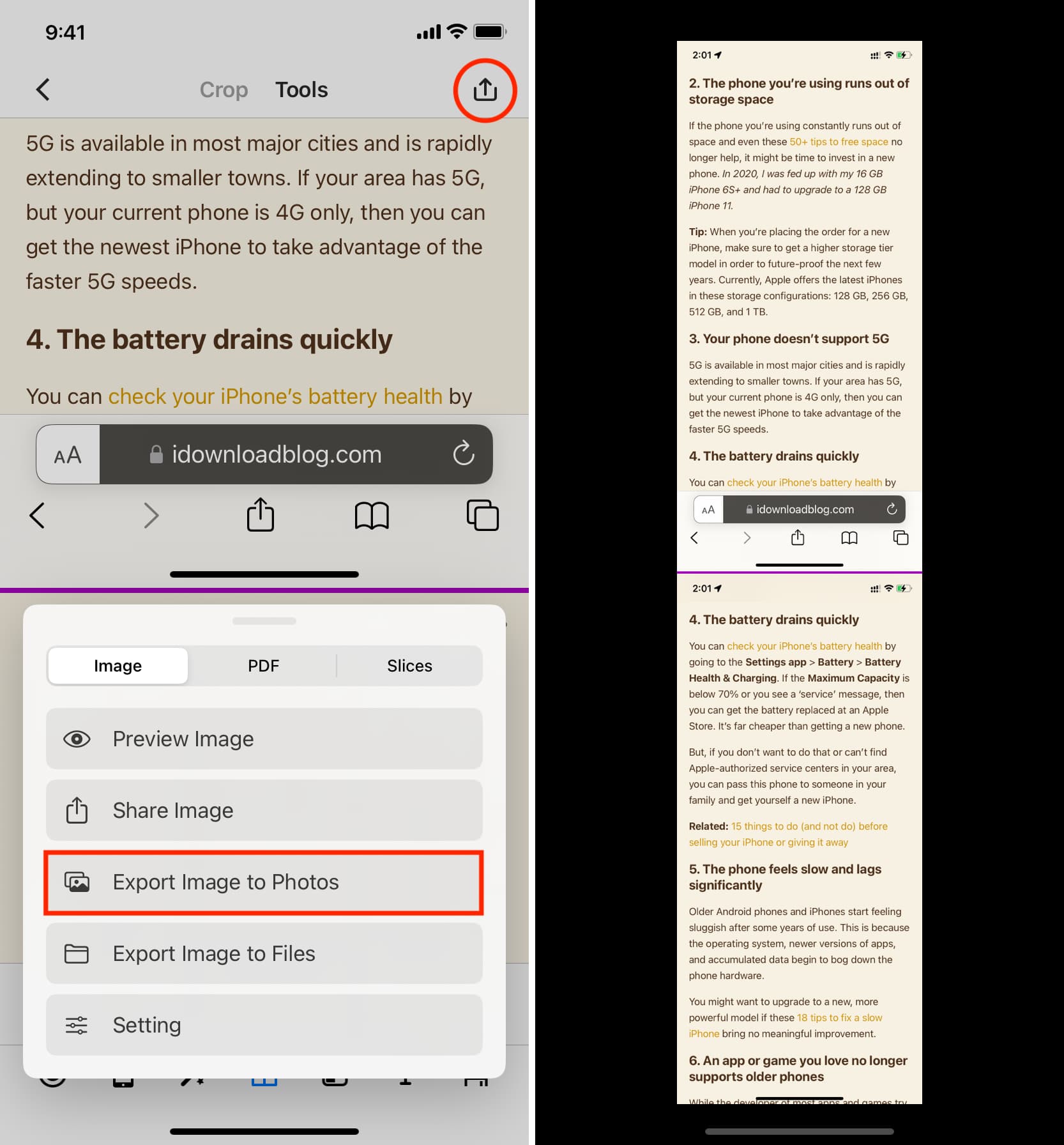 A captura de tela à direita é do meu aplicativo iPhone Photos mostrando a imagem alta e costurada.
A captura de tela à direita é do meu aplicativo iPhone Photos mostrando a imagem alta e costurada.
Usando um atalho
Você pode tocar neste link do iCloud para adicionar o atalho diretamente para o seu iPhone ou iPad e comece a usá-lo imediatamente. Ou você pode seguir as etapas abaixo para criar o atalho e aprender como ele funciona.
1) Abra o aplicativo de atalhos e toque no ícone botão mais no canto superior direito.
2) Toque em Adicionar ação.
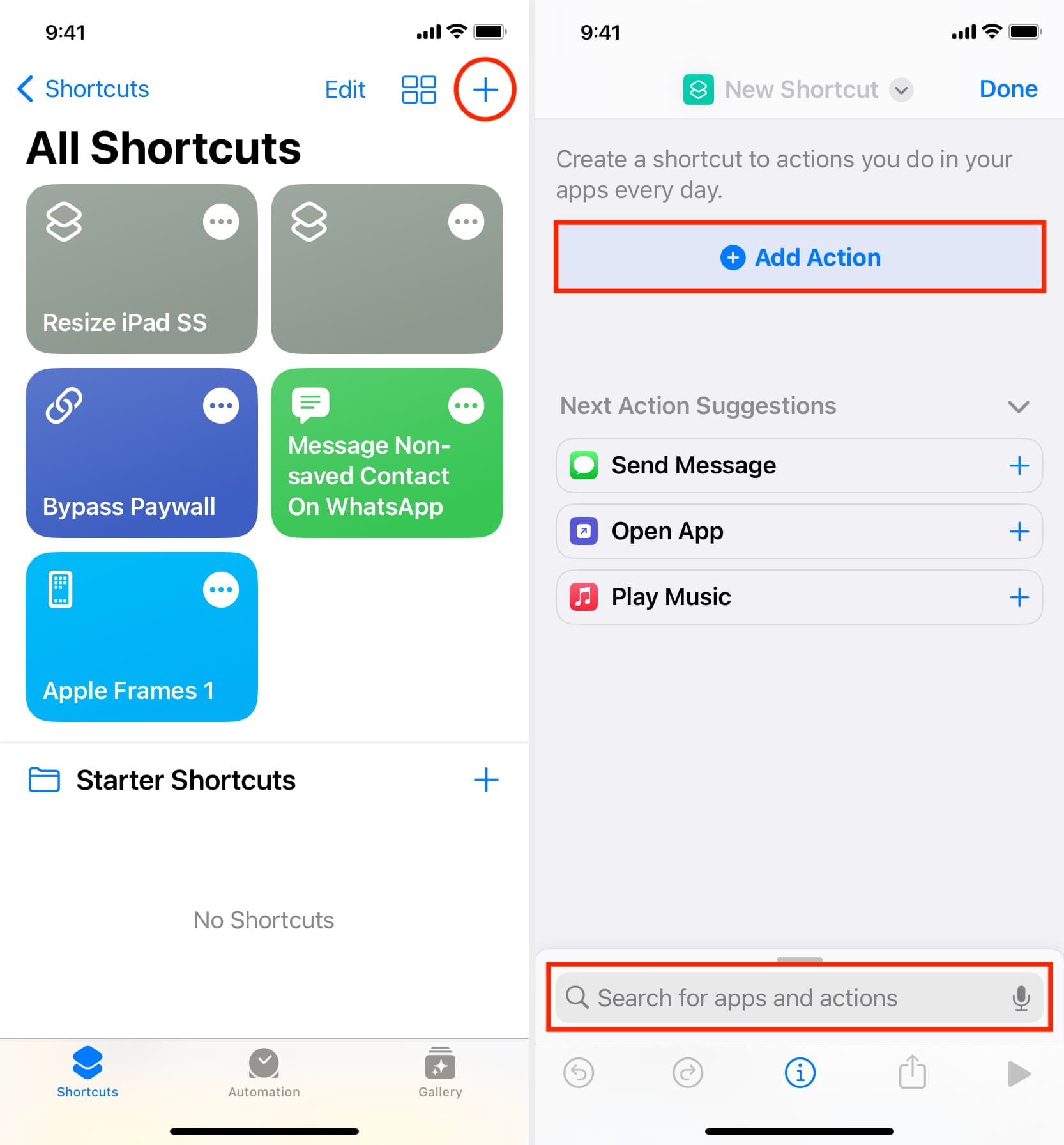
3 ) Pesquise por Selecionar fotos e toque nos resultados
4) Toque na pequena seta ao lado para selecionar fotos e ativar Selecionar várias.
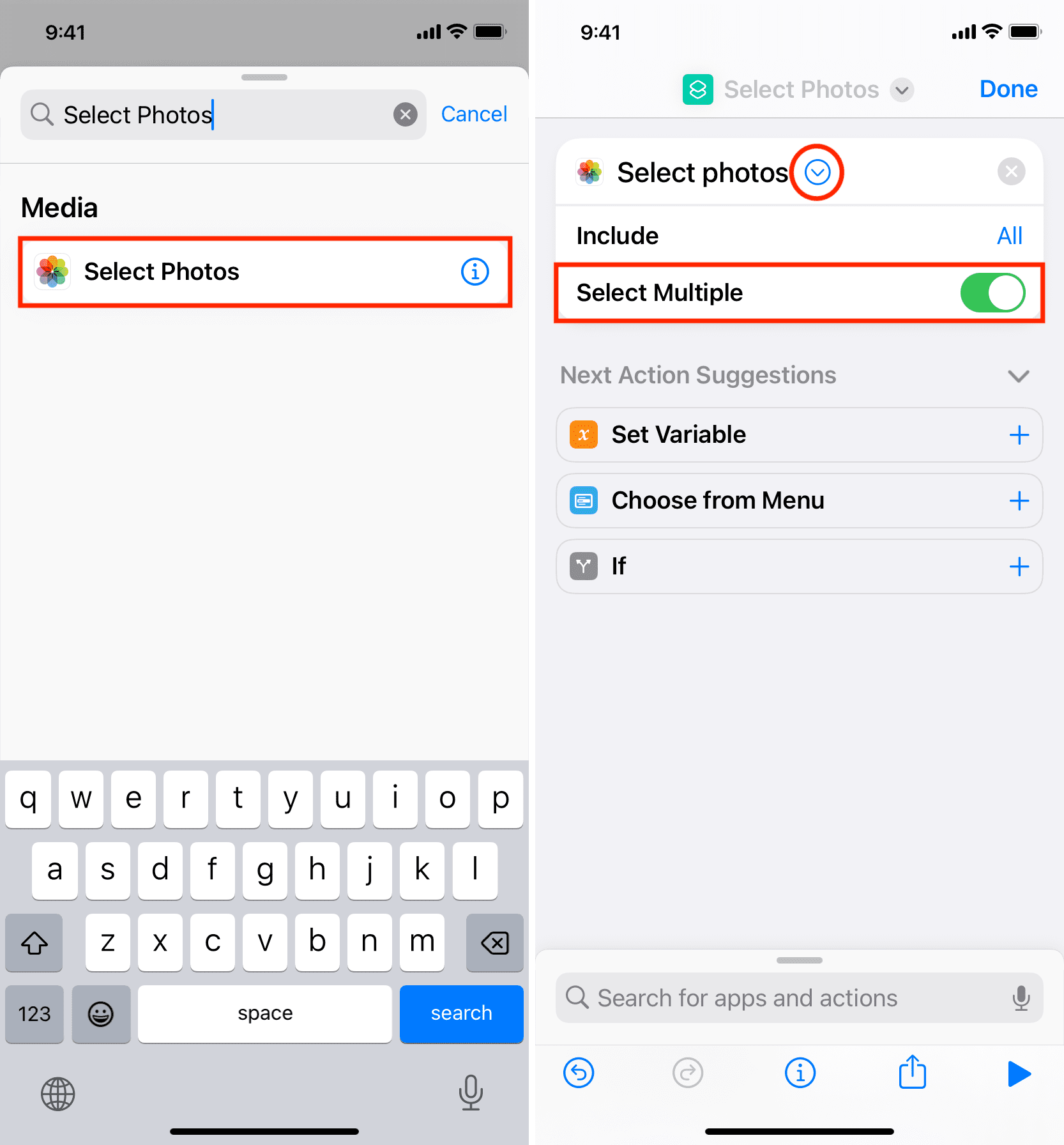
5) Agora, digite Combine Images na barra de pesquisa inferior e adicione-o ao atalho que você está construindo.
6) Você pode deixar este atalho para unir as imagens horizontalmente ou tocar em Horizontalmente e selecionar Verticalmente ou Pergunte a cada vez. Prefiro a opção Ask Each Time, pois ela me oferece o melhor dos dois mundos. Posso selecionar horizontalmente ou verticalmente de acordo com minhas necessidades.
7) Opcional: Toque na seta na ação Combinar e defina o espaçamento entre os imagens. 10 parece bom para mim, mas você pode definir outro número ou deixá-lo em zero.
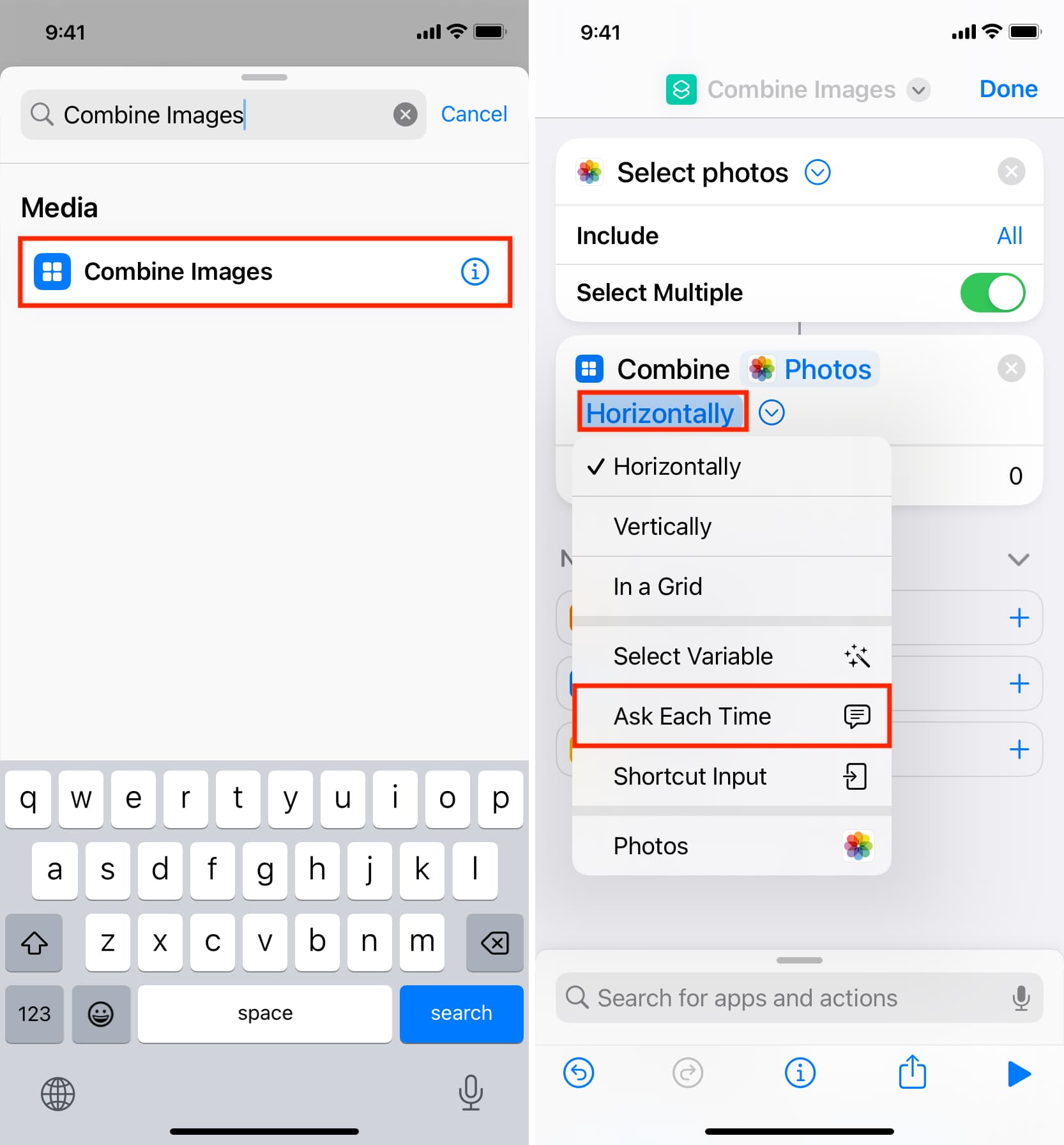
8) A parte principal do atalho é construído. Agora precisamos adicionar uma ação no atalho que salvará o arquivo costurado no aplicativo Fotos. Para fazer isso, digite Salvar no álbum de fotos na caixa de pesquisa inferior e toque para adicioná-lo. Ele deve dizer automaticamente Salvar imagem combinada em recentes. Você pode tocar em Recentes e escolher outro álbum de fotos.
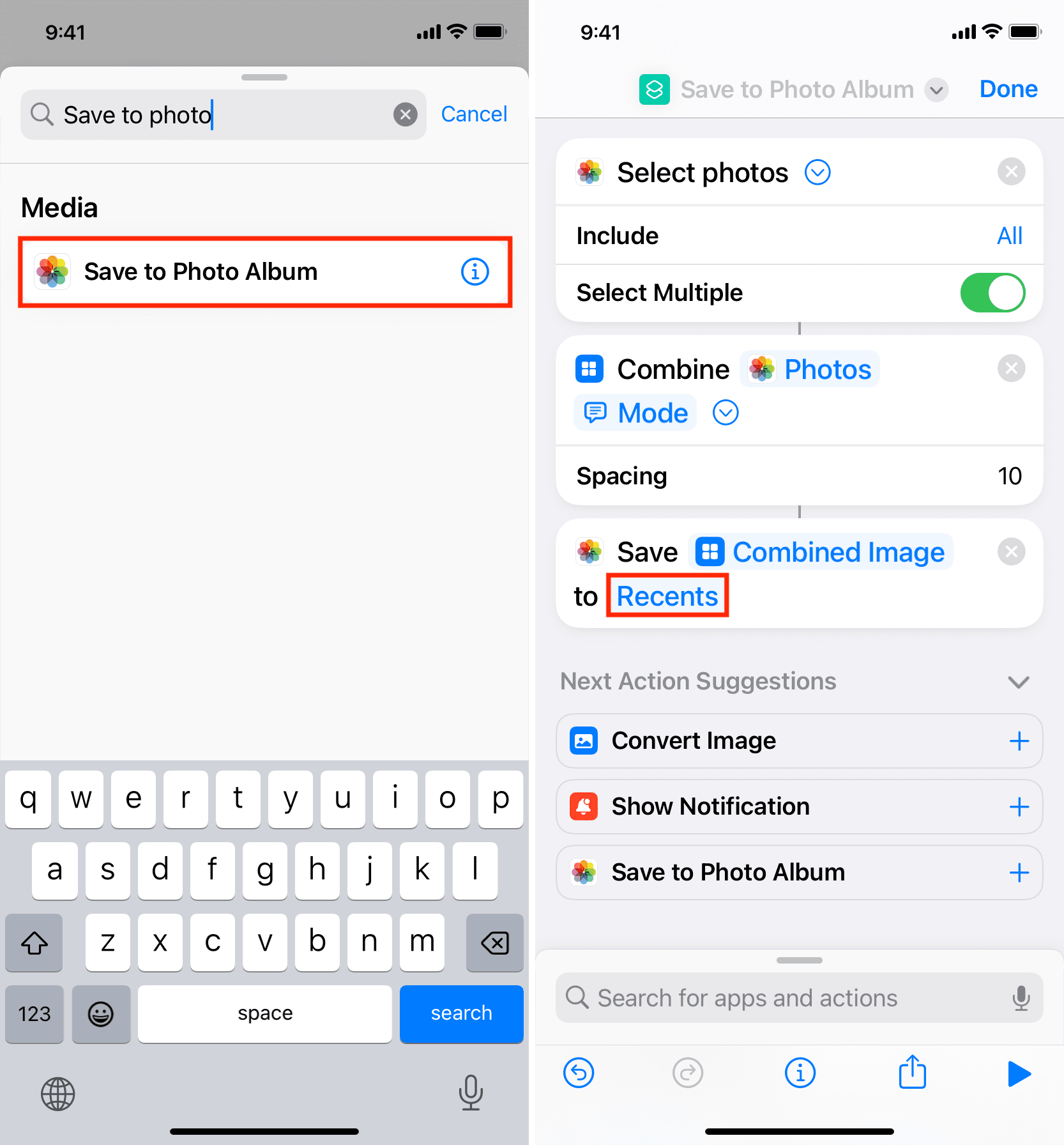
9) Dê um nome ao seu atalho tocando no nome atual na parte superior e escolhendo Renomear. Você também pode alterar a cor e o glifo do ícone.
10) Finalmente, toque em Concluído.
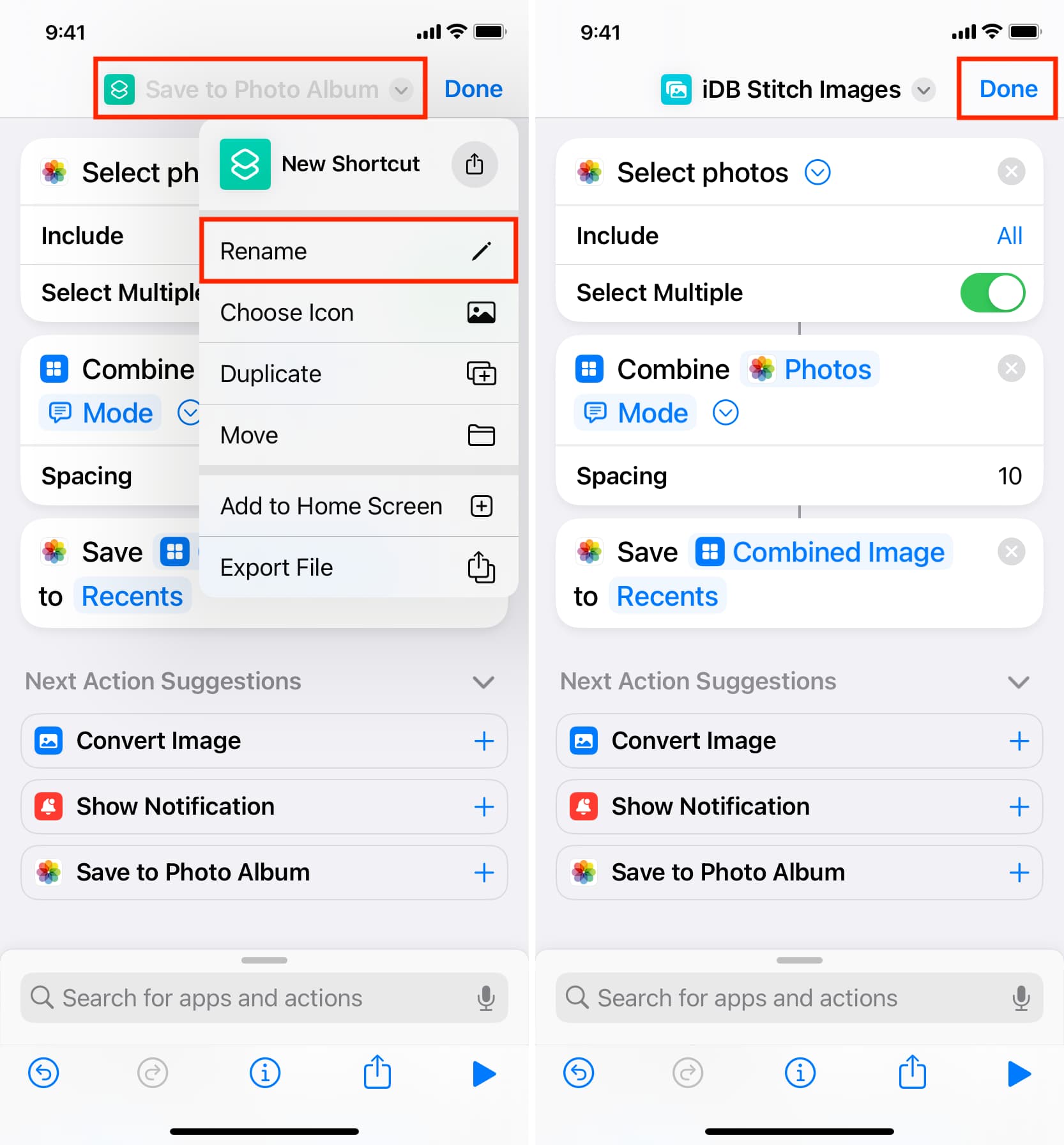
Use o atalho
1) Toque no atalho, escolha duas ou mais imagens e toque em Adicionar.
2) Selecione Horizontalmente ou Verticalmente.
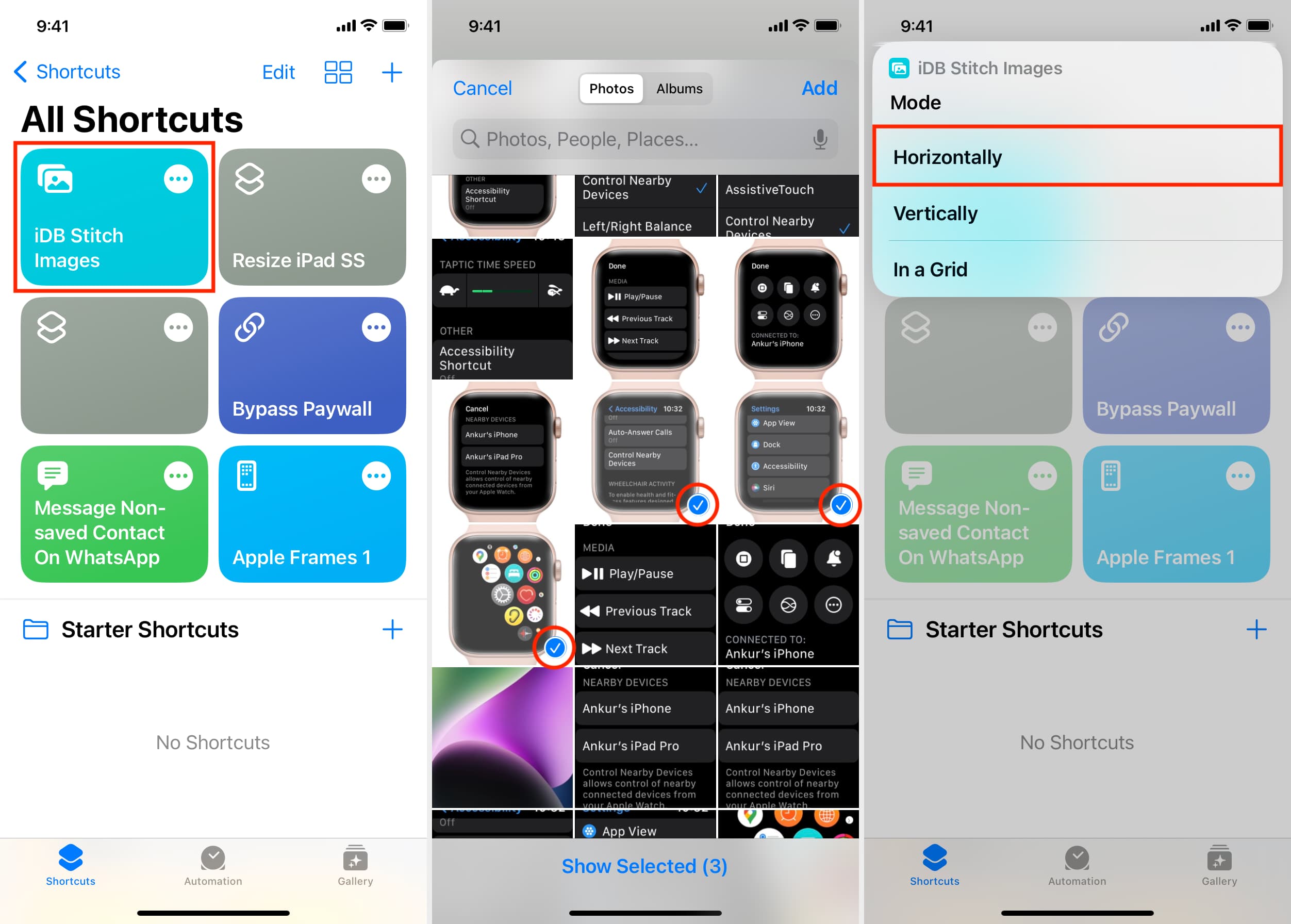
O atalho fará sua mágica em um momento, e você pode veja sua imagem final montada no aplicativo Fotos.
 Três imagens colocadas lado a lado em uma imagem usando o atalho iOS mencionado acima.
Três imagens colocadas lado a lado em uma imagem usando o atalho iOS mencionado acima.
Combine duas ou mais fotos livremente
Agora, mostrarei como ter duas ou mais fotos em uma tela livre e empilhá-las umas sobre as outras, lado a lado ou em qualquer estilo você deseja.
1) Baixe o popular Canva em seu iPhone e faça login.
2) Toque no botão de adição (+) na parte inferior.
3) Selecione um tamanho de tela definido como Postagem do Instagram (Quadrado), Seu História ou História do Instagram. Como alternativa, você pode tocar em Tamanho personalizado e inserir a largura e a altura do seu design.

4) Depois de selecionar um tamanho, você verá uma tela solicitando que você escolha um modelo. Não precisamos usar um modelo por enquanto. Então, toque em Rolo da câmera, selecione suas imagens e toque em Adicionar à página.
5) Mova levemente uma das as imagens na tela para ver todas as fotos adicionadas. Em seguida, toque em uma imagem para selecioná-la. Depois disso, toque em um dos círculos em seus quatro cantos e arraste para diminuir ou aumentar o tamanho da foto na tela. Repita isso com outras imagens adicionadas e reposicione-as para obter a aparência desejada.
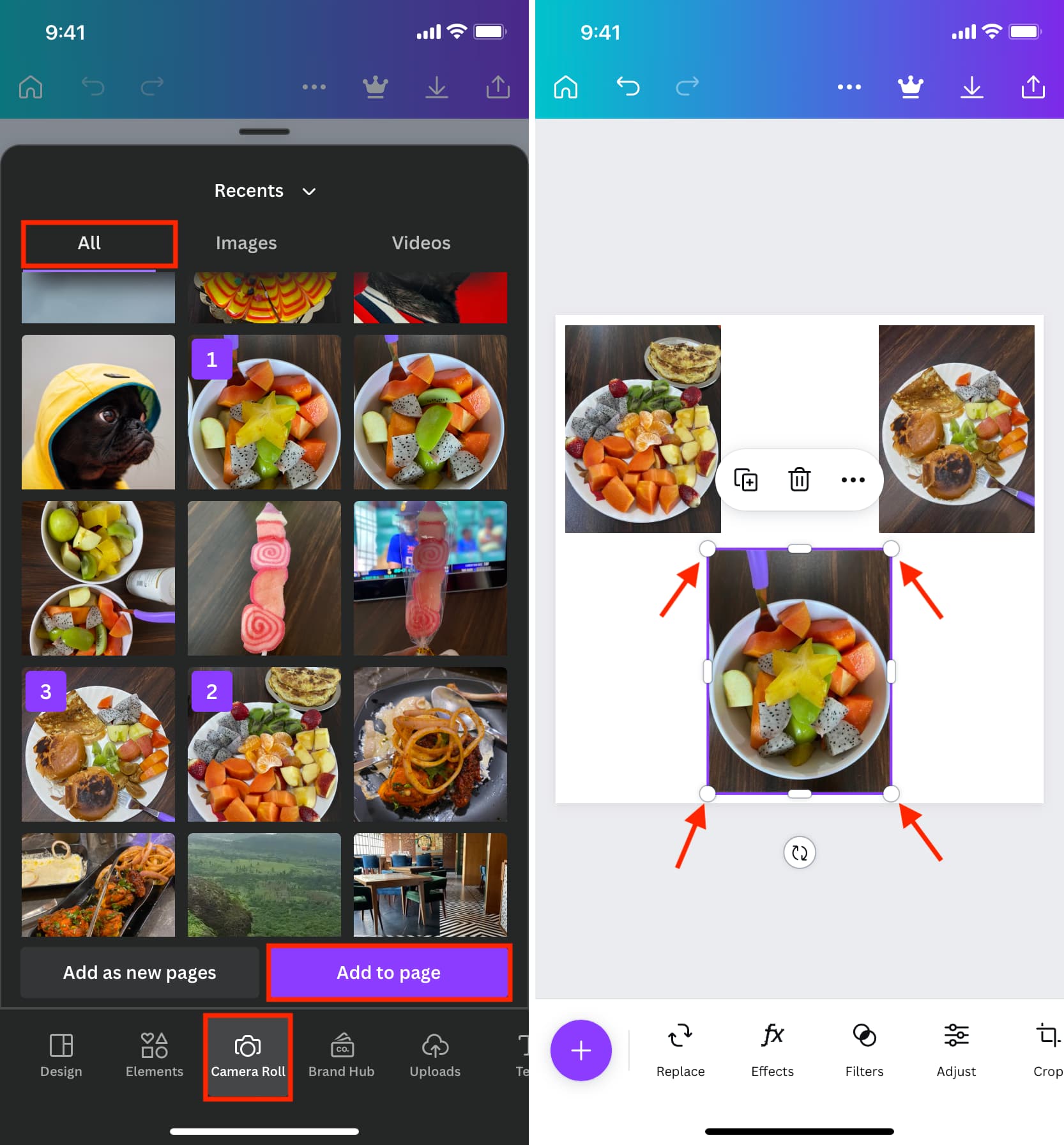
6) Quando terminar de editar, toque no botão de download e deve exportar a imagem final para o aplicativo Fotos. Caso contrário, aguarde alguns segundos para que o Canva termine de criar seu design e, em seguida, ele mostrará automaticamente a planilha de compartilhamento do iOS. A partir daqui, toque em Salvar imagem para obter esta imagem no aplicativo iPhone Photos.
Além do Canva, você também pode usar GoDaddy Studio ou um aplicativo criador de colagens como Collageable ou Collage Maker para colocar duas ou mais imagens lado a lado, ajustar a borda e salvar a edição final.
Você também vai adorar: