Os pontos de acesso são convenientes porque permitem que você compartilhe a conexão de dados do celular do seu iPhone com outros dispositivos, como seu Mac ou o telefone de um amigo. Infelizmente, é comum encontrar problemas de ponto de acesso que o impedem de funcionar, fazem com que ele se desconecte com frequência ou até mesmo não apareça.
Abaixo estão causas comuns e maneiras de corrigir o ponto de acesso do seu iPhone que não está funcionando. funcionando.
Observação: Antes de nos aprofundarmos nas dicas de solução de problemas, verifique se você tem um plano de dados de celular válido. Além disso, você precisa de um iPhone com iOS 7 ou posterior.
1. Verifique se o ponto de acesso pessoal e os dados de celular estão ativados
O ponto de acesso pessoal usa a conexão de dados de celular do seu iPhone para funcionar. Dito isto, a opção Personal Hotspot fica acinzentada se os dados do seu celular estiverem desativados. Ative ambos e tente novamente.
Para ativar os Dados Celulares: Inicie o Centro de Controle → Toque no ícone Dados Celulares. Ele deve ficar verde.
Para ativar o Acesso Pessoal: Vá para Centro de Controle → Pressione e segure o cluster superior esquerdo → toque em Pessoal Hotspot para ligá-lo. O ícone deve ficar verde.
2. Desativar e ativar o ponto de acesso pessoal
Com base em minha experiência, os pontos de acesso pessoais tendem a ser desajeitados, especialmente se você os estiver usando para conectar seu Mac e alternar entre os dois dispositivos. O que funciona para mim é redefinir o ponto de acesso pessoal para fazê-lo funcionar novamente.
Inicie o aplicativo Ajustes no seu iPhone. Toque em Dados de celular → Hotspot pessoal. Desative Permitir que outros participem.
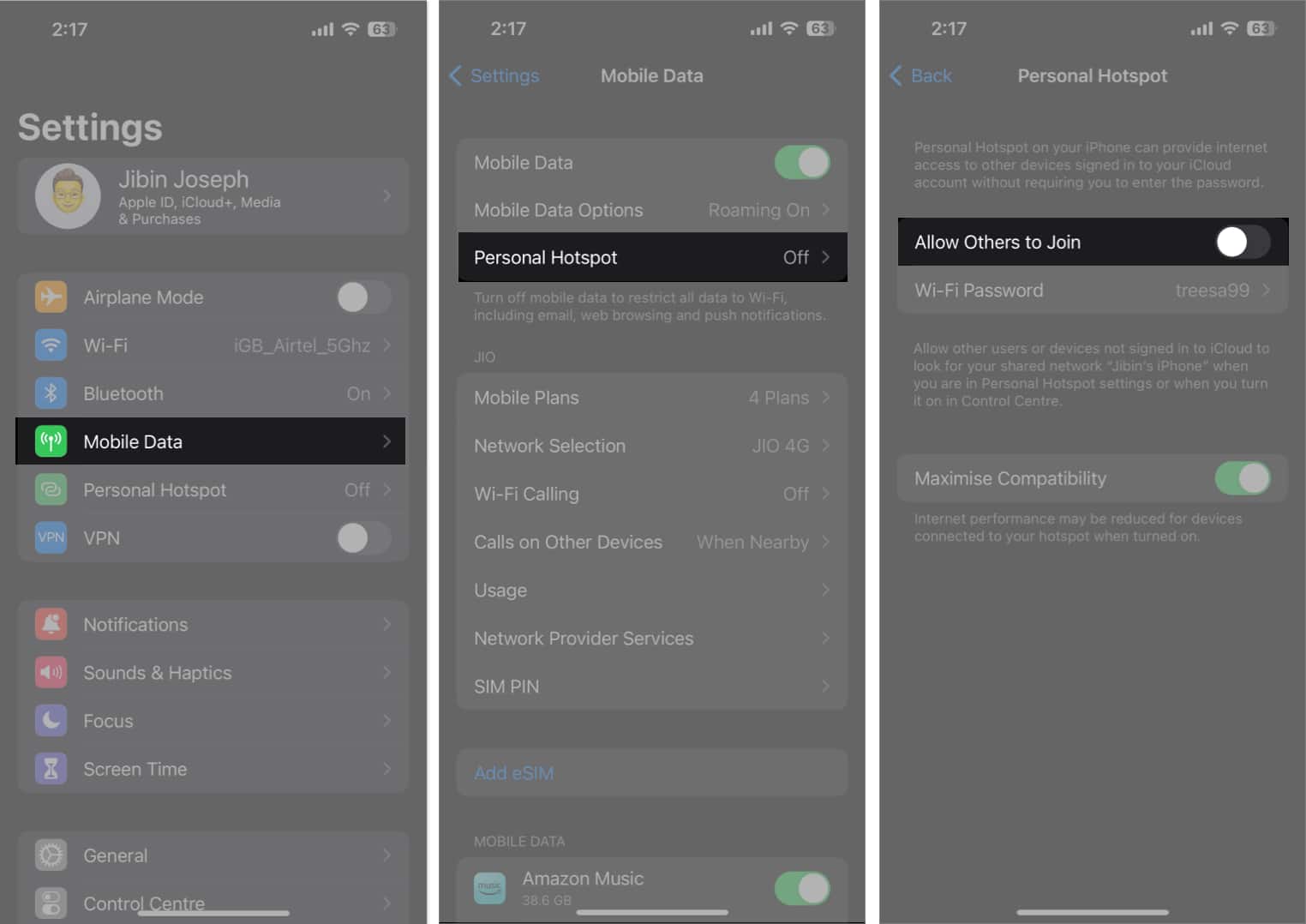 Em seguida, volte ao menu anterior e desative Dados de celular .
Em seguida, volte ao menu anterior e desative Dados de celular .
Aguarde alguns segundos.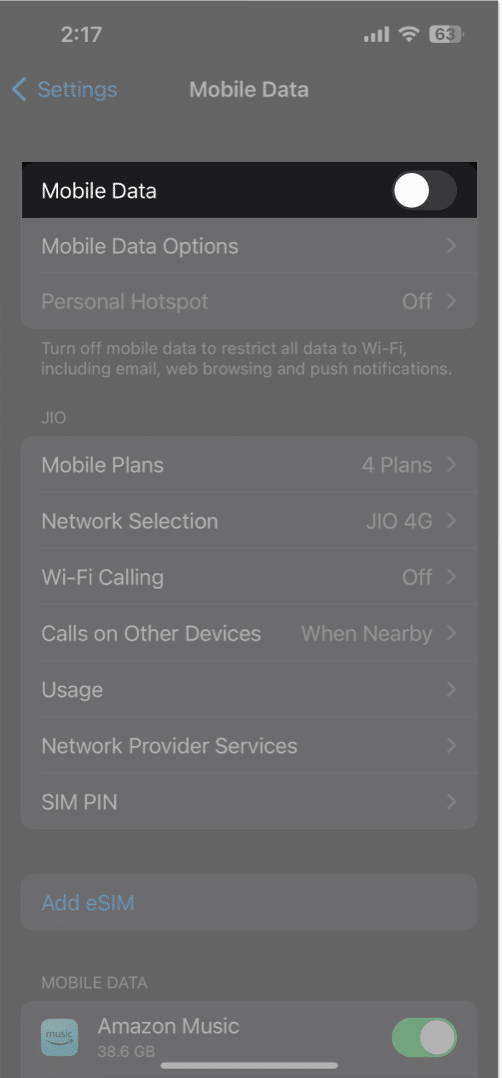 Ative Dados de celular → toque em Hotspot pessoal → ative Permitir que outros participem .
Ative Dados de celular → toque em Hotspot pessoal → ative Permitir que outros participem .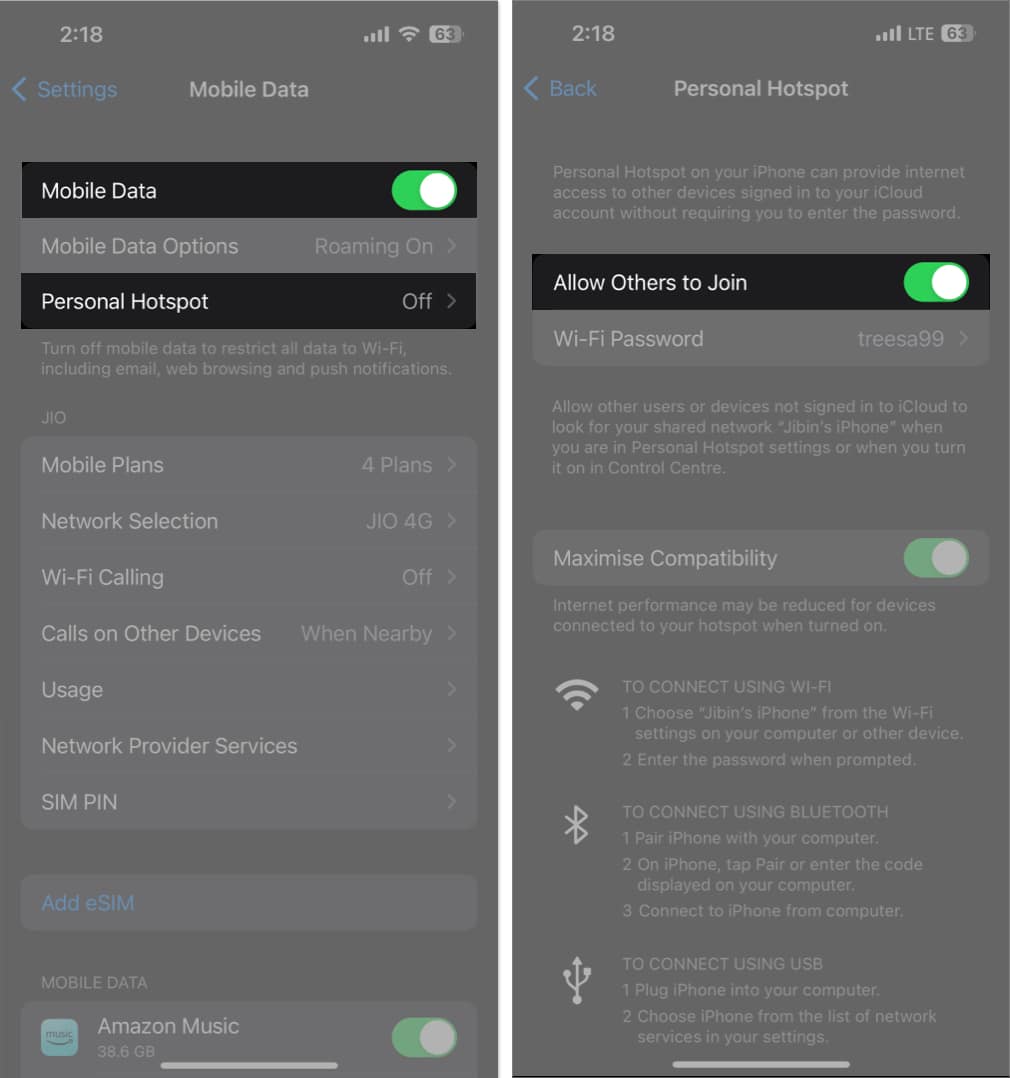
Da mesma forma, você pode ativar e desativar os dados do celular para redefinir a conexão do iPhone com as redes de dados do celular.
3. Não bloqueie seu dispositivo
Não bloqueie seu iPhone imediatamente ou coloque-o no modo de espera depois de tornar seu ponto de acesso detectável. Mantenha a tela do seu iPhone ligada e conecte o outro dispositivo ao seu ponto de acesso antes de colocá-lo no modo de espera.
Isso ocorre porque há uma tendência do ponto de acesso pessoal do iPhone ser desativado automaticamente quando você coloca o dispositivo no modo de espera.
Da mesma forma, mantenha a tela do seu Mac (ou qualquer outro dispositivo que você esteja conectando ao ponto de acesso do iPhone) ativada, impedindo-a de dormir ou alterando sua programação de suspensão automática.
4. Desconecte dispositivos extras
Se você estiver usando seu iPhone para conectar vários dispositivos, ele pode não aceitar novas solicitações de conexão ou oferecer velocidades de navegação extremamente lentas a quase inexistentes. Portanto, você deve reduzir o número de dispositivos conectados.
Você pode ver quantas pessoas estão conectadas ao seu ponto de acesso abrindo o Centro de Controle e pressionando longamente a primeira caixa. Você deve ver quantos dispositivos estão conectados ao seu ponto de acesso.
Você também pode monitorar o consumo de dados do seu ponto de acesso pessoal no seu iPhone para ver quantos dados você está gastando dos dispositivos conectados.
5. Maximize a compatibilidade do ponto de acesso pessoal
Se estiver usando um iPhone 12 ou um modelo mais recente, você pode ativar Maximizar a compatibilidade.
Esse recurso muda sua conexão para 2,4 GHz, oferecendo uma cobertura mais ampla, o que torna sua conexão mais detectável. A desvantagem desse recurso é que ele pode diminuir a velocidade da sua internet.
Para fazer isso, vá para Configurações → Hotspot pessoal → Ative Maximizar compatibilidade.
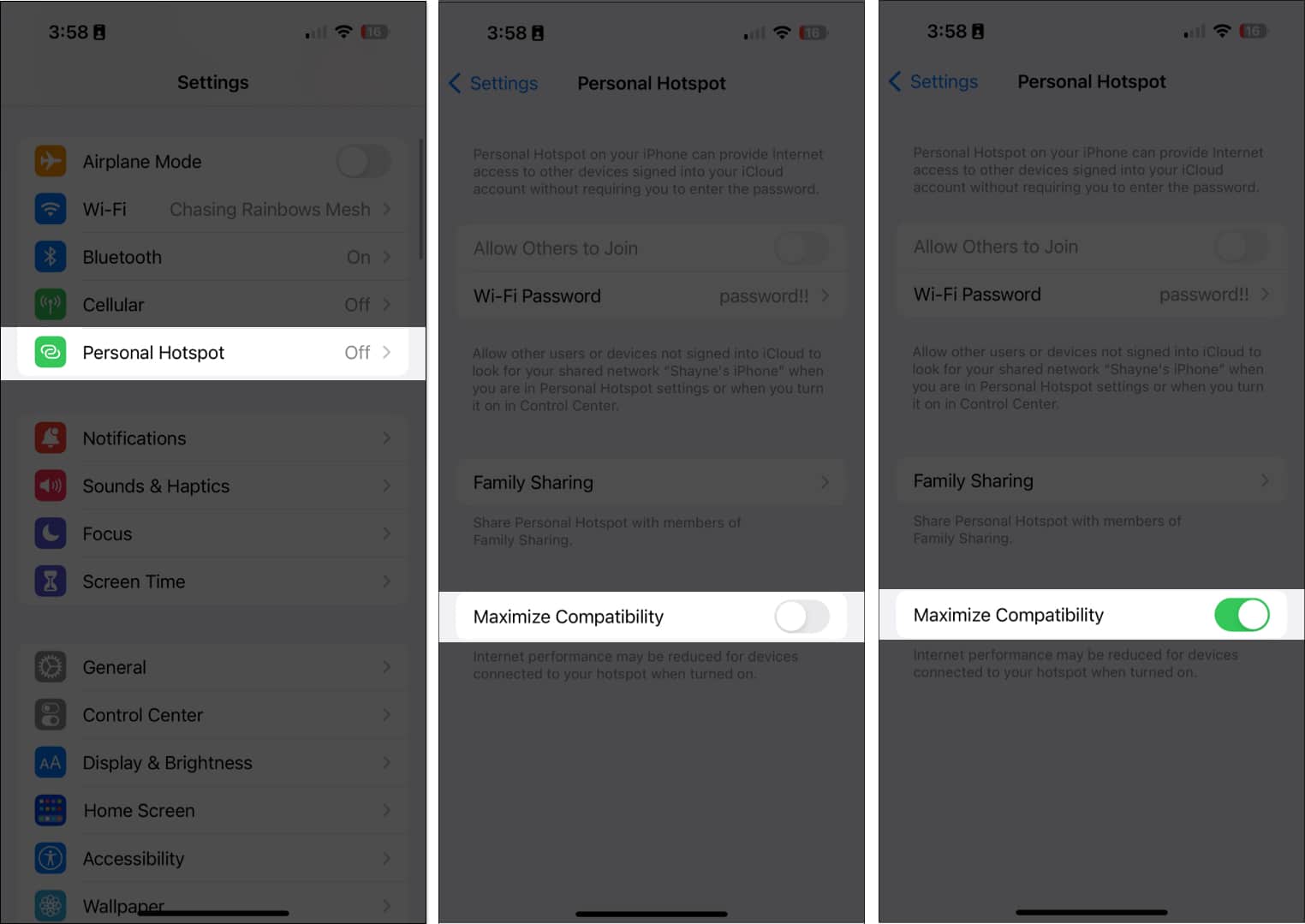
6. Desative o modo de baixo consumo de energia
Como o modo de baixo consumo visa economizar a bateria do seu iPhone a todo custo, ele pode desconectar seu ponto de acesso para economizar bateria. É recomendável desativar esse recurso quando não for necessário.
Vá para Configurações → Bateria → Desative o Modo de baixo consumo.
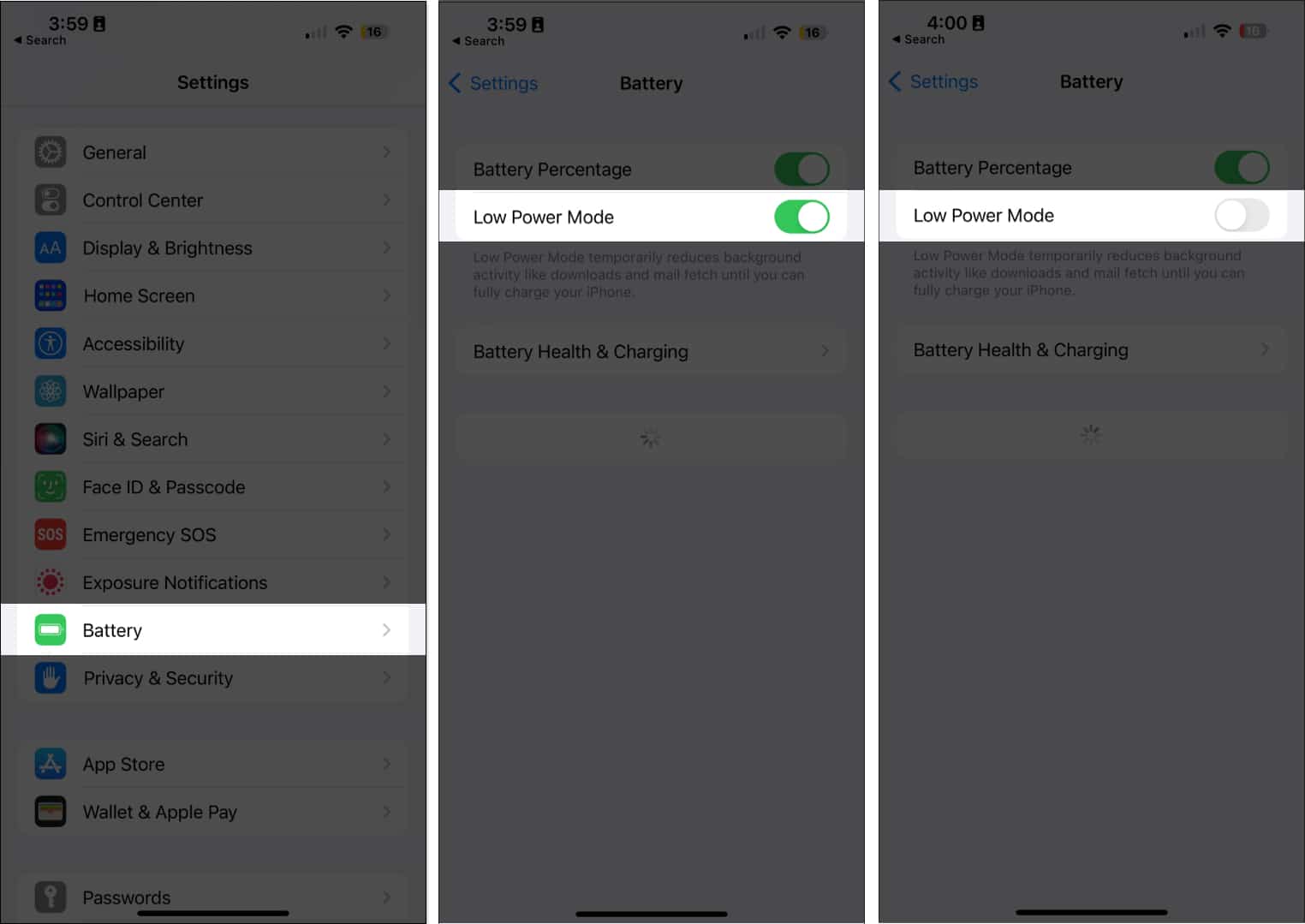
7. Ativar/desativar o modo Avião
Ativar o modo Avião desativa todos os recursos sem fio do seu dispositivo, o que pode ajudar a reiniciar sua conexão celular quando ela apresentar falha.
Vá para Centro de Controle → Toque em Modo Avião. Aguarde alguns segundos e desligue o Modo Avião.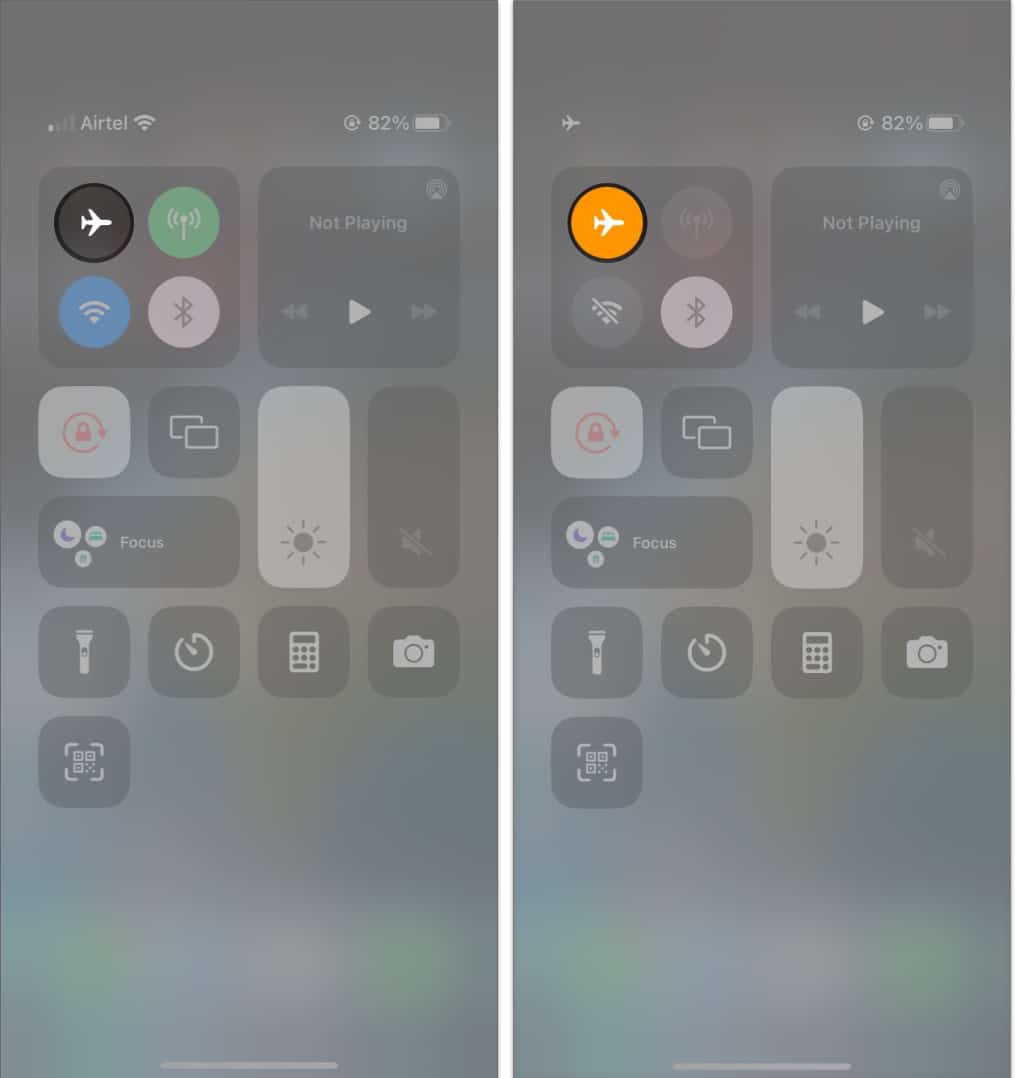
8. Reinicie seu iPhone
Uma simples reinicialização faz maravilhas para eliminar falhas e bugs, resolvendo assim muitos problemas. Aqui está nosso guia sobre como reiniciar seu iPhone, abrangendo todos os modelos de iPhones.
Além do seu iPhone, você também pode querer reiniciar o dispositivo que precisa se conectar ao seu ponto de acesso pessoal.
9. Atualize para o iOS mais recente
Se o problema por trás do ponto de acesso pessoal do iPhone que não está funcionando for um bug, uma atualização do iOS pode incluir correções de bugs. Instale a versão mais recente do iOS disponível para o seu dispositivo e veja se isso corrige o problema.
Acesse Configurações → Geral → Atualização de software. Toque em Baixar e instalar se houver alguma atualização disponível.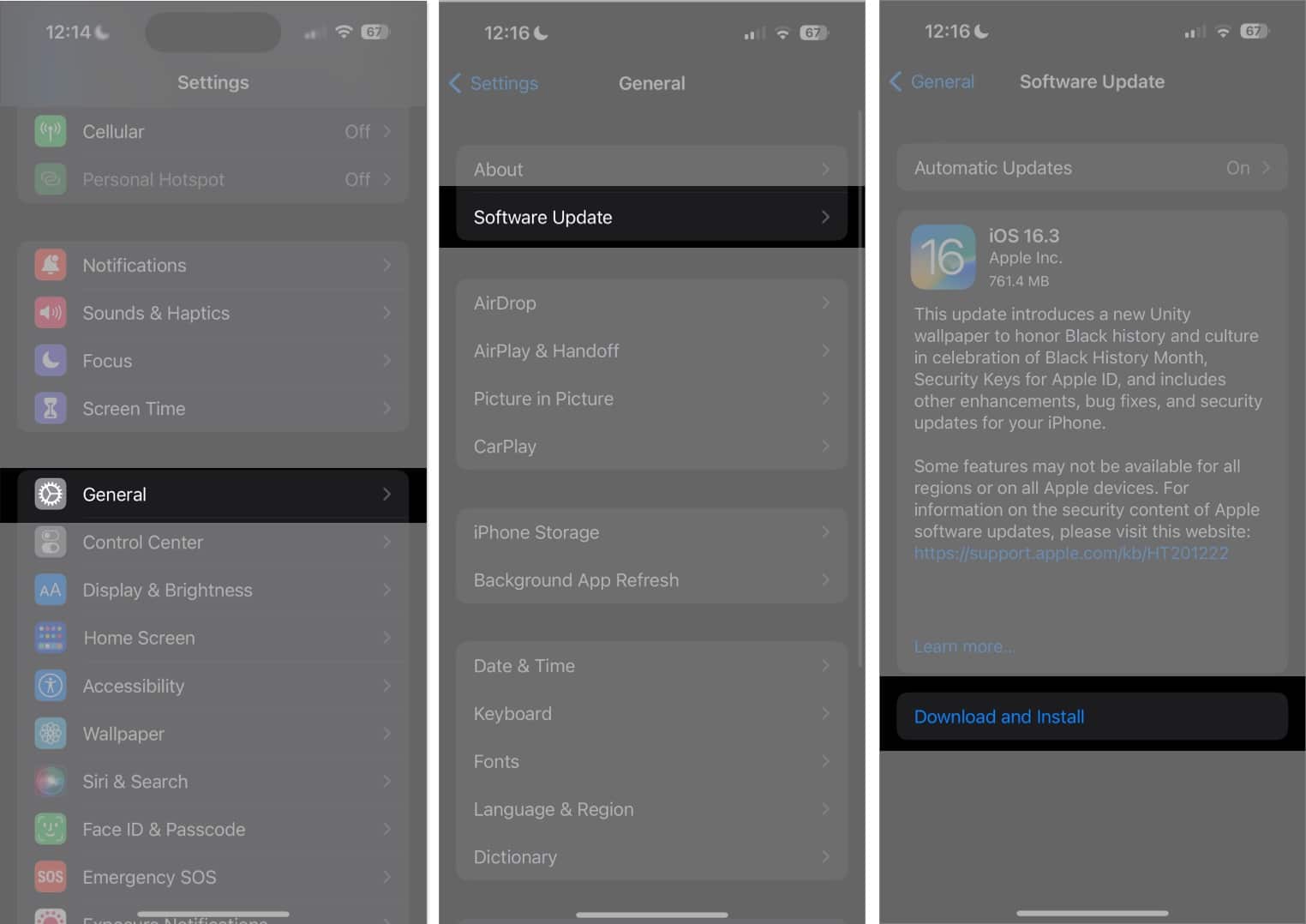
10. Remova e reinsira seu SIM
O cartão SIM do seu telefone é crucial para o uso de dados móveis. Quaisquer problemas com o cartão SIM, como um SIM não reconhecido ou um SIM colocado incorretamente, podem afetar sua conexão móvel e, consequentemente, seu Hotspot Pessoal.
11. Tente se conectar via Bluetooth ou USB
Embora a maneira mais conveniente de se conectar a um ponto de acesso seja via Wi-Fi, você também tem a opção de se conectar via Bluetooth ou conexão USB.
Para conectar via Bluetooth:
Ative o ponto de acesso pessoal em seu iPhone como de costume e emparelhe seu iPhone com o dispositivo móvel ou computador com o qual deseja compartilhar seu ponto de acesso. Em seguida, abra Configurações → Toque em Bluetooth e selecione o dispositivo.
Para conectar via USB:
O método de conexão USB só funciona ao usar um iPhone conectado a um computador. Conecte seu iPhone ao computador usando um cabo USB e toque em Confiar no seu iPhone quando vir um prompt Confiar neste computador . Vá para as configurações de rede no seu computador e procure o ponto de acesso do seu iPhone na lista de redes disponíveis.
Se a mobilidade não é um problema para você, então este modo de conexão é uma excelente opção, especialmente se a velocidade da internet for importante para você.
12. Redefinir configurações de rede
Se você acha que seu ponto de acesso não funciona porque você acidentalmente mexeu nas configurações do seu iPhone, redefinir as configurações de rede pode ajudar.
Não faça isso. preocupar; ele não excluirá nenhum dos seus arquivos. É uma maneira integrada de restaurar as configurações de rede do seu iPhone para o padrão de fábrica sem alterar suas outras configurações. A redefinição das configurações de rede redefinirá apenas suas redes Wi-Fi e senhas, incluindo as configurações de APN e VPN usadas anteriormente.
Abra Configurações → Geral. Selecione Transferir ou Redefinir iPhone → Redefinir. Escolha Redefinir configurações de rede.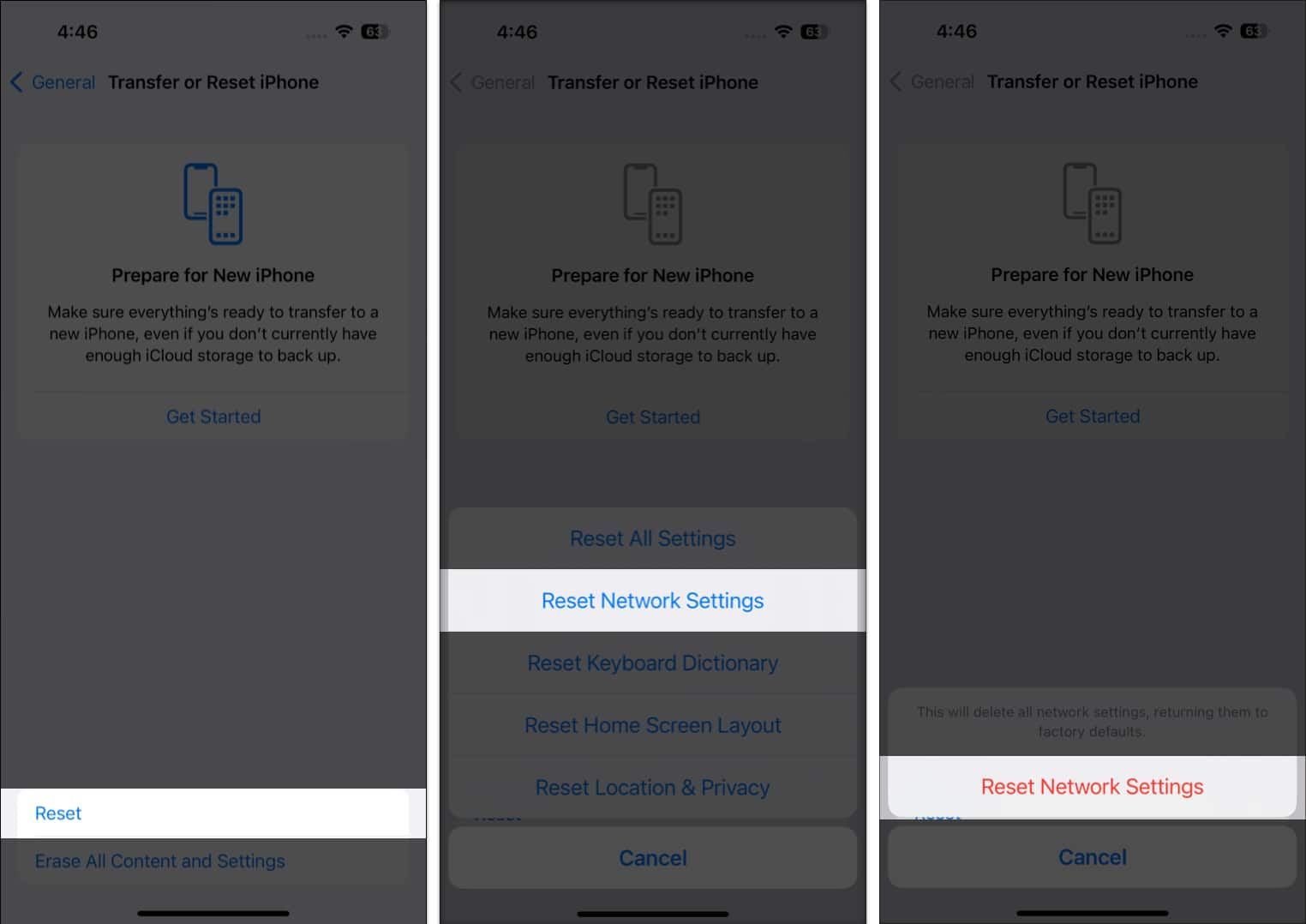 Digite sua senha para confirmar.
Digite sua senha para confirmar.
13. Saia do iCloud
Alguns usuários observaram que sair do iCloud ajuda a corrigir o problema de tethering do iPhone.
Basta acessar Configurações → Toque no seu nome (ID da Apple). Role para baixo e escolha Sair. Em seguida, faça login novamente e reative o iCloud.
14. Verifique a atualização das configurações da operadora
Ocasionalmente, sua operadora pode emitir atualizações que ajudam seu iPhone a funcionar perfeitamente com o provedor. Ter configurações de operadora desatualizadas pode ser o culpado por trás do problema de ponto de acesso pessoal do seu iPhone.
Leia nosso tutorial para saber como atualizar as configurações de operadora do seu iPhone.
15. Restaurar seu iPhone com o modo DFU
Se você suspeitar de um problema no iOS, restaurar seu iPhone para o modo DFU pode resolver o problema. Certifique-se de fazer backup do seu iPhone primeiro para não perder dados e arquivos importantes ao restaurar o dispositivo.
16. Redefina seu iPhone
Se nada parece funcionar, pode ser necessário tomar medidas mais drásticas para corrigir o problema. Como a redefinição de todas as configurações de rede não funcionou, talvez seja necessário restaurar o iPhone para as configurações de fábrica.
Basta acessar Configurações → Geral. Em seguida, Transfira ou Redefina o iPhone. Selecione Redefinir → Redefinir todas as configurações.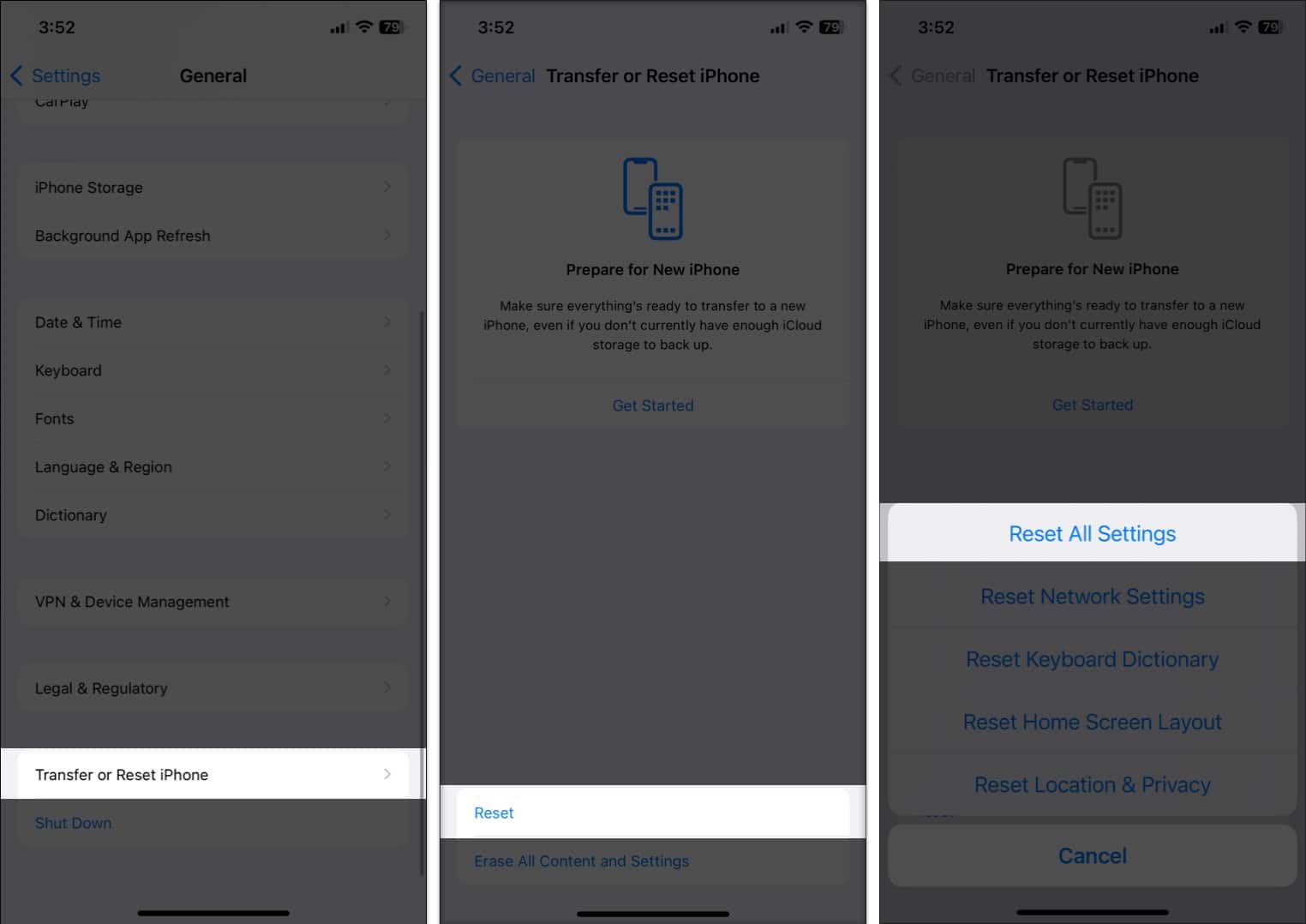
Se nenhum dos métodos acima funcionou, é hora de entrar em contato com os especialistas da Apple.
Além disso, você pode agendar um horário no seu iPhone usando o aplicativo de suporte da Apple ou falar com um especialista da Apple por meio do bate-papo no aplicativo.
Concluindo…
Hotspots são salva-vidas, especialmente quando se conecta à Internet em um aperto. Se você está tendo problemas com o ponto de acesso do seu iPhone, tente as soluções acima e veja se alguma delas resolve. Deixe-nos saber nos comentários quais funcionaram para você.
Leia mais:
Perfil do autor
Rachel adora qualquer coisa Apple — de iPhones a Apple Watches e MacBooks. Ela também é escritora médica e ghostwriter para várias publicações.
