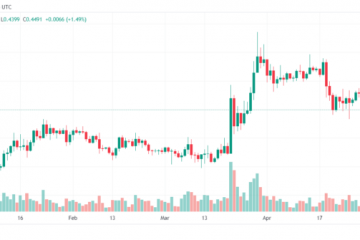Ao instalar um aplicativo de terceiros em seu computador Windows, você pode encontrar uma mensagem”O aplicativo que você está tentando instalar não é um aplicativo verificado pela Microsoft”que às vezes impede a instalação do aplicativo.
Esta mensagem geralmente aparece para os aplicativos de terceiros que você baixa da Internet. Felizmente, não é o fim do mundo e você pode contornar facilmente essa barreira.
Existem várias maneiras de fazer isso, dependendo da versão do Windows que você possui. Mas antes de irmos para isso, vamos entender exatamente o que o Windows quer dizer com aplicativos”verificados pela Microsoft”.
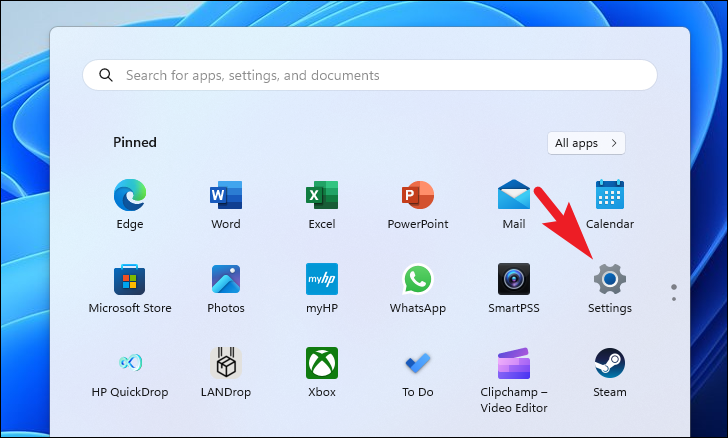
O que são aplicativos verificados pela Microsoft?
Significa simplesmente aplicativos que vêm da loja da Microsoft. A Microsoft também permite que desenvolvedores de terceiros assinem digitalmente seus aplicativos usando a tecnologia Microsoft Authenticode para garantir a integridade dos dados e também impedir que qualquer caixa de diálogo apareça quando você estiver tentando instalar o software.
No entanto, desde nem todo desenvolvedor opta por isso, ocasionalmente você pode experimentar o pop-up de aviso. Isso não significa que o aplicativo seja prejudicial ou malicioso, mas também transfere a responsabilidade de garantir que o aplicativo não seja malicioso para seus ombros.
Agora que você entende o que são aplicativos verificados pela Microsoft, vamos ver como desabilitar a mensagem.
Desative o aplicativo verificado pela Microsoft no aplicativo de configurações
Primeiro, vá para o menu Iniciar e clique no ícone’Configurações’.
Depois disso, clique em na guia’Aplicativos’na barra lateral esquerda para continuar.
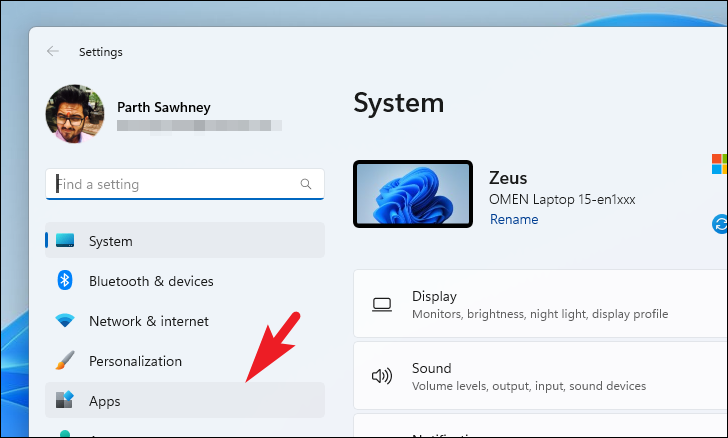
Em seguida, clique no bloco’Configurações avançadas do aplicativo’na seção à direita.
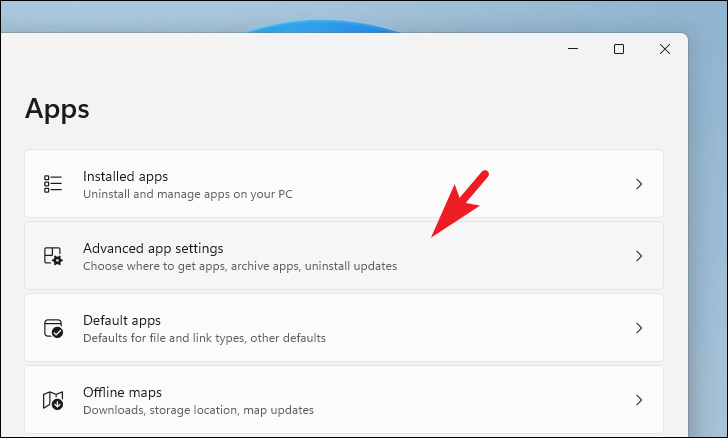
Na próxima tela, clique no menu suspenso no bloco’Escolher onde obter aplicativos’.
💡
Se você não conseguir encontrar essa configuração em seu computador, talvez esteja executando o Windows 11 no modo S. O modo Windows 11 S permite apenas executar aplicativos da Microsoft Store. Nesse caso, a única opção é desativar o modo S e voltar ao Windows 11 normal. Você pode ler nosso guia aqui para saber mais sobre o modo S do Windows 11.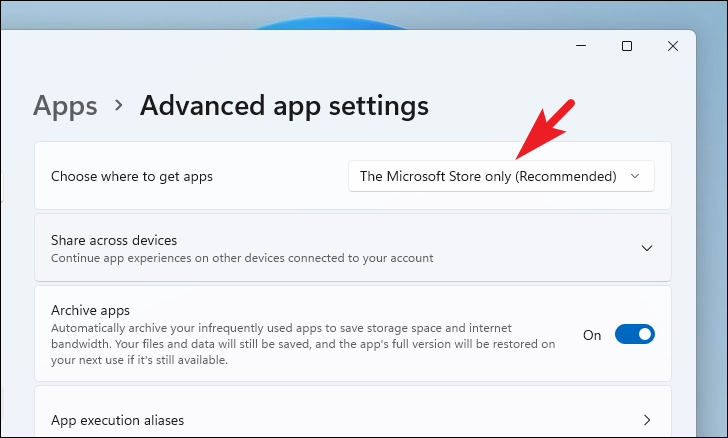
Em seguida, clique na opção’Qualquer lugar’na lista.
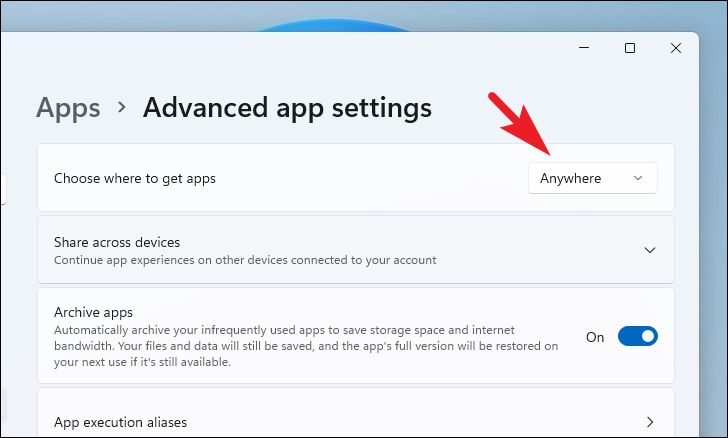
Agora você deve poder instalar qualquer aplicativo em seu sistema de qualquer lugar. Mas lembre-se de que a responsabilidade de garantir que esses aplicativos sejam seguros para o seu sistema recai sobre você agora.
Usar o Editor de Diretiva de Grupo
Você também pode usar o Editor de Diretiva de Grupo para fazer essa alteração se estiver mais confortável em usá-lo ou se precisar alterar a configuração de um grupo de PCs em sua organização.
Nota: Group Policy Editor está disponível apenas na versão Windows 11 Pro.
Primeiro, vá para o menu Iniciar e digite’Group Policy’para executar uma pesquisa. Em seguida, clique no bloco’Editor de política de grupo’para continuar.
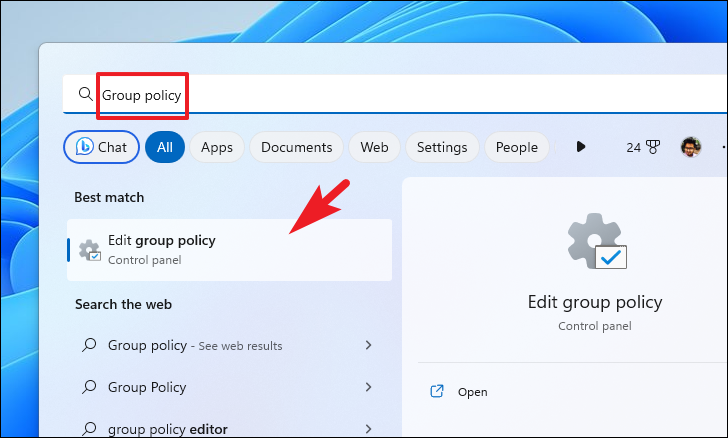
Depois disso, clique na seção’Configuração do computador’para expandi-la. Em seguida, clique duas vezes em’Modelos administrativos’. Por fim, expanda a seção’Componentes do Windows’.
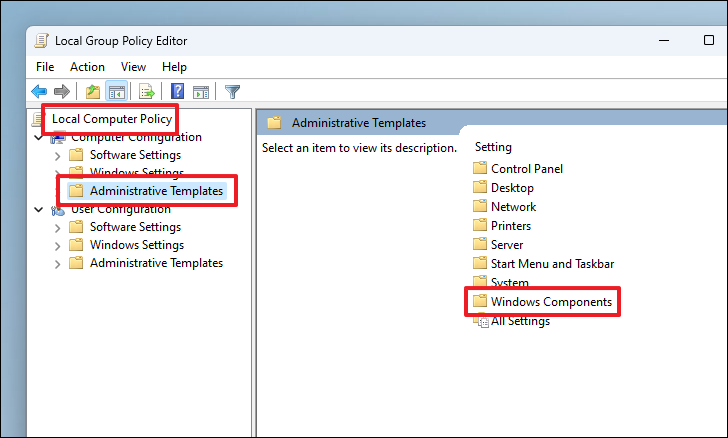
Em seguida, localize e clique na pasta’Windows Defender SmartScreen’.
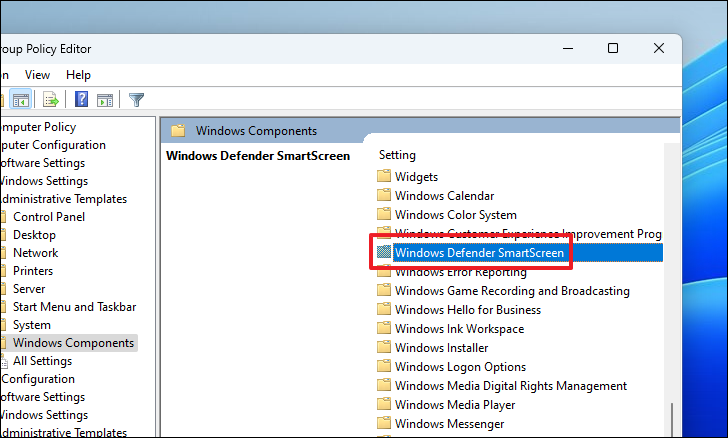
Em seguida, clique duas vezes na pasta’Explorer’para continuar.
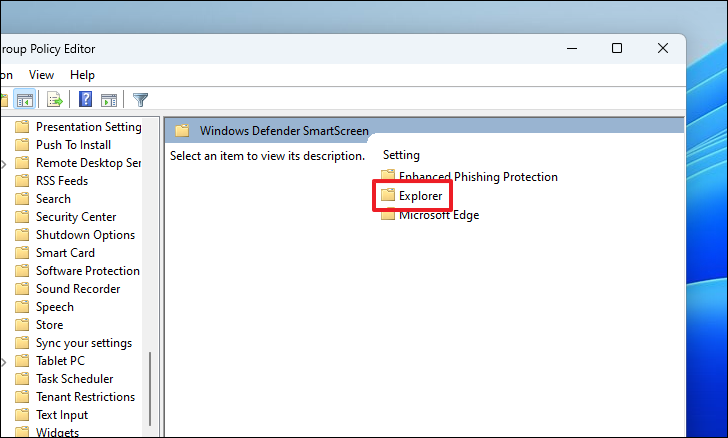
Depois disso, clique na configuração’Configurar controle de instalação do aplicativo’para continuar. Isso abrirá uma nova janela em sua tela.
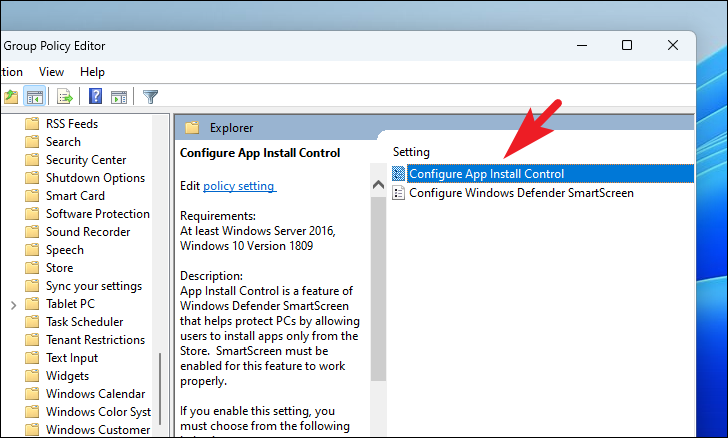
Agora, primeiro, clique na opção’Ativado’. Em seguida, clique no menu suspenso na seção’Opções’e selecione a opção’Desativar recomendações’. Por fim, clique nos botões’Aplicar’e’OK’para salvar as alterações.
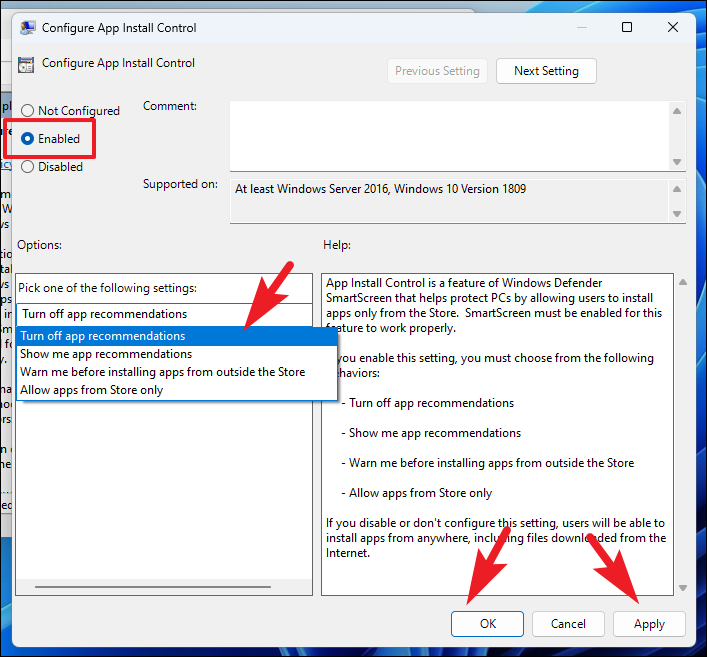
Desativar totalmente a Microsoft Store
Se você chegou aqui procurando uma maneira de desativar completamente a Microsoft Store, siga as instruções abaixo mencionadas. Você pode alcançá-lo usando as ferramentas’Editor de Registro’,’Editor de Diretiva de Grupo’ou’Diretiva de Segurança Local’. Para sua conveniência, listamos todos eles aqui.
Usando o Editor do Registro
Primeiro, vá para o Menu Iniciar e digite’Registro’para realizar uma pesquisa. Nos resultados da pesquisa, clique no bloco’Editor de registro’.
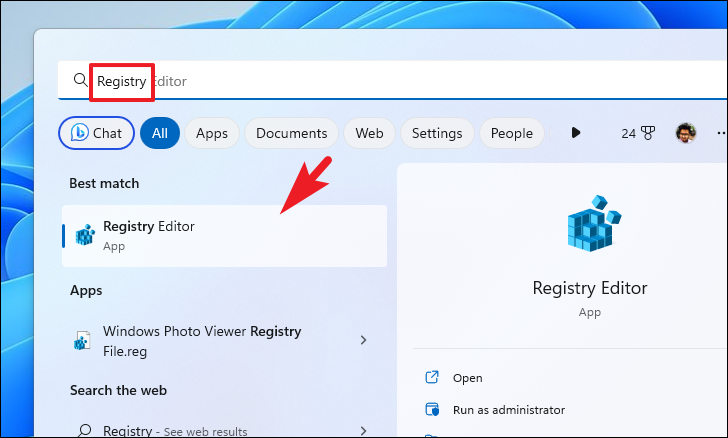
Em seguida, copie+cole ou digite o endereço abaixo mencionado na barra de endereço e pressione Enter para navegar até ele.
HKEY_LOCAL_MACHINE\SOFTWARE\Policies\Microsoft\
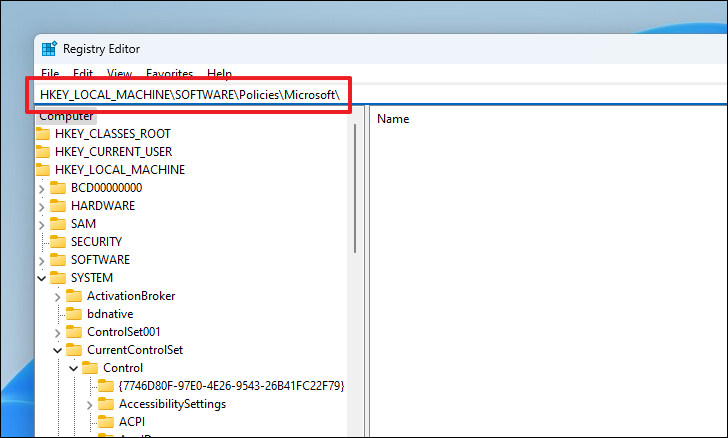
Em seguida, clique com o botão direito do mouse no’Microsoft’e passe o mouse sobre a opção’Novo’. Em seguida, clique na opção’Chave’e renomeie a nova chave para WindowsStore.
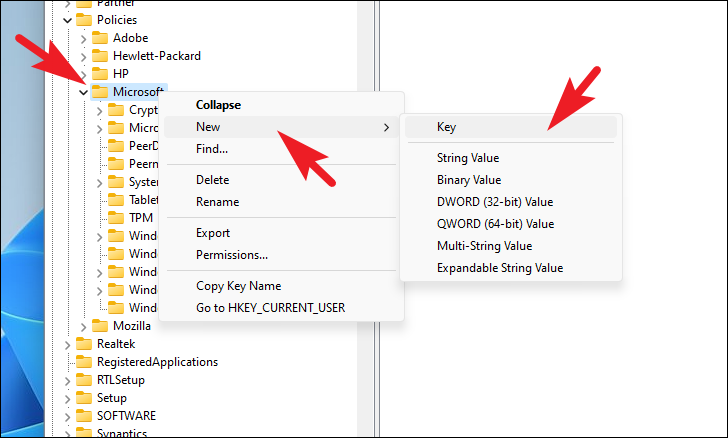
Depois de criar uma chave, vá para a seção direita da janela e clique com o botão direito do mouse para abrir o menu de contexto. Em seguida, passe o mouse sobre a opção’Novo’e selecione a opção’DWORD’. Certifique-se de renomear o arquivo DWORD para RemoveWindowsStore.
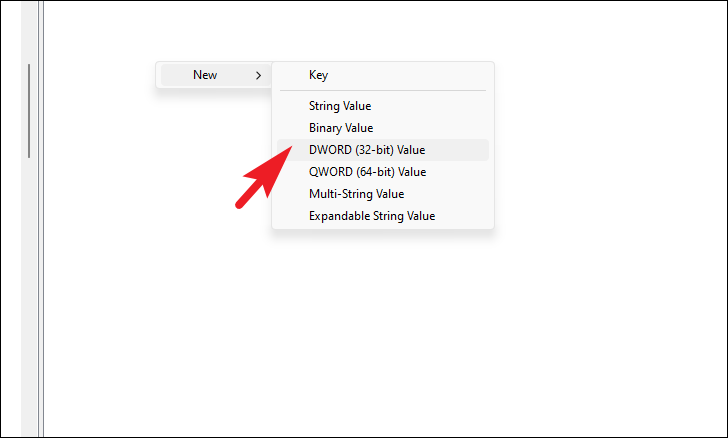
Depois de concluído, clique duas vezes no arquivo DWORD’RemoveWindowsStore’e digite 0 no campo de valor. Em seguida, clique em’OK’para salvar as alterações.
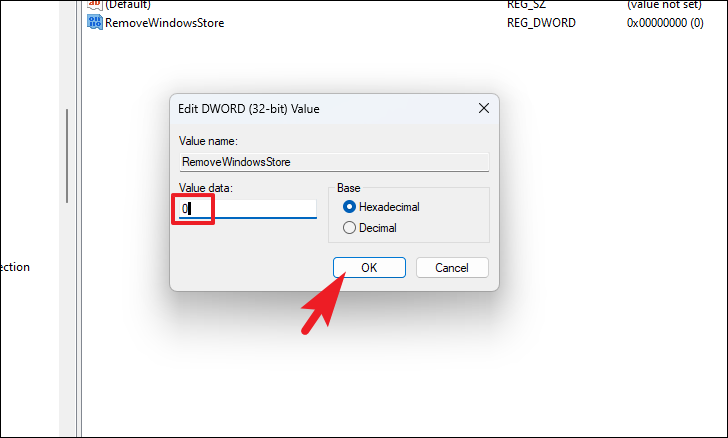
Depois de concluído, reinicie seu PC para permitir que as alterações entrem em vigor.
Use o Editor de Política de Grupo
Vá para o Menu Iniciar e digite’Diretiva de Grupo’para realizar uma pesquisa. Nos resultados da pesquisa, clique no bloco’Editor de política de grupo’.
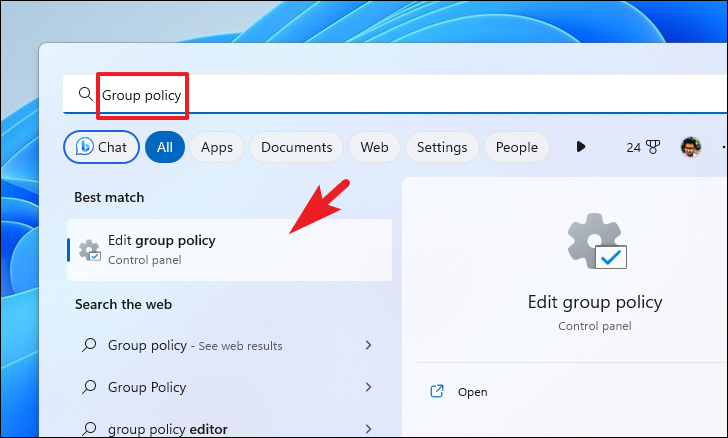
Após isso, clique duas vezes na opção’Configuração do computador’. Em seguida, expanda a opção’Modelo Administrativo’. Em seguida, clique duas vezes na seção’Componentes do Windows’.
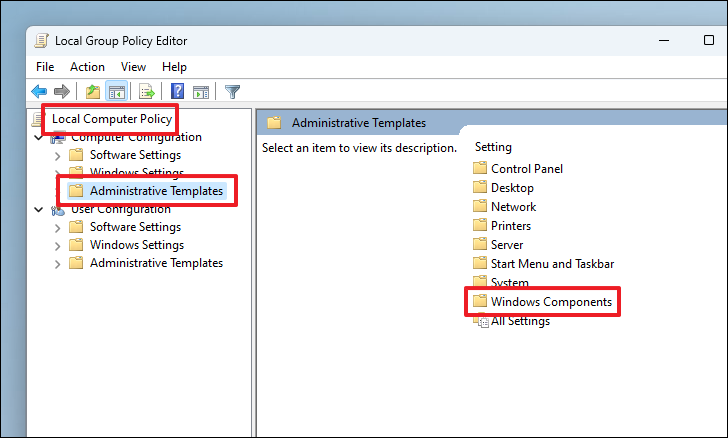
Depois, clique na opção’Loja’. Em seguida, na seção direita da janela, clique duas vezes na opção’Loja’.
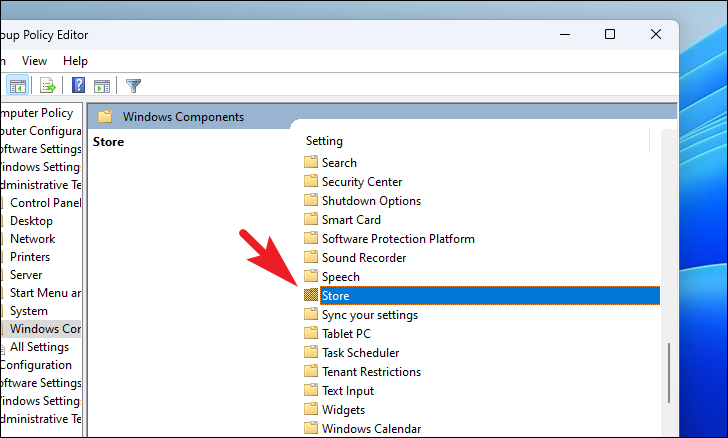
A seguir, clique duas vezes na configuração’Desativar o aplicativo Store’. Isso trará uma janela de sobreposição para sua tela.
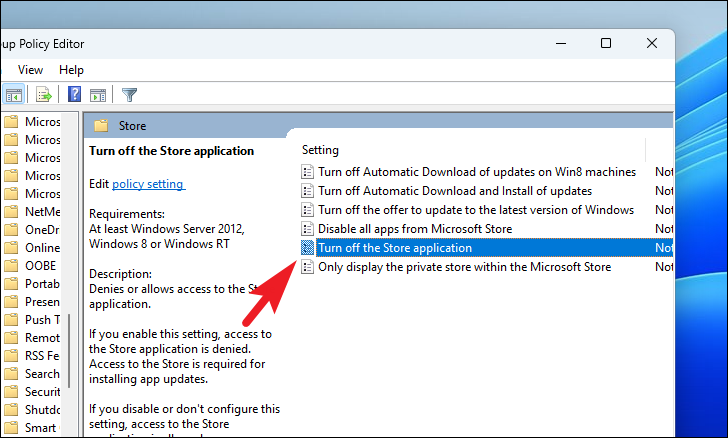
Na janela de propriedades, clique na opção’Ativado’e depois clique nos botões’Aplicar’e’OK’para salvar as alterações. Feito isso, reinicie o PC para que as alterações entrem em vigor.
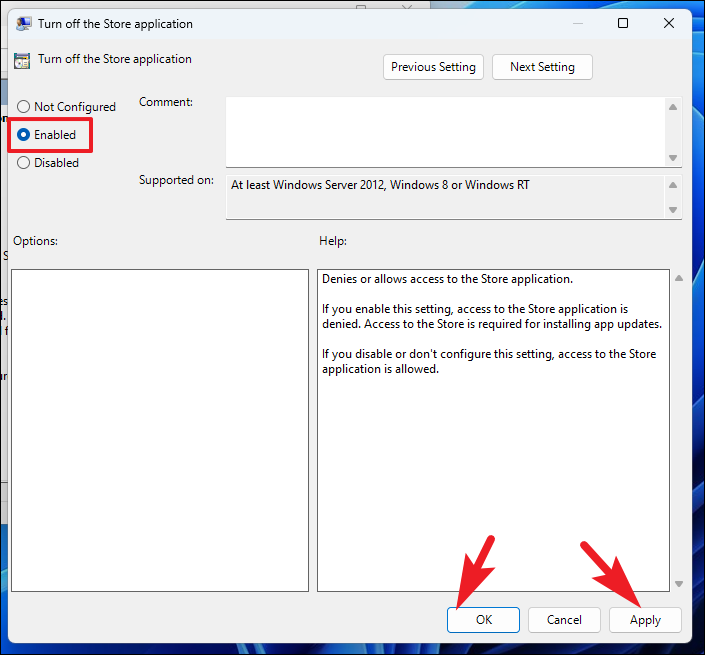
Usar Política de Segurança Local
Vá para o Menu Iniciar e digite’Segurança Local’para prosseguir. Em seguida, nos resultados da pesquisa, clique no bloco’Política de segurança local’.
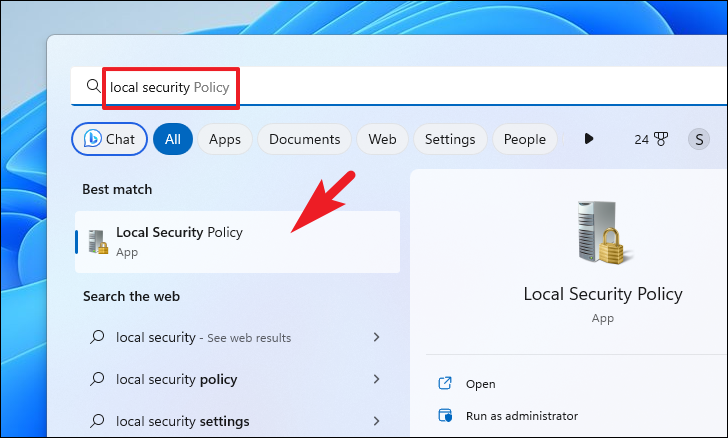
Em seguida, certifique-se de ter selecionado a opção’Configurações de segurança’na seção esquerda da janela. Em seguida, clique duas vezes na seção’Política de restrição de software’para expandi-la. Depois disso, clique na opção’Regras adicionais’.
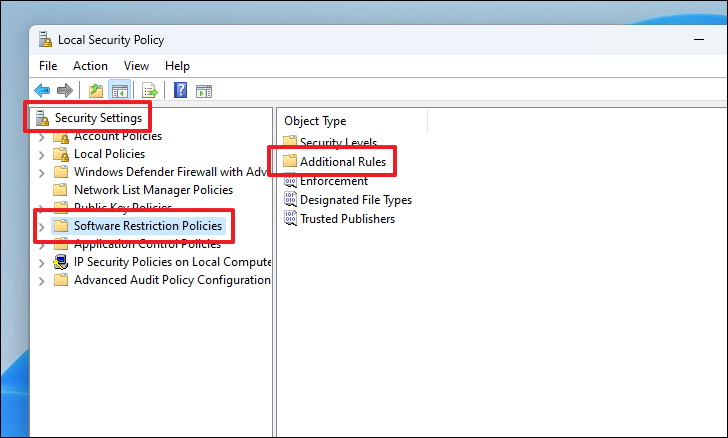
Finalmente, clique com o botão direito do mouse na seção direita da janela e selecione a opção’Nova regra de caminho’no menu. Isso trará uma janela de sobreposição para sua tela.
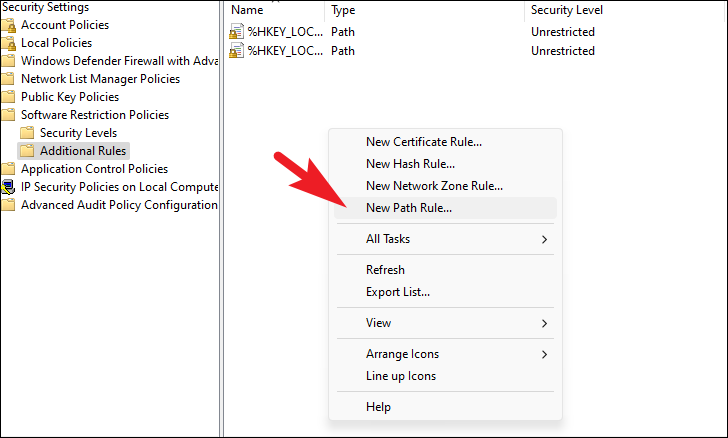
Depois, digite ou copie+cole o diretório abaixo mencionado no campo’Caminho’. Em seguida, clique no menu suspenso’Nível de segurança’e selecione a opção’Não permitido’. Por fim, clique no botão’Aplicar’e’OK’.
%programfiles%\WindowsApps\Microsoft.WindowsStore*
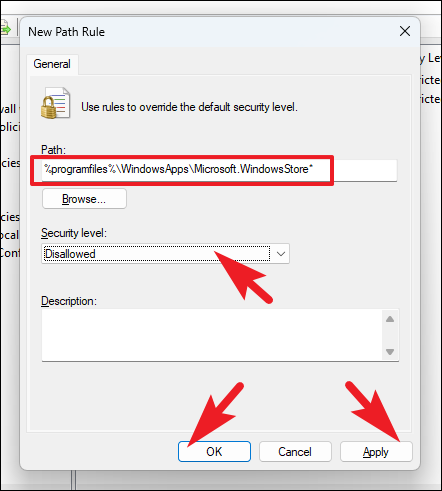
Reinicie seu PC após concluir a etapa anterior para permitir que as alterações tenham efeito.
Desligar a mensagem de aviso para não instalar um aplicativo verificado pela Microsoft é fácil. Além disso, usando o método mencionado acima, você também pode desativar a Microsoft Store em seu computador com Windows 11, se estiver procurando por isso. Seja qual for a sua necessidade, este guia atende a ela