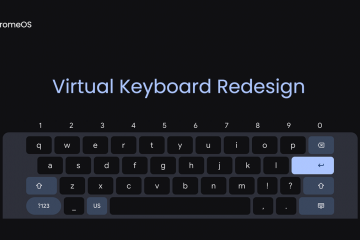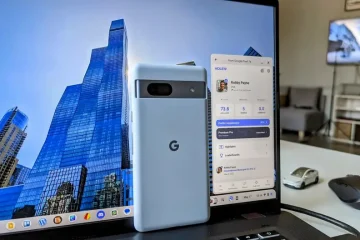Tenho que admitir, este me pegou um pouco de surpresa. Não tenho ideia de quanto tempo esse recurso realmente existe, mas em apenas alguns minutos de uso, já estou apaixonado. Graças a um rápido artigo de instruções do Chrome Story, posso ter ativado um recurso isso me permitirá escrever artigos ainda mais rápido do que antes e, se você estiver interessado, também poderá ajudá-lo um pouco.
Correção automática para seu teclado físico
Em um mundo onde todos nós digitamos em telas durante a maior parte do dia, a correção automática tornou-se algo que eu simplesmente espero que aconteça enquanto aperto meus polegares gordos nos minúsculos botões do meu telefone. Afinal, o mais comum é errar no pressionamento de teclas nesses teclados menores que guardamos no bolso, então ter a correção automática sempre pronta para limpar a bagunça só faz sentido.
Mas e em um teclado físico de tamanho normal? Se você for um digitador fantástico, suponho que a correção automática não seja uma boa ideia. Mas para aqueles de nós que são muito rápidos e no processo de se mover rapidamente cometem erros, tenho que admitir que a correção automática cuidando dos negócios enquanto estou digitando este post é fantástico. Não cometo muitos erros de digitação, mas eles acontecem; e como estou trabalhando neste post agora, terei menos trabalho ao final de escrevê-lo do que estou acostumado. E eu gosto disso.

Como habilitar a correção automática em seu Chromebook
Se você quiser tentar, a configuração é a mais simples possível e você pode começar a usar sua própria rede de segurança de digitação pessoal em apenas algumas etapas. Primeiro, abra suas configurações e vá para Avançado > Idiomas e entradas.
A seguir, clique em a configuração para Entradas e teclados e você verá seu idioma como um dos métodos de entrada listados. Não tenho certeza de quantos idiomas são suportados, mas você não saberá se o seu é ou não até tentar.
Depois de selecionar seu idioma, você terá algumas opções para os teclados físico e virtual. A única opção para o teclado físico é ativar/desativar a correção automática, e esta é a parte em que você deseja clicar no controle deslizante e ativá-lo. Nenhuma reinicialização é necessária e nenhuma etapa adicional é necessária: apenas começará a funcionar.
E, até agora, estou adorando isso. Se, a qualquer momento, a correção automática atrapalhar ou se tornar um obstáculo, basta seguir estas etapas para voltar e desativá-la. Outra coisa, por alguns segundos depois de ver uma palavra corrigida automaticamente, você terá a opção de clicar nessa palavra agora sublinhada e optar por desfazer o que acabou de ser corrigido. Até agora, só precisei fazer isso uma vez, mas tenho certeza de que haverá correções que simplesmente erram o alvo. Boa sorte com este novo recurso e espero que ajude você tanto quanto acho que vai me ajudar!