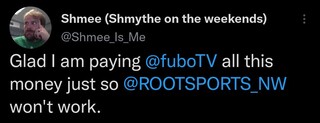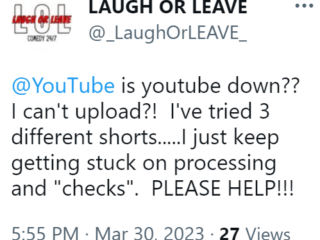Se você estiver enfrentando problemas de inicialização em seu computador com Windows, poderá usar estas ferramentas gratuitas de reparo de inicialização para reparar um computador não inicializável.
O Windows 11 tem uma ferramenta de reparo?
Sim, o Windows 11 vem com várias ferramentas de reparo que você pode usar para detectar e corrigir diferentes problemas em seu computador. Para corrigir problemas de inicialização, você pode usar a ferramenta Reparo Automático. Caso você queira reparar arquivos de sistema quebrados e ausentes, você pode usar as ferramentas System File Checker (SFC) e Deployment Image Servicing and Management (DISM), que são utilitários de linha de comando. Para corrigir problemas individuais, você tem os Solucionadores de problemas.

Melhores ferramentas gratuitas de reparo de inicialização para Windows 11/10
Aqui estão as melhores ferramentas e softwares gratuitos de reparo de inicialização que você pode usar para corrigir problemas de inicialização em seu PC com Windows 11/10:
Built-in Startup Repair.Windows Installation Media.Dual Boot Repair Tool.BOOTREC command line tool.Advanced Visual BCD Editor & Boot Repair Tool.EasyBCD.Ultimate Boot CD.Hiren’s BootCD PE.
1] Reparo de inicialização integrado
A primeira ferramenta que gostaríamos de list aqui é a ferramenta interna de reparo de inicialização do Windows, recentemente chamada de reparo automático. Se o seu computador não inicializar ou inicializar, você pode usá-lo para diagnosticar e reparar problemas de inicialização.
Para usá-lo, você pode simplesmente inicializar nas opções avançadas de inicialização e escolher Solução de problemas opção. Depois disso, clique em Opções avançadas e, na próxima tela, pressione a opção Reparo automático/de inicialização. Em seguida, ele solicitará que você escolha a conta de usuário; faça isso e siga as outras instruções solicitadas para permitir que ele repare os problemas de inicialização. Assim que o processo estiver concluído, você poderá inicializar seu PC sem problemas.
DICA: o Reparo Automático de Inicialização não conseguiu reparar seu PC no Windows.
2] Mídia de instalação do Windows
Você também pode reparar problemas de inicialização do Windows usando a mídia de instalação do Windows. É basicamente uma unidade USB de instalação inicializável ou mídia de DVD usando a qual você pode executar uma instalação limpa do sistema operacional Windows.
Para corrigir problemas de inicialização ou reparar o Windows usando a mídia de instalação do Windows, primeiro você precisa baixar o ISO do Windows arquivo do site da Microsoft. Depois disso, crie uma unidade USB inicializável e inicialize no BIOS ou UEFI do seu computador. Agora, inicialize a partir da unidade USB inicializável criada e escolha a opção Reparar seu computador na primeira tela. Em seguida, clique na opção Opções avançadas > Solução de problemas> Reparo automático/de inicialização e siga as etapas exibidas na tela. Ele reparará seu PC com Windows e você poderá reiniciar seu computador normalmente para verificar se o problema foi resolvido.
Consulte: Corrigir 0xc000000F, erro de dados de configuração de inicialização no Windows.
3] Ferramenta de reparo de inicialização dupla
Dual Boot Repair Tool é um aplicativo portátil usado para reparar o ambiente de inicialização dos sistemas Windows. Ele pode reparar MBR, PBR, BCD e a estrutura de disco do seu sistema e corrigir os problemas de inicialização que você está enfrentando. É provável que você tenha problemas de inicialização com o Windows caso os arquivos de dados de configuração de inicialização (BCD) estejam corrompidos. Portanto, ele repara o BCD e ajuda a inicializar o Windows sem problemas.
4] Ferramenta de linha de comando BOOTREC
BOOTREC é uma ferramenta de linha de comando fornecida pelo Windows para reconstruir arquivos BCD ou dados de configuração de inicialização. Como mencionamos anteriormente, se os arquivos BCD estiverem corrompidos ou infectados, seu sistema pode não inicializar. Portanto, você deve reparar o arquivo BCD para inicializar seu PC como de costume.
Depois de inicializar no modo de recuperação avançada, selecione a opção Solução de problemas. Depois disso, escolha a opção Opções avançadas > Prompt de comando para abrir a janela Prompt de comando. Agora, digite o seguinte comando para reconstruir e reparar arquivos BCD:
bootrec/rebuildbcd
Quando o comando terminar, você pode reiniciar seu computador e ver se o problema foi resolvido.
Leia: Como reparar o bootloader EFI no Windows?
5] Editor Visual BCD avançado e ferramenta de reparo de inicialização
Advanced Visual BCD Editor & Boot Repair Tool é outra ferramenta de reparo de inicialização para Windows 11/10. É uma versão GUI do utilitário bcdedit do Windows para reparar arquivos BCD. Ele permite que você crie um novo Windows 11/10/8.1/7/VHD Loader e corrija o MBR, registros de inicialização, setores, BCD, armazenamento Windows BCD e estrutura de disco com apenas alguns cliques.
6 ] EasyBCD
EasyBCD é mais uma ferramenta de reparo de inicialização que você pode usar se estiver com problemas de inicialização problemas com o Windows. Ele permite que você inicialize de e para unidades USB, imagens ISO, discos virtuais, etc., crie um pendrive inicializável com utilitários de reparo, edite o gerenciador de inicialização do Windows, repare o gerenciador de inicialização e faça muito mais.
7 ] Ultimate Boot CD
Ultimate Boot CD é mais uma ferramenta de reparo de inicialização para Windows 11/10. Ele permite solucionar problemas e reparar um PC quebrado. Essa ferramenta permite criar um ISO inicializável em um CD, DVD ou unidade flash USB e, em seguida, diagnosticar e reparar problemas de inicialização.
Além disso, ela também pode executar diagnósticos baseados em disquete a partir de unidades de CD-ROM ou USB e diagnosticar problemas em uma velocidade melhor. A interface desta ferramenta é muito parecida com o BIOS, onde você executa diferentes ferramentas de diagnóstico.
Ele apresenta mais algumas opções, como copiar dados de unidades que estão morrendo, verificar problemas com seus componentes de hardware, atualizar seu BIOS, etc. oferece suporte para CPUID V2.19, ASTRA V6.50, G4u V2.6 e HDClone V.7 e vem com Q&D Unit/Track/Head/Sector e Q&D Vital Data Manager.
Você pode faça o download aqui.
Leia: Como fazer backup e restaurar o arquivo de dados de configuração de inicialização (BCD) no Windows?
8] Hiren’s BootCD PE
A próxima ferramenta de reparo de inicialização é o BootCD PE de Hiren. É basicamente um ambiente de pré-instalação com várias ferramentas úteis de diagnóstico que o ajudam a tornar seu computador operacional novamente. Ele suporta inicialização UEFI a partir de DVD e unidade flash USB e precisa de pelo menos 2 GB de RAM. Uma vez instalado, ele configura drivers para sua placa gráfica, som, wireless e placa Ethernet.
Ele se integra a várias ferramentas de terceiros que ajudam você a executar um diagnóstico específico. Essas ferramentas incluem: ferramentas BCD-MBR (BootIce, EasyBCD), desfragmentação de HDD (Defraggler), diagnóstico de HDD (GSmart Control, HDDSCAN), ferramentas de disco rígido/recuperação de dados, imagem de HDD (Acronis TrueImage, Macrium Reflect PE), segurança de HDD ( Ferramenta de formatação de baixo nível de HDD), Antivírus (ESET Online Scanner), Ferramentas do sistema (Speccy, Ccleaner, Windows PowerShell) e Rede (TeamViewer, Chrome, PENetwork).
Se você quiser usar esta ferramenta , baixe-o em hirensbootcd.org.
Espero que isso ajude você a obter um reparo de inicialização adequado ferramenta para consertar seu computador danificado.
Relacionado: Melhores Discos de Recuperação do Sistema para Windows
Como faço para reparar arquivos de inicialização do Windows 11?
Você pode reconstruir seus arquivos BCD ou de dados de configuração de inicialização usando a ferramenta de linha de comando BOOTREC. Ele permite que você insira um comando simples, por exemplo – bootrec/rebuildbcd ou bcdboot c:\windows/s c: para corrigir arquivos BCD e reparar problemas de inicialização em seu computador.