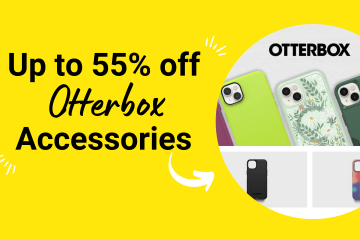Saiba o que fazer se não conseguir acessar seus e-mails do iCloud ou enviar e receber e-mails usando sua conta do iCloud no iPhone, iPad, Mac e navegador da web.
Problemas típicos do iCloud Mail que você pode encontrar
Atualizar a caixa de entrada não busca novos e-mails. Você não consegue enviar e-mails para iCloud, Gmail, Yahoo, Hotmail e outros serviços de e-mail. Quando você envia um e-mail, ele vai para a caixa de saída em vez de ser enviado. Você não pode enviar e-mails com anexos. Você vê um pequeno ícone de raio ao lado de uma conta de e-mail adicionada no aplicativo Mac Mail. Você não pode fazer login no iCloud Mail em um navegador da web.
Aqui estão 17 soluções para resolver todos esses problemas e muito mais.
Corrigir problemas do iCloud Mail: ocultar
Verificar o status do servidor iCloud Mail
Em raras ocasiões, todas as configurações podem estar corretas em seu dispositivo, mas há uma falha no servidor da Apple. Você pode verificar isso rapidamente na página de status do sistema da Apple. Se você encontrar um problema com iCloud Mail, Mail Drop, Apple ID ou iCloud Account & Sign In, você terá que esperar um pouco até que a Apple conserte isso.
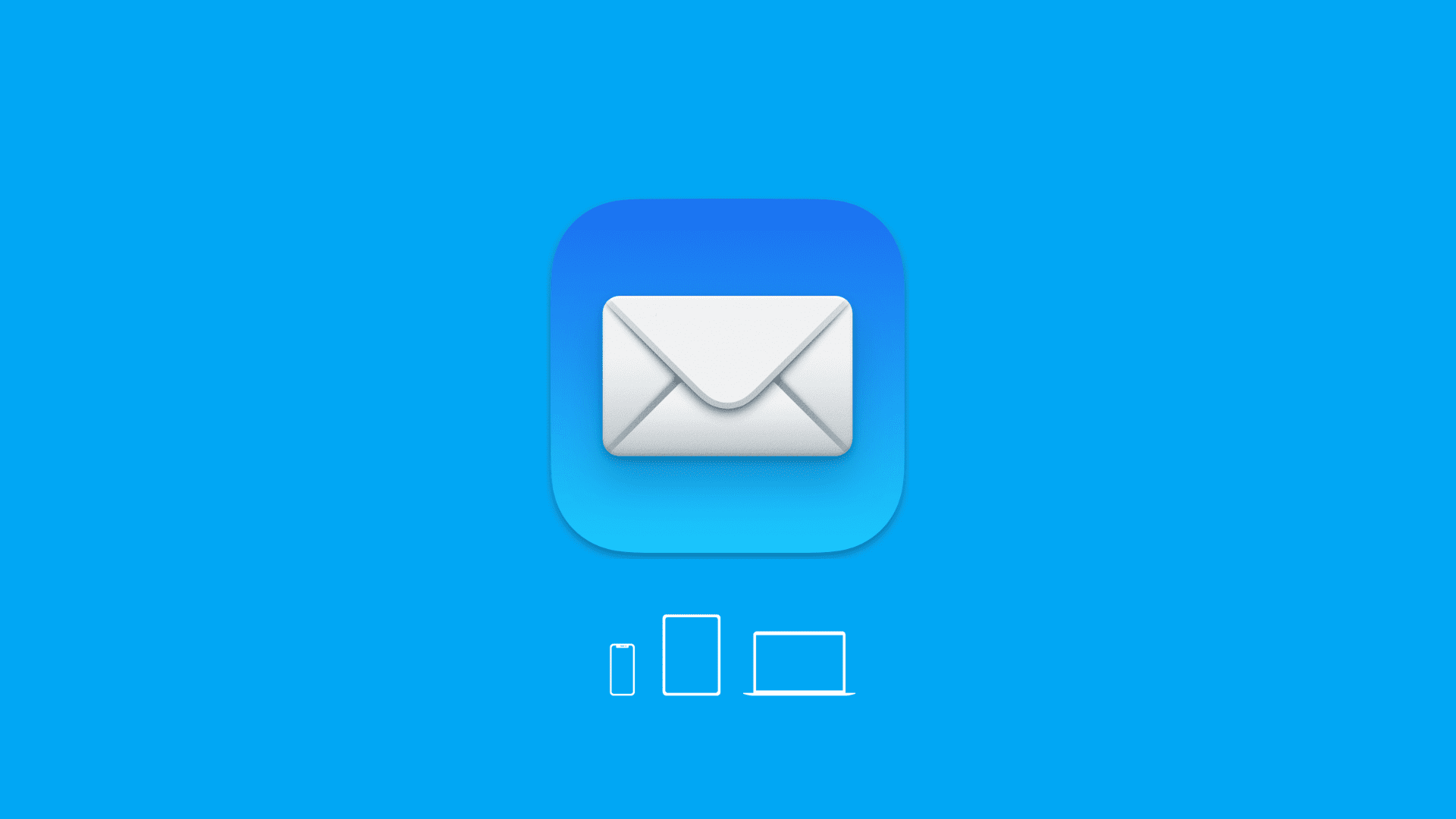

Certifique-se de que o iCloud Mail esteja configurado em seu telefone ou computador
No iPhone e iPad: Vá para Configurações > Mail > Contas e você verá iCloud na seção Contas. Caso não o veja, volte para a primeira página do Aplicativo de configurações e toque em seu nome na parte superior. Agora, navegue até iCloud > iCloud Mail e ative o botão para’Usar neste iPhone.’
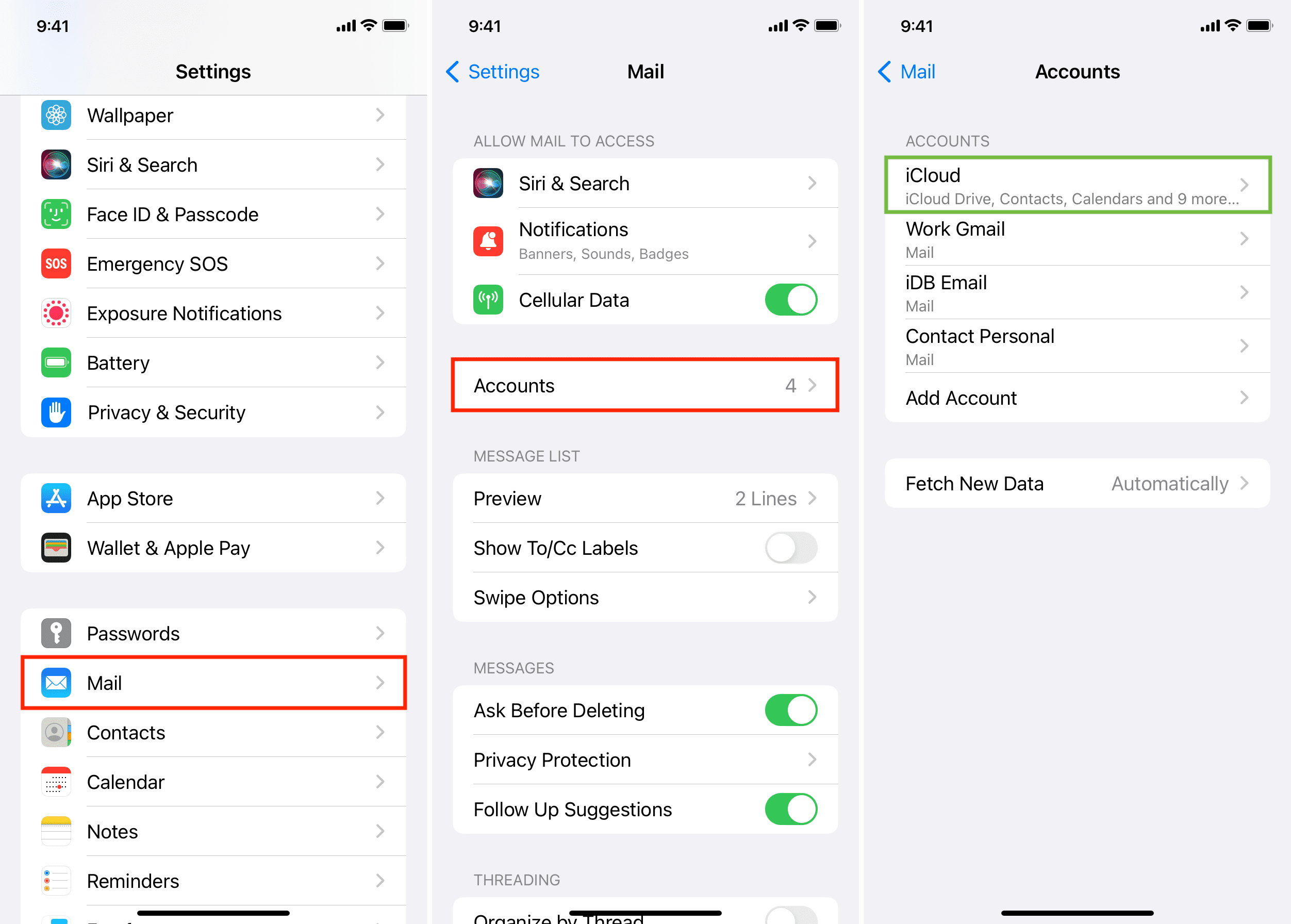
No Mac: Vá para Configurações do sistema > seu ID Apple > iCloud e verifique se está escrito Ativado ao lado de iCloud Mail. Caso contrário, ative-o na próxima tela.
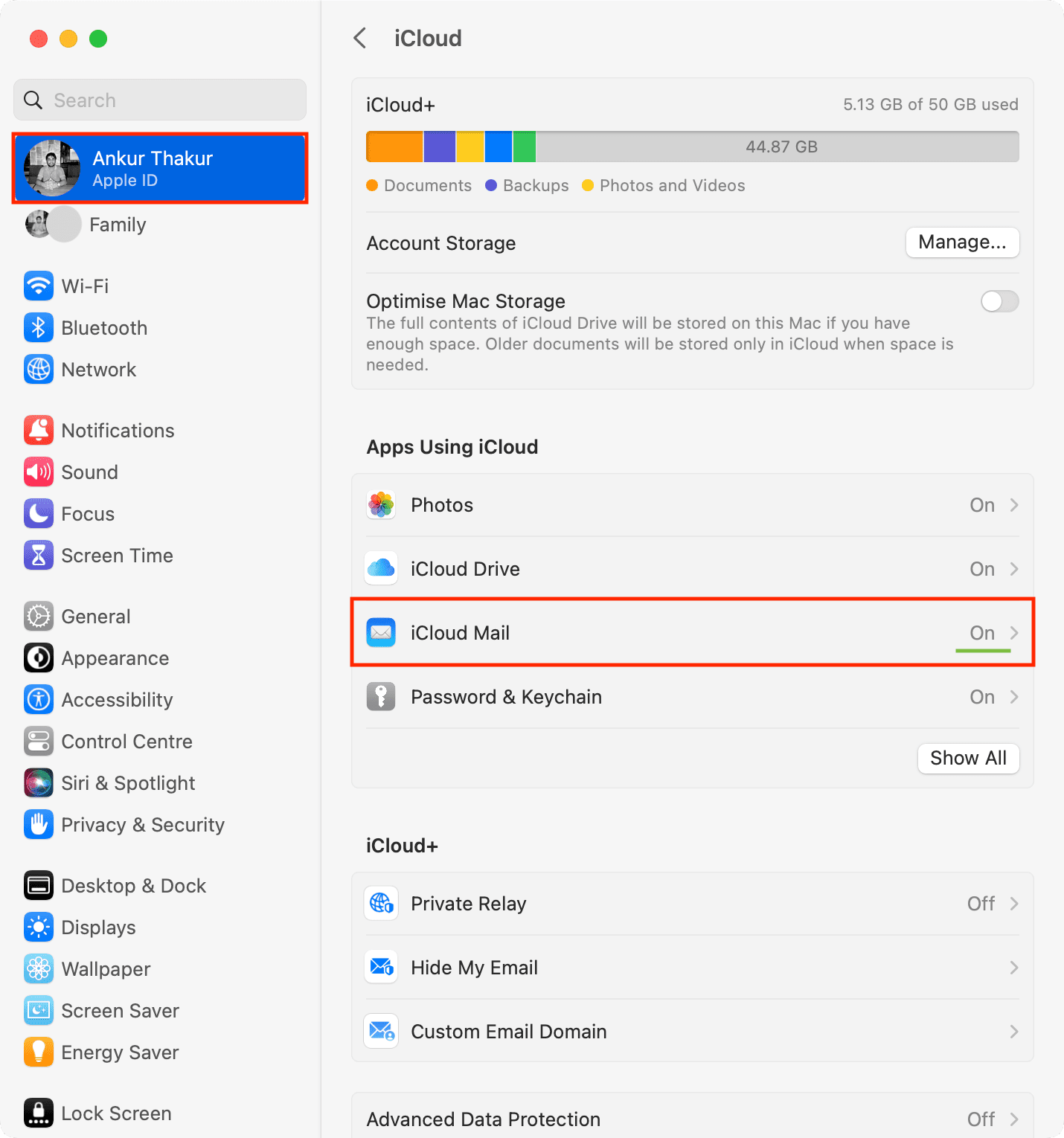
Na web: você pode fazer login no iCloud Mail em um navegador da web em iPad, Mac e PC com Windows usando seu ID Apple e seu senha. No iPhone, você pode usar o iCloud Mail dentro do Apple Mail ou outros aplicativos de e-mail compatíveis, como Gmail e Edison Mail.
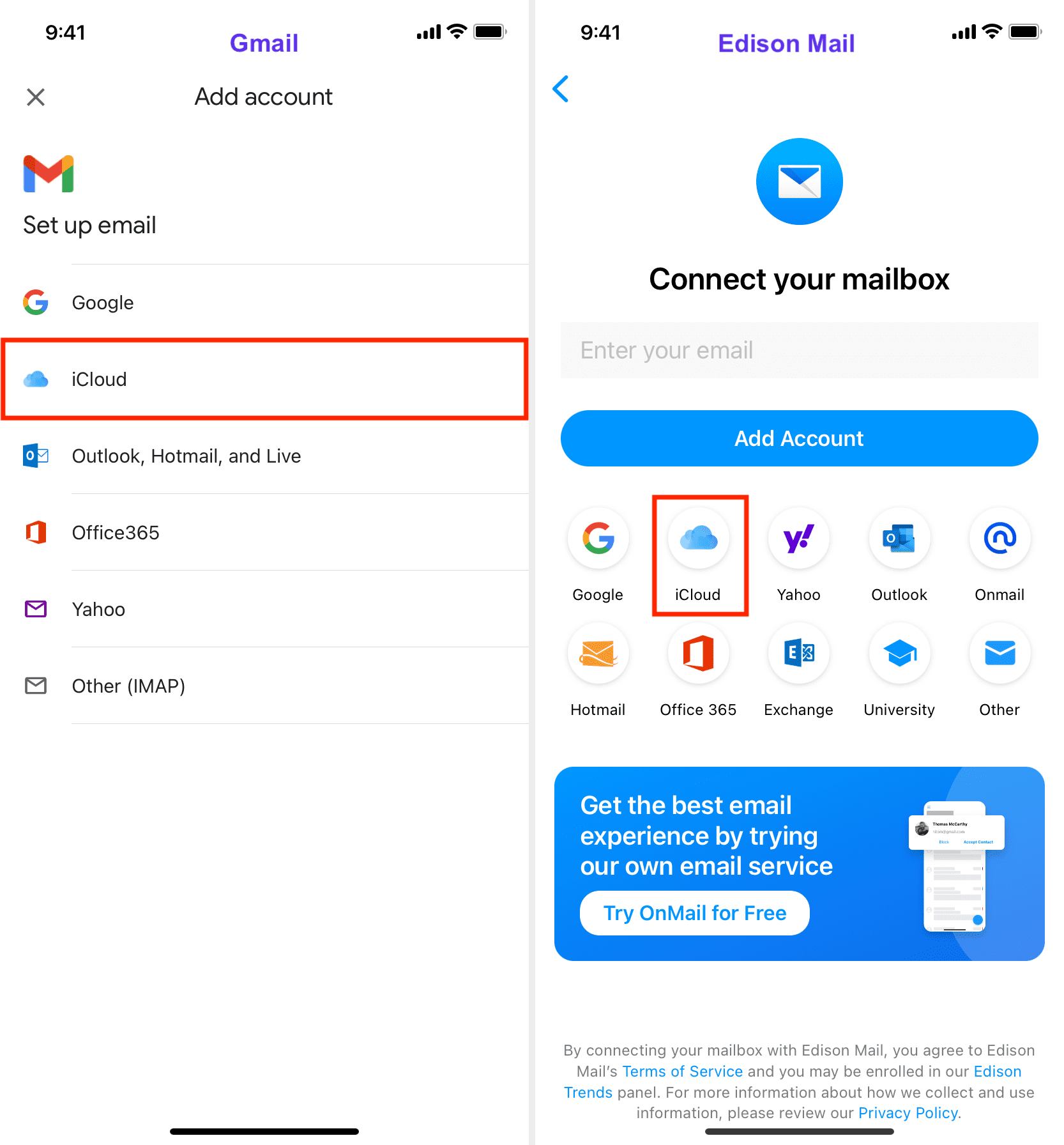
Libere espaço de armazenamento do iCloud se estiver cheio
Seus e-mails do iCloud contam no espaço alocado do iCloud. Você obtém 5 GB de armazenamento do iCloud com cada ID Apple e a assinatura do iCloud+ pode aumentá-lo para até 2 TB.
Se o armazenamento do iCloud estiver quase cheio, talvez você não consiga enviar e receber novos e-mails. Portanto, verifique seu armazenamento no iCloud e saiba como liberar espaço.
Verifique sua conexão com a internet
Em raras ocasiões, pode acontecer que a internet não esteja funcionando em seu dispositivo. Para verificar, abra o Safari e visite um site. Se não carregar, use os tutoriais abaixo para corrigir esse problema:
Usando dados de celular? Acesse o aplicativo de configurações em seu iPhone e toque em Celular/Dados móveis. Percorra a lista de aplicativos e certifique-se de que Mail tem permissão para funcionar com dados móveis.
Reinicie seu dispositivo
Pequenas falhas podem atrapalhar o Mail app e causar mau funcionamento. Você pode resolver isso rapidamente desligando seu iPhone ou iPad e ligando-o novamente. No Mac, clique no ícone da Apple e escolha Reiniciar.
Veja se você pode usar o iCloud Mail em outro dispositivo
Às vezes, o problema pode ser específico apenas para um dispositivo. Tente usar o iCloud Mail em seu outro iPhone, iPad, Mac ou navegador da Web para verificar.
Atualize seu iPhone, iPad e Mac
Vá para Configurações ou Configurações do sistema > Geral > Atualização de software e obtenha a versão mais recente do iOS, iPadOS ou macOS.
Desligue sua VPN (ou use uma)
Se você estiver usando uma VPN, desligue-a, force o encerramento do aplicativo Mail e reabra-o.
Dito isso, alguns ISPs (Provedores de Serviços de Internet) ou regiões podem bloquear o iCloud Mail. Nesses casos, usar uma VPN confiável permitirá que você ignore essa restrição e envie e receba e-mails via iCloud Mail.
Desative o iCloud Mail e ligue-o novamente
No iPhone e iPad
Abra o aplicativo de configurações e toque em seu nome na parte superior. Vá para iCloud > iCloud Mail. Desative Usar neste iPhone. Reinicie seu dispositivo. Siga as etapas 1 e 2 e ative a opção’Usar neste iPhone.’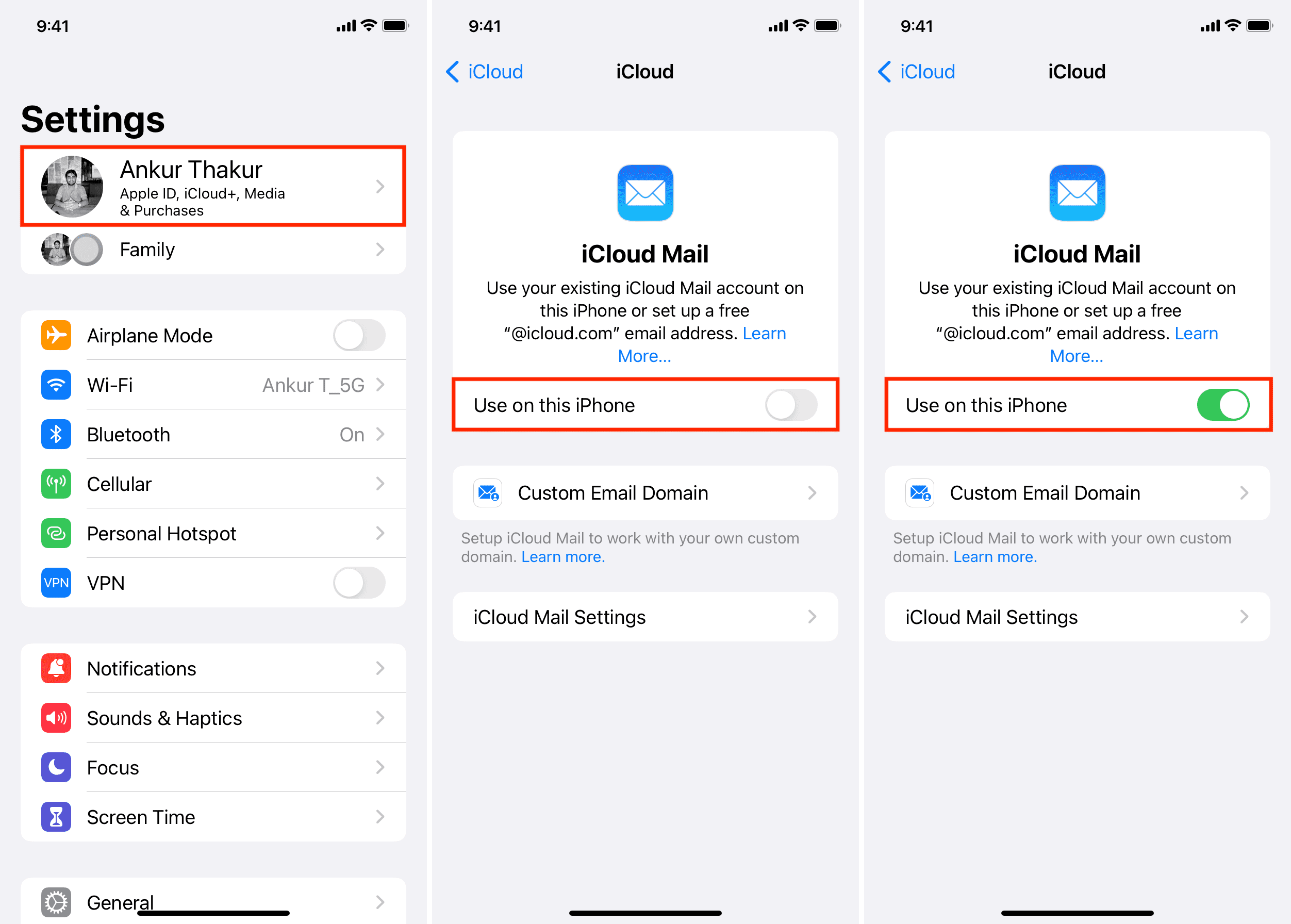
No Mac
Abra Sistema Configurações e clique no bloco seu ID Apple. Clique em iCloud > iCloud Mail. Desligue o interruptor para Sincronizar este Mac e pressione Concluído. Reinicie o seu Mac. Siga as etapas 1 e 2 e ative Sincronizar este Mac. 
Atualize seu navegador da web
Se você estiver usando o iCloud Mail em um navegador da web em seu iPad, Mac ou Windows PC, verifique se ele está atualizado para a versão mais recente.
Limpe o cache e os cookies do navegador
Às vezes, quando o iCloud Mail tem problemas para funcionar em um navegador da web, limpar o cache do navegador e os dados do site podem ajudar. Uma desvantagem é que você será desconectado de todos os outros sites. Aqui estão os tutoriais necessários:
Coloque as contas off-line e depois on-line no Mac
Siga estas etapas se o aplicativo Mail no seu Mac não estiver buscando ou enviando novos e-mails:
Abra o aplicativo Mail. Clique em Caixa de correio na parte superior e escolha Colocar todas as contas offline. Saia do aplicativo Mail e reabra-o. Clique em Caixa de correio novamente e selecione Colocar todas as contas online.
Definir iCloud como conta de e-mail de saída
Você vê “Esta mensagem não pôde ser enviada. Ele permanecerá na sua caixa de saída até que possa ser enviado” quando você tenta usar o aplicativo Mail no Mac? Siga estas etapas para corrigi-lo:
Abra o aplicativo Mail e clique em Mail > Configurações ou Preferências na barra de menu superior. Clique em Contas. Selecione sua conta iCloud adicionada no lado esquerdo. Vá para a guia Configuração do servidor. Clique no menu suspenso para Conta de e-mail de saída e selecione iCloud. 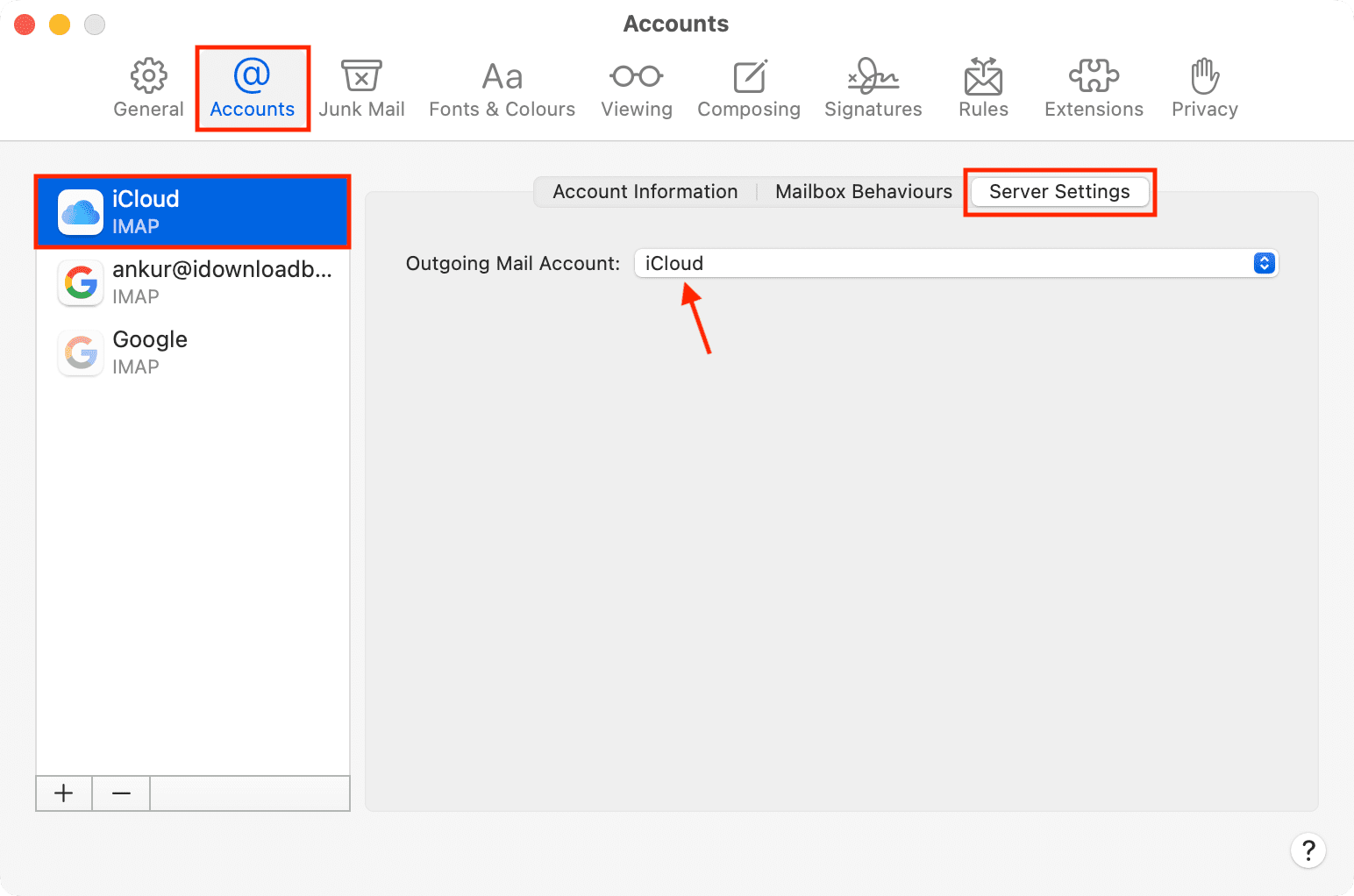
Agora você pode enviar e-mails de sua conta do iCloud por meio do aplicativo Mail.
Use o Mail Drop para anexos grandes
Os serviços de e-mail mais populares têm um arquivo máximo limite de tamanho. Normalmente, são alguns MBs (como 25 MB). Aqui estão suas opções se você estiver tentando anexar um arquivo maior que o limite permitido:
Redefinir o aplicativo Mail
Se o aplicativo Mail continuar a apresentar problemas mesmo após a atualização seu iPhone, iPad ou Mac, vá em frente e redefina-o para a configuração de fábrica e comece de novo.
Saia do seu ID Apple e entre novamente
No caso de nenhuma das opções acima soluções funcionarem, saia do Apple ID no seu iPhone, iPad ou Mac e entre novamente. Espero que isso resolva os problemas de e-mail.
Entre em contato com o suporte da Apple
Por fim, se nada ajudar, acesse esta página oficial da Apple sobre problemas do iCloud Mail e converse com o suporte da Apple para obter ajuda adicional.