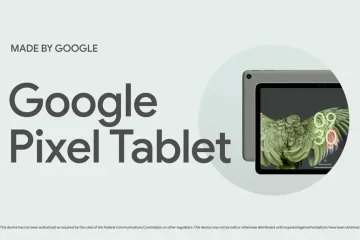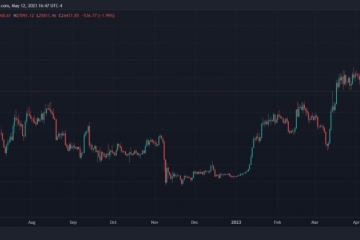O Windows 11 vem com uma ferramenta de criptografia integrada conhecida como BitLocker. A ferramenta de criptografia criptografa seus dados ou unidades de disco rígido e é muito fácil de usar.
Criptografar seus dados ou unidades de disco impede o acesso não autorizado a seus arquivos e documentos. Desbloquear uma unidade protegida por Bitlocker é fácil; digite sua senha definida. Mas e se você não conseguir lembrar a senha que definiu?
Se você não conseguir lembrar a senha do Bitlocker, mas quiser desbloquear as unidades, precisará da chave de recuperação do BitLocker. E neste guia, explicaremos a chave de recuperação do BitLocker e como você pode encontrá-la no Windows 11.
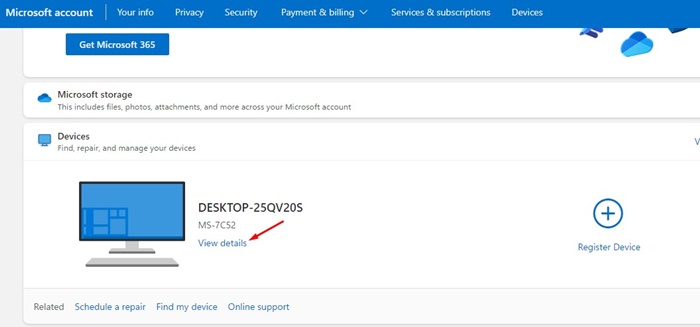
O que é a chave de recuperação do BitLocker?
A chave de recuperação do BitLocker é uma chave de recuperação gerada automaticamente quando você habilita o BitLocker em seu sistema para criptografar as unidades de disco externas ou unidades USB.
Geralmente, você precisará da chave de recuperação do BitLocker ao acessar as unidades bloqueadas. Digamos que você não consiga lembrar sua senha do BitLocker para uma unidade; você pode usar a chave de recuperação para desbloquear as unidades.
Você também deve precisar da chave do BitLocker após redefinir o Windows ou instalar uma nova atualização. Então, agora a pergunta é como encontrar a chave de recuperação do BitLocker no Windows 11?
Como encontrar a chave de recuperação do BitLocker no Windows 11?
Você precisa de uma conexão ativa com a Internet para encontrar a chave de recuperação do BitLocker no Windows 11. Isso ocorre porque você deve acessar o painel da sua conta da Microsoft e desbloquear a chave de recuperação do BitLocker. Aqui está o que você precisa fazer.
1. Abra seu navegador da Web favorito e visite a página Login da conta da Microsoft.
2. Agora, insira a credencial da Conta Microsoft usada em seu dispositivo Windows 11.
3. Depois de fazer login, role para baixo até a seção Dispositivos e clique na opção Exibir detalhes abaixo do nome do seu PC.
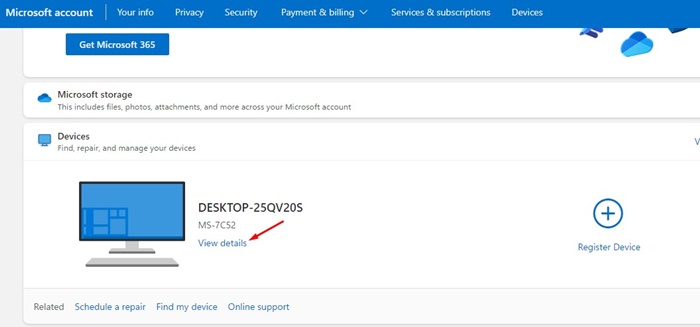
4. Em seguida, clique no link’Gerenciar chaves de recuperação‘na Proteção de dados do BitLocker.
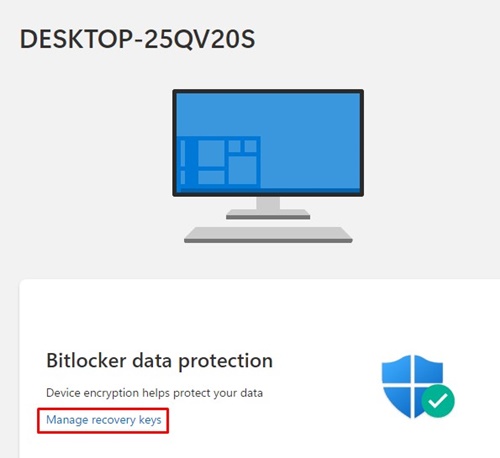
5. Agora, você será solicitado a verificar sua identidade. Primeiro, verifique sua identidade para acessar esta tela.
6. Nesta tela, você verá todas as suas unidades criptografadas, Key ID e Recovery Key.
7. Você precisa copiar a chave de recuperação de 48 dígitos para poder usá-la para obter acesso ao seu computador.
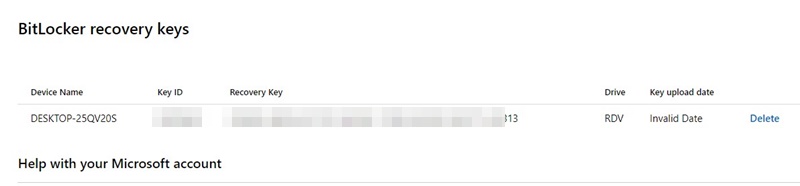
É isso aí! É assim que você pode encontrar a chave de recuperação do bitlocker no computador com Windows 11.
Como fazer backup da chave de recuperação do BitLocker?
Além de salvar a chave de recuperação do BitLocker no Conta da Microsoft, você tem duas outras opções de backup. Você pode salvá-lo como um arquivo ou imprimir a chave de recuperação. Veja como usar as duas opções diferentes de backup.
1. Faça backup da chave de recuperação do BitLocker em um arquivo de texto
Você pode salvar a chave de recuperação do BitLocker como um arquivo de texto no Windows 11. Para isso, siga as etapas simples que compartilhamos abaixo.
1. Clique na pesquisa do Windows 11 e digite ‘BitLocker’. Em seguida, abra a opção’Gerenciar BitLocker‘na lista de resultados disponíveis.

2. Agora expanda a unidade criptografada do BitLocker.
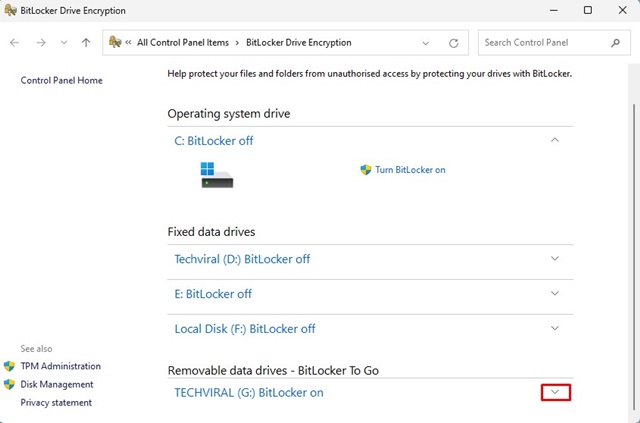
3. No lado direito da unidade, clique no link’Faça backup de sua chave de recuperação‘.
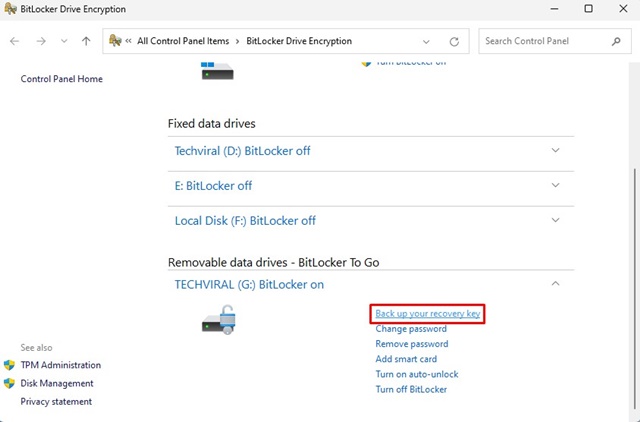
4. No Como você deseja fazer backup de sua chave de recuperação? Janela, selecione’Salvar em um arquivo‘.
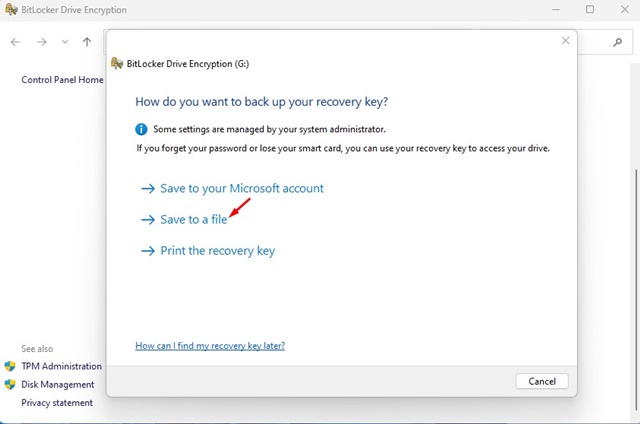
5. Agora nomeie o novo arquivo como a chave do BitLocker e clique no botão Salvar.
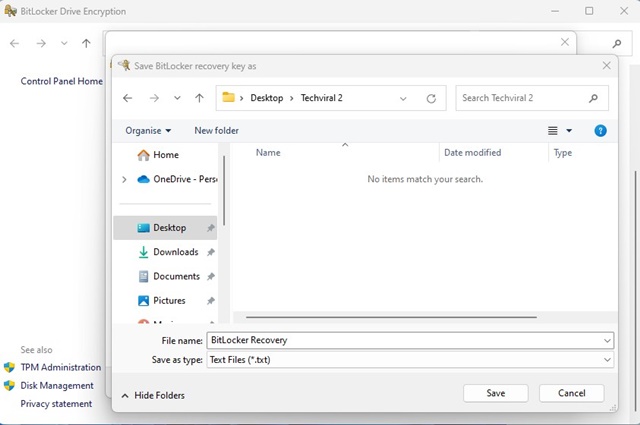
É isso aí! É assim que você pode fazer backup da chave de recuperação do BitLocker em um arquivo de texto.
2. Imprima a chave de recuperação
A próxima opção restante para fazer backup de sua chave de recuperação é imprimir. Você pode imprimir facilmente a chave de recuperação do BitLocker e mantê-la em um local seguro. Aqui está o que você precisa fazer.
1. Clique na pesquisa do Windows 11 e digite ‘BitLocker’. Em seguida, abra a opção’Gerenciar BitLocker‘na lista de resultados disponíveis.

2. Agora expandir a unidade criptografada BitLocker.
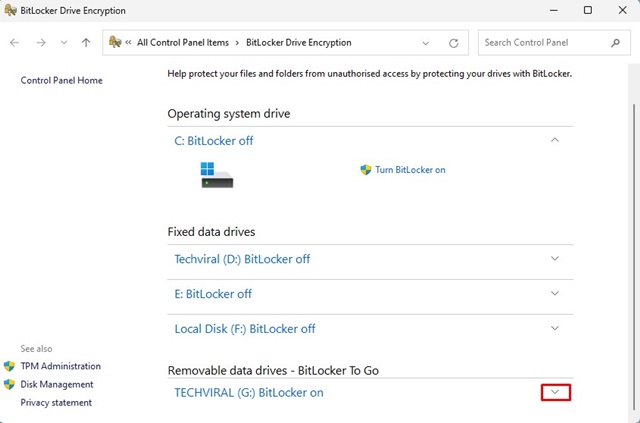
3. No lado direito da unidade, clique no link’Faça backup de sua chave de recuperação‘.
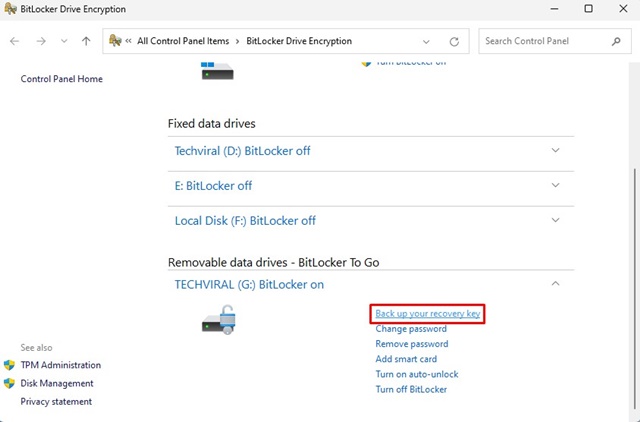
4. No Como você deseja fazer backup de sua chave de recuperação? Janela, selecione’Imprimir a chave de recuperação‘.
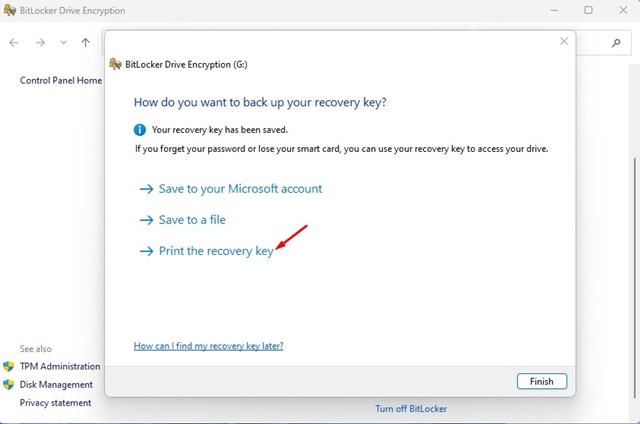
5. Selecione sua impressora e clique no botão’Imprimir‘.
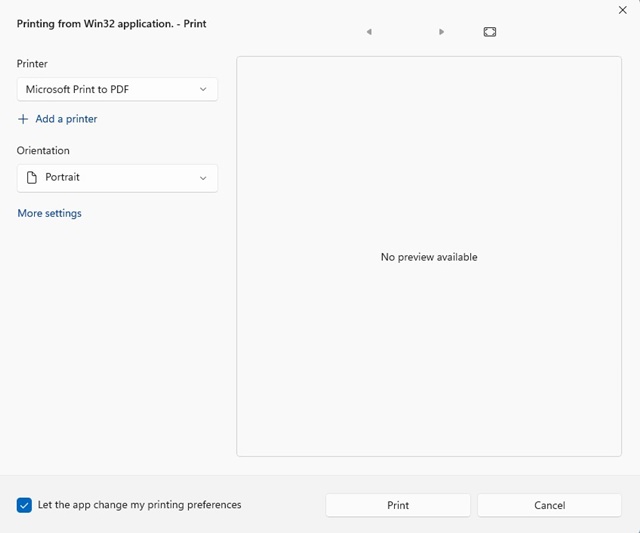
6. Se você não tiver uma impressora, selecione’Microsoft Print to PDF‘na impressora.
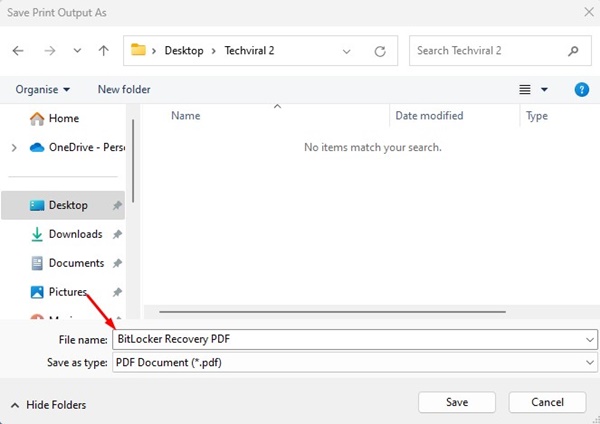
É isso! É fácil imprimir a chave de recuperação do BitLocker no Windows 11.
Leia também: Como instalar o Windows 11 sem uma conta da Microsoft
Se você usar o BitLocker para criptografar sua unidade, faça certifique-se de manter a chave de recuperação do BitLocker com você. A Microsoft pode solicitar que você insira a chave de recuperação regularmente para confirmar que é você que está acessando o dispositivo. Se precisar de mais ajuda para encontrar a chave de recuperação do BitLocker, informe-nos nos comentários abaixo.