Você já tentou editar um arquivo PDF em seu telefone Android? Se sim, você conhece a dor de tentar editar um, pois não há solução nativa no Android para fazer isso. Mas não se preocupe, pois mostraremos dois métodos para editar um PDF no Android gratuitamente.
Mas isso não faz você pensar que em uma época em que os smartphones dominaram quase tudo , por que editar um PDF ainda é uma tarefa árdua? Fomos à raiz desta questão para encontrar a resposta para você.
Por que é tão difícil editar um PDF no Android
Veja, a forma completa do PDF é Formato de Documento Portátil. Como o nome sugere, esse formato de arquivo foi inventado pela Adobe em 1993 com foco na portabilidade. O objetivo principal dos PDFs era criar um arquivo que carregasse sem alterar o formato do documento em qualquer dispositivo, independentemente do sistema em que estivesse sendo aberto, ao contrário dos documentos do Word, que ficam confusos quando compartilhados entre dois sistemas.
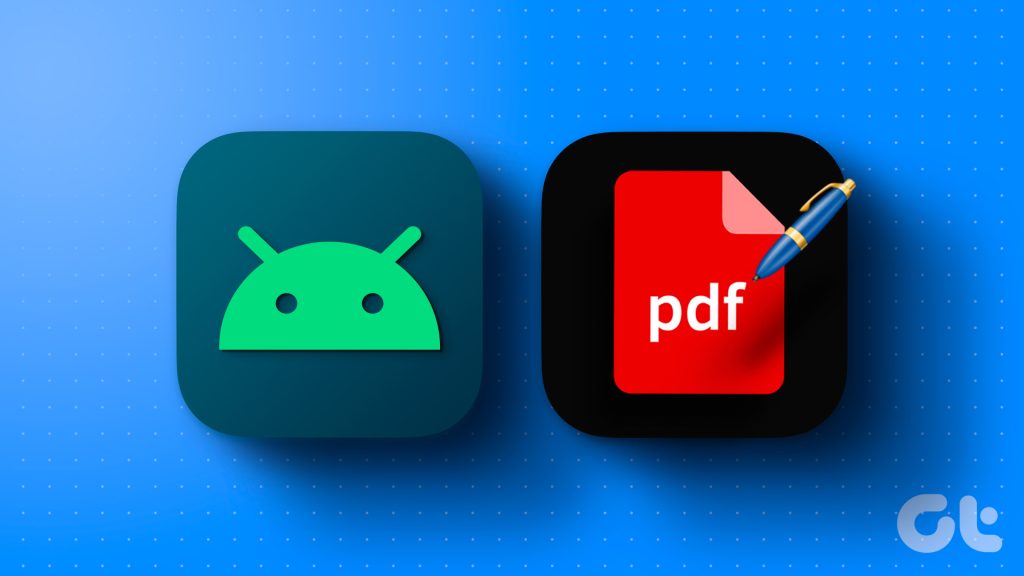

PDFs nunca foram concebidos para ser um tipo de arquivo que pode ser editado. Era considerada uma cópia final de um documento, que poderia ser compartilhada em qualquer lugar e visualizada facilmente. Portanto, você não precisa culpar seu telefone Android aqui, pois o formato do arquivo em si é complicado de editar.
Chega de histórico de PDFs, vamos começar a editá-los em seu telefone.
Como editar um documento PDF em seu telefone Android
Vamos mostrar duas maneiras de editar um arquivo PDF em seu telefone Android. Uma é baixando um aplicativo da Play Store e a outra é um site online. Ambos os métodos são gratuitos e não deixam marcas d’água em seus arquivos PDF.
Observação: você pode preencher um formulário PDF usando o Google Drive. No entanto, ele não suporta todos os arquivos PDF e você também pode perder a formatação.
Método 1: Use PDFelement para editar PDF sem perder a formatação
Se você trabalha muito com PDFs mas não deseja gastar em um aplicativo, você deve PDFelement, um dos melhores aplicativos gratuitos de edição de PDF. Ele oferece vários recursos úteis, incluindo anotação e edição de documentos gratuitamente. Veja como usá-lo.
Etapa 1: Baixe o aplicativo PDFelement na Google Play Store.
Etapa 2: Abra o aplicativo. Agora, procure o arquivo PDF que deseja editar.
Como alternativa, você também pode usar a opção’Abrir com’em seu gerenciador de arquivos e selecionar PDFelement para abrir diretamente o arquivo PDF para edição.
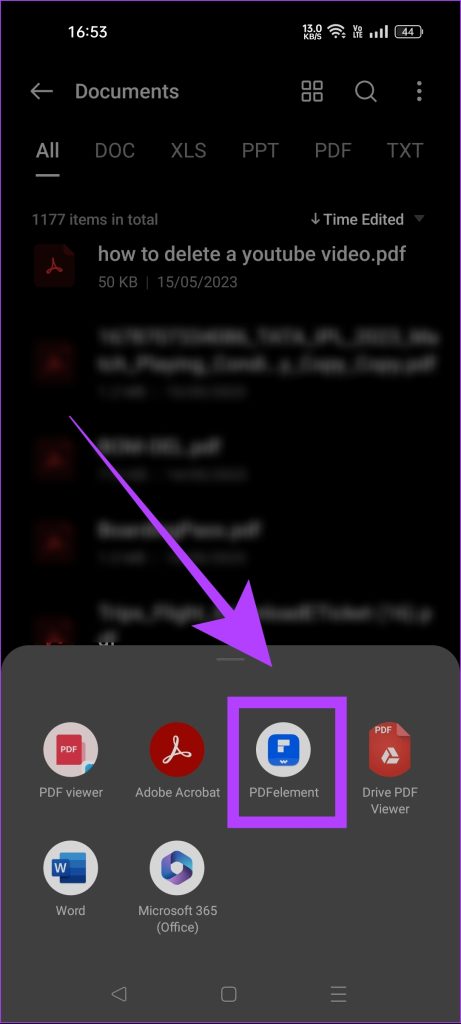
Etapa 3: Agora, toque na opção Texto. Isso permitirá que você edite os elementos textuais em seu arquivo PDF.
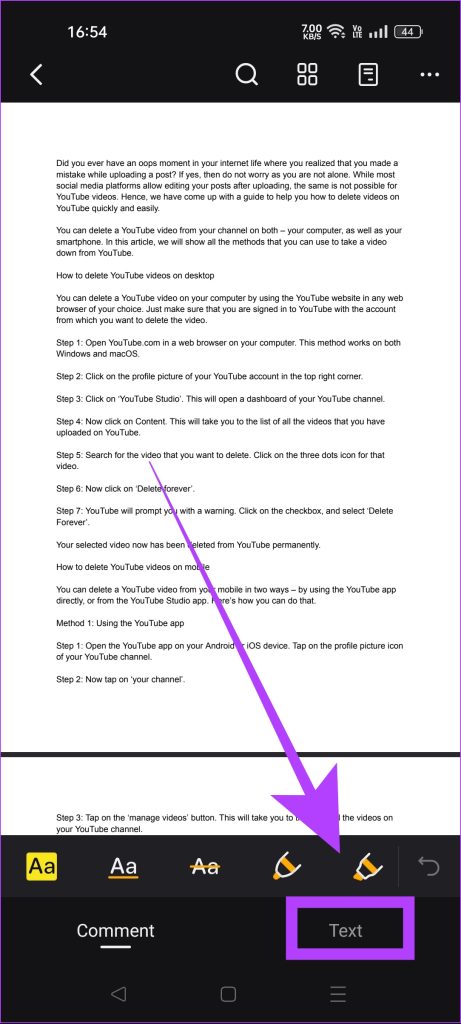
Etapa 4: Edite o PDF de acordo com suas necessidades.
Você também pode adicionar marcas d’água e assinaturas e realçar ou cancele textos usando a opção Comentar.
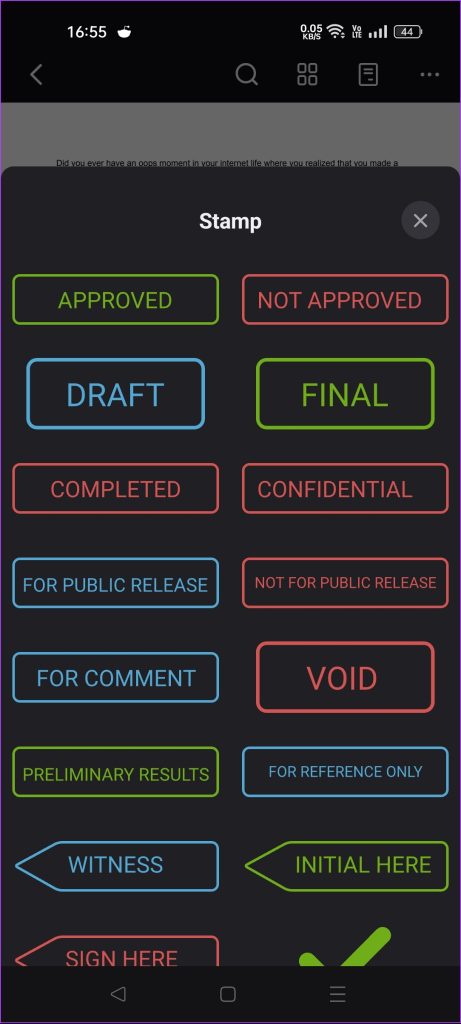
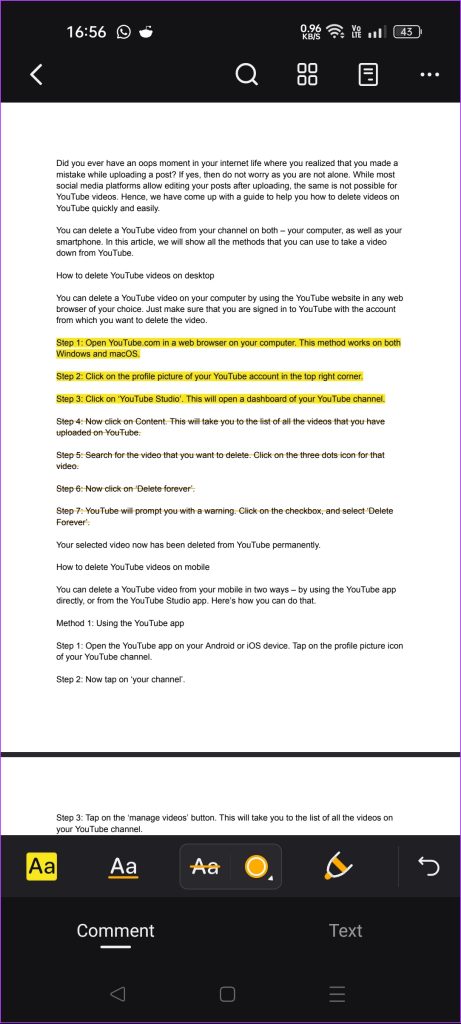
Etapa 5: Quando terminar de editar seu PDF, toque no ícone de três pontos e selecione’Salvar uma cópia’.
Etapa 6: Escolha um nome para o arquivo PDF editado. Você também pode definir o local para salvar seu arquivo. Quando terminar, toque em Salvar.
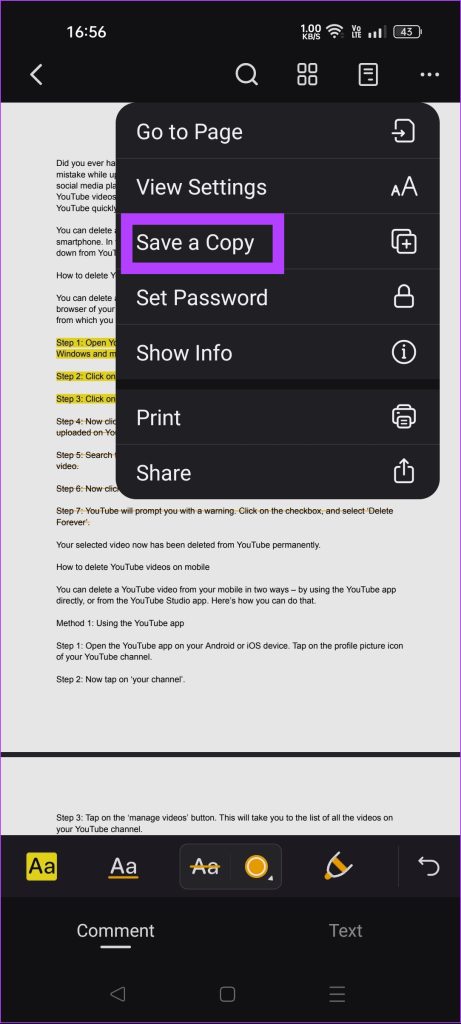

Seu PDF editado será salvo na pasta de destino selecionada.
Método 2: Editar usando o site do PDF Candy
Se editar um PDF for algo único e você não deseja instalar um aplicativo para isso, pode usar um editor de PDF online gratuito, o PDF Candy. Ele oferece alguns recursos e faz o trabalho. Veja como usá-lo.
Etapa 1: Abra o PDF Candy em qualquer navegador da Web usando o link abaixo. É uma ferramenta on-line gratuita de edição de PDF.
Etapa 2: Procure a opção Editar PDF. Toque nele.
Etapa 3: Agora toque no botão’ADICIONAR ARQUIVO’. Isso o levará ao gerenciador de arquivos do telefone, onde você poderá selecionar o PDF que deseja editar.
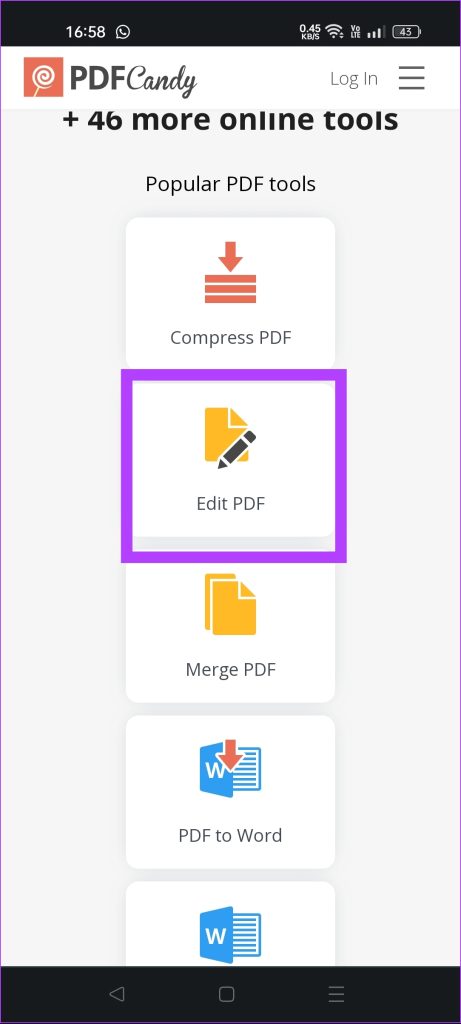
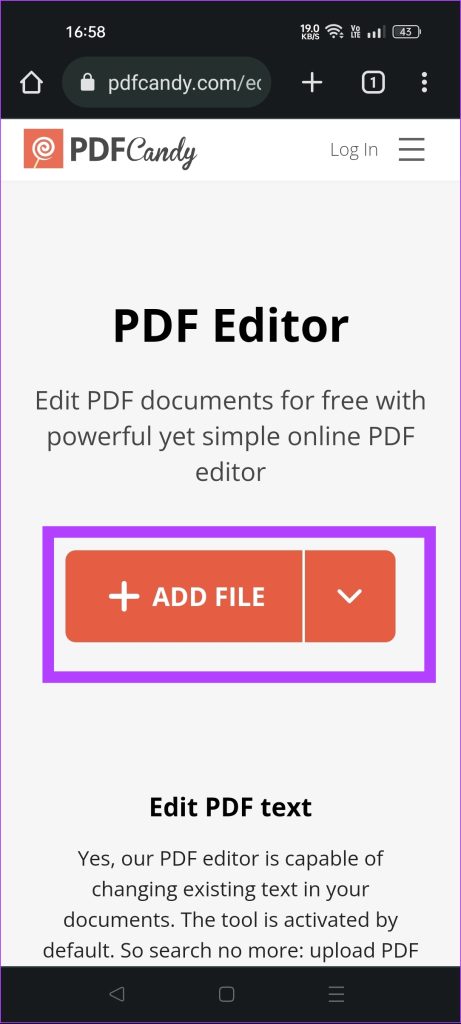
Etapa 4: Assim que o PDF abrir no site PDFcandy, toque no ícone T.
Etapa 5: toque duas vezes na área onde deseja fazer edições. Observe que, se você der um único toque, ele adicionará uma nova caixa de texto. Portanto, toque duas vezes para editar os elementos textuais existentes.

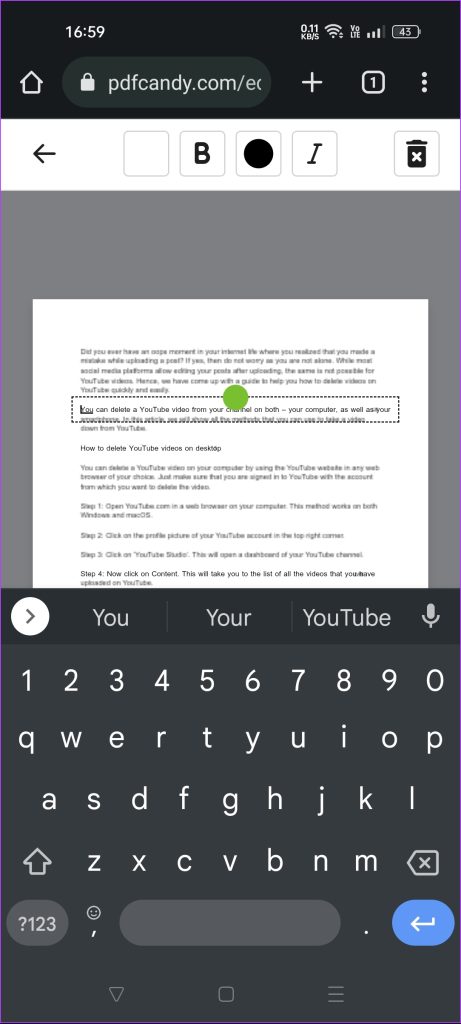
Etapa 6: Quando suas edições estiverem concluídas, toque no botão’Exportar arquivo’.
Etapa 7: Quando o arquivo PDF estiver pronto, o site mostrará a opção de download. Toque em’Baixar arquivo’.

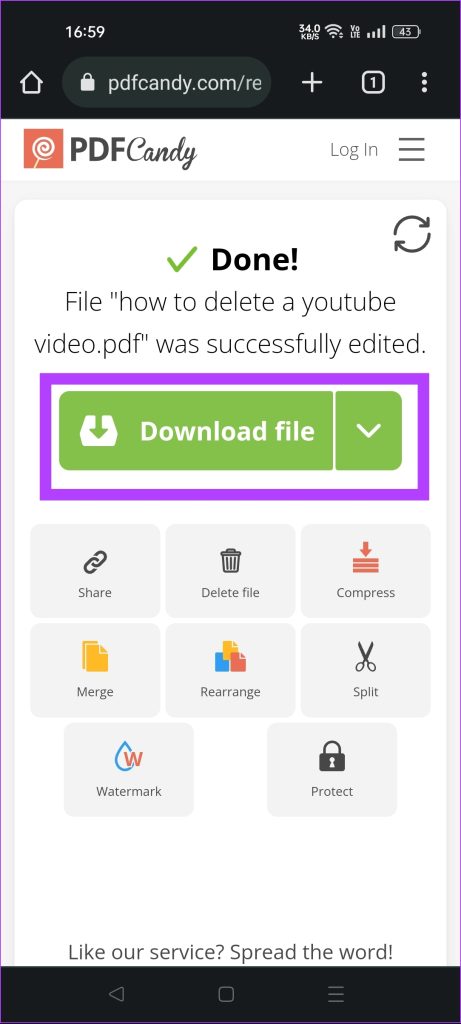
É isso. Você editou com sucesso um PDF sem perder a formatação em seu smartphone Android. Agora, vamos aprender como você pode embaralhar as páginas de um arquivo PDF diretamente no seu telefone.
Como organizar um PDF no Android
Mostraremos duas maneiras de organizar um PDF no seu dispositivo Android. Você pode usar as mesmas ferramentas que usamos para editar um PDF. Aqui está um guia passo a passo.
Método 1: Organize páginas PDF usando o PDFelement
Etapa 1: Abra o aplicativo PDFelement em seu telefone.
Etapa 2: Agora, procure o PDF no qual deseja organizar as páginas. Abra-o no aplicativo.
Etapa 3: toque no ícone de quatro caixas.
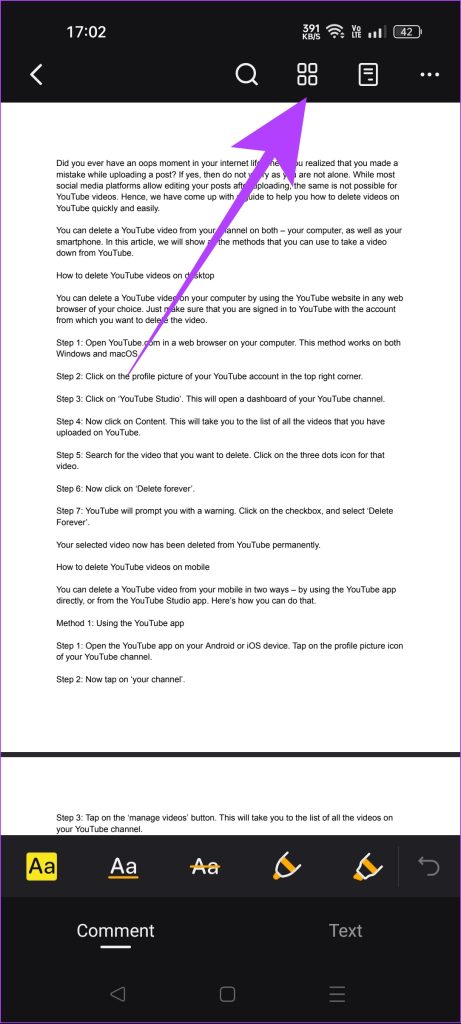
Etapa 4: Pressione e segure na página que você precisa reorganizar. Arraste e deixe a página para onde deseja movê-lo.
Etapa 5: Depois de concluir a organização do PDF, toque no botão Fechar.
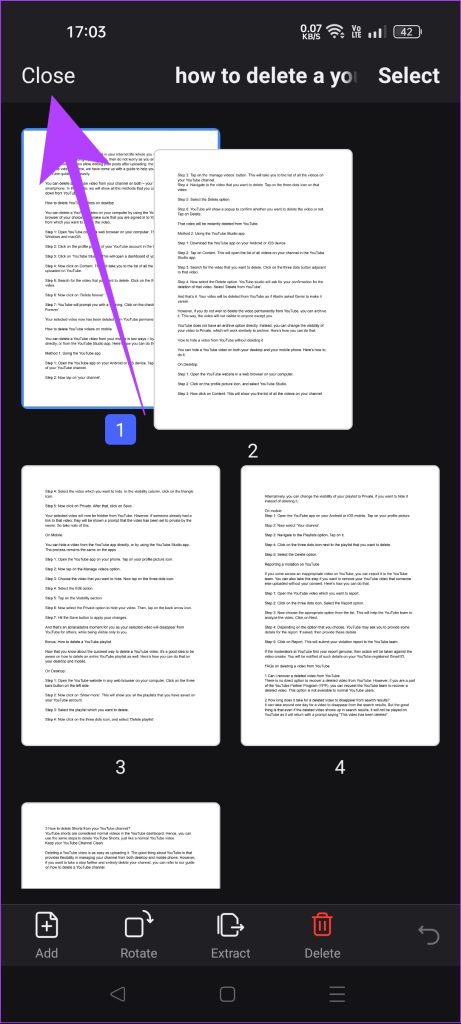
Etapa 6: Para salvar seu PDF organizado, toque no ícone de três pontos. Selecione’Salvar uma cópia’.
Etapa 7: Defina o nome e a pasta de destino. Em seguida, toque no botão Salvar para salvar o PDF no seu dispositivo.
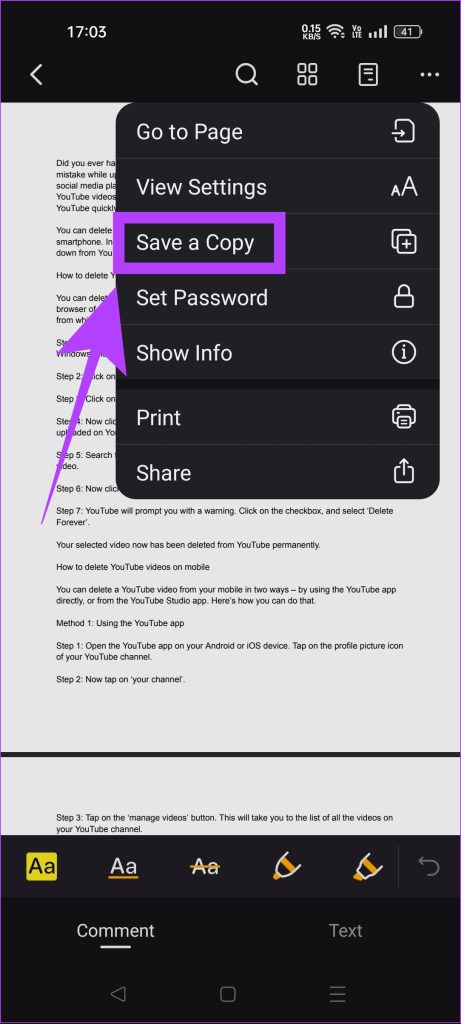
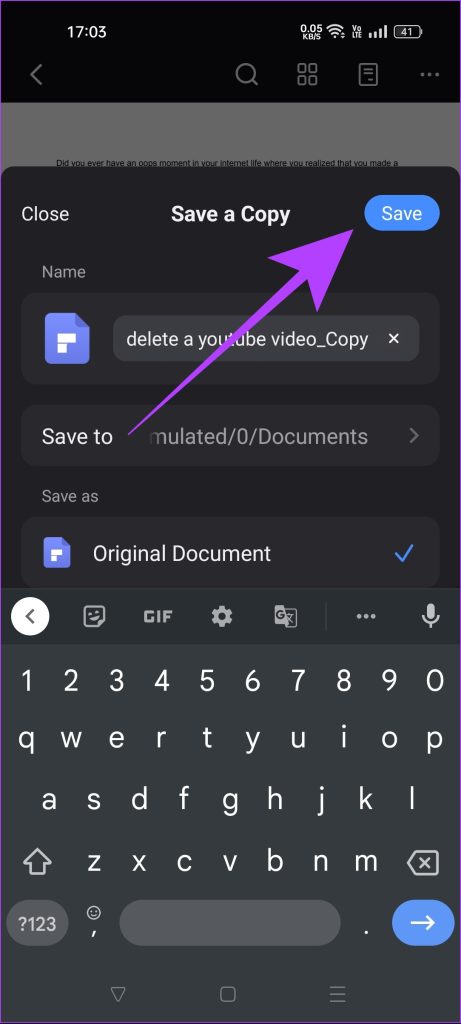
Método 2: Organizar páginas PDF online
Etapa 1: Abra o PDF Candy em um navegador da Web em seu telefone.
Etapa 2: role para baixo para encontrar uma opção chamado’Reorganizar páginas’. Toque nele.
Etapa 3: Toque no botão + Adicionar arquivo e selecione o arquivo PDF do seu telefone.
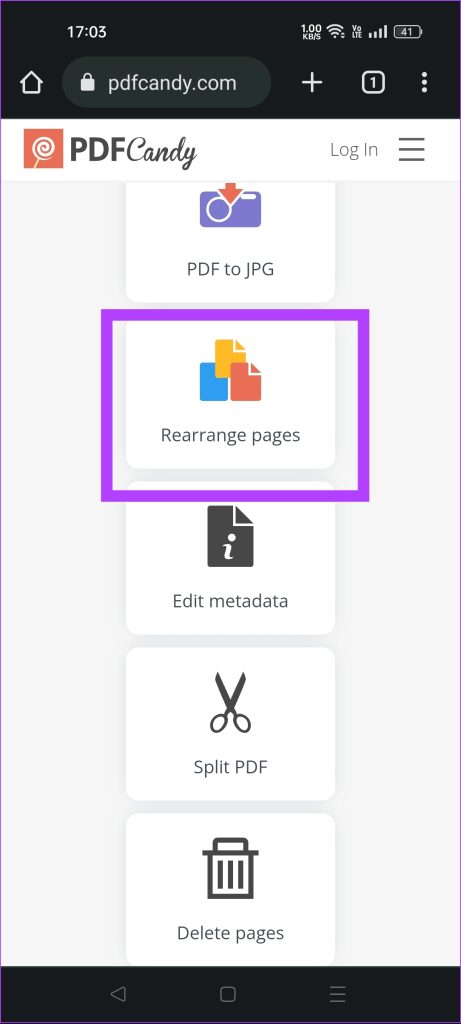

Etapa 4: Pressione e segure em uma página e arraste-a para mova-o de acordo. Você pode organizar todas as páginas do PDF dessa maneira.
Etapa 5: Quando terminar de organizar as páginas, toque no botão’Reorganizar páginas’.
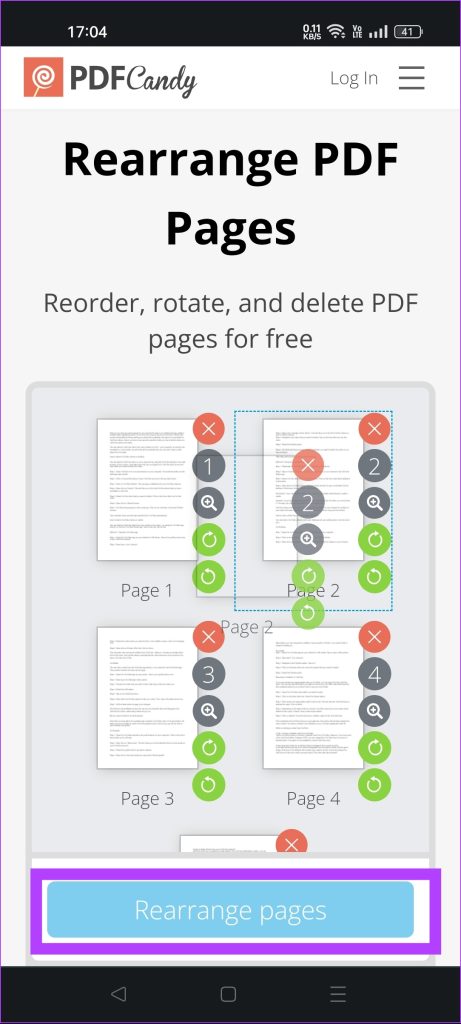
Etapa 6: Toque no botão’Baixar arquivo’para salvar o PDF organizado em seu telefone Android.
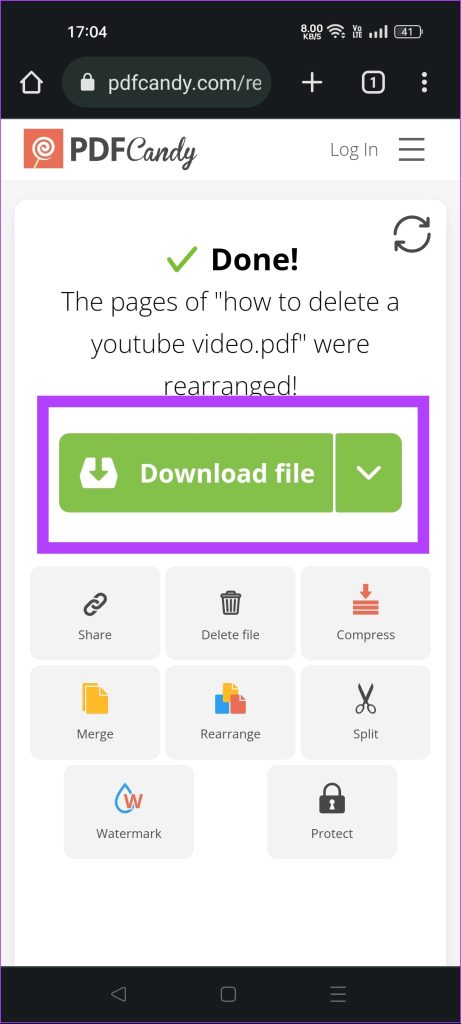
Perguntas frequentes sobre como editar um PDF no Android
1. Como posso converter um arquivo do Word em PDF no Android?
O aplicativo Google Docs é a maneira mais fácil de converter um arquivo do Word em PDF no Android. Abra o arquivo do Word no aplicativo Google Docs, toque em três pontos> Compartilhar e exportar> Salvar como> Selecionar documento PDF. Você pode consultar nosso guia passo a passo para converter um arquivo do Word em PDF para obter mais detalhes.
2. Como proteger arquivos PDF com senha no Android?
Você pode usar o aplicativo PDFelement para proteger arquivos PDF com senha em seu dispositivo Android. Selecione a opção’Definir senha’, que pode ser acessada no menu de três pontos no aplicativo.
3. Posso editar PDFs no Android usando o Adobe Acrobat?
Você só pode editar PDFs usando o aplicativo Adobe Acrobat no Android se tiver uma assinatura paga. O recurso Editar não está disponível na versão gratuita do aplicativo.
Edição de PDFs simplificada
Você pode editar facilmente arquivos PDF em seu telefone Android usando o conjunto correto de ferramentas. A maioria dos serviços de edição de PDF manteve a principal funcionalidade’Editar PDF’atrás de um acesso pago. No entanto, PDFelement e PDF Candy são duas exceções. Portanto, seja você um estudante, um usuário casual ou mesmo um profissional, edite facilmente arquivos PDF em qualquer lugar usando seu telefone para maximizar sua produtividade. Você também pode ler nosso guia sobre como editar arquivos PDF em seu laptop.