Exploramos anteriormente como fazer overclock em sua placa de vídeo, mas hoje explicaremos como fazer undervolt em sua GPU. Neste artigo, incluímos o processo passo a passo completo para subvoltar sua placa de vídeo, para que ela funcione em temperaturas mais baixas. Existem vários fatores a serem considerados ao tentar esse processo, pois você está alterando a funcionalidade principal do seu hardware modificando sua voltagem. Nós nos certificaremos de guiá-lo através do procedimento correto para subvolt com segurança sua placa de vídeo Nvidia, AMD ou Intel.
Undervolting pode ser um processo tedioso se feito incorretamente. Seu PC pode sofrer travamentos do sistema e falhas gráficas se você não diminuir as configurações de tensão nos incrementos corretos. No entanto, dito isso, vamos nos aprofundar e ver o processo passo a passo!
Índice
Coisas a fazer antes de subvolver sua GPU
Certifique-se de ter instalado corretamente a placa gráfica; consulte nosso guia sobre como instalar a GPU no seu PC. Baixe e instale os seguintes programas em seu sistema Windows:
Um guia passo a passo para subvolt sua GPU
Etapa 1: obtenha as configurações de voltagem atuais da sua GPU
Primeiro, lançar HWiNFO. Selecione Somente sensores ao iniciá-lo e clique em Iniciar. Em seguida, abra o 3DMark e execute o benchmark Time Spy. Depois de concluído, vá para HWiNFO e role para baixo para encontrar a GPU Core Voltage e o GPU Clock. Agora, anote os valores na coluna “Máximo”. Agora você tem suas configurações de tensão atuais para a frequência máxima de GPU em que sua placa é executada.
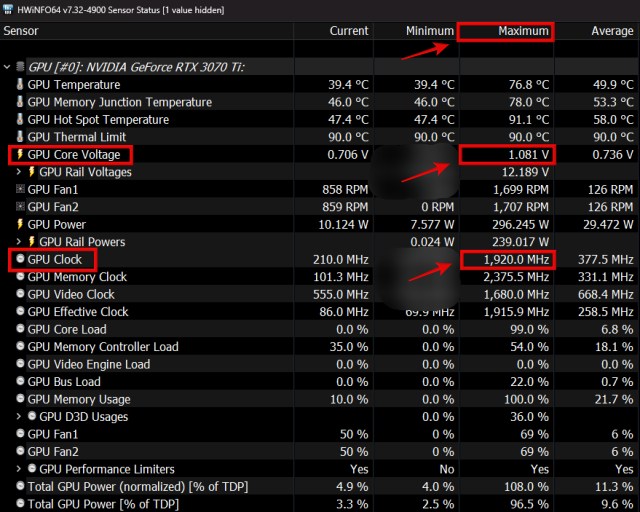
Etapa 2: Abra o Curve Editor no MSI Afterburner
Em seguida, abra o MSI Afterburner e clique na opção “Curve Editor”. Agora não tenha medo, no entanto. Embora as coisas fiquem um pouco complicadas, você aprenderá como fazer o undervolt de sua GPU rapidamente.
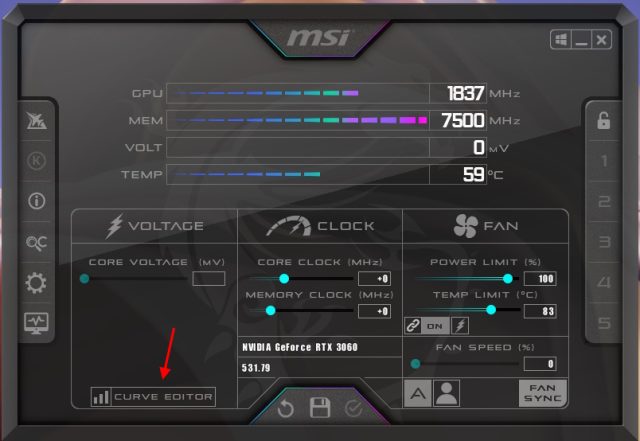
Você verá muitos quadrados correspondentes a diferentes pontos neste gráfico de curva expressando a curva de tensão e frequência de sua GPU. Você precisa entender qual ponto corresponde mais próximo à tensão de estoque e configuração de frequência de sua GPU, que escrevemos na etapa anterior. Mostramos qual era o ponto para nossa GPU na demonstração abaixo. A propósito, alguma variação é esperada e é normal, já que uma GPU opera de maneira dinâmica.
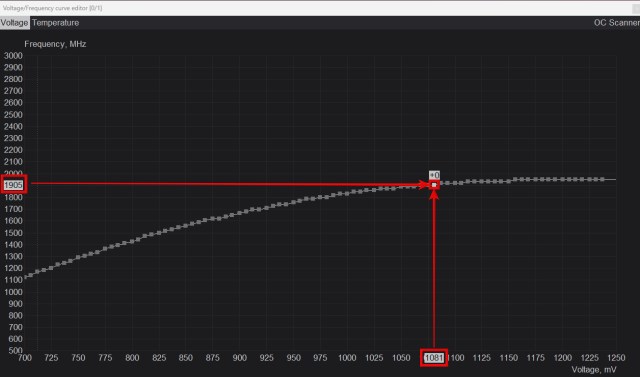 Consulte o eixo Y (tensão) e o eixo X (frequência) e lembre-se desse ponto na curva de tensão/frequência do seu GPU
Consulte o eixo Y (tensão) e o eixo X (frequência) e lembre-se desse ponto na curva de tensão/frequência do seu GPU
Passo 3: Ajuste a voltagem da GPU no MSI Afterburner
Agora, clique no quadrado correspondente a um incremento de voltagem menor (representado no eixo Y), em cerca de 10 ou 20 mV . Este é o incremento recomendado para iniciar o undervolting. No nosso caso, como a tensão de estoque é de 1081mV, selecionamos um quadrado que corresponde a 1068mV, que seria-13mV.
Se você está confuso, veja esta demonstração abaixo, que destaca o ponto original e o ponto de menor tensão que iremos modificar na próxima etapa.
Volte no eixo Y em cerca de 10-20 mV no máximo e selecione esse ponto
Pressione a tecla de seta PARA CIMA até que o quadrado corresponda ao seu relógio central padrão, que observamos na primeira etapa. Em seguida, selecione cada ponto quadrado à direita e mova-os para baixo ou para cima conforme necessário, certificando-se de que estão na mesma frequência. Isso garante que a GPU não aumentará além da frequência do clock principal.
Basicamente, fazer isso fará com que a GPU funcione naquele relógio de núcleo padrão, mas em uma configuração de tensão mais baixa. Portanto, teremos subvolcionado a GPU. Não feche nada ainda, leia o próximo passo para aplicar esta configuração.
 Pegue o ponto selecionado anteriormente e mova-o para cima para corresponder à frequência do clock principal. Modifique outros pontos à direita e coloque-os em linha reta.
Pegue o ponto selecionado anteriormente e mova-o para cima para corresponder à frequência do clock principal. Modifique outros pontos à direita e coloque-os em linha reta.
Para aplicar o undervolt, arraste a janela do editor de curva de tensão/frequência para a esquerda (não a feche!) para ver a janela do MSI Afterburner. Em seguida, clique na marca ao lado do botão salvar para aplicar as configurações e o MSI Afterburner ajustará automaticamente toda a curva com base nessa configuração. Agora, clique em Salvar, seguido de um dos números à direita, para salvar este perfil.
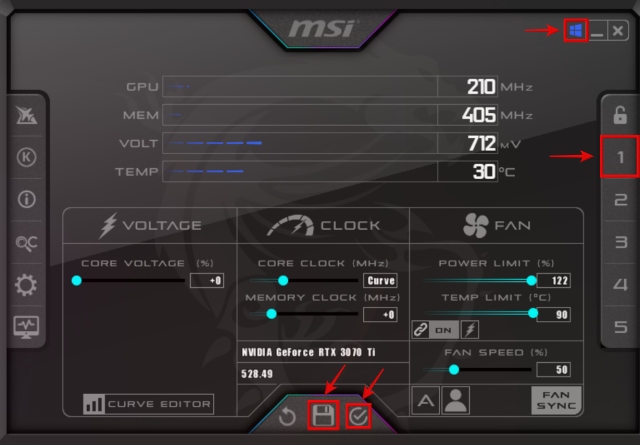
Etapa 4: compara a GPU e ajusta a subtensão
É hora de testar essa configuração de subtensão da GPU. Inicie o 3DMark novamente e, desta vez, faremos um teste de estresse de 30 minutos para a GPU para garantir a estabilidade nessa configuração de tensão.
Para fazer isso, navegue até “Benchmarks“, clique em Time Spy e, em seguida, clique em Custom Run. Aqui, clique na configuração “Looping ativado” para ativá-la. Em seguida, clique em “Run Custom” e o teste de estresse será iniciado. Deixe o aplicativo rodar por 30 minutos e, em seguida, feche o benchmark 3DMark Time Spy.
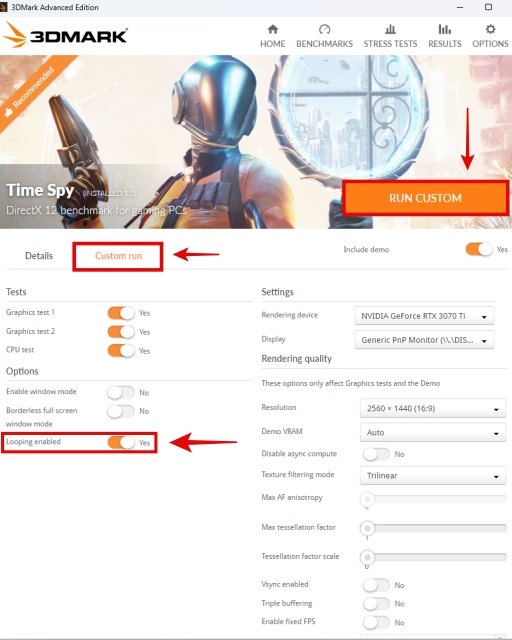
Se as coisas estiverem estáveis e seu PC não travar, você pode subvoltá-lo ainda mais. Repita a etapa 3, mas primeiro você precisa reverter as configurações clicando no botão Redefinir (↺). Desta vez, você pode selecionar um quadrado em um incremento de tensão mais baixo, mas lembre-se de diminuir apenas cerca de 10 ou 20 mV.
Aplique as configurações e teste novamente usando o 3DMark Time Spy por 30 minutos, o que é explicado na Etapa 4. Espero que seu PC não trave ou tenha problemas e, se for o caso, você pode repetir tudo isso processo, lembrando-se de anotar a última configuração estável que você já testou.
Depois de experimentar um desligamento do sistema ou observar algumas falhas de exibição ou gráficos, isso significa que você atingiu o potencial máximo de subvolt para sua GPU. Em nosso caso, experimentamos instabilidade abaixo de 950mV, portanto, decidimos estabelecer em 975mV como a configuração final de subtensão, que otimizamos ainda mais com um leve aumento na frequência de 1950MHz.
A medição mostra que fomos capazes de diminuir a voltagem de nossa GPU em 106mV, um resultado bastante sólido. Então agora, nesta configuração final de subvolt, você terá o mesmo desempenho de GPU, mas em temperaturas e níveis de ruído drasticamente mais baixos.
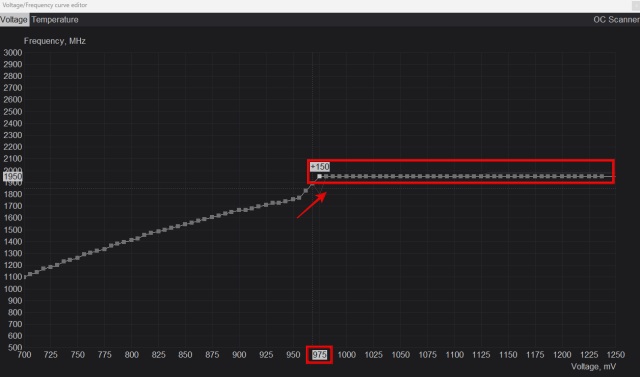 UV final Configuração, clocks de núcleo ligeiramente aumentados – 1950MHz @ 975mV
UV final Configuração, clocks de núcleo ligeiramente aumentados – 1950MHz @ 975mV
Observação: quando você tiver sua configuração final de subvolt, lembre-se de salvá-la como mostramos no final da Etapa 3.
E voilá! Você concluiu o processo de subtensão de sua GPU. Na próxima seção, mostraremos os resultados do benchmarking de nossa placa de vídeo, para medir o quanto reduzimos o consumo de energia e a temperatura da GPU.
Etapa 5: verificar a temperatura após o undervolting da GPU
Como você pode ver abaixo, observamos uma queda de 4,1 graus Celsius em nossas temperaturas de núcleo da GPU. As temperaturas do ponto de acesso da GPU caíram 5,1 graus Celsius, e antes estava chegando a 90 graus C. Este é um resultado decente e mostra claramente os benefícios de subvolcionar uma placa gráfica. Embora nossa GPU, que é uma RTX 3070 Ti, seja bastante eficiente e funcione bem, o problema do ruído da bobina é irritante.
Com esta configuração de UV, uma configuração de ventoinha manual mais baixa pode ser usada e mesmo em tarefas pesadas de GPU, como jogos e criação de conteúdo, nenhuma das temperaturas ultrapassa 85 graus Celsius. Conseqüentemente, menos ruído foi produzido e o problema de ruído da bobina que tínhamos também desapareceu.
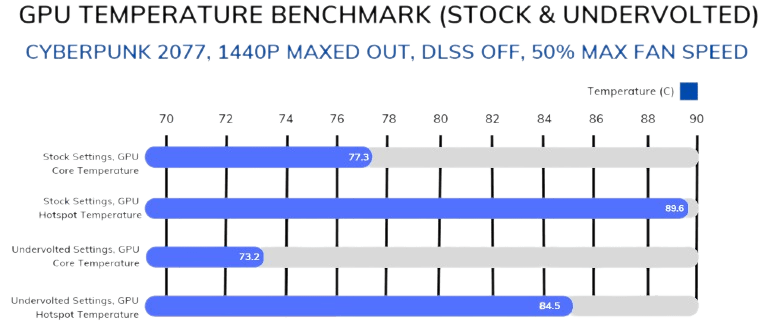
Para muitos outros usuários, especialmente com GPUs menos eficientes ou executadas em temperaturas mais altas, o undervolting será ainda mais benéfico. Por exemplo, um RTX 4090 foi subvolvido por QuasarZone.com e eles observaram que após o A GPU sofreu apenas uma perda de desempenho de 8% com uma redução significativa no consumo de energia subvoltagem e redução do limite de energia. Portanto, menos calor e temperaturas mais desejáveis.
Perguntas frequentes
É seguro fazer undervolt na GPU?
Sim, é seguro subvolt a GPU contanto que você faça isso em pequenos incrementos e estabeleça uma configuração estável.
O undervolting GPU aumenta o FPS?
Alguns PCs têm problemas de superaquecimento, que podem ser facilmente corrigidos por undervolting. Portanto, seu FPS pode definitivamente aumentar após o undervolting da GPU, pois seu PC será capaz de rodar em temperaturas mais baixas e manter os níveis de desempenho que deveria.
O que acontece se você reduzir demais a tensão da GPU?
Se você reduzir demais a tensão da GPU, seu PC pode sofrer problemas de estabilidade, gráficos com falhas, ou desligamentos aleatórios do sistema. Quando isso acontecer, você deve voltar para as configurações de estoque ou otimizar seu undervolt para que não haja instabilidade.
O undervolting da GPU aumenta a vida útil?
Reduzir a voltagem de sua GPU em um incremento pequeno e saudável pode reduzir sua temperatura. Por extensão, seus fãs durarão mais, pois precisarão girar 100% com menos frequência. Temperaturas mais baixas também foram associadas a uma vida útil mais longa na experiência de muitos usuários, enquanto o superaquecimento pode fazer com que o hardware morra mais cedo.
Devo fazer overclock em minha GPU ou undervolt?
Isso deve ser decidido pelo usuário, de acordo com sua preferência pessoal-você está satisfeito com o desempenho atual níveis? Em seguida, subvolva sua GPU. E se não, você pode tentar fazer overclock.
O undervolting pode causar travamento de jogos?
Sim, o undervolting pode causar travamento de jogos e outros programas, se for uma configuração de voltagem instável.. Se não houver voltagem suficiente para rodar a GPU nos clocks padrão, é definitivamente um indicador de subvolt instável.
Deixe um comentário
Existem algumas escolhas de design questionáveis em Redfall, uma mistura da famosa fórmula malfeita de Arkane. Adoro jogos feitos pela Arkane Studios, com Dishonored se tornando um título que revisito de vez em quando por sua jogabilidade emergente única. E […]
O monitor BenQ PD2706UA está aqui e vem com todos os sinos e assobios que os usuários de produtividade apreciariam. Resolução 4K, cores calibradas de fábrica, painel de 27 polegadas, suporte ergonômico que pode ser ajustado facilmente e muito mais. Tem muitos […]
Minecraft Legends é um jogo que despertou meu interesse em sua revelação original no ano passado. Mas, admito que não acompanhei bem o jogo ativamente até nos aproximarmos de seu lançamento oficial. Afinal, meu amor […]

