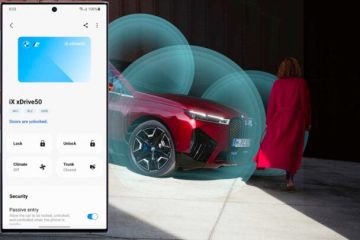Saiba como impedir que seu iPhone ou aplicativos específicos ativem automaticamente o Modo Escuro em um horário específico todos os dias.
Embora o Modo Escuro atraia muitos, eu pessoalmente acho desconfortável e, em vez disso, opto pelo brilho mínimo configurações no meu iPhone ou iPad durante o uso noturno.
Se, como eu, você não gosta de usar o Modo Escuro ou deseja que o controle o ative manualmente em vez de ativá-lo automaticamente com base em um horário específico, então aqui são todas as soluções para evitar que seu iPhone entre no Modo Escuro por conta própria.
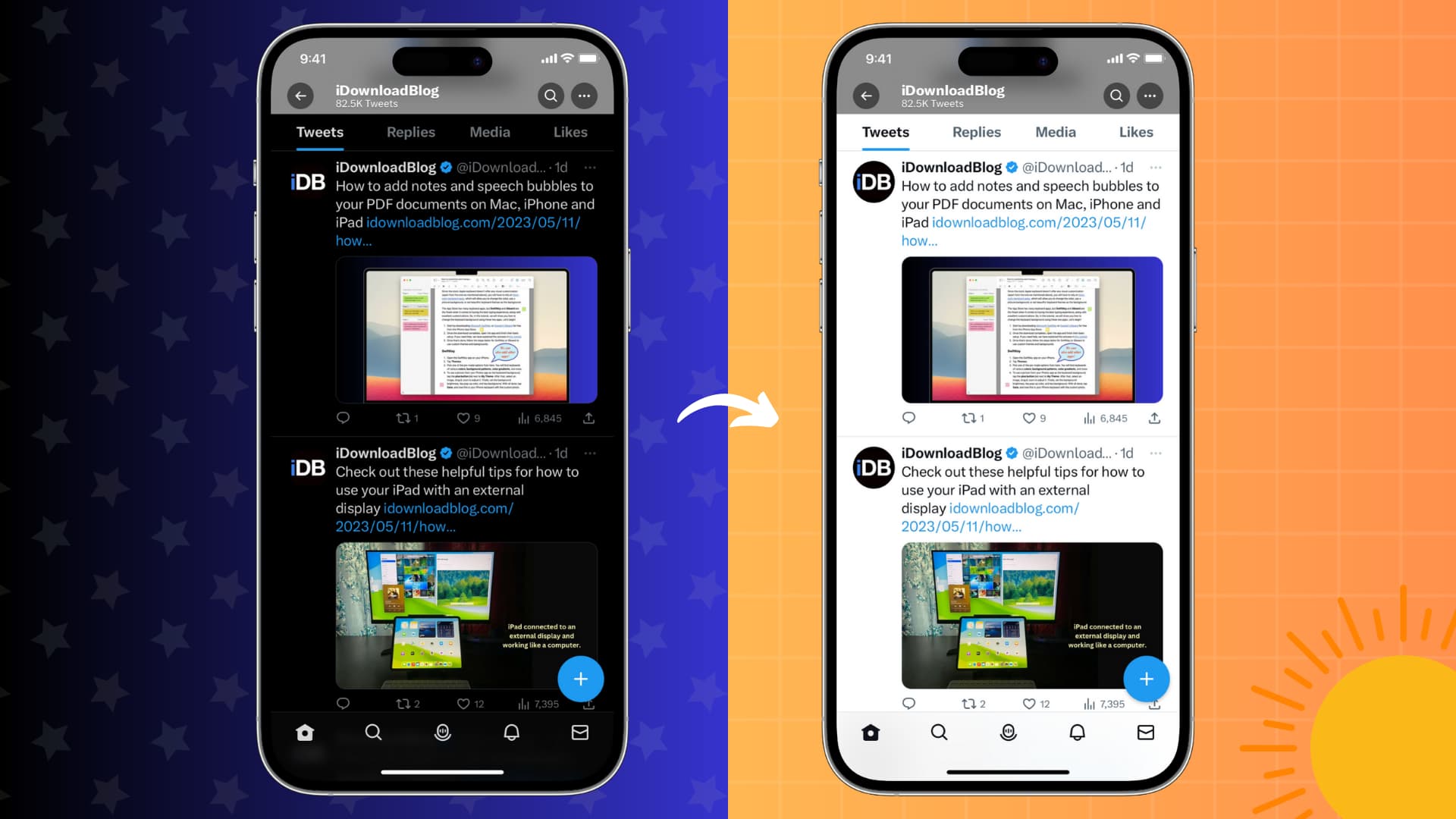
Nota: não confunda o Always-On Display no iPhone 14 Pro e 14 Pro Máximo para o modo escuro.
Problemas que você pode estar tendo
Você provavelmente está enfrentando um destes problemas:
Seu iPhone e todos os aplicativos compatíveis entram no modo escuro. Seu iPhone não entra no Modo Escuro, mas alguns aplicativos sim. Um site que você visita sempre aparece no modo escuro, enquanto outros sites não. O fundo é sempre preto quando você está lendo livros.
Deixe-me mostrar como corrigir esses problemas.
1. Desative o modo escuro automático
Seu iPhone pode usar sua localização e entrar automaticamente no modo escuro na hora do pôr do sol em sua área e permanecer no modo escuro até o nascer do sol.
Como alternativa, ele pode automaticamente entre no Modo Escuro em um horário específico definido (como 21h30) e desligue-o em outro horário especificado (como 6h30).
Siga estas etapas para interromper o Modo Escuro automático no seu iPhone ou iPad:
Abra o aplicativo Ajustes. Toque em Tela e brilho. Desative Automático no título Aparência. 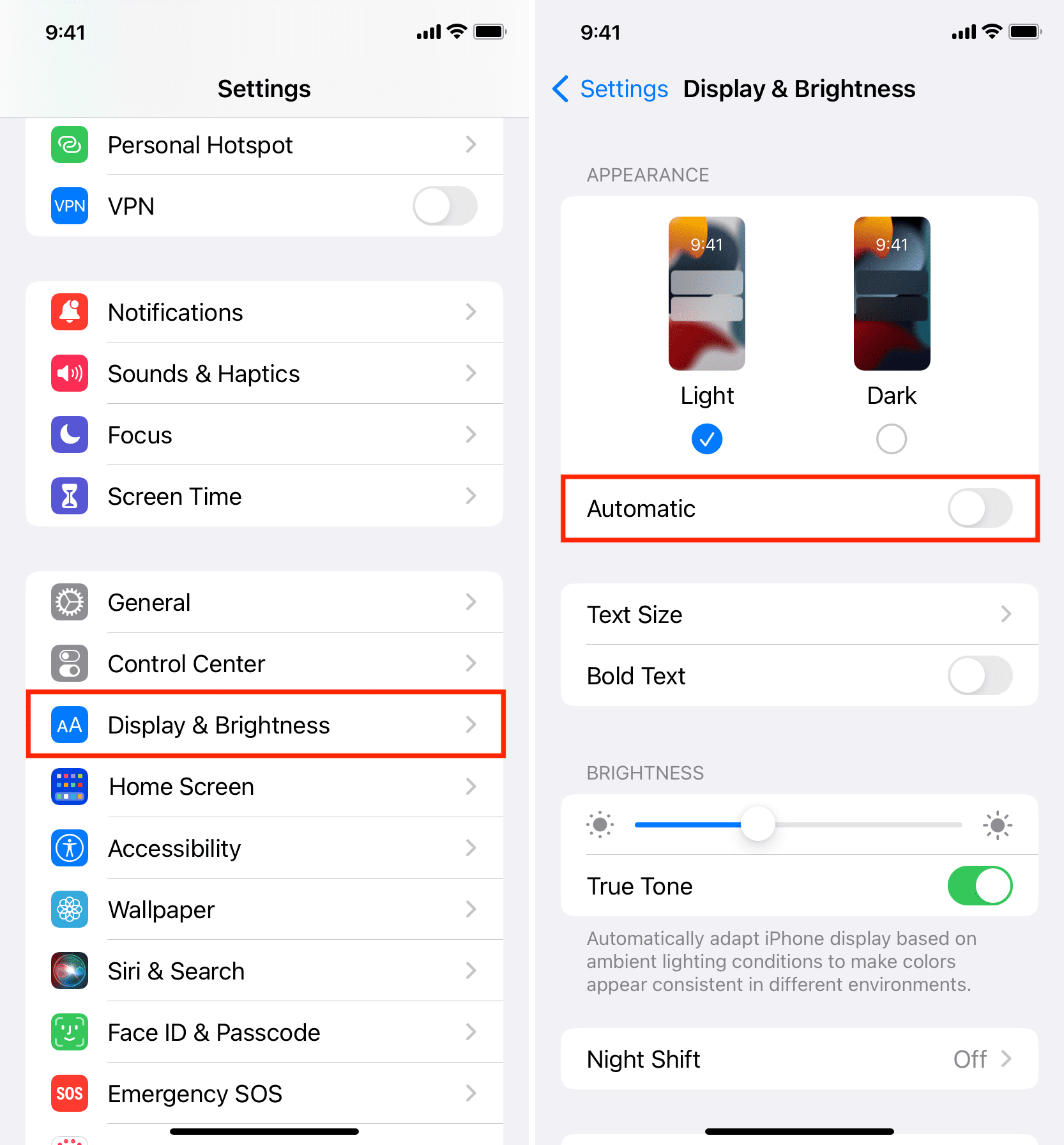
A partir de agora, seu iPhone permanecerá no modo claro e não mudará automaticamente para uma aparência escura. Você ainda pode acionar manualmente o Modo escuro no aplicativo Configurações, na Central de controle ou pedindo à Siri para”ativar o Modo escuro”.
2. Remova o filtro de foco do modo escuro
Você pode usar vários modos de foco no seu iPhone para decidir quais notificações de aplicativos e contatos deseja receber durante esse foco. Você pode aprender tudo sobre isso em nosso tutorial dedicado.
Uma subconfiguração do Focus são os Filtros de Foco, que permitem que você configure seu iPhone para entrar automaticamente no Modo Escuro.
Por exemplo, se você usar o Sleep Focus à noite, poderá adicionar o filtro Dark Mode a ele e, por isso, sempre que você ativar o Sleep (ou se ativar automaticamente no horário escolhido), seu iPhone entrará no Dark Mode.
Veja como impedir que seu iPhone ative o Modo escuro ao usar o Focus:
Abra o aplicativo Ajustes e toque em Foco. Toque no nome do Focus que faz com que seu iPhone entre automaticamente no Modo Escuro. Role para baixo até o cabeçalho Filtros de foco e toque em Aparência definida como escura. Desative Ativado ou toque em Excluir filtro e clique em Concluído. 
Você removeu com sucesso o Filtro de aparência escura daquele Focus. Como resultado, seu dispositivo não entrará no Modo Escuro quando você ligar este Focus.
3. Desative o compartilhamento entre dispositivos para foco
O foco pode ser compartilhado entre todos os seus dispositivos Apple. Isso significa que, se você ativar um Focus (como Não Perturbe ou Suspensão) em seu iPad, ele também será ativado automaticamente em seu iPhone ou Mac e vice-versa.
Como resultado, seu iPhone pode entrar Dark Mode porque você ativou um filtro Focus with Dark Mode em seu outro dispositivo Apple. Veja como pará-lo:
Abra o aplicativo Configurações em seu iPhone ou iPad. Toque em Foco. Desative Compartilhar entre dispositivos. 
A partir de agora, quando você ativar um Focus neste dispositivo, ele não ativará o mesmo Focus em seus outros dispositivos.
4. Desativar foco
Se você não deseja remover o filtro de foco, mas também não gosta do modo escuro, basta desativar o foco e seu iPhone sairá do modo escuro.
Para desativar um Focus:
Vá para o Centro de Controle e toque no ícone Focus. Você também pode tocar em seu nome e tocá-lo novamente na próxima tela para desligá-lo. Toque no Nome do foco na tela de bloqueio e toque novamente para desativá-lo. 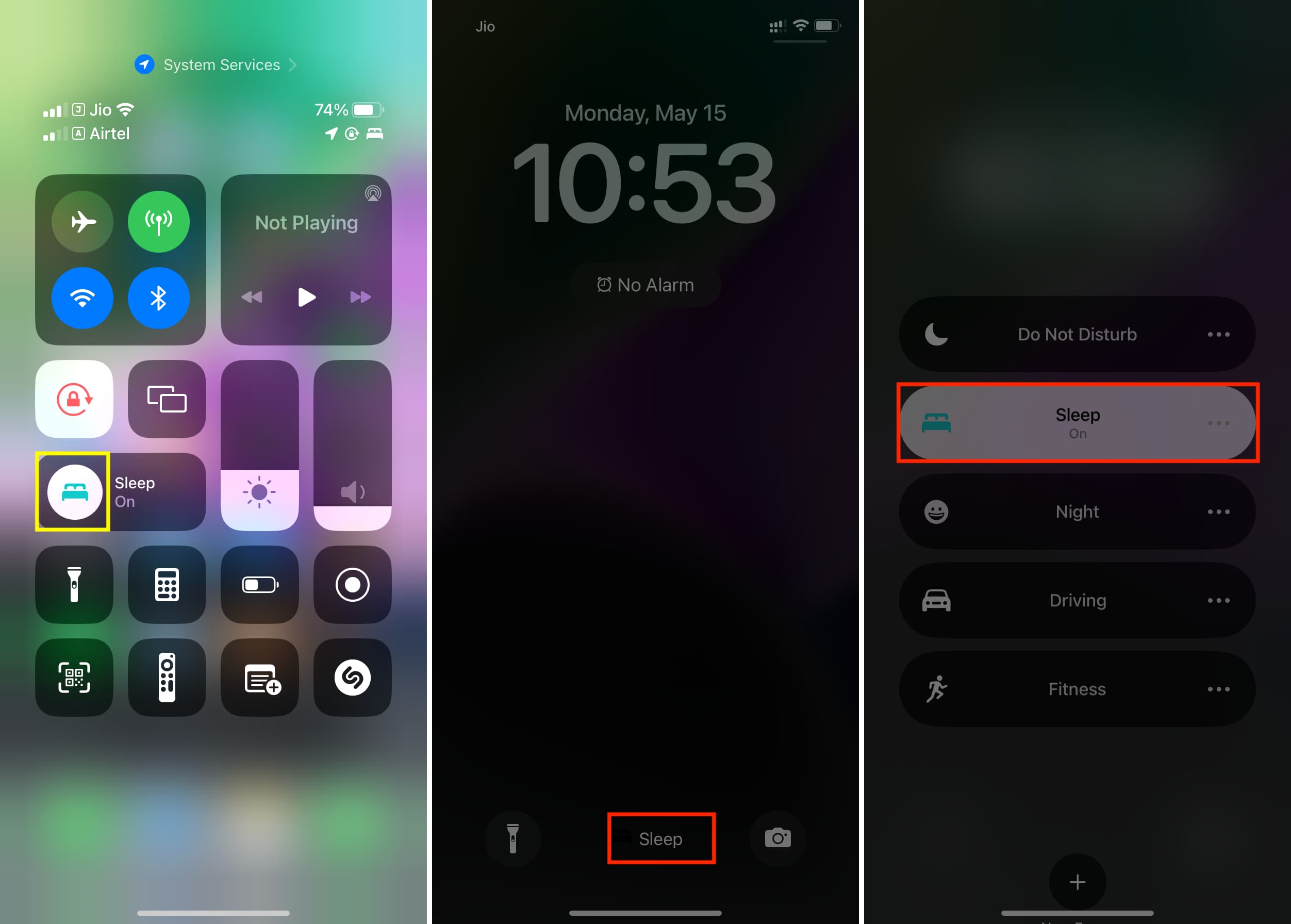
5. Desative a automação do modo escuro
Você já criou uma automação que liga automaticamente o modo escuro quando você abre um aplicativo, chega a um local, entra no modo de baixo consumo de energia ou algo assim?
Siga estas etapas rápidas para garantir que você não tenha essa automação ativada em seu iPhone ou iPad:
Abra o aplicativo Apple Atalhos pré-instalado. Toque em Automação na parte inferior. Existe uma automação aqui com um texto fino dizendo Definir aparência? Toque nele se o vir. Desative Ativar esta automação e clique em Concluído. Como alternativa, você pode deslizar para a esquerda na automação e excluí-la. 
6. Verifique as configurações do aplicativo
Muitos aplicativos iOS imitam a aparência do seu iPhone e funcionam no modo claro ou escuro, dependendo do modo em que seu dispositivo está.
Como alternativa, alguns aplicativos iOS oferecem melhores controles com três configurações de aparência:
Luz: o aplicativo sempre funcionará no modo claro. Escuro: o aplicativo sempre funcionará no modo escuro. Usar Configurações do Sistema ou Padrão do Sistema ou outro nome semelhante: o aplicativo usará o Modo Escuro ou o Modo Claro, dependendo de qual modo você habilitou no seu iPhone. 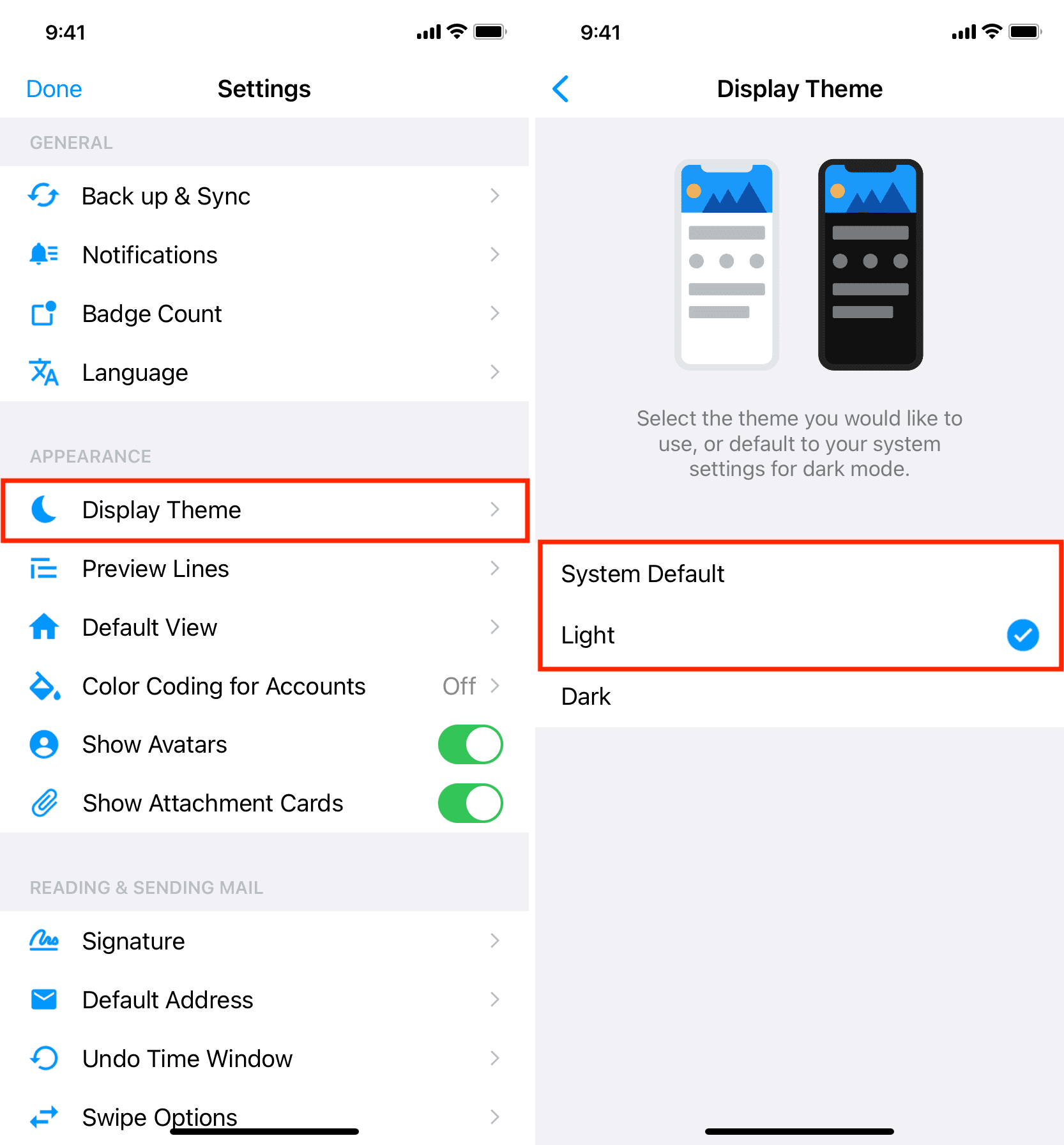 Edison Mail no iPhone.
Edison Mail no iPhone.
Agora, se um determinado aplicativo sempre aparece no modo escuro, vá para as configurações e procure o interruptor do modo claro. Você também pode configurá-lo para Usar configurações do sistema. Normalmente, isso pode estar em Tela, Tema, Modo escuro, Aparência, Aparência, Noite ou alguma subopção com nome semelhante nas configurações do aplicativo. Você pode entrar em contato com o desenvolvedor do aplicativo para obter ajuda se tiver problemas para encontrá-lo.
Importante:
Texto branco em um fundo preto pode causar desconforto aos seus olhos. Se for esse o caso, você pode parar de usar um tema escuro no Apple Books e aplicativos de leitura semelhantes. Da mesma forma, se um site sempre aparecer no modo escuro dentro do Safari, Chrome ou outros navegadores, procure uma alternância na parte superior ou inferior do site ou em seu menu e desligue sua aparência escura. 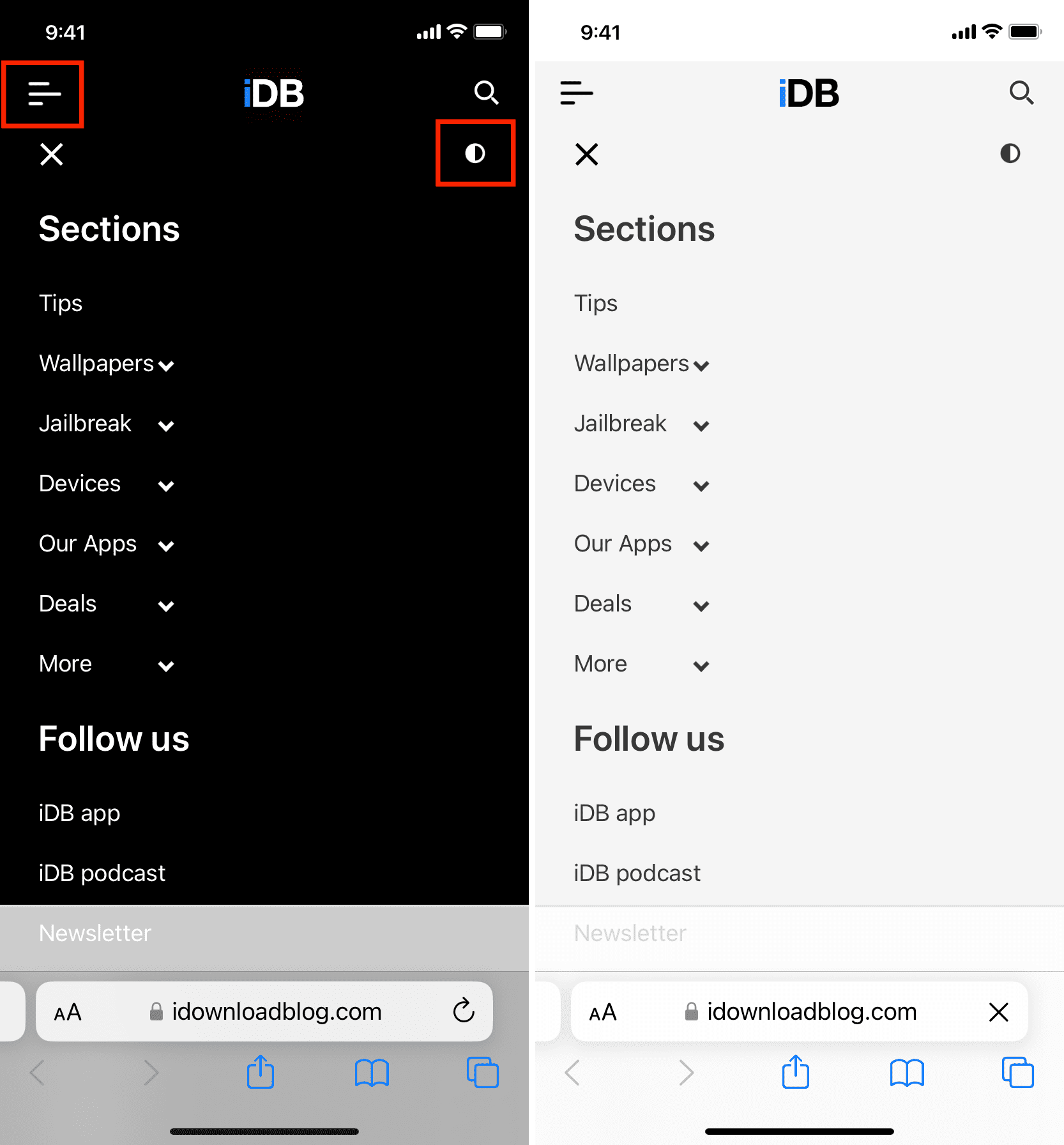
7. Desative o Smart Invert nas configurações por aplicativo
Existe um recurso de acessibilidade menos conhecido chamado Configurações por aplicativo que permite que você tenha configurações personalizadas por aplicativo. Por exemplo, você pode definir o aplicativo Kindle ou o Mensagens para sempre inverter as cores e aparecer com uma aparência escura.
Veja como verificar isso rapidamente e desativá-lo:
Abra o iPhone Configurações e toque em Acessibilidade. Role para baixo e toque em Configurações por aplicativo. Toque no nome do aplicativo adicionado, caso o veja. Certifique-se de que esteja escrito Padrão ao lado de Smart Invert. Se estiver Ativado, toque em Inversão inteligente e escolha Padrão ou Desativado. 
Depois disso, quando você entrar neste aplicativo, ele não mudará automaticamente suas cores.
Na mesma nota: