Desde a mudança dos mapas em papel, aplicativos de navegação como o Google Maps se tornaram nossos companheiros de confiança. Além de nos levar do ponto A ao ponto B, eles também ajudam a descobrir rotas alternativas, tempo total de viagem, etc. Mas o que acontece quando seu mapa continua apontando na direção errada? Se isso acontecer, talvez seja necessário calibrar o Google Maps para melhorar a precisão. Continue lendo para saber como.
Os aplicativos de navegação usam os serviços de GPS do seu dispositivo para descobrir em que direção você está indo. Com o tempo, no entanto, seu GPS pode ficar descalibrado e pode acabar mostrando os dados direcionais errados. Nesse caso, você precisará calibrar seus serviços de GPS, que por sua vez calibrarão o Google Maps. Vamos verificar todas as maneiras de fazer isso no Android e no iOS.
Observação: verifique se os serviços de localização do seu dispositivo estão ativados antes de prosseguir.
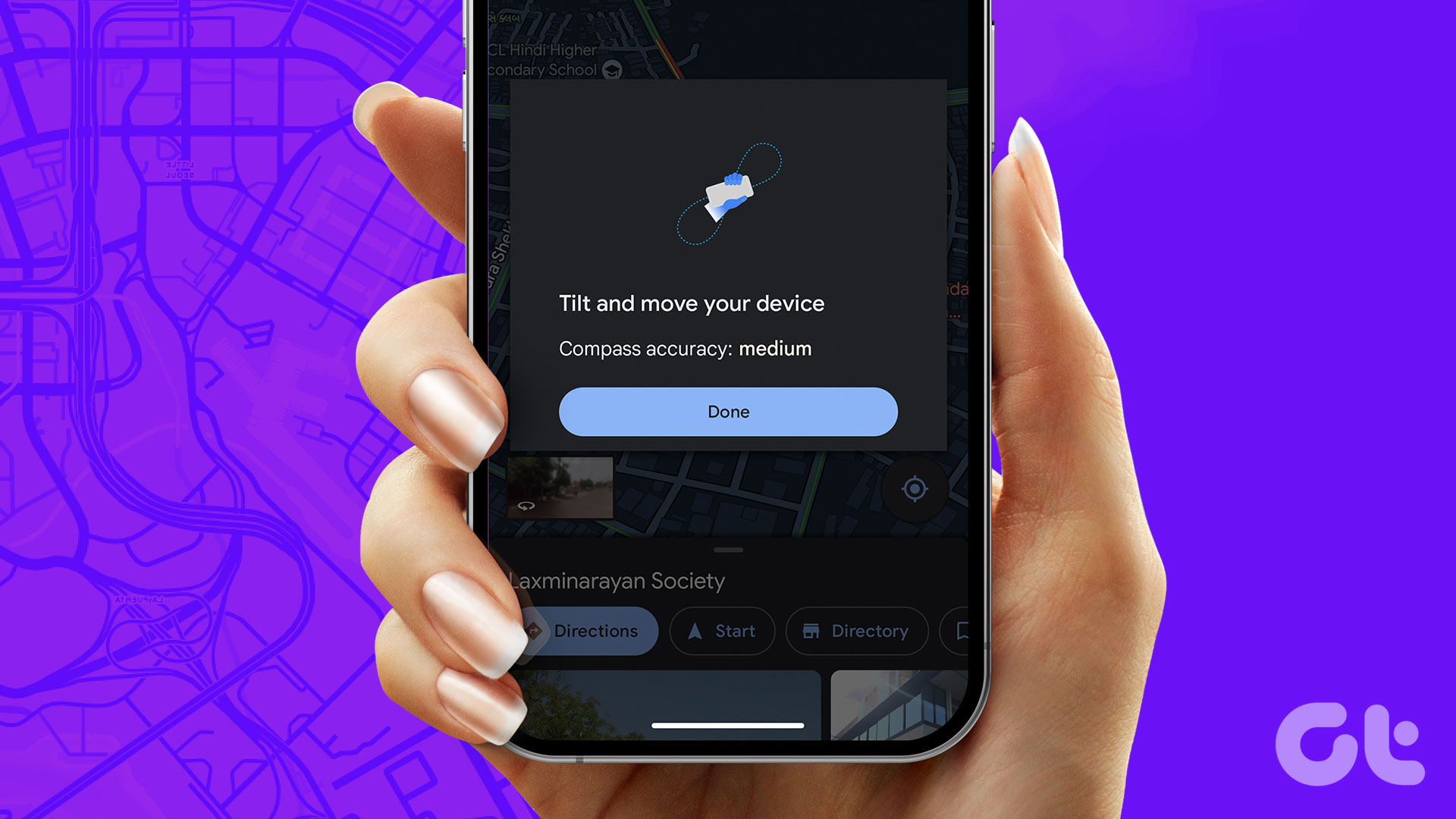

Calibre o Google Maps no iPhone
Usando o menu de configurações do iOS, você pode garantir que a bússola do seu dispositivo esteja calibrado. Você também pode melhorar a precisão do GPS ativando a localização precisa. Veja como fazer isso.
1. Verifique a calibração da bússola
Etapa 1: Abra as configurações.
Etapa 2: Agora, role para baixo e toque em’Privacidade e Segurança’.
Etapa 3: Toque em Serviços de Localização.
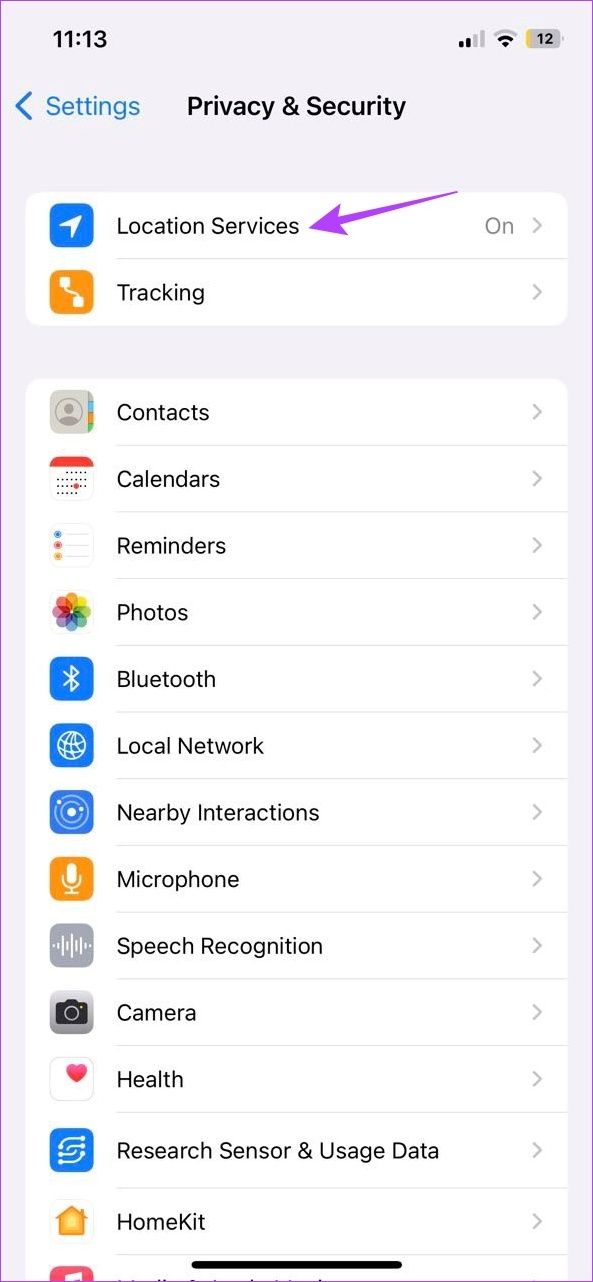
Etapa 4: Aqui, role até a parte inferior e toque em Serviços do sistema.
Etapa 5: Certifique-se de que a opção Calibração da bússola esteja ativada.
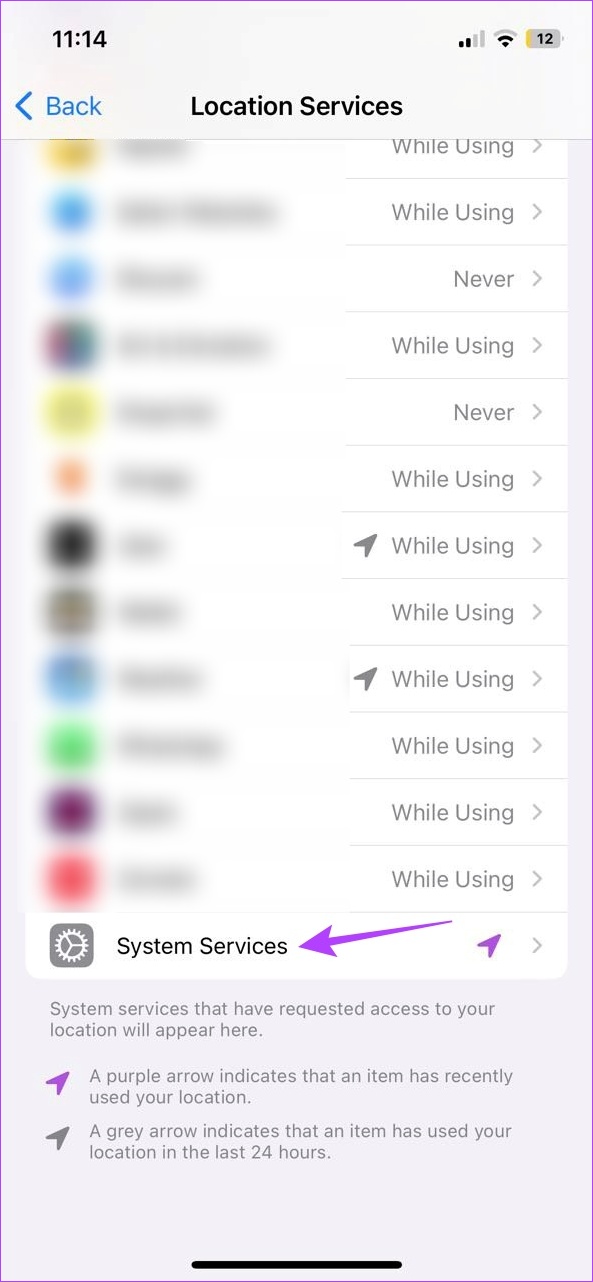
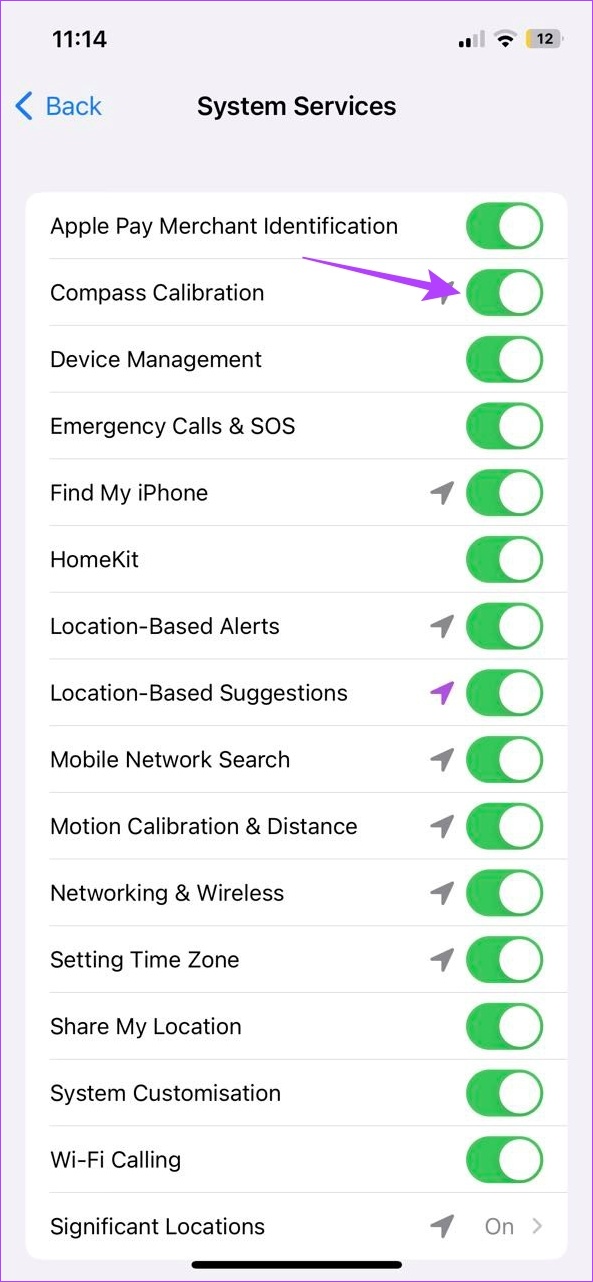
Isso garantirá que a bússola do seu dispositivo seja calibrada automaticamente o tempo todo.
Leia também: Como usar o aplicativo Compass no iPhone.
2. Ative o modo de alta precisão
Etapa 1: abra Configurações e toque em’Privacidade e segurança’.
Etapa 2: aqui , toque em Serviços de localização.
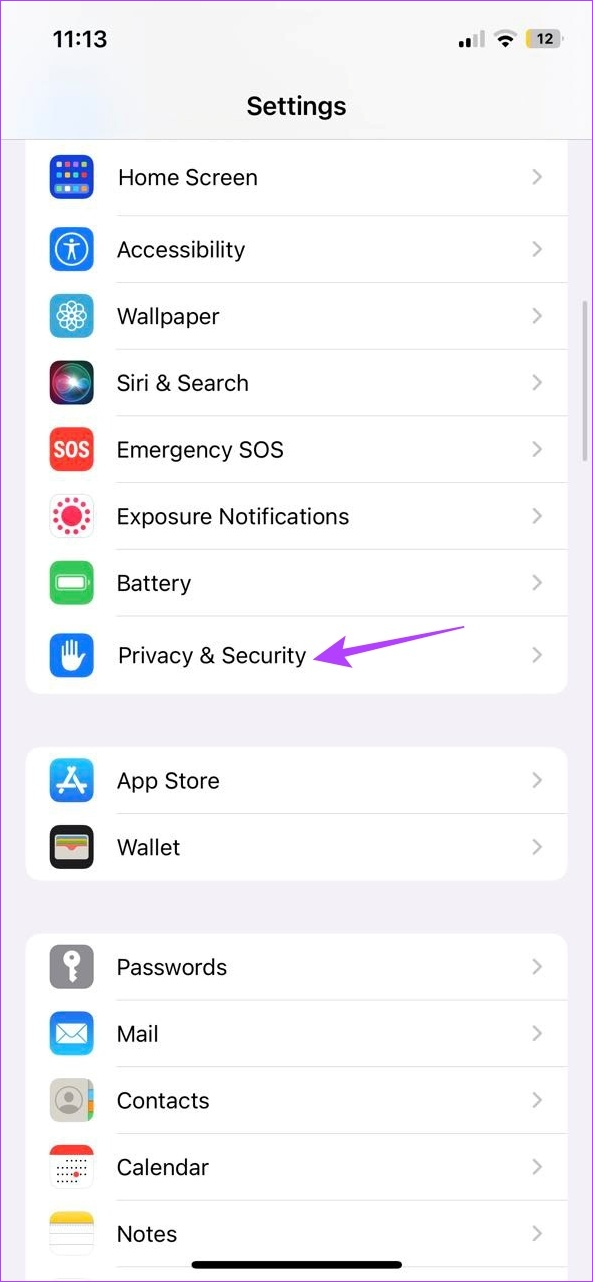
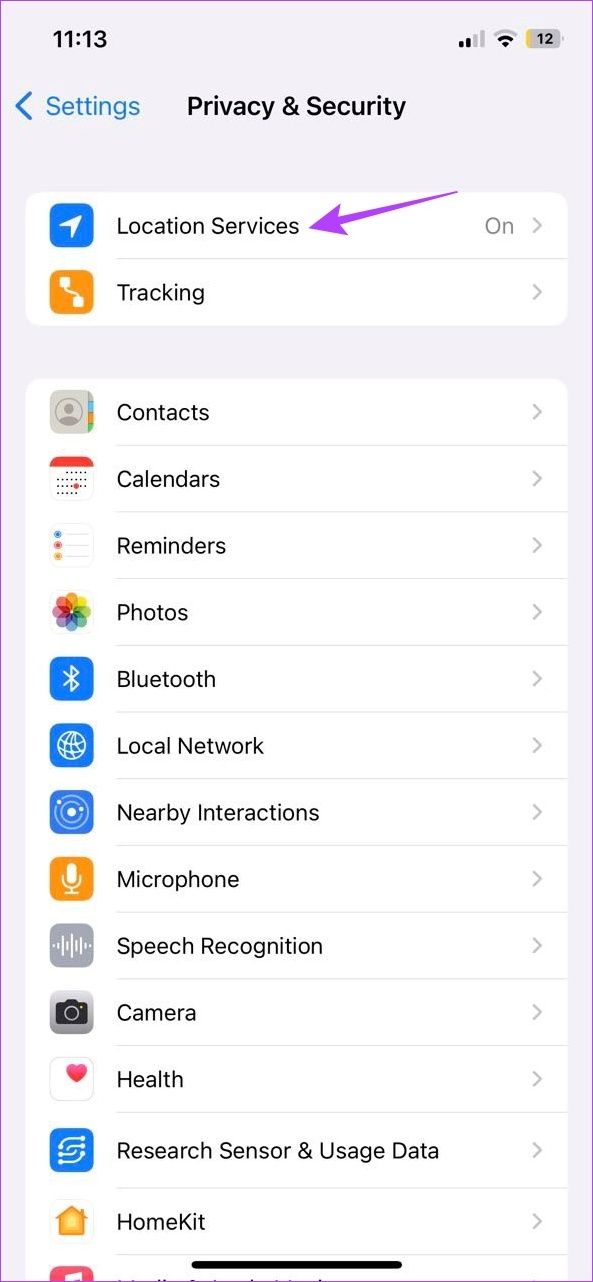
Etapa 3: Em seguida, percorra os aplicativos disponíveis e toque em Google Maps.
Etapa 4: para a seção’Permitir acesso ao local’, selecione Sempre.
Etapa 5: Em seguida, certifique-se de que a opção Localização precisa esteja ativada.
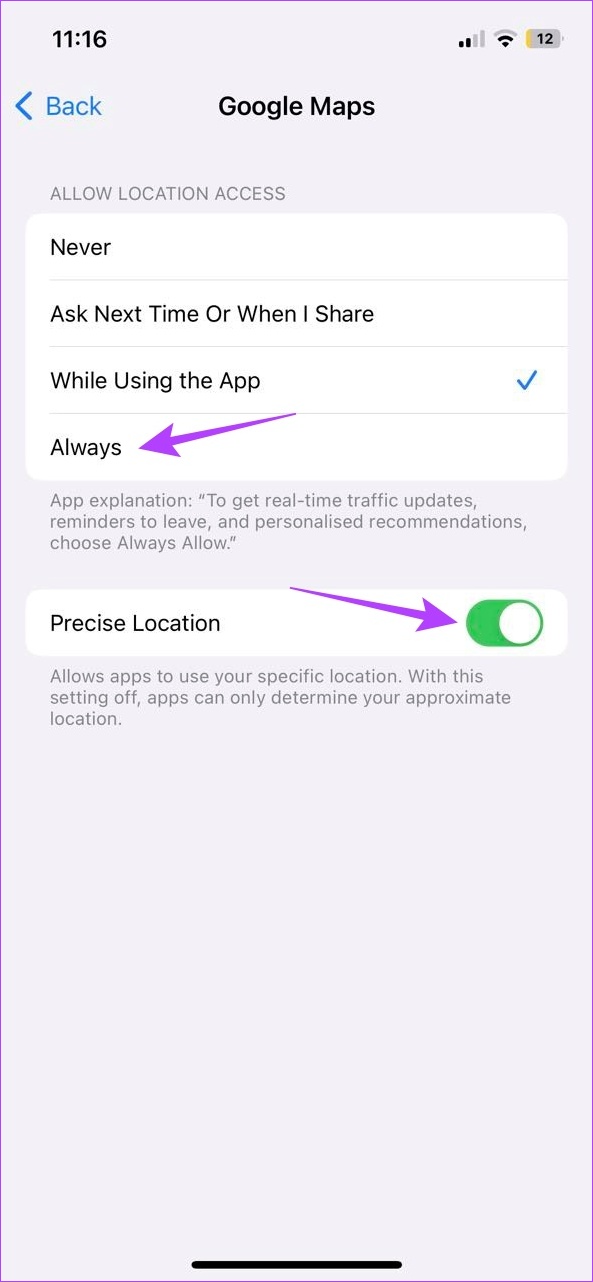
O aplicativo Google Maps para iOS agora poderá acessar os dados de localização precisos em todos os momentos.
Calibre o Google Maps no Android
Embora possa ser confuso descobrir qual configuração está desalinhada para o Google Maps agir, você pode verificar a precisão direcional no próprio aplicativo móvel do Google Maps.
Se os resultados forem menos do que excelentes, prossiga para calibrar o Google Maps. E se ainda tiver dúvidas, verifique se todas as configurações necessárias estão habilitadas no seu dispositivo. Siga os passos abaixo para fazer isso.
1. Verifique a precisão da direção no Google Maps
Etapa 1: abra o Google Maps.
Etapa 2: Toque na barra de pesquisa, digite o endereço do seu destino e abra a página de rotas.
Etapa 3: Em seguida, toque no ícone de localização.
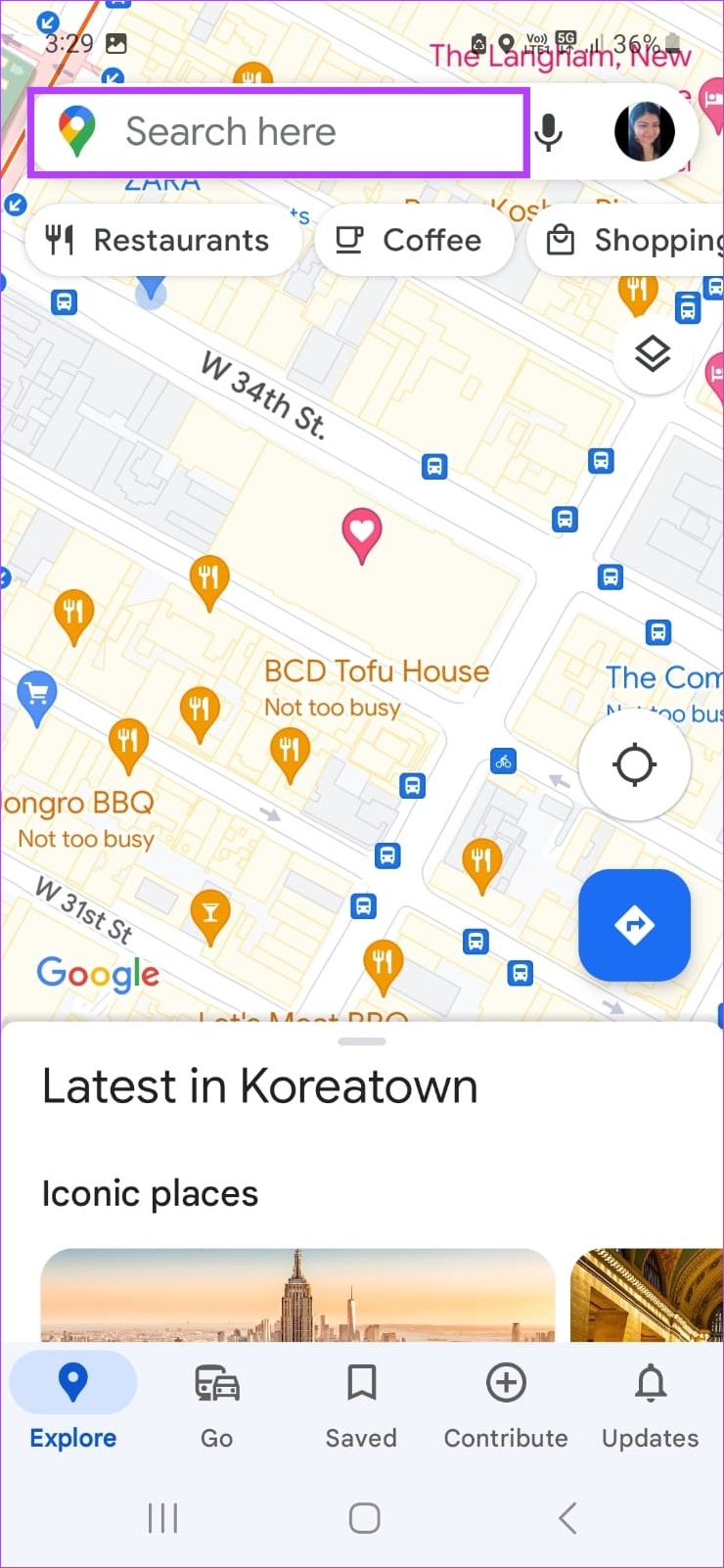
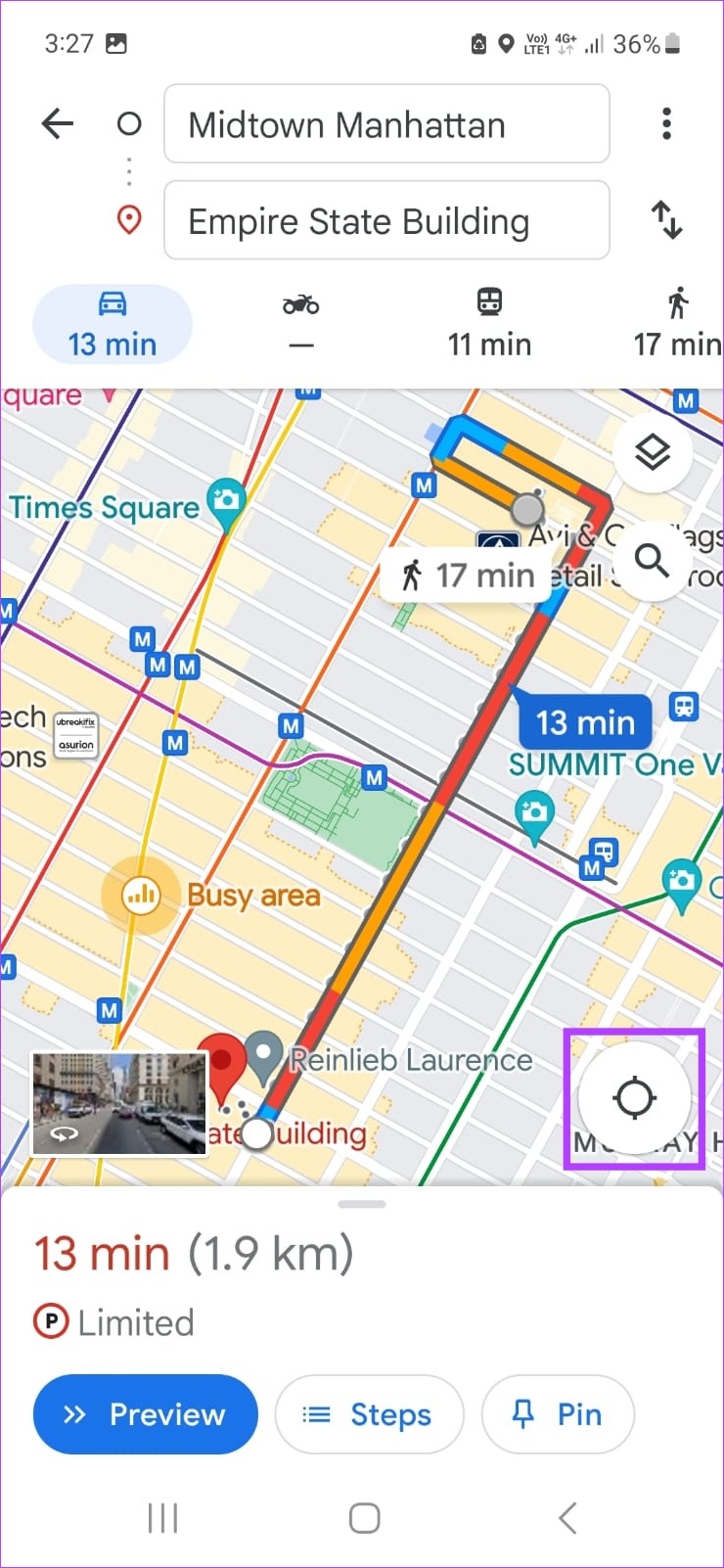
Etapa 4: Se você vir a caixa’Inclinar e mover seu telefone’, com a precisão da bússola como meio, mova seu telefone pelo menos 3 vezes em um movimento de figura de oito correspondente à imagem mostrada.
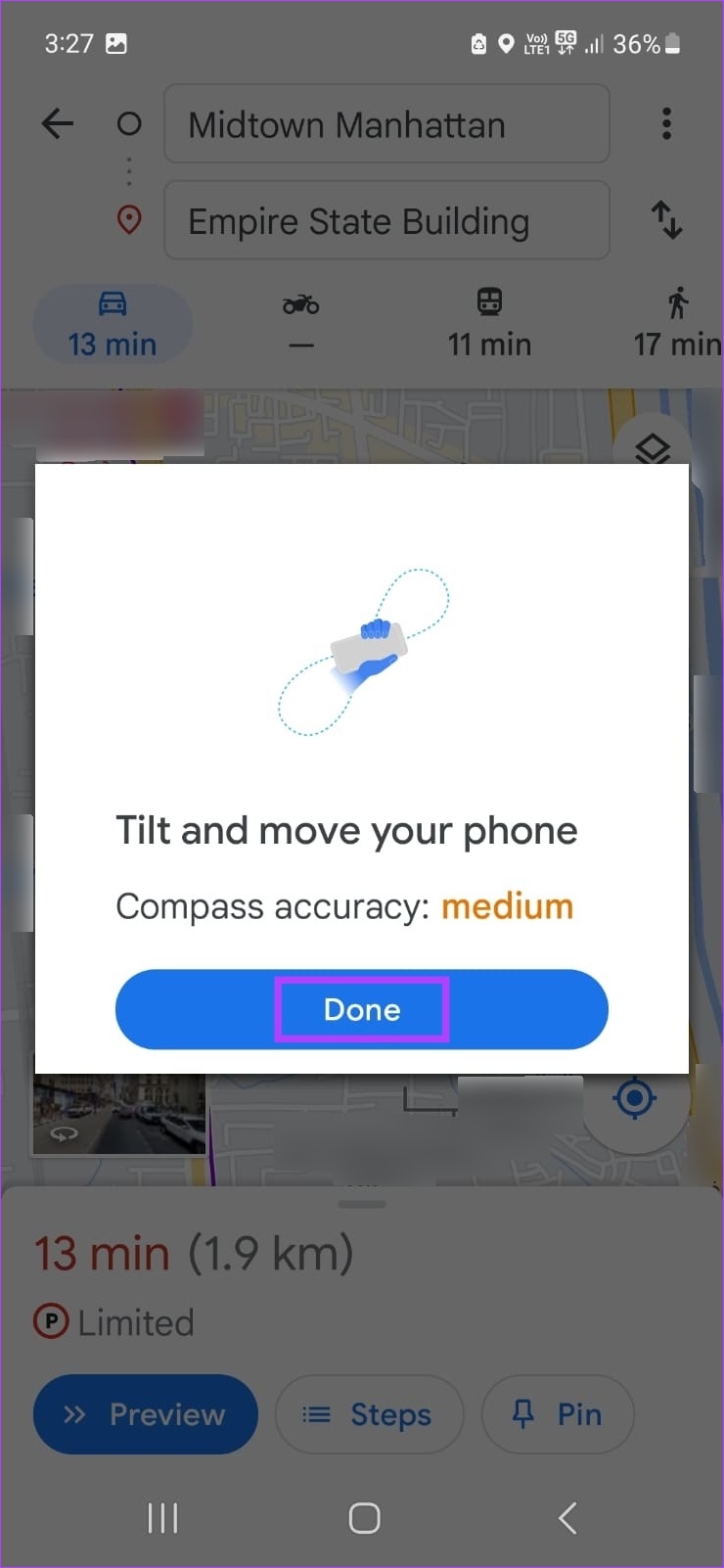
Depois de feito isso, deve alterar a precisão da bússola para alta. Se isso não acontecer, você precisará calibrar o GPS do seu dispositivo Android novamente. Veja como.
2. Recalibrar o GPS
Etapa 1: Na página de rotas, toque no ponto azul (seu ícone de localização).
Etapa 2: Toque em Calibrar nas opções.
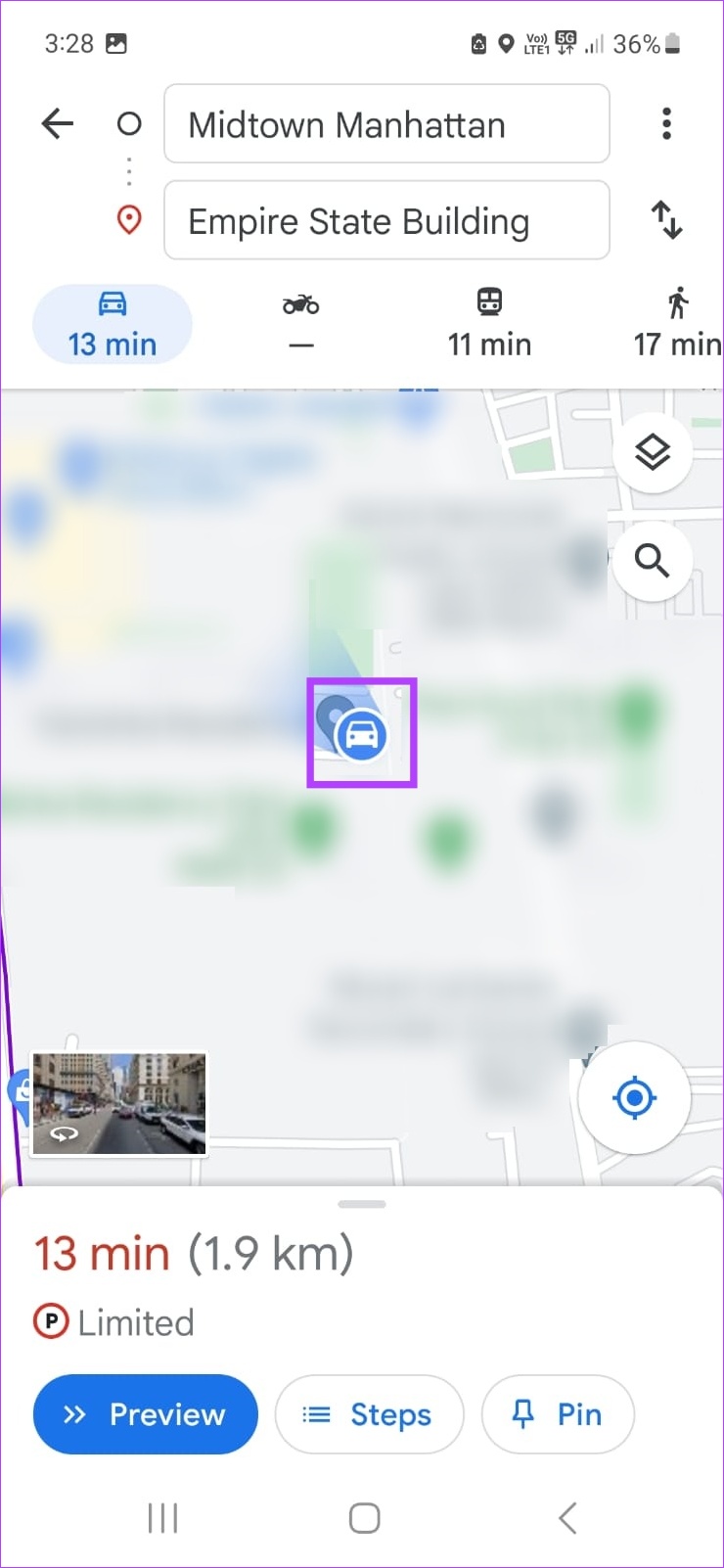
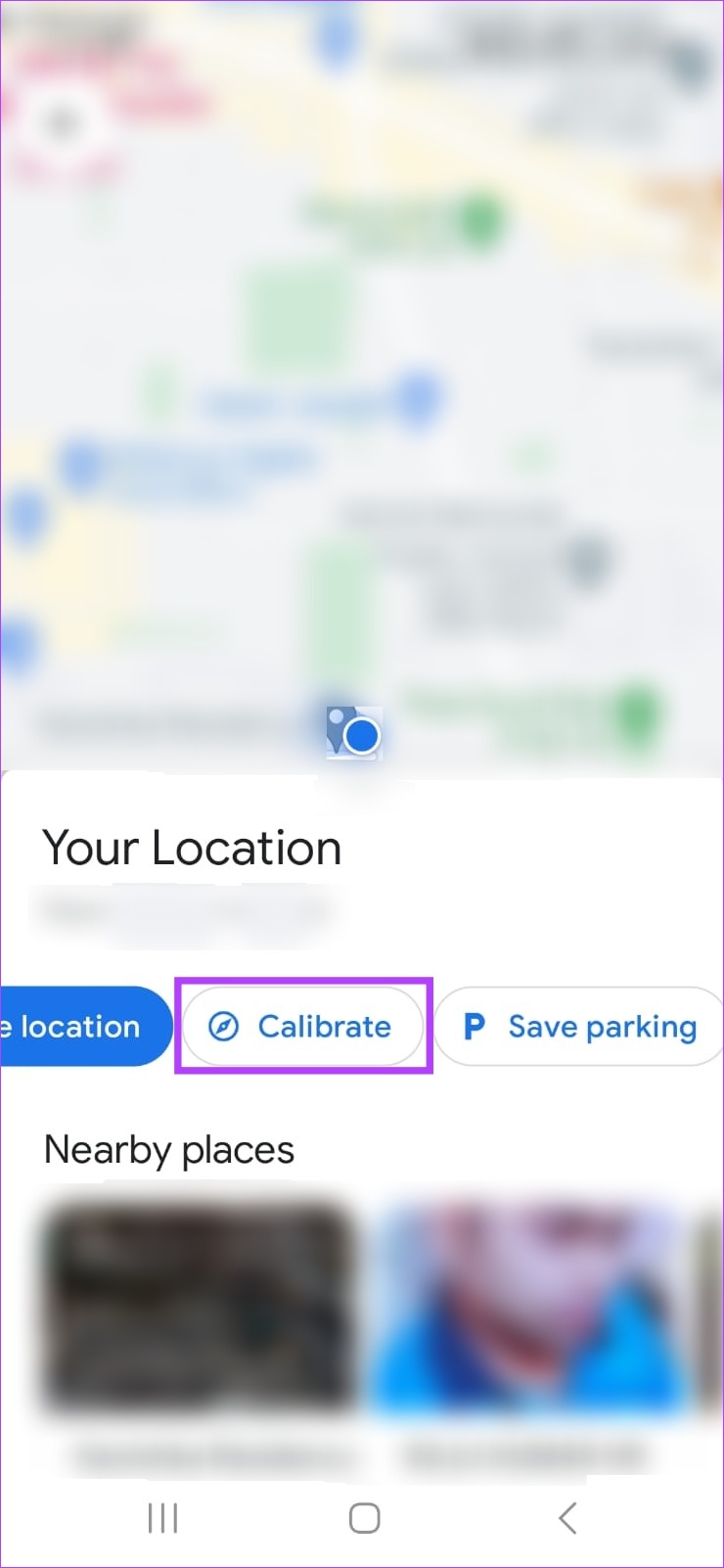
Etapa 3: Aqui, mais uma vez, mova seu telefone em um movimento circular de 8 pelo menos 3-4 vezes.
Etapa 4: pare quando a precisão da bússola mudar de média para alta.
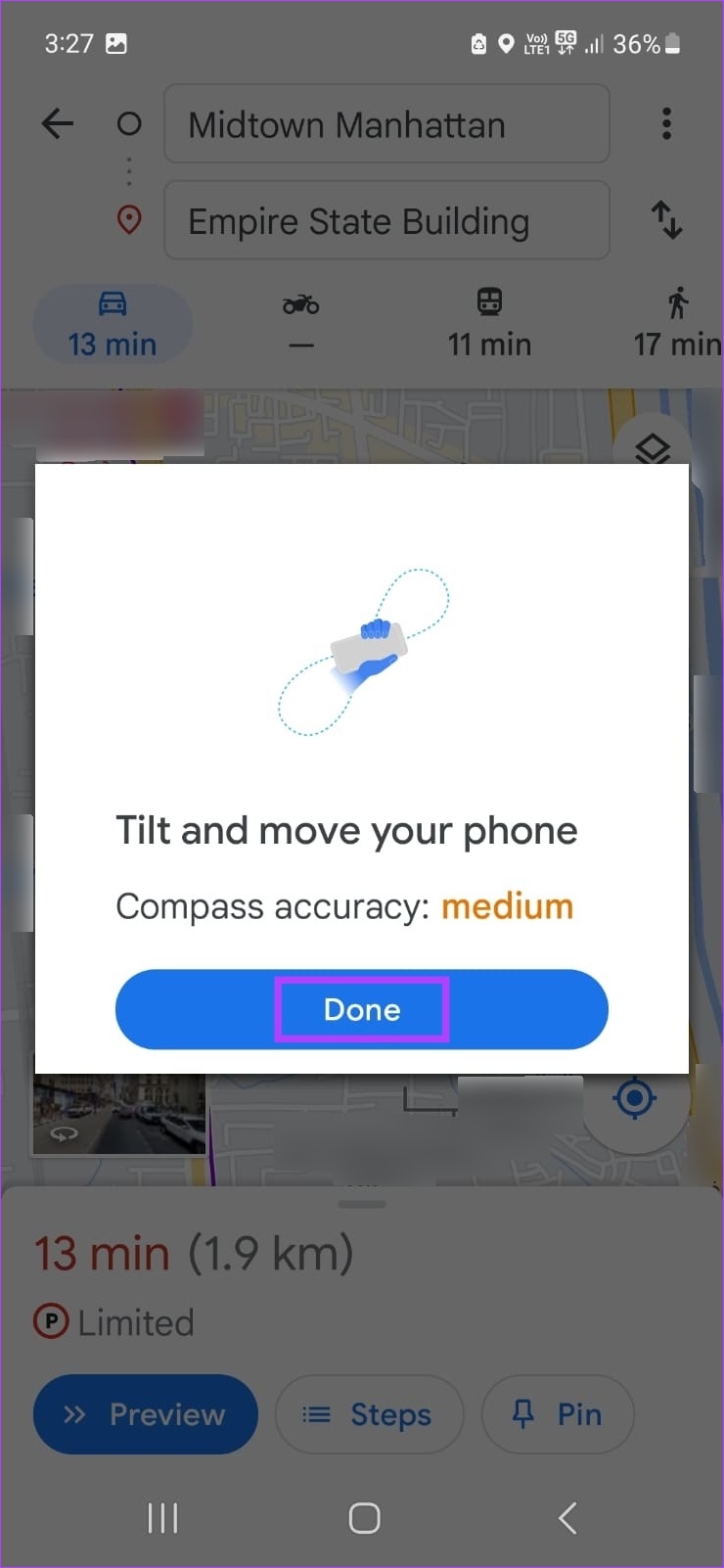
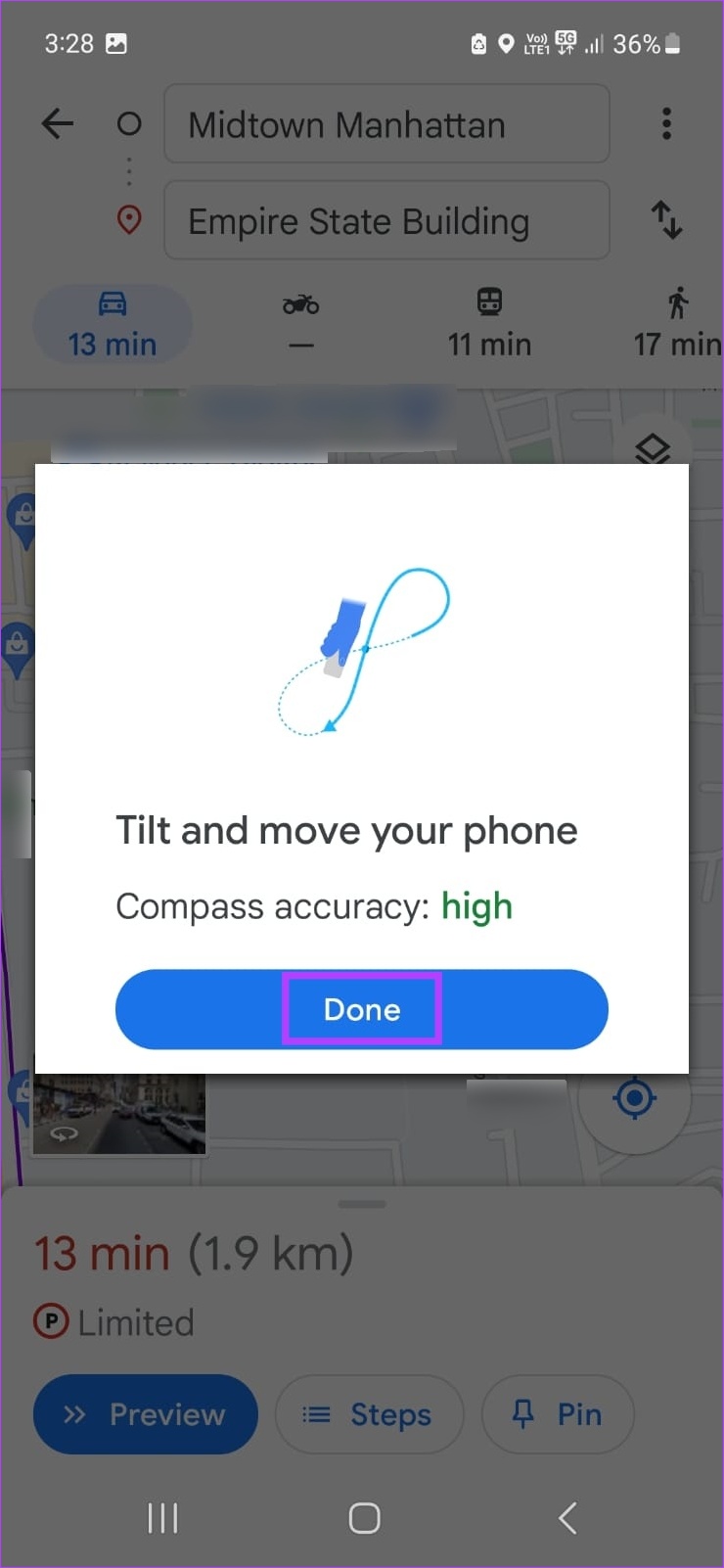
Isso irá calibrar novamente a bússola no aplicativo Google Maps em seu dispositivo Android.
3. Ativar precisão aprimorada no Android
Etapa 1: Abra Configurações e toque em Localização.
Etapa 2: Aqui, primeiro toque nos serviços de localização.
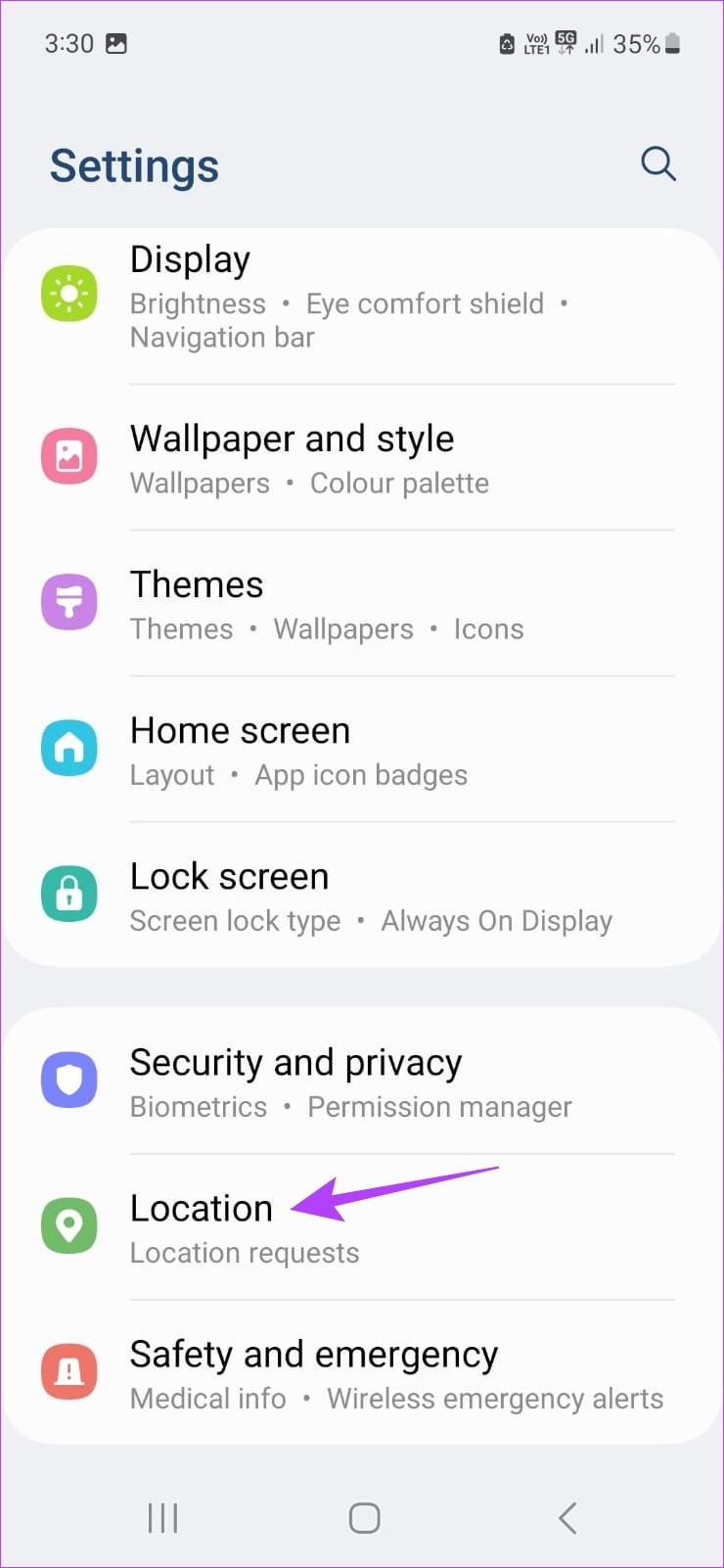
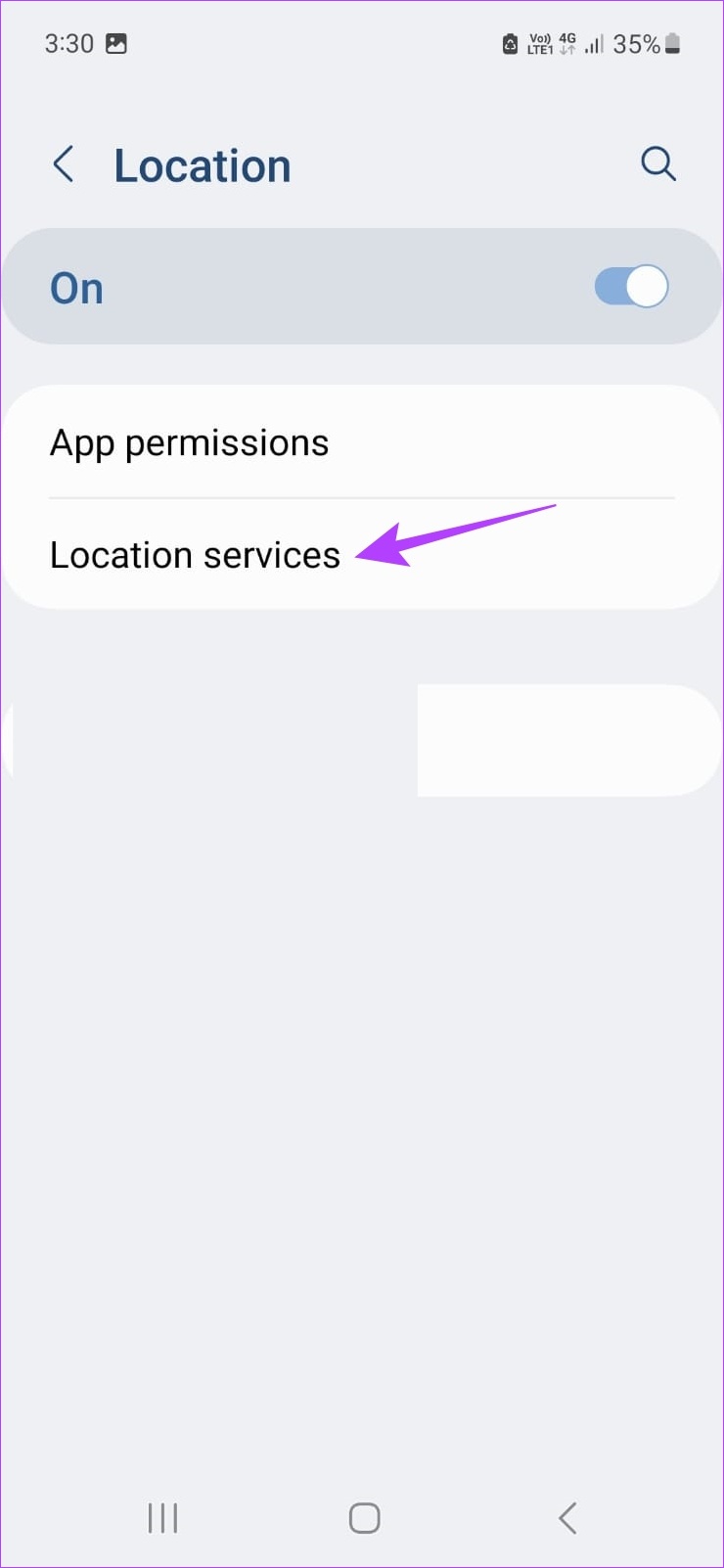
Etapa 3: Ative a alternância para varredura Wi-Fi e varredura Bluetooth.
Etapa 4: Em seguida, volte para a página Localização.
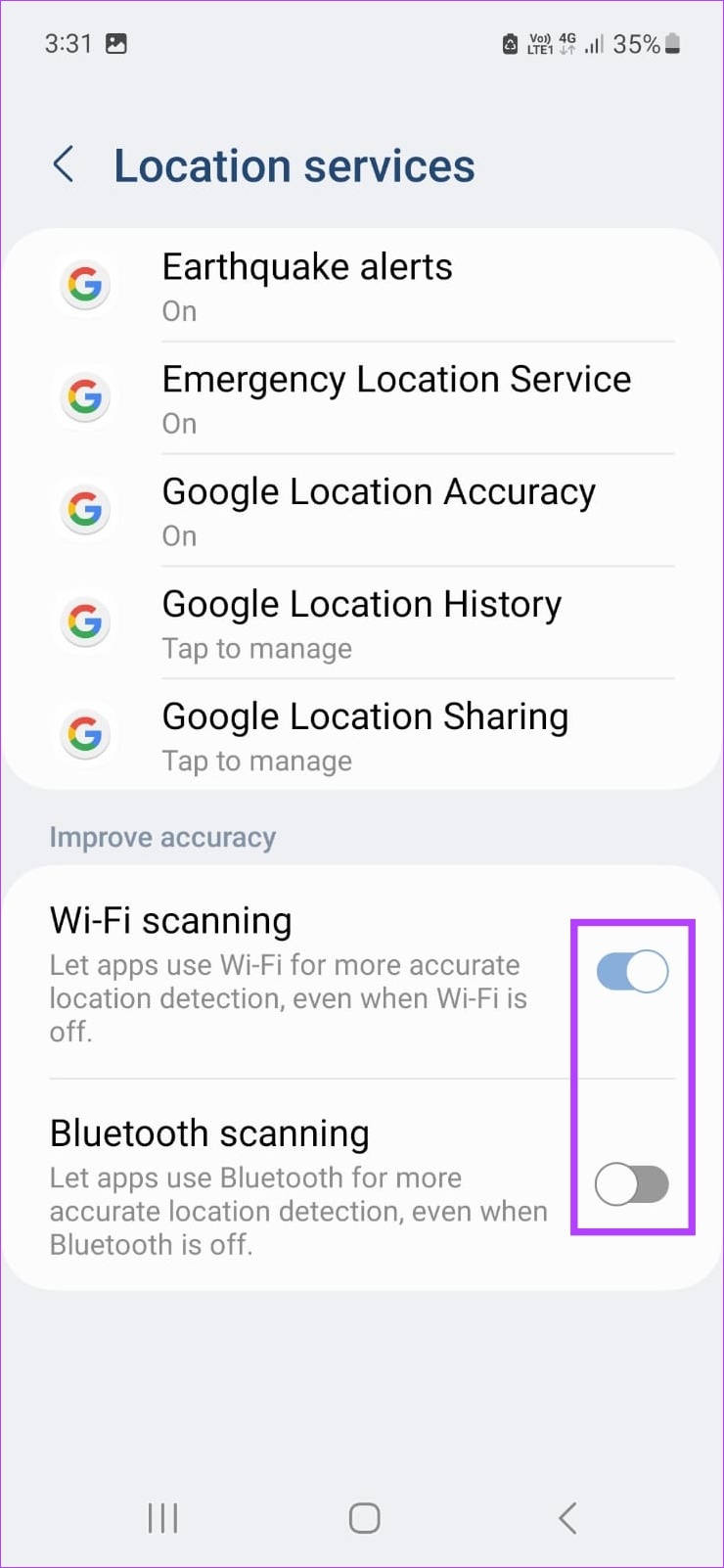
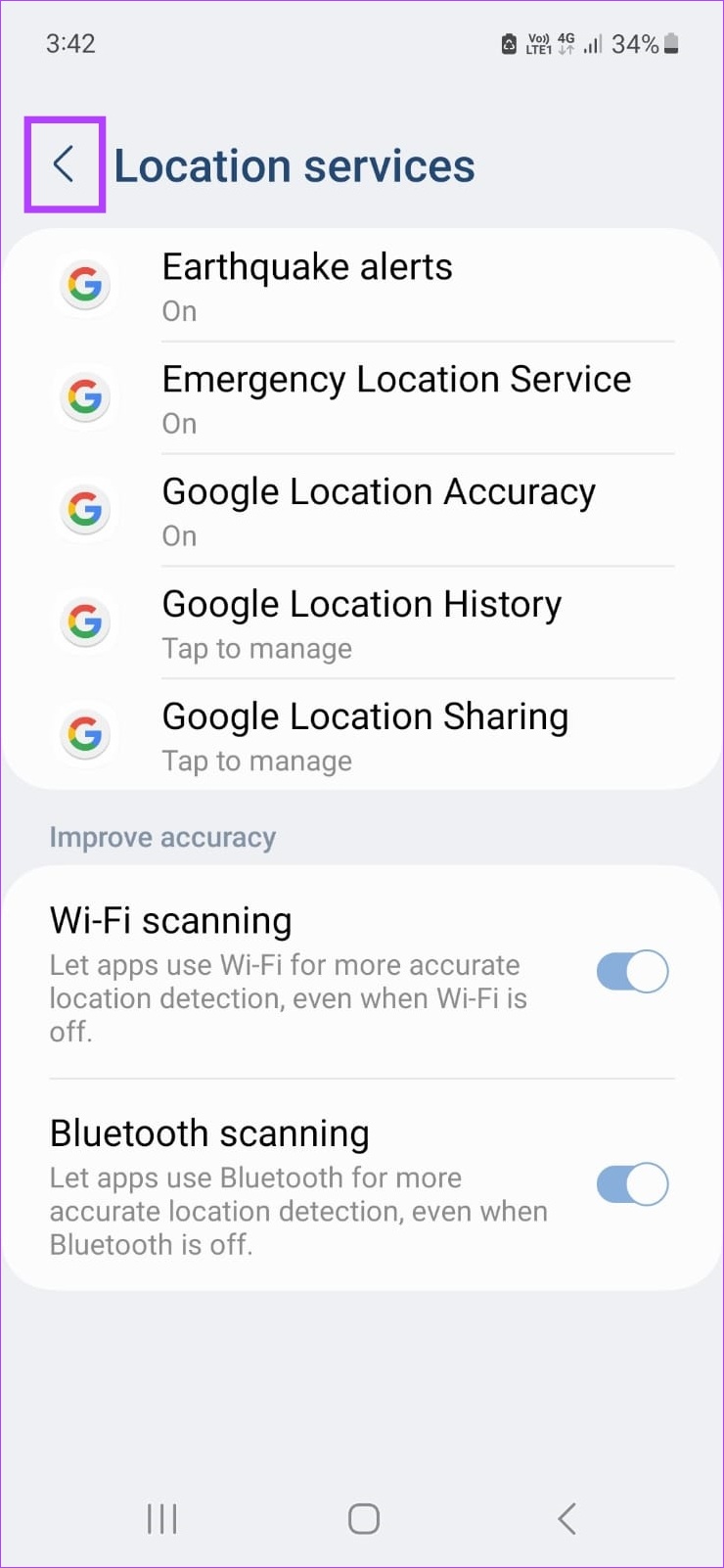
Etapa 5: Aqui, toque em Permissões do aplicativo.
Etapa 6: De nesta lista, toque em Mapas.
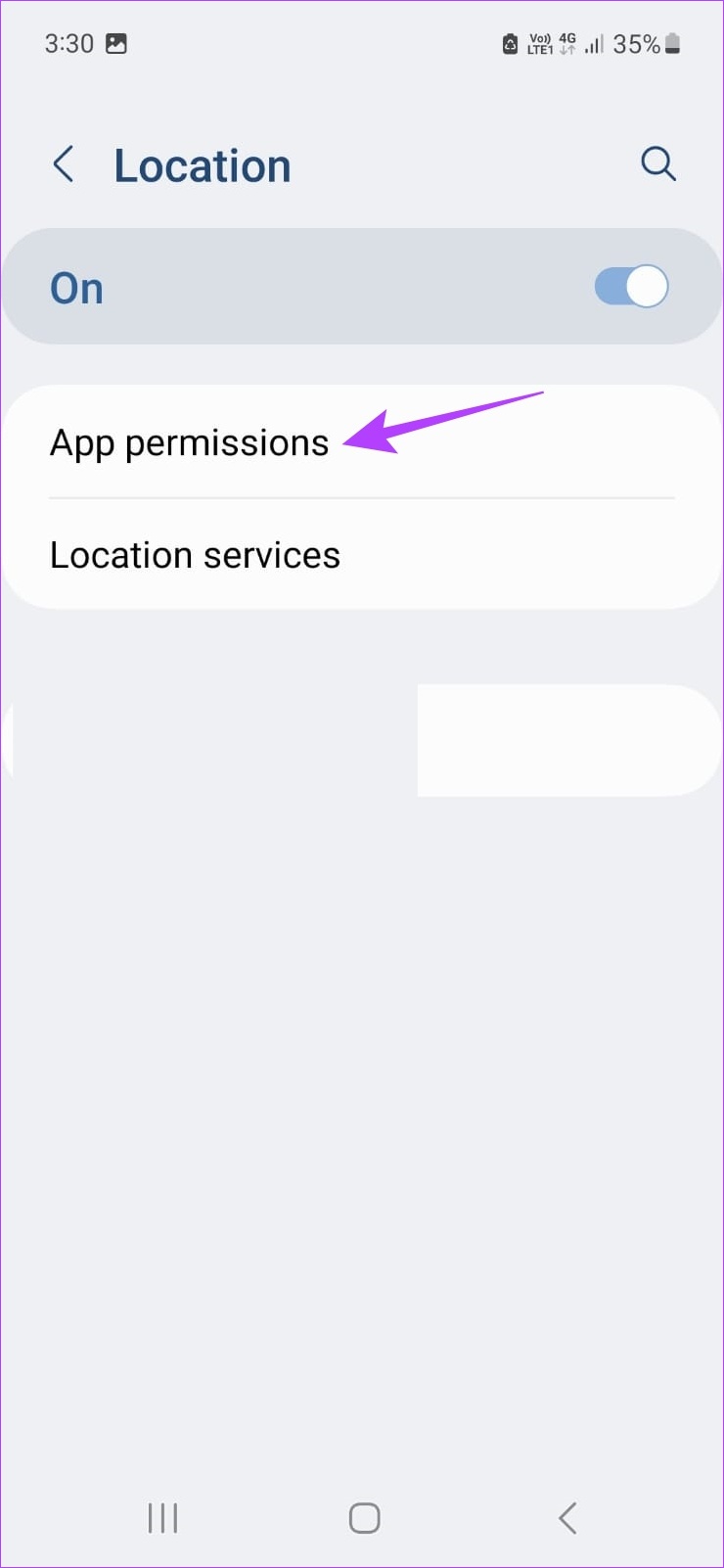
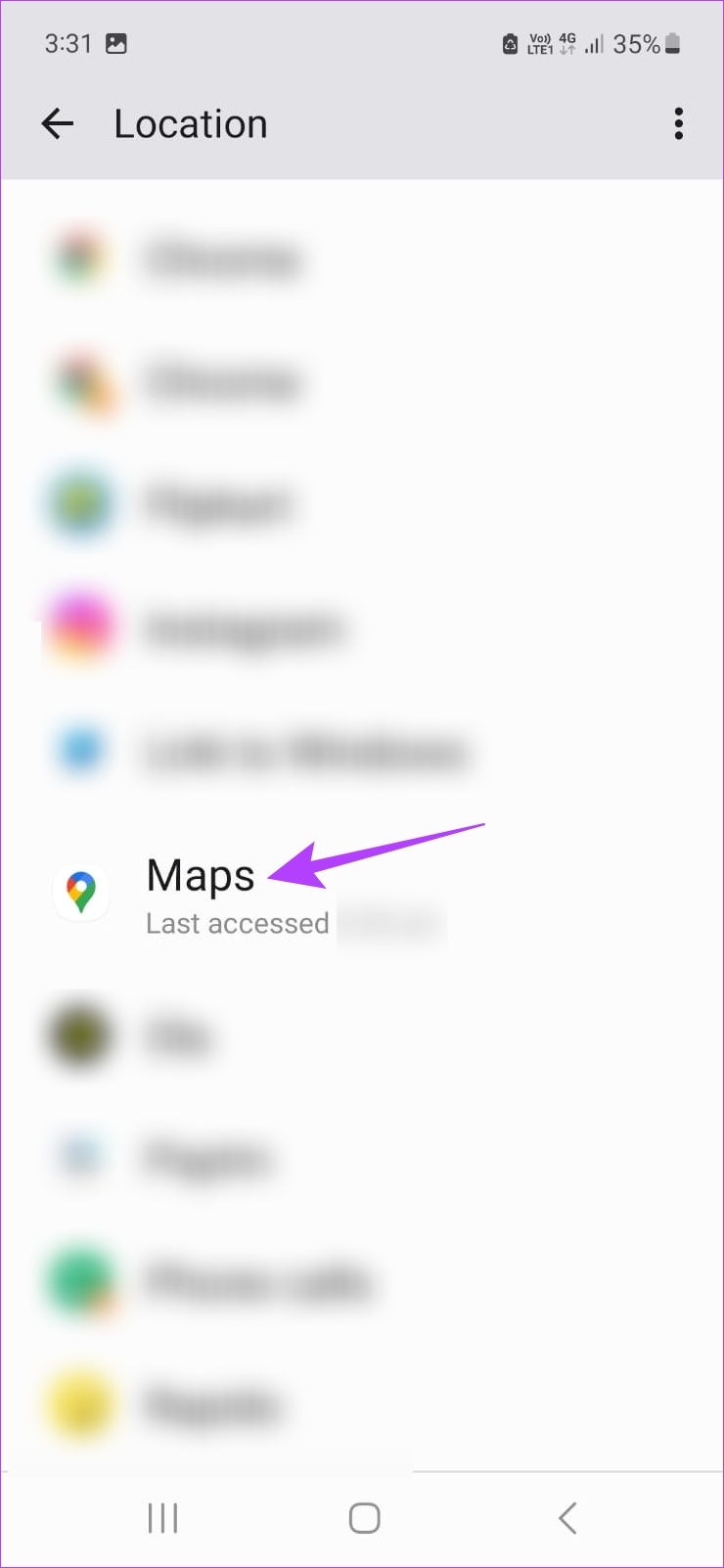
Etapa 7: Aqui, selecione’Permitir o tempo todo’.
Etapa 8: Em seguida, verifique se a opção’Usar localização precisa’está ativada.
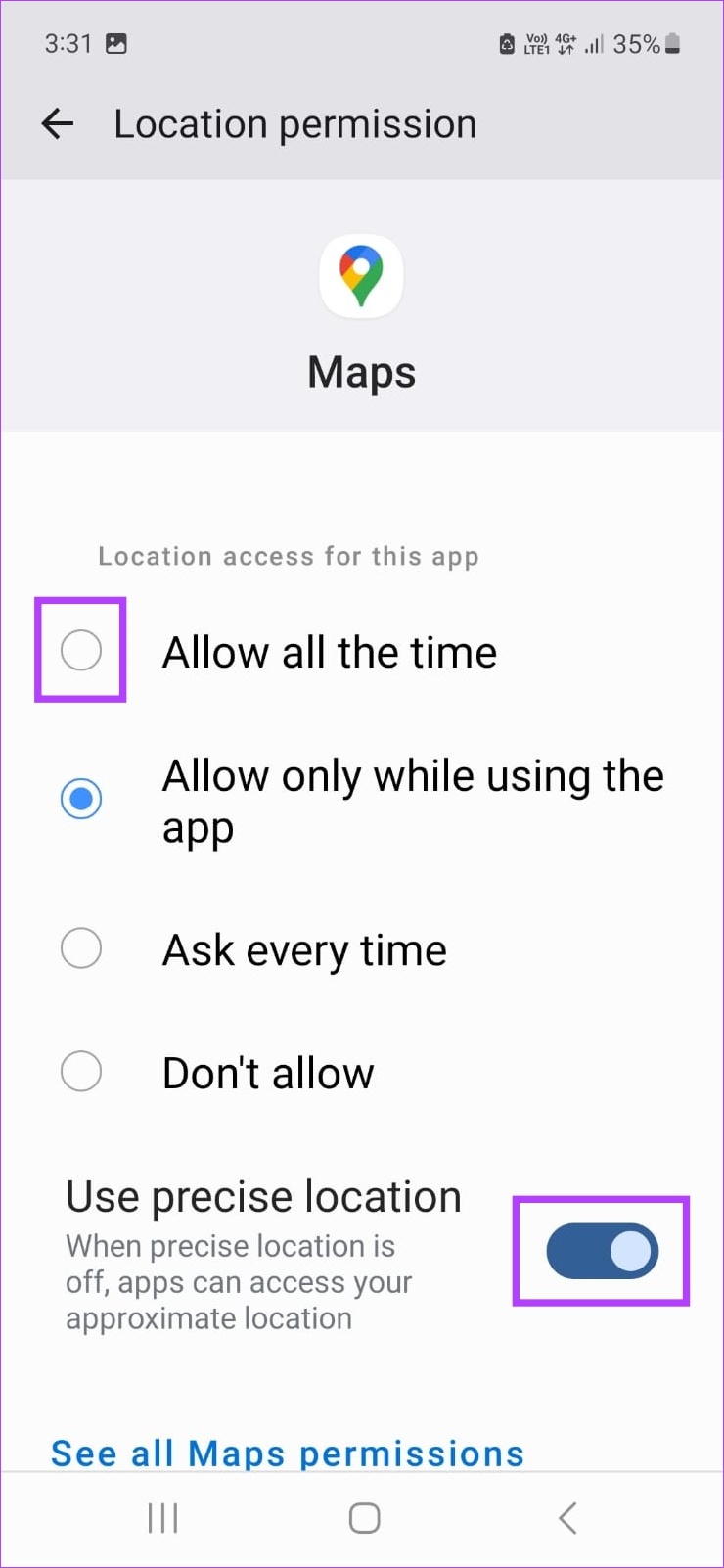
Isso dará ao Google Maps acesso completo aos dados de localização, garantindo a disponibilidade de dados de localização precisos.
Dicas para melhorar a precisão de localização no Google Maps
Embora as formas mencionadas acima o ajudem a calibrar o GPS em seus dispositivos Android e iOS, existem outras maneiras de ajudar a melhorar a precisão do Google Mapas. Vamos verificar alguns deles.
1. Ative os serviços de localização
Como mencionado acima, antes de usar o aplicativo móvel do Google Maps, é imperativo que os serviços de localização estejam ativados. Isso permitirá que o Google Maps saiba exatamente onde você está, ajudando a definir um ponto de partida e outros recursos direcionais para sua viagem.
Caso seus serviços de localização não estejam funcionando no Android e iOS, tente reiniciar seu dispositivo. Depois de concluído, ative os serviços de localização novamente no menu de configurações rápidas.
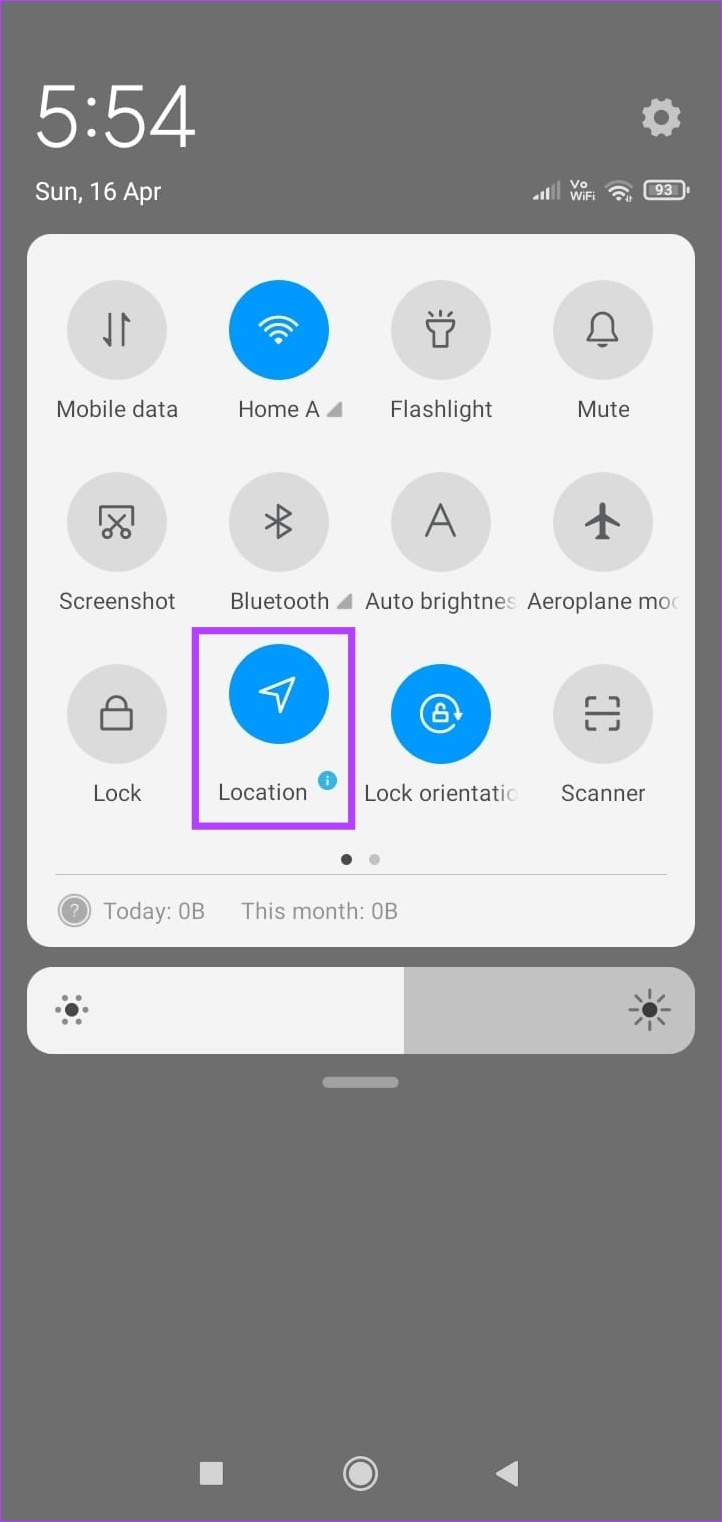

2. Conecte-se ao Wi-Fi
Embora a conexão ao Wi-Fi possa parecer uma maneira aleatória de melhorar a precisão da localização, é tudo menos isso. Nossos dispositivos usam redes Wi-Fi próximas e outros pontos de acesso para tentar identificar a localização do dispositivo. Também conhecido como sistema de posicionamento Wi-Fi, pode ajudar a melhorar a precisão do GPS ao usar o Google Maps.
Portanto, sempre que estiver em casa ou em uma área com conectividade Wi-Fi, ative o Wi-Fi e verifique se o dispositivo está conectado. No entanto, recomenda-se cautela ao conectar-se a Wi-Fi público.
3. Desativar o Modo de baixo consumo ou Economia de bateria
O Modo de economia de bateria no Android e o Modo de baixo consumo no iPhone são ótimas maneiras de prolongar a duração da bateria, especialmente quando você não tem acesso imediato a um carregador ou ponto de carregamento. No entanto, isso pode limitar outros serviços ao custo de prolongar a vida útil da bateria.
Isso também pode afetar os serviços de localização e calibração em seu dispositivo. Portanto, se você tiver problemas com o aplicativo móvel do Google Maps, desativar o modo de baixo consumo ou a economia de bateria pode ajudar a corrigi-los e também melhorar a precisão da localização do seu dispositivo.
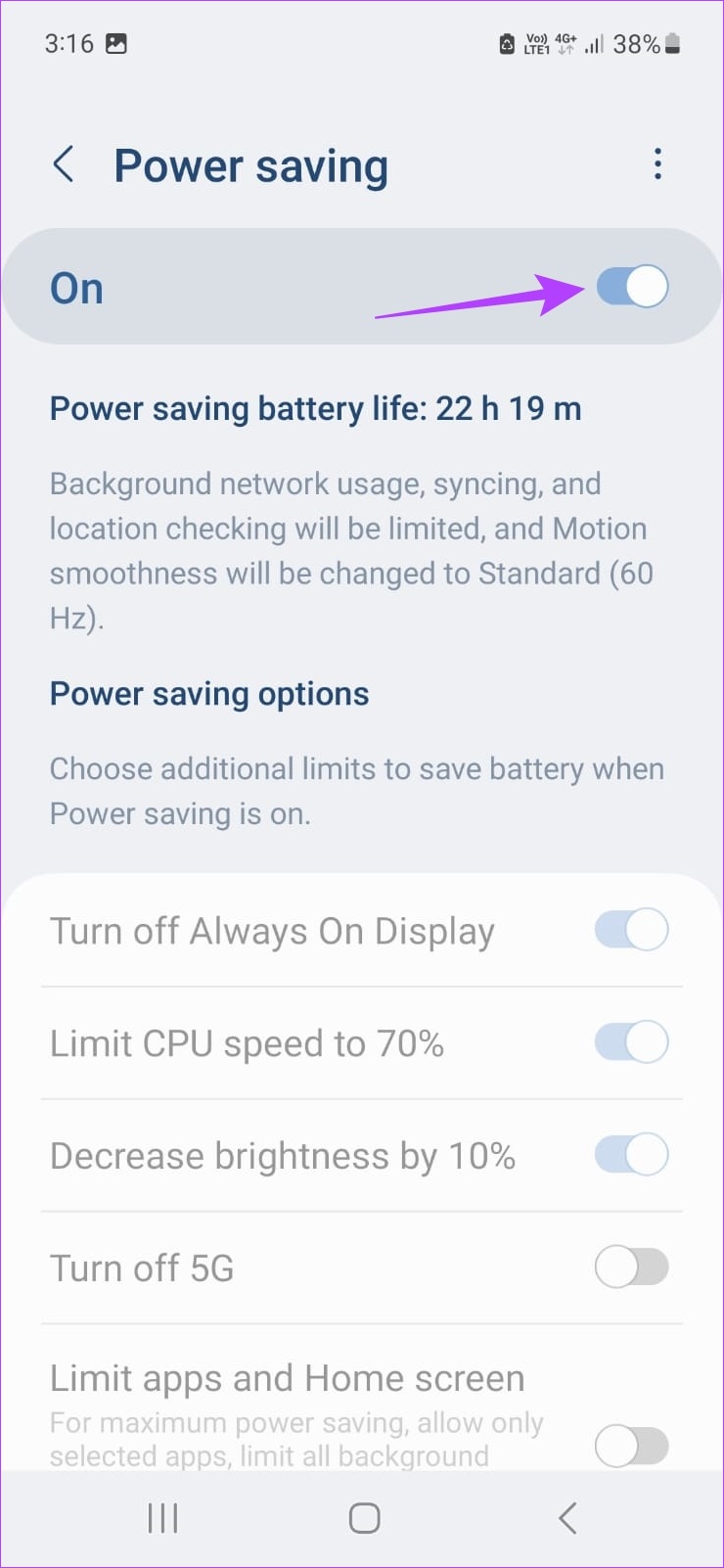
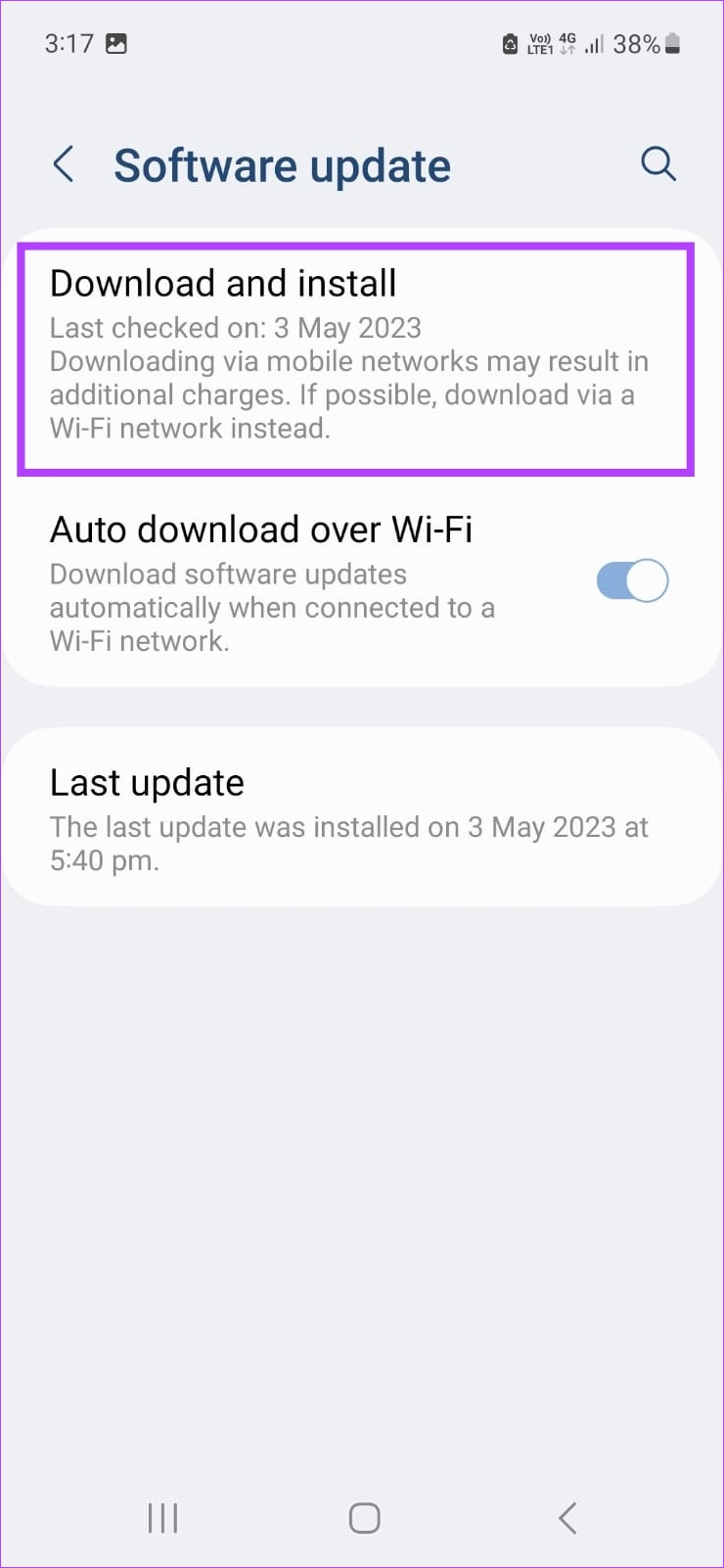
4. Verifique se há atualizações de software
Cada atualização de software traz seu quinhão de correções de bugs, patches de segurança e novos recursos introdutórios. Isso também significa que, se você estiver com problemas para calibrar o Google Maps, poderá verificar se há uma atualização de software para seu dispositivo Android ou iOS.

Se estiver disponível, baixe o arquivo de atualização e instale-o. Depois que seu dispositivo reiniciar, abra o Google Maps e verifique a precisão do GPS novamente.
Perguntas frequentes para usar o Google Maps no Android e iOS
1. Você pode usar o Google Maps off-line?
Para usar o Google Maps off-line, vá para a barra de pesquisa e digite o lugar para onde deseja ir. Em seguida, selecione o endereço nos resultados da pesquisa. Quando mais opções aparecerem, vá para o canto superior direito e toque no ícone de três pontos. Aqui, toque em’Baixar mapa off-line’. Em seguida, use os dedos para selecionar a área e toque em Download. Depois que o download terminar, você poderá usá-lo offline para navegação. Embora os dados de tráfego ao vivo possam não estar disponíveis.
Abra o aplicativo móvel do Google Maps e toque no ícone do seu perfil no canto superior direito. Em seguida, toque em Sua linha do tempo. Use as opções do menu para visualizar seu histórico de localização no Google Maps de acordo. Observe que você só pode acessar este recurso se o histórico de localização estiver ativado para o Google Maps.
Calibre o Google Maps
Então, essas são todas as maneiras de calibrar o Google Maps no Android e iOS para melhorar a precisão do GPS. Além disso, se você acha que o Google Maps não está mais funcionando para você, confira nossa lista das melhores alternativas para o Google Maps e agite um pouco as coisas.
