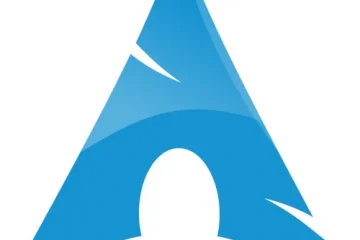No mundo de hoje, as pessoas se afastaram da postura tradicional, onde apenas designers gráficos profissionais poderiam criar algo de valor. Hoje, qualquer pessoa pode criar grandes designs sem muito esforço e tudo graças às ferramentas à nossa disposição. E agora, a Microsoft planeja elevar as coisas com sua mais nova ferramenta.
O Microsoft Designer é um novo aplicativo de design baseado em IA que ajuda você a criar designs de qualidade profissional em minutos. Com o Designer, você pode criar visuais impressionantes, postagens de mídia social, convites e muito mais sem nenhuma experiência em design. É muito parecido com o Canva, mas com o poder da IA imbuído nele, a cada passo.
O que é o Microsoft Designer e como ele funciona
Alimentado por tecnologias AI, incluindo DALL-E 2 da OpenAI, ele pode criar uma gama de designs gráficos personalizáveis para você. Você provavelmente já usou o Designer no PowerPoint antes. Devido ao seu sucesso no PowerPoint, a Microsoft também tornou o Designer um aplicativo independente.
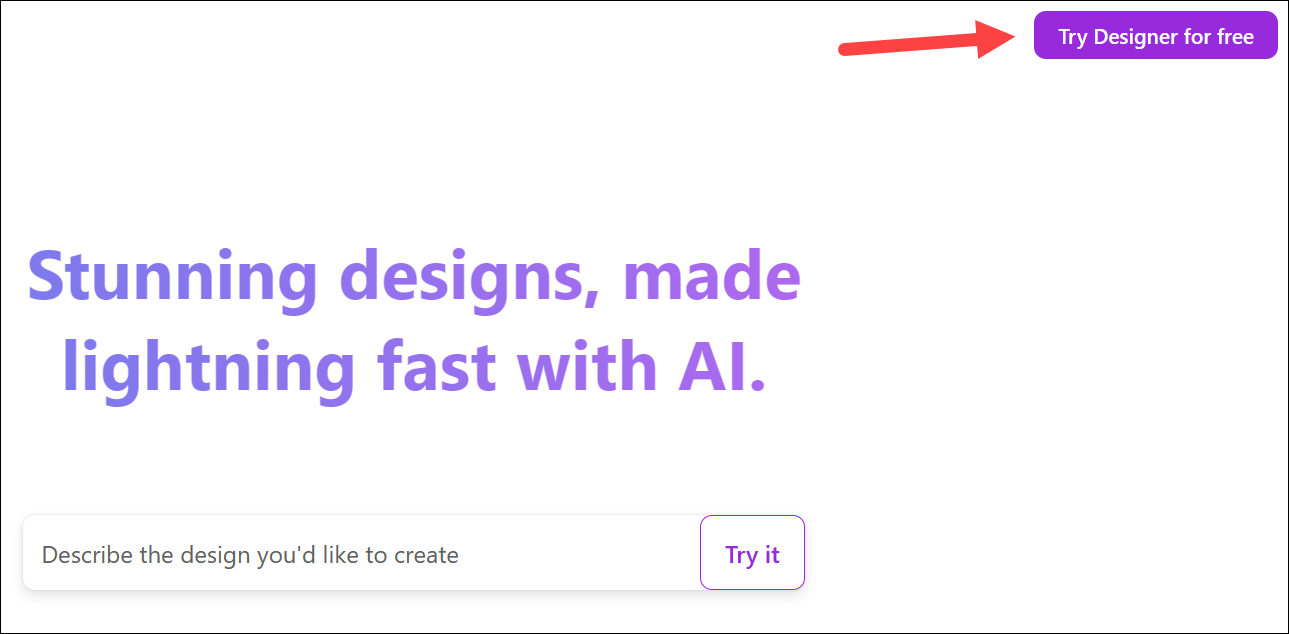
Para criar um design, tudo o que você precisa fazer é fornecer uma descrição do que deseja criar. Isso significa que você nem precisa vasculhar as centenas de modelos para encontrar um conceito de que goste. A IA faz o resto do trabalho pesado. No entanto, a biblioteca ainda contém milhares de imagens, ilustrações e modelos de alta qualidade que você pode usar em seus designs.
Você pode então modificar o que a IA produziu para você. Mesmo adicionar mais elementos ao design é fácil. À medida que você adiciona mais conteúdo a um design, o recurso’ideias de design’integra magicamente o conteúdo ao design com um único clique. A IA alimenta todas as superfícies do aplicativo Designer, para que você possa criar designs sem nenhum esforço.
Embora faça parte da família Microsoft 365 assim que estiver disponível, também estará disponível gratuitamente; a versão gratuita não terá todos os recursos aos quais os assinantes terão acesso. No entanto, o aplicativo está atualmente no estágio de visualização, que é gratuito para todos; ainda está em desenvolvimento e sendo refinado. Também não inclui todos os recursos planejados no momento.
A introdução ao Microsoft Designer também é extremamente fácil. Onde antes você precisava entrar em uma lista de espera para acessar a ferramenta, a Microsoft agora a abriu para todos. Tudo o que você precisa é de uma conta da Microsoft para começar.
Como usar o Microsoft Designer
Para começar a usar o Designer, basta acessar designer.microsoft.com e clicar no botão’Experimentar o Designer gratuitamente’no canto superior direito de a tela.
Em seguida, clique em’Inscreva-se ou entre com uma conta da Microsoft’.
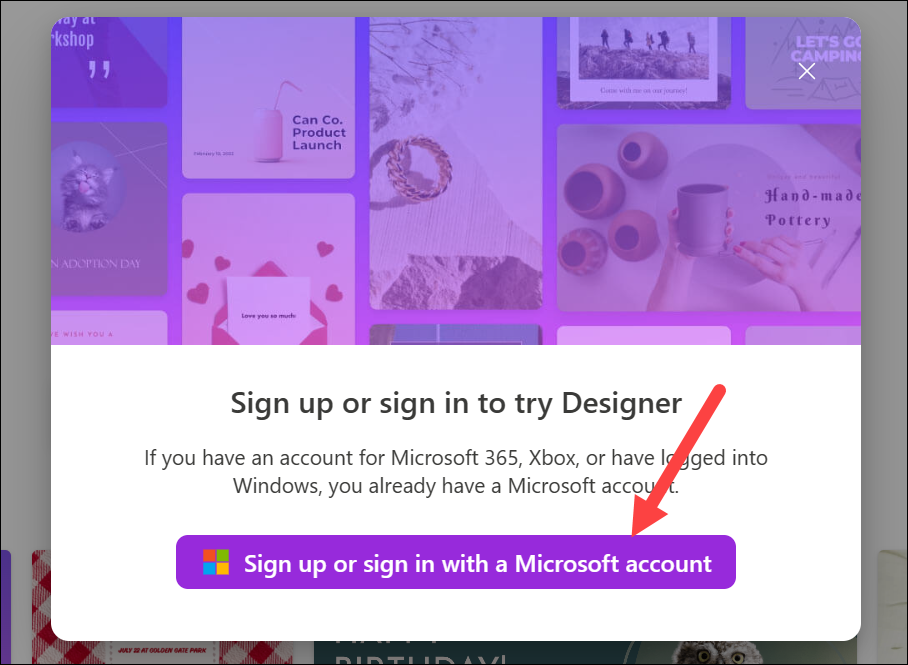
Se você tiver um Microsoft conta, entre nela ou crie uma nova; é gratuito para criar e quase não leva tempo.
Um novo design que você pode começar do zero será aberto. Existem algumas opções à sua disposição para prosseguir.
1. Iniciar um design com a IA
O mais simples é fornecer uma descrição, também conhecida como prompt, à IA para o design que você deseja criar. Escreva a descrição na caixa de texto fornecida e clique em’Gerar’.
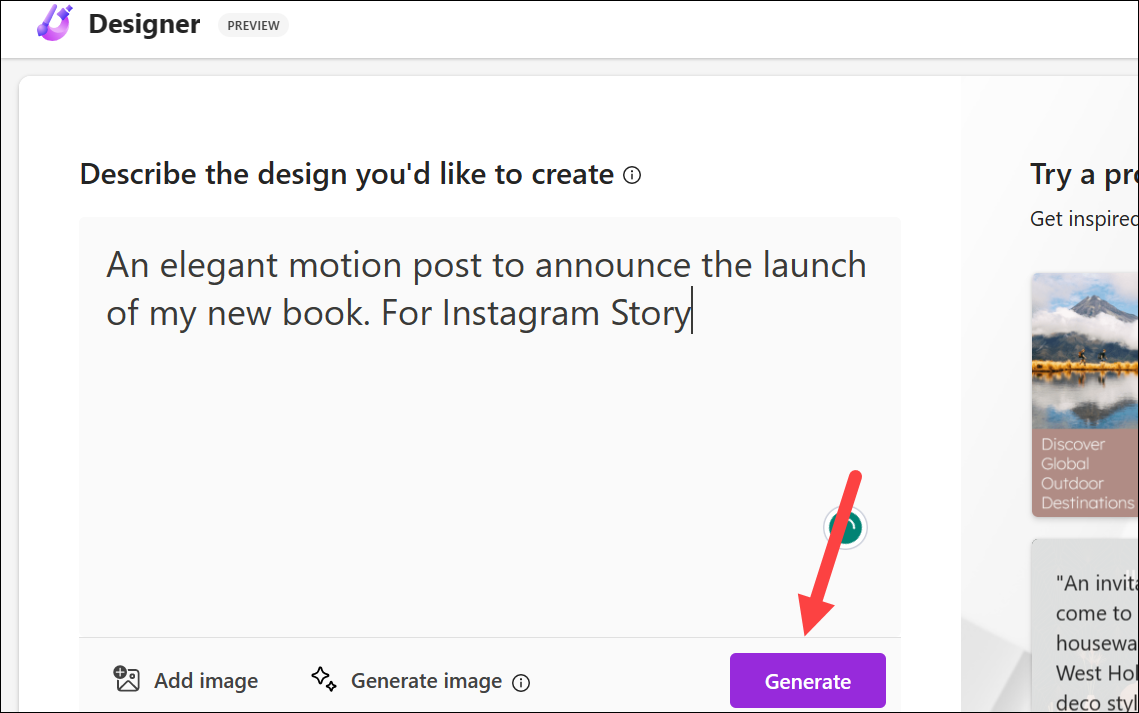
Comece com uma ideia clara do que você deseja criar. Qual é o propósito do seu projeto? Quem é seu público alvo? Quanto melhor você souber disso, melhor poderá explicá-lo em seu prompt. Por exemplo, se você deseja criar um design para sua conta do Instagram, informe-o no prompt. Em vez de apenas dizer”Criar uma postagem”, diga”Criar uma postagem no Instagram”ou”Para uma postagem no Instagram”-palavras que deixam sua intenção clara para a IA.
Criar um design animado:
Você também pode criar designs animados com o Microsoft Designer. No entanto, tanto quanto eu poderia dizer, atualmente, a única maneira de fazer isso é inserindo a solicitação de um design animado no próprio prompt.
Portanto, incluir as palavras”um design animado”ou”movimento”em seu prompt fará com que o Designer aplique transições animadas ao texto e gráficos no design. No entanto, essas transições são aplicadas automaticamente e não consigo encontrar uma opção para alterá-las no editor. Talvez eles aprimorem a funcionalidade no futuro.
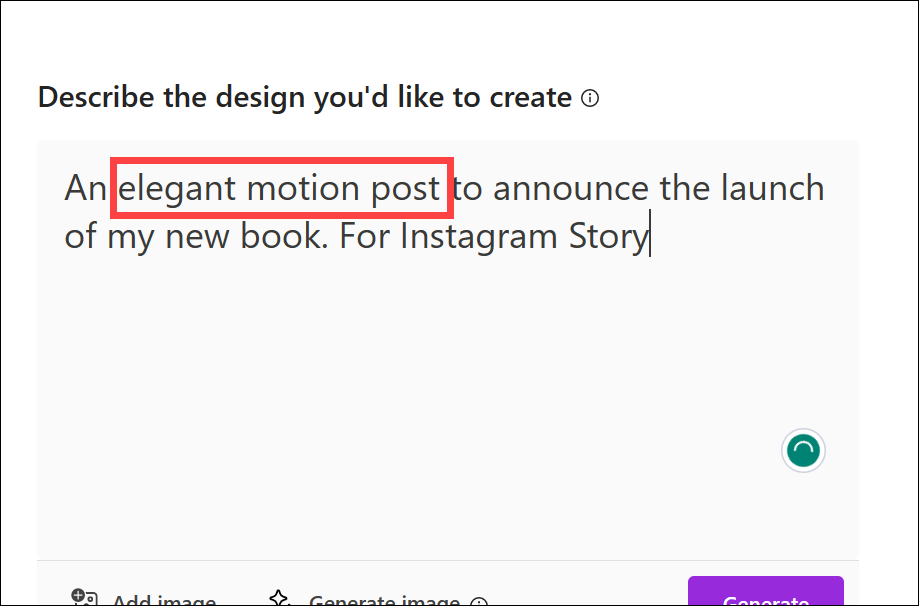
O Microsoft Designer irá gerar um alguns designs para você, que apresentarão texto e imagens. Você pode procurá-los em busca de inspiração rolando para baixo. Se você gosta de um design, pode baixá-lo como está ou personalizá-lo ainda mais. Clique no design que você gosta e selecione as opções’Baixar’ou’Personalizar design’. O Designer é uma ferramenta poderosa que permite personalizar seus designs ao seu gosto; não tenha medo de experimentar os modelos gerados pela IA.
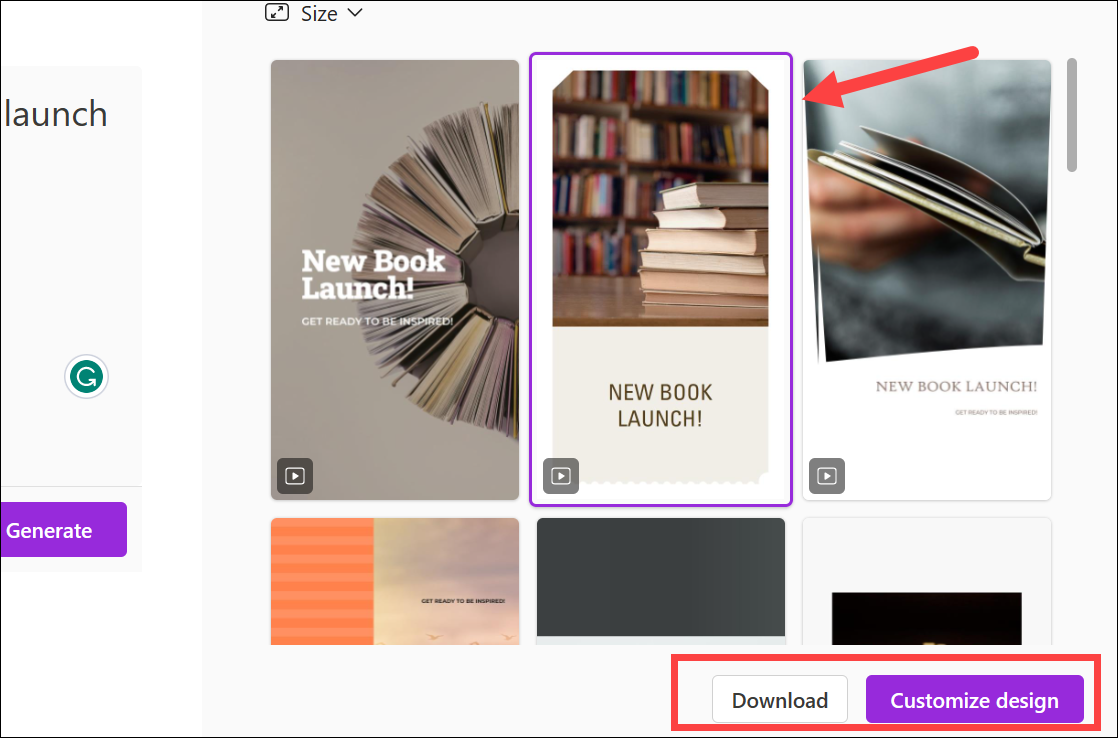
Se você deseja alterar o tamanho do desenho gerado, clique na opção’Tamanho’e escolha uma alternativa no menu suspenso. Os designs serão regenerados no tamanho selecionado.
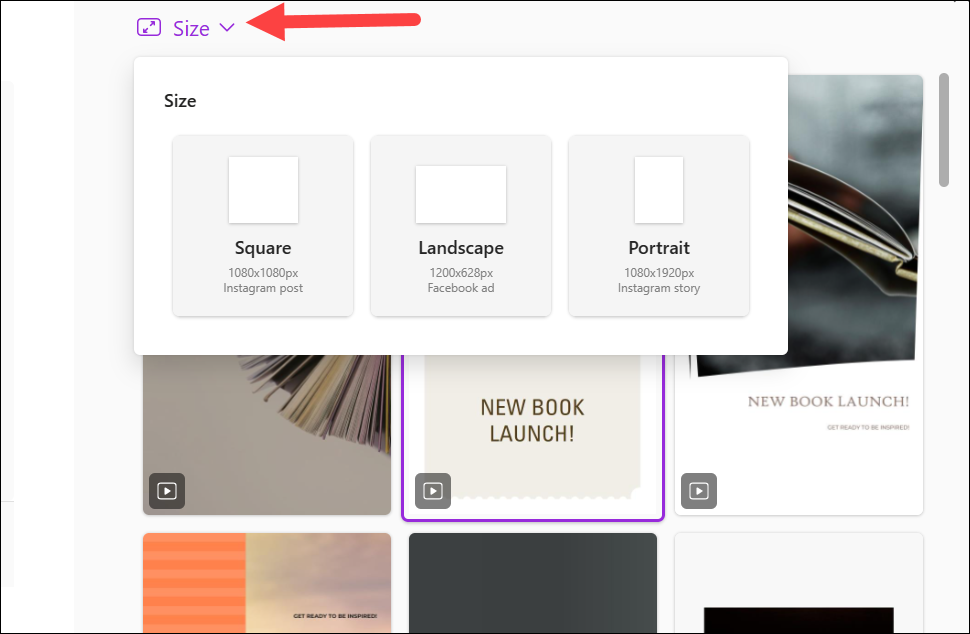
Se você não como qualquer um dos designs, clique em’Iniciar da tela em branco’.
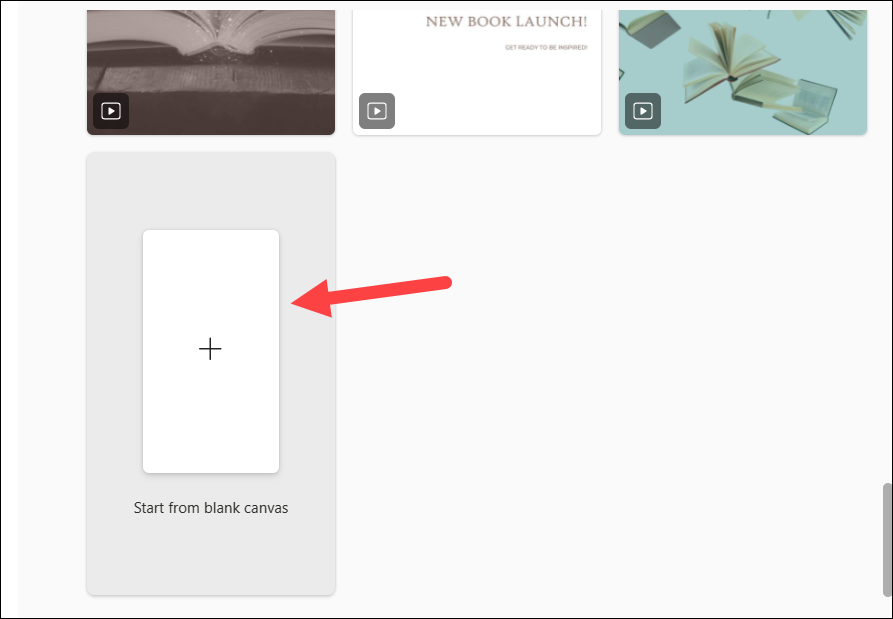
Em seguida, escolha um tamanho para a tela em branco ou crie um tamanho personalizado.
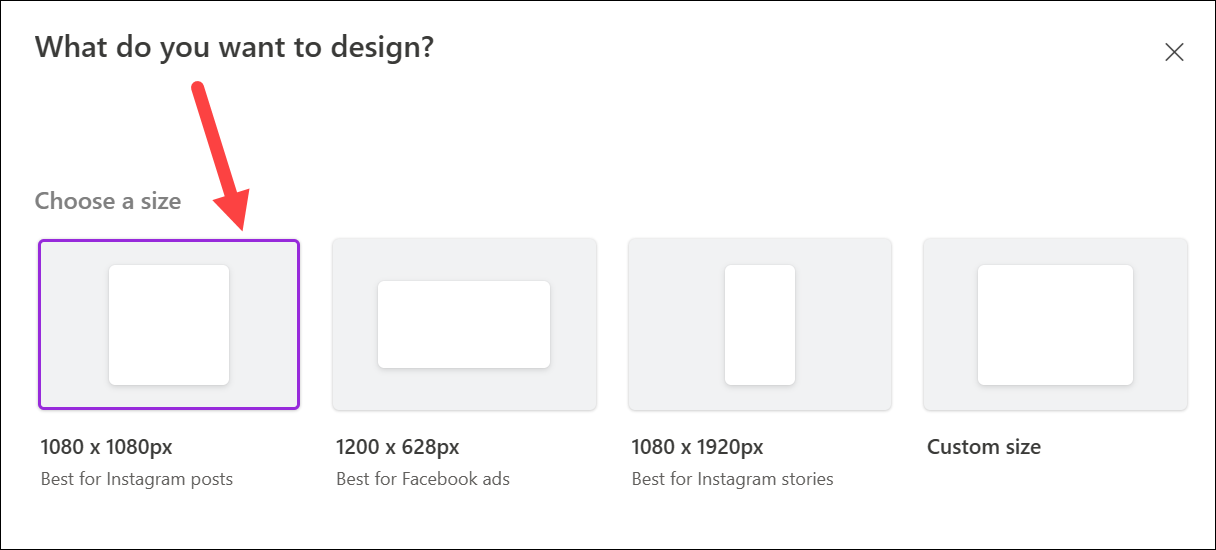
O design/página em branco (dependendo da sua escolha) será carregado no editor onde você poderá personalizá-lo.
2. Experimente os prompts do Microsoft Designer
Se você está sem prompts para descrever ao Designer, também encontrará alguns designs à direita. Ao passar o mouse sobre um design, você poderá ver um prompt de amostra. Clicar em um design carregará o prompt na caixa de texto.
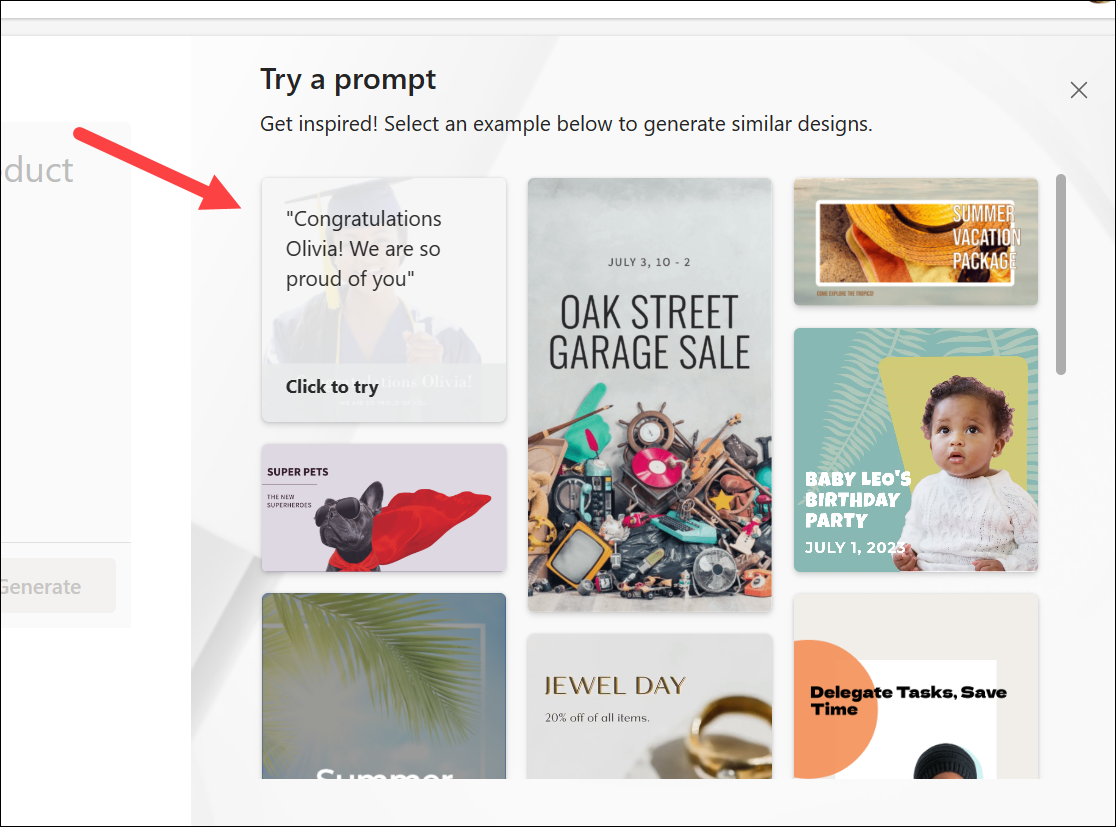
Você pode usar um prompt como é se você quiser apenas levar a ferramenta para um test drive. Ou você pode usá-los como uma inspiração ou um tipo de guia e fazer alterações neles para começar o design que realmente deseja criar.
Use a biblioteca Prompts para encontrar inspiração. Pode ser difícil acertar uma nova ferramenta na primeira vez, portanto, não tenha medo de navegar pelos prompts para ter uma ideia de como podem ser diferentes prompts.
3. Carregue sua própria imagem
Você também pode carregar sua própria imagem de seu computador, telefone ou mídia (imagens que você carrega no Designer ao usar a ferramenta) que deseja incluir no design e no Designer AI irá gerar modelos que incluem a foto.
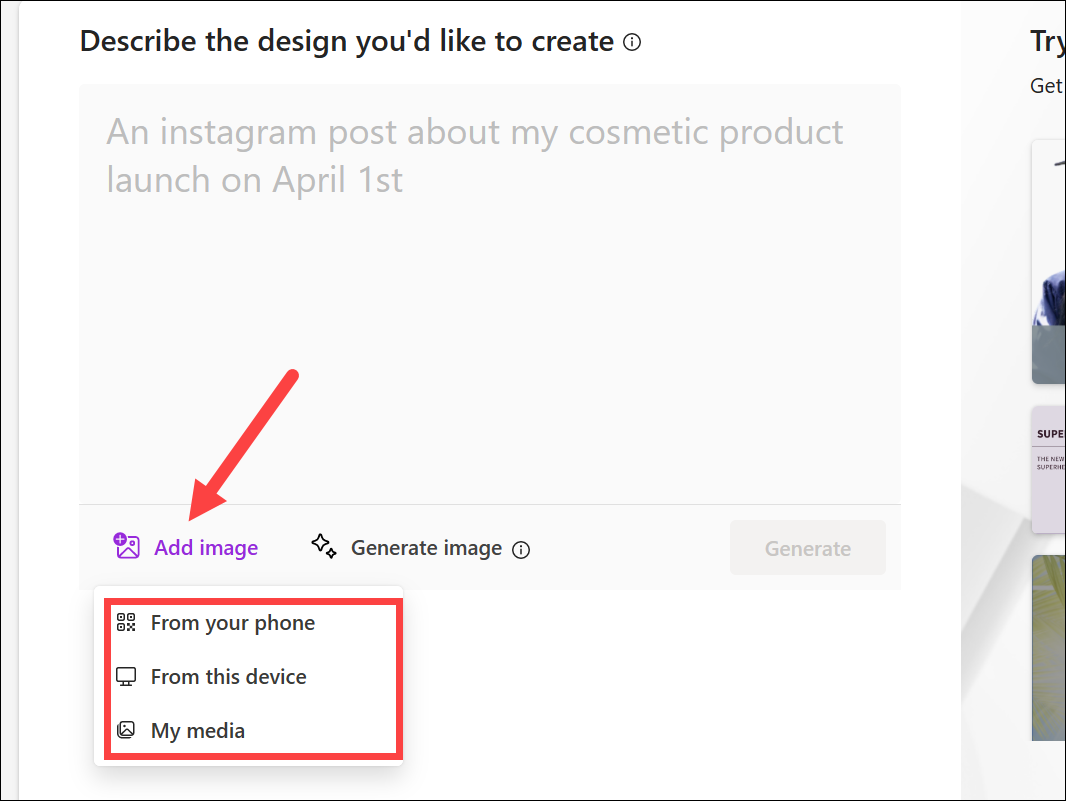
Mas você sempre pode enviar suas próprias fotos e até mesmo fazer com que a IA as incorpore em seu design posteriormente.
4. Obtenha uma imagem gerada por IA
Este é um criador de imagens com IA, usando DALL-E 2.5 da OpenAI para gerar imagens usando uma descrição de texto. Semelhante ao próprio Designer, este subelemento da ferramenta gera apenas imagens em vez de designs completos com texto que o Microsoft Designer faz. Mas a diferença é que você pode usar isso para criar qualquer tipo de imagem. Você quer um pinguim em um escritório? Feito✅. Ou talvez você queira carros voadores? Ele pode fazer isso. Você pode obter qualquer tipo de imagem desta ferramenta para aprimorar seu design.
Clique na opção’Gerar imagem’para usar esta ferramenta.
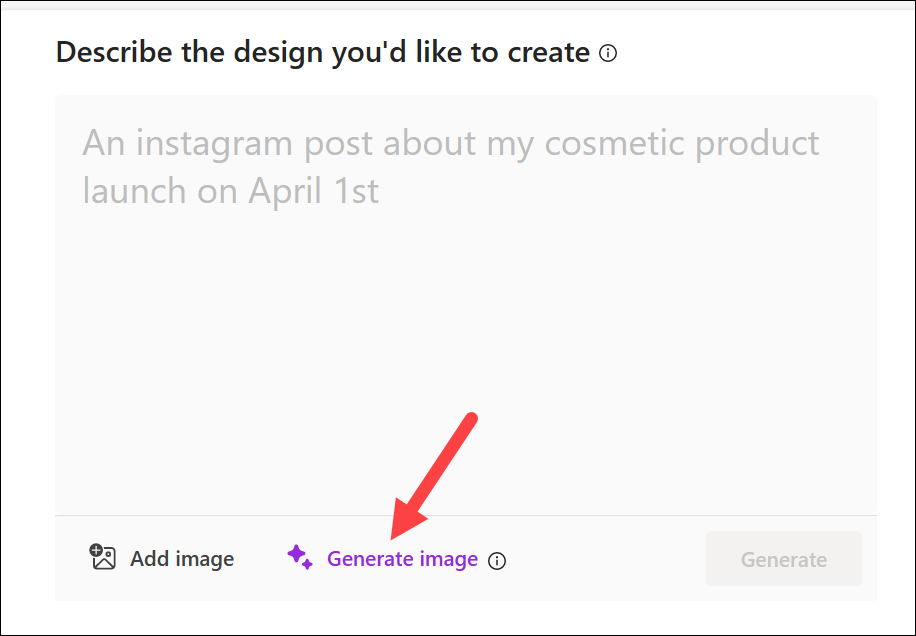
Em seguida, descreva o que você deseja que o Designer crie e clique na seta roxa. Você pode incluir instruções para diferentes mídias, como pintura a óleo, aquarelas, esboços a lápis e arte em quadrinhos, etc. ou adicionar o nome de um artista para obter uma imagem em seu estilo.
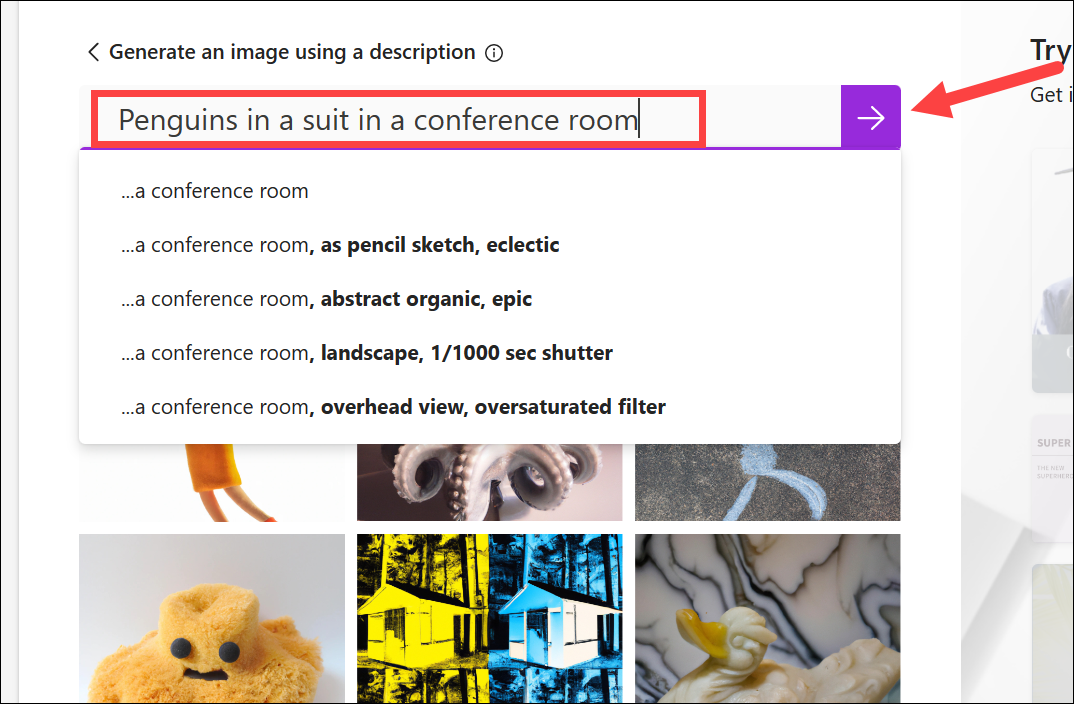
A IA gerará um algumas imagens em poucos segundos. Essas imagens também serão salvas na seção’Minhas mídias’para que você possa acessá-las mais tarde a qualquer momento. Selecione uma imagem e clique em’Selecionar’para gerar modelos com a imagem selecionada.
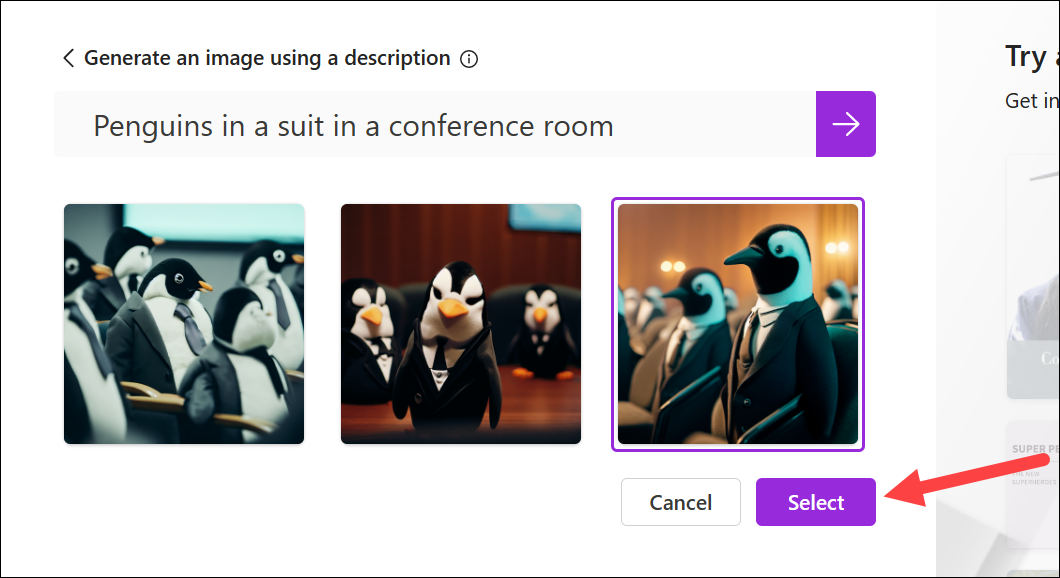
O Designer gerará modelos de design com a imagem selecionada.
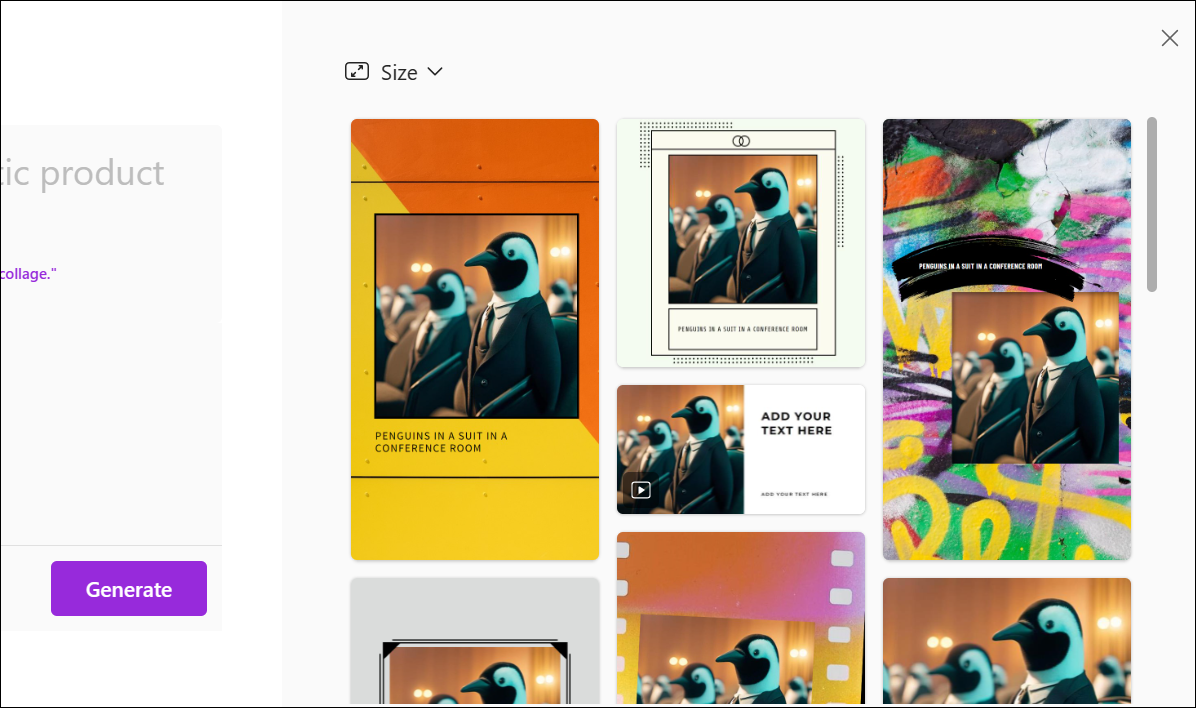
Semelhante à opção acima , também está disponível posteriormente no Microsoft Designer Editor para que você possa gerar uma imagem antes de iniciar um design ou no meio de personalizá-lo.
5. Comece a partir de uma tela em branco ou de seus designs recentes
A interface inicial do Designer pode ser confusa e pode fazer você pensar que não há uma maneira fácil de começar a partir de uma tela em branco ou personalizar seus designs anteriores. Mas esse não é o caso.
Se você rolar para baixo, encontrará dois pequenos links para começar a partir de uma tela em branco ou de seus designs recentes. O primeiro é bastante autoexplicativo; ele abrirá o editor com uma tela em branco.
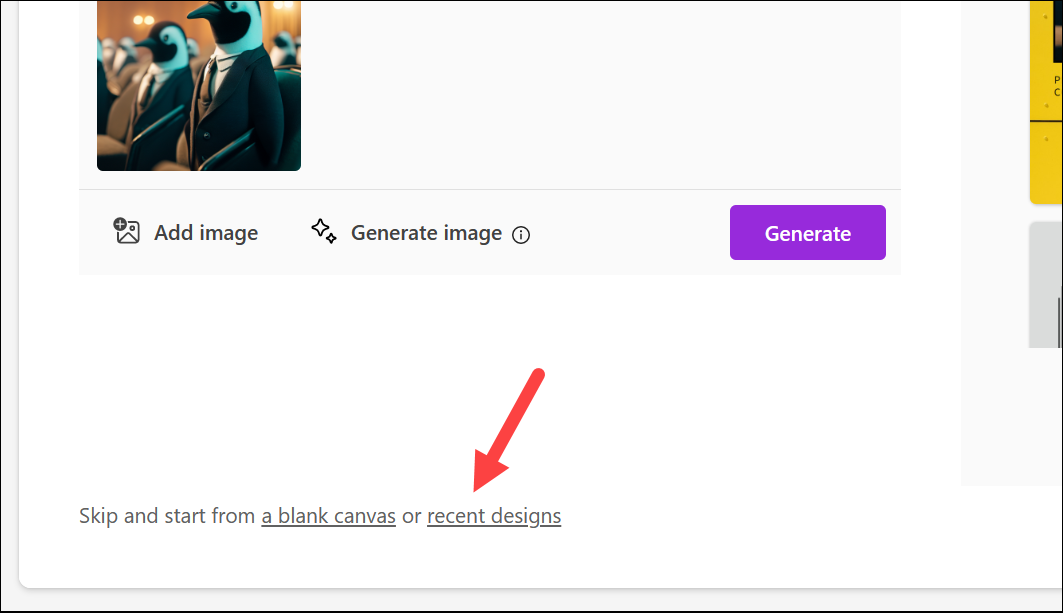
O último abre uma escala janela com seus designs recentes; clique em um para personalizá-lo. Você também encontrará uma opção para procurar modelos no Microsoft Create. Esses modelos também podem ser acessados no Editor que abordamos na próxima seção.
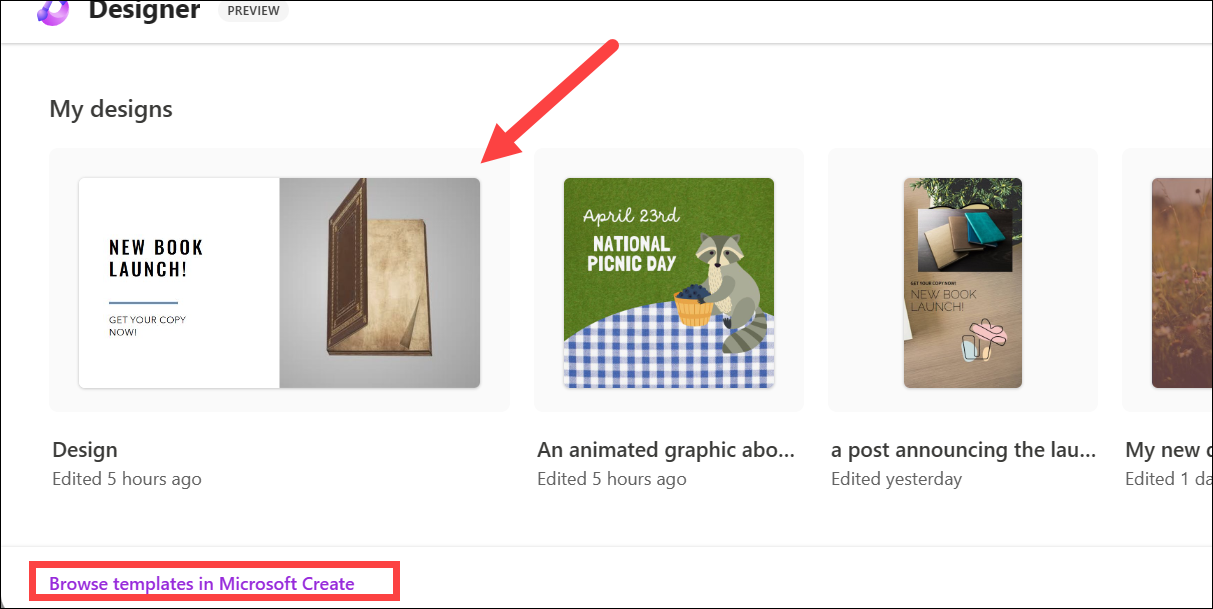
Navegando no Microsoft Designer Editor
Embora a interface do Microsoft Designer compartilhe muitas semelhanças com a popular ferramenta de design Canva, ela ainda tem um longo caminho a percorrer ir. Existem apenas ferramentas básicas de design no momento. No entanto, se você já usou o Canva antes, descobrirá que navegar no Microsoft Designer’s Editor é uma tarefa fácil.
Seu design estará na frente e no centro, com três barras de ferramentas diferentes, uma em cada lado do design e outra na parte superior.
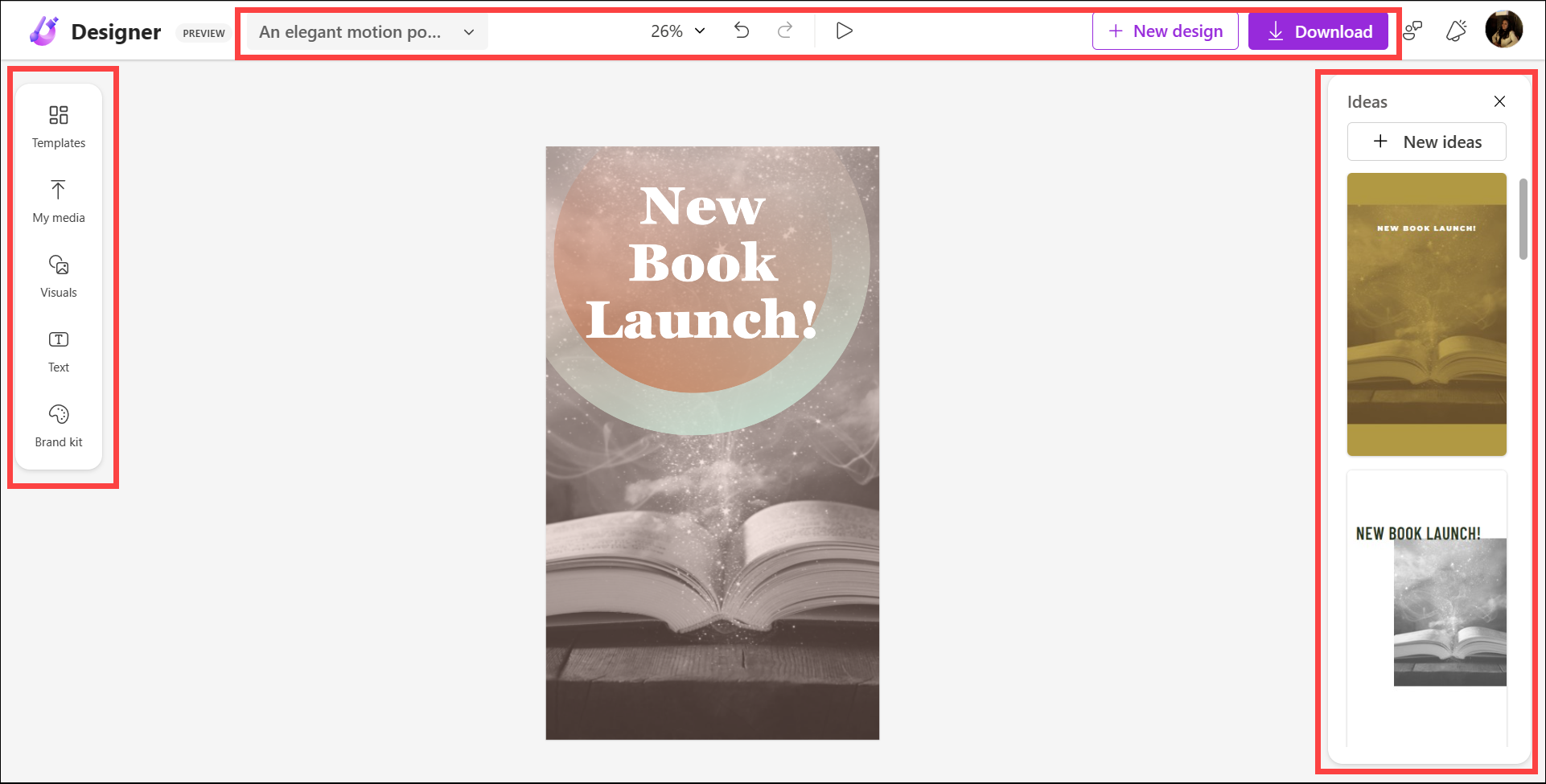
Um painel secundário também aparecem à esquerda que mudarão dependendo da sua seleção atual.
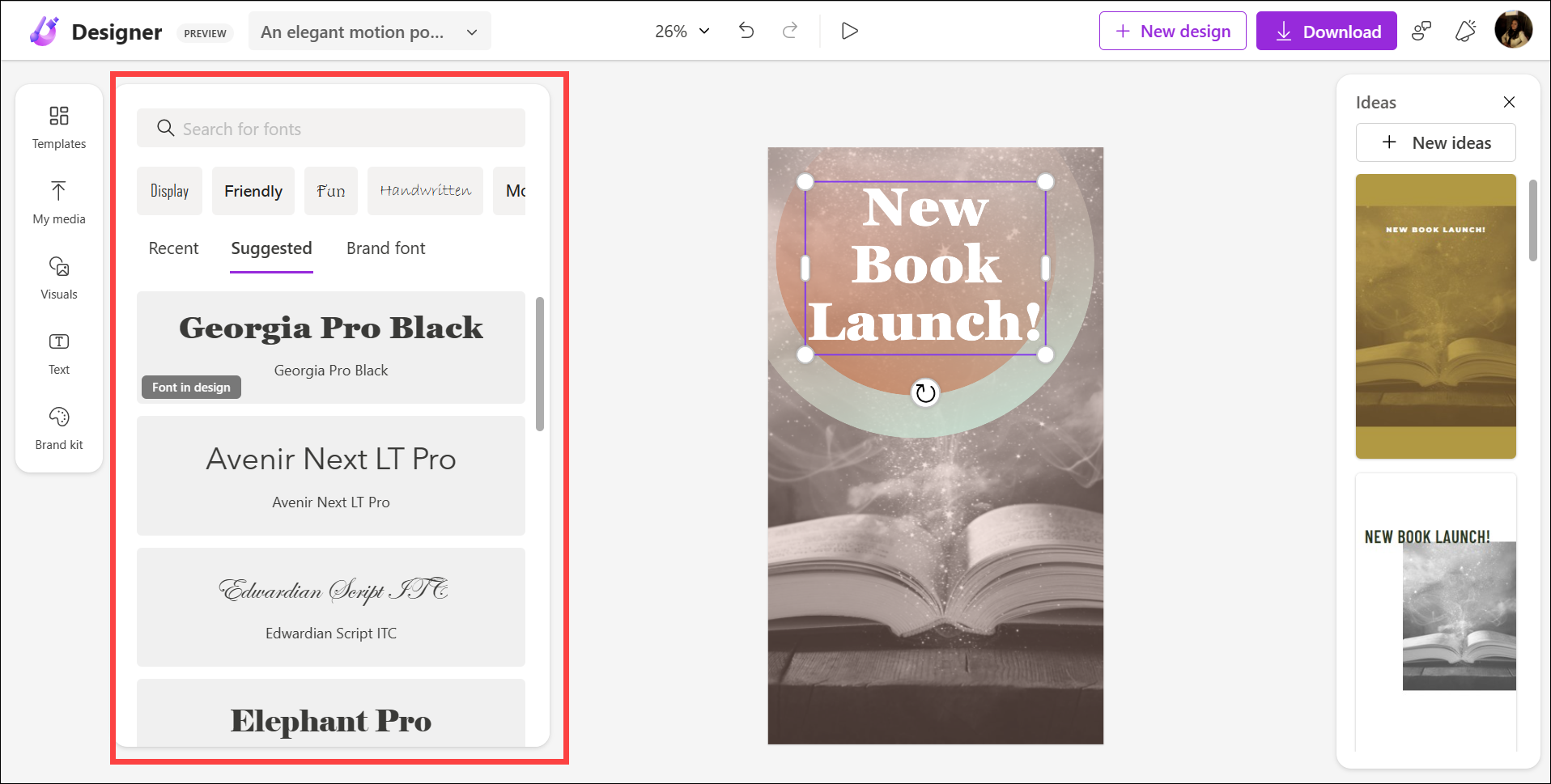
A barra de ferramentas na parte superior consiste em algumas opções básicas, como alterar a porcentagem de zoom, botões de desfazer e refazer, um menu suspenso com opções para renomear o design, redimensionar o design e abrir todos os seus designs e botões para baixar o design e iniciar um novo design.
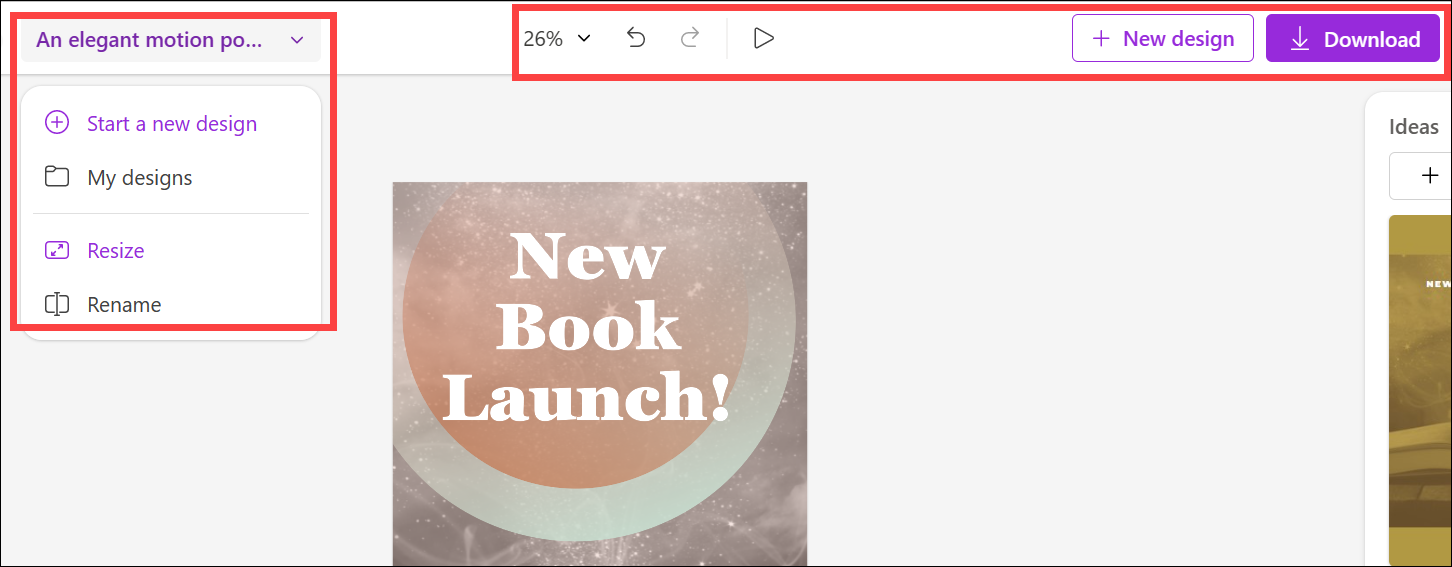
A barra de ferramentas na left consiste nas principais opções que você usará para personalizar seu design.
Usar modelos
Se você escolheu uma tela em branco, o Microsoft Designer tem modelos para escolher. Mesmo se você optar por personalizar um design gerado por IA, ainda poderá navegar pelos modelos do Designer. Clique em’Modelos’no painel de navegação à esquerda.
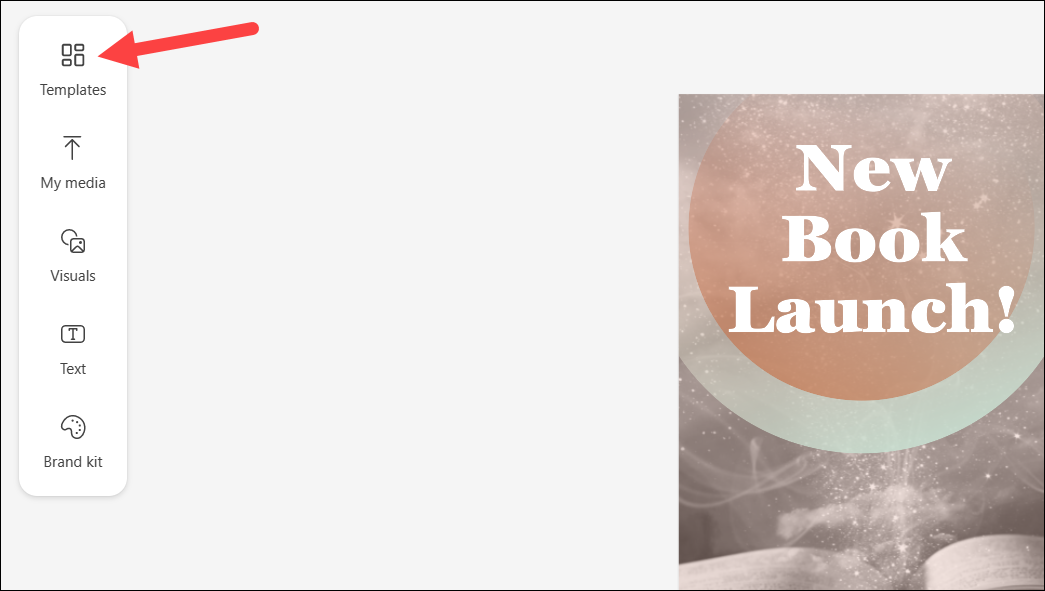
Os modelos serão abertos no painel secundário. Em seguida, use a barra de pesquisa para encontrar um modelo para o tema escolhido ou percorra os modelos em destaque para encontrar um que você goste. Clique em um modelo para selecioná-lo. Ele substituirá a página vazia/o design gerado. Se você estiver personalizando um design gerado por IA, o modelo substituirá apenas os elementos de design, deixando os elementos de texto no lugar.
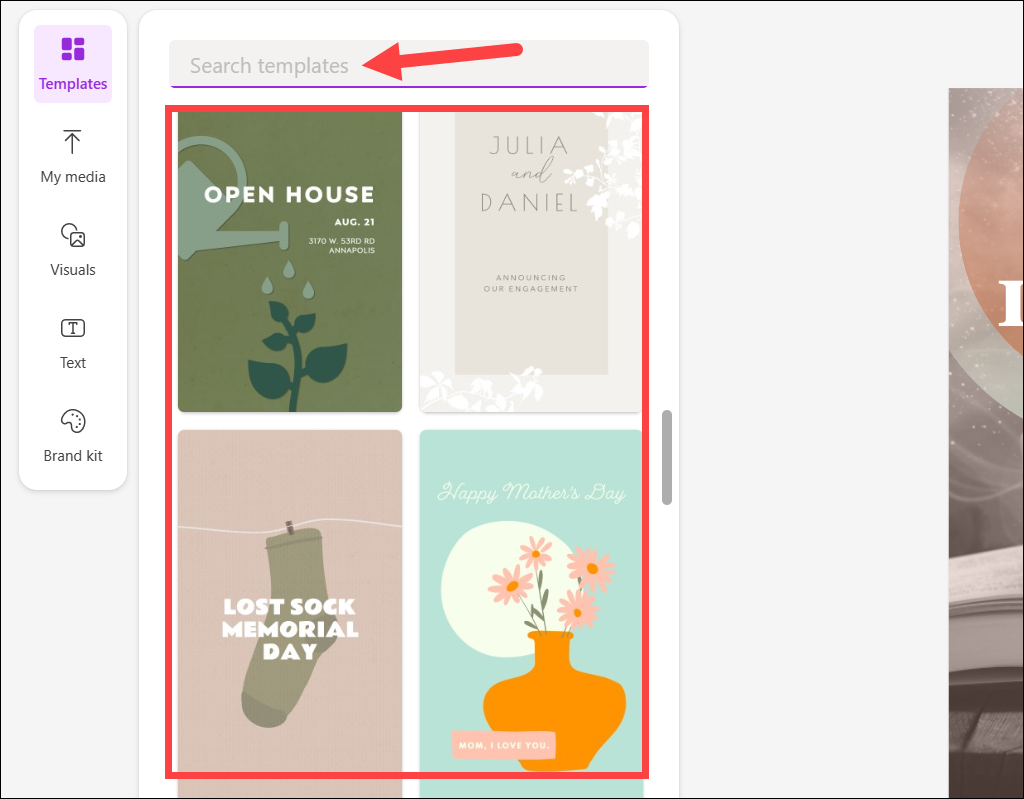
Você também pode personalizar o modelo completamente, como alterar o texto, as cores e o layout do design para criar algo perfeito para suas necessidades.
Carregue sua mídia
A opção’Minha mídia’permite que você fazer upload de arquivos de várias opções, como seu computador, ou opções de armazenamento em nuvem, como Google Fotos, OneDrive, Dropbox, etc. Você também pode fazer upload de mídia diretamente de seu telefone (já que o Designer ainda não está acessível no telefone; Android e iPhone aplicativos estão em andamento) digitalizando um código QR.
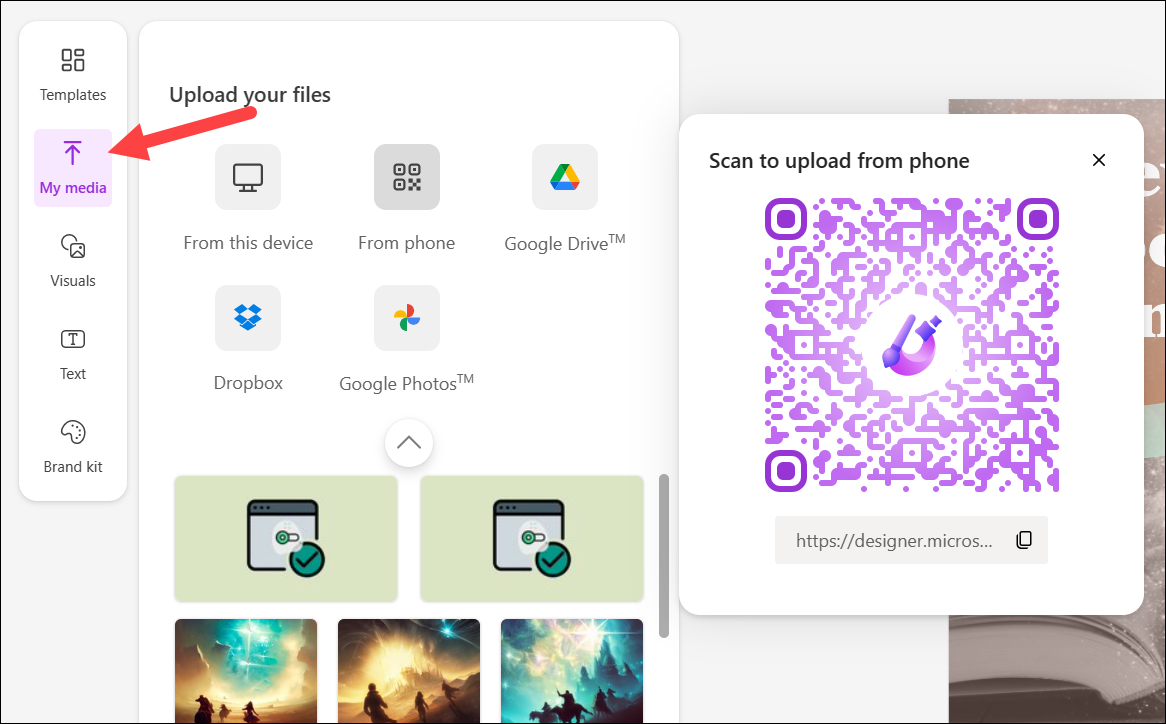
Use a biblioteca de visuais do Microsoft Designer
A seção’Visuais’é onde está a força da ferramenta de design. A partir daqui, você pode acessar a biblioteca de gráficos, fotos e vídeos do Microsoft Desinger.
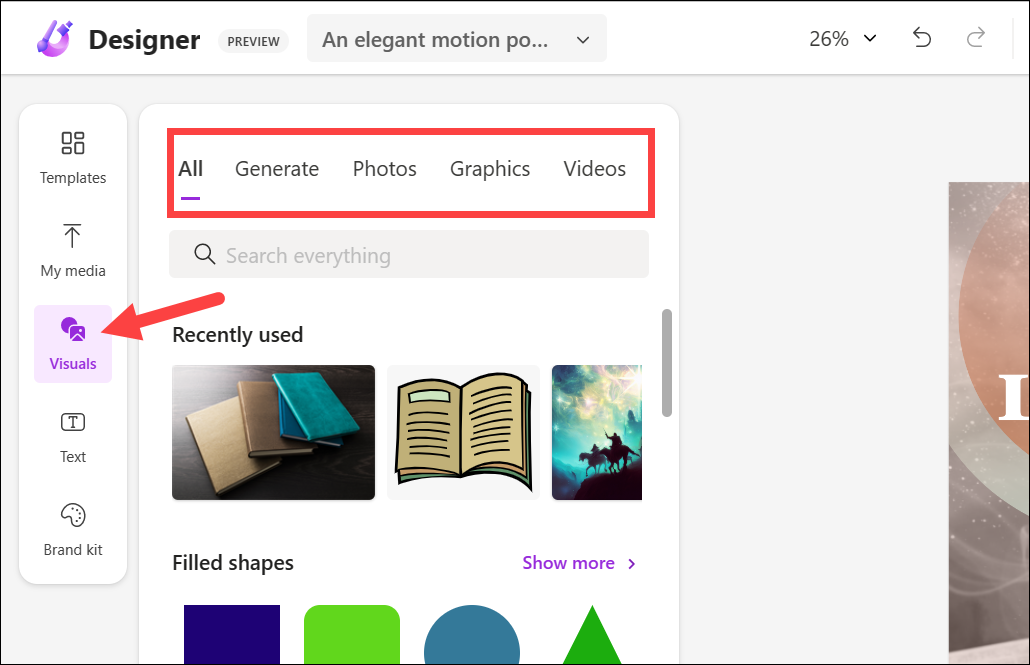
A IA também recomenda fotos para o seu design, dependendo do prompt que você forneceu, do modelo escolhido ou do contexto atual do seu design. Quando a Microsoft disse que a IA está presente em todas as superfícies dessa ferramenta, eles não estavam brincando. E ao explorar outras ferramentas, você perceberá isso cada vez mais.
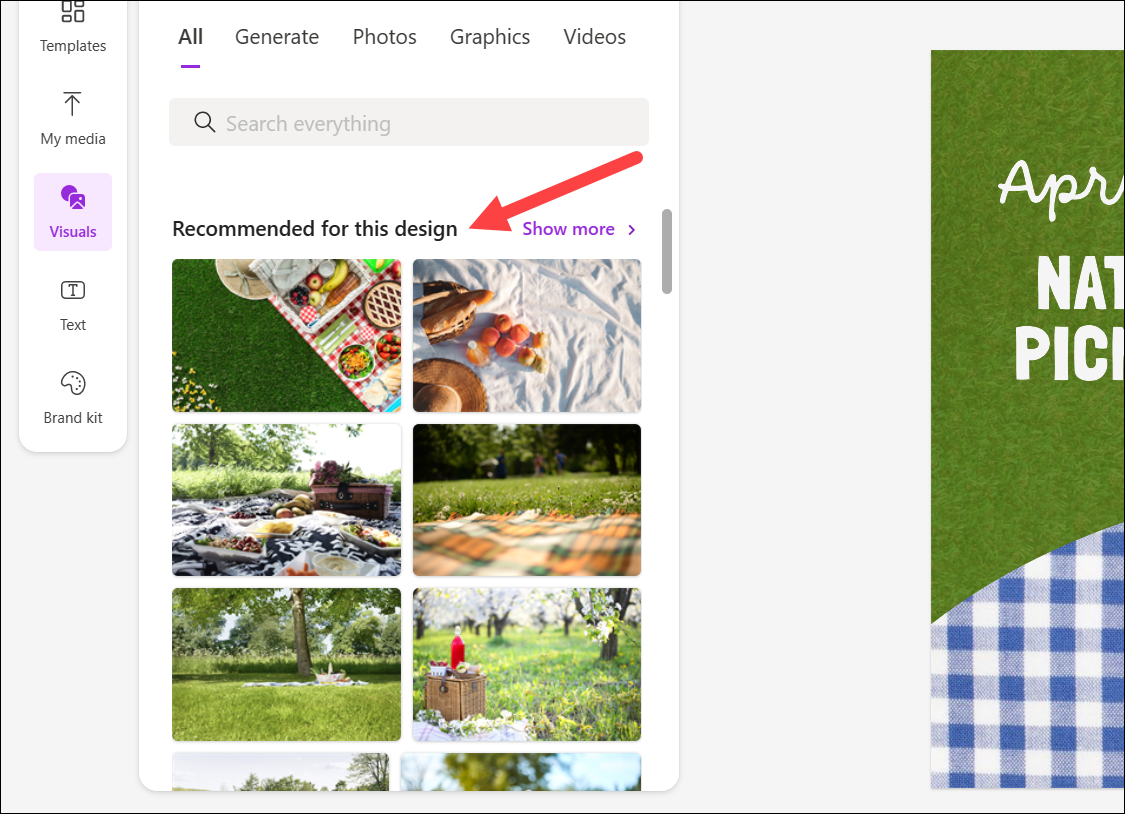
Você também pode usar a barra de pesquisa para encontrar gráficos (formas, adesivos, ilustrações etc.), fotos ou vídeos para o seu design. Atualmente, tudo do Microsoft Designer é gratuito, pois não há versão Pro ou Free, desde que esteja em Pré-visualização.
Agora, há também uma opção para’Gerar’. Se você não encontrar o que está procurando, sempre poderá usar isso para gerar uma imagem. Conforme explicado acima, esta ferramenta usa DALL-E 2.5 para criar qualquer imagem a partir de seus prompts. Alterne para a guia’Gerar’e insira o prompt para a imagem que deseja gerar.
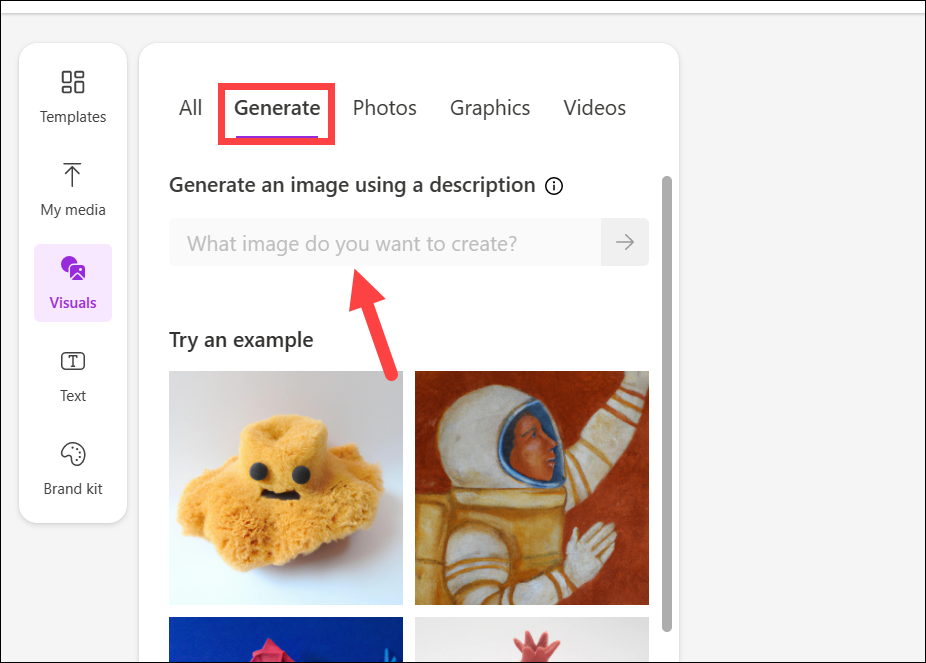
Digite o texto
A seção’Texto’permite inserir texto em seu design. Assim como o Canva, você pode inserir um título, subtítulo ou parágrafo do corpo. Você pode alterar a fonte, tamanho, cor, posição, etc. deste texto. Você também pode escolher fontes predefinidas para o texto.

Mas o que é especial é que se você estiver tendo problemas até para gerar o texto para o seu design, a IA pode fazer isso por você. Forneça uma descrição do que o texto do design deve tratar e isso gerará um título, subtítulo e parágrafos de corpo curtos e longos que você pode usar em seu design! Adicione um prompt para o AI na caixa de texto fornecida e clique na seta roxa.
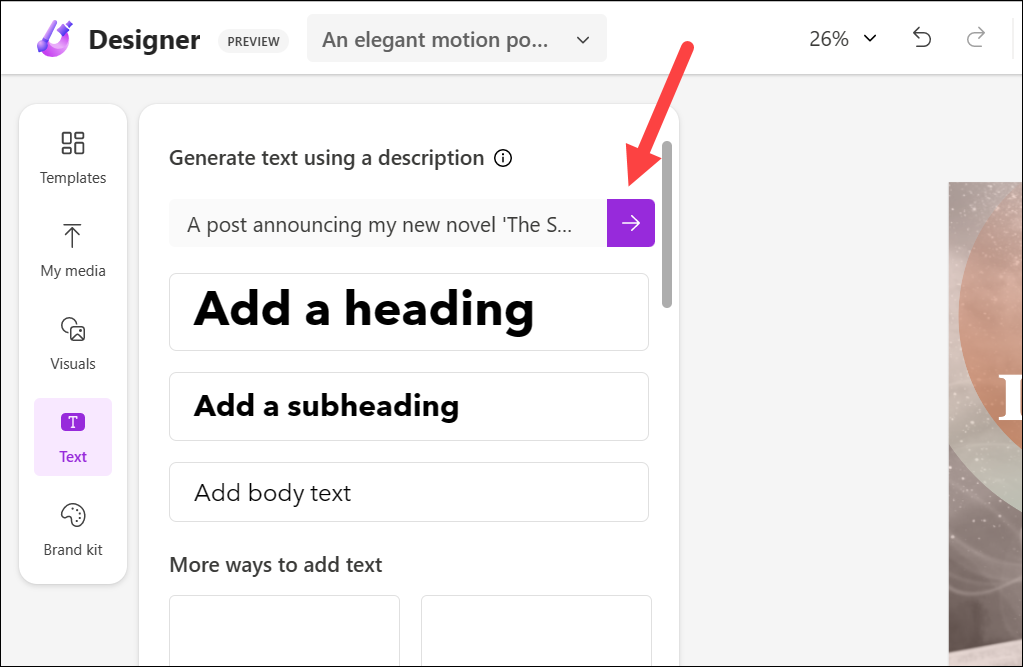
Em seguida, clique em’Substituir todo o texto’para substituir todo o texto no design pelo texto gerado por IA ou clique no botão’Copiar’nas seções individuais para usá-los.
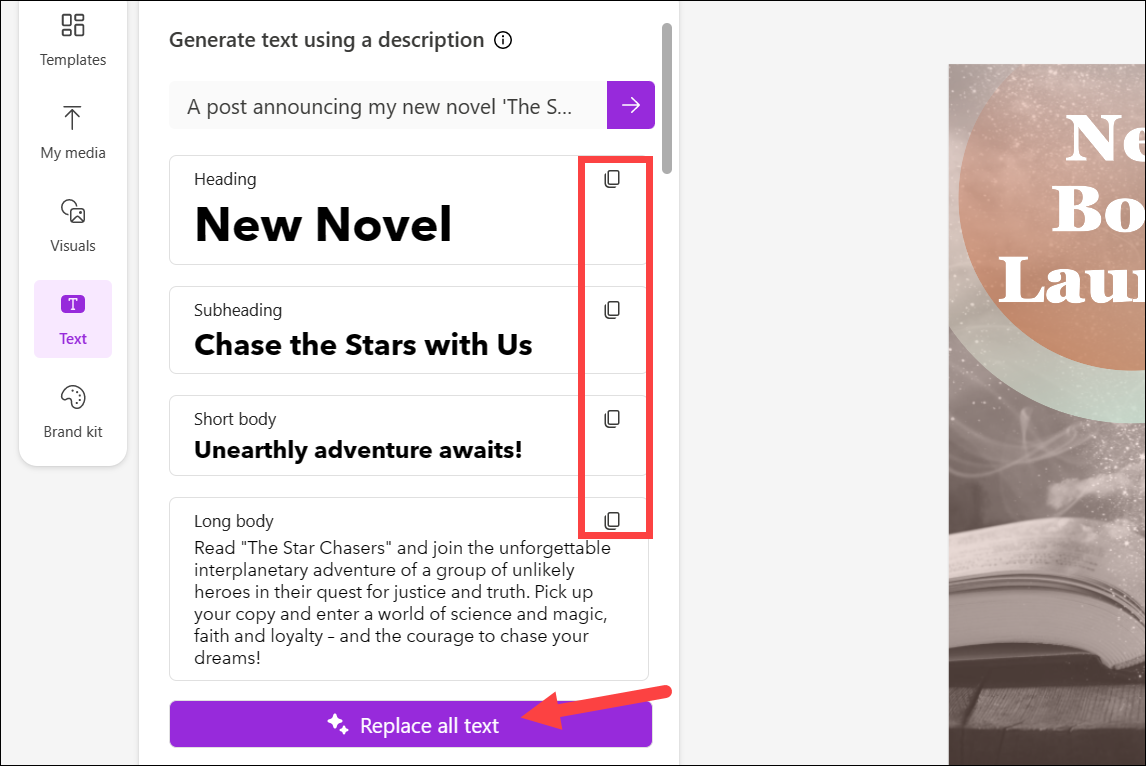
A IA pode até mesmo aleatoriamente altere o estilo da fonte e a cor do texto se tiver dificuldade em selecioná-los. Basta clicar em’Inspire-me’e o Designer escolherá em seu nome.
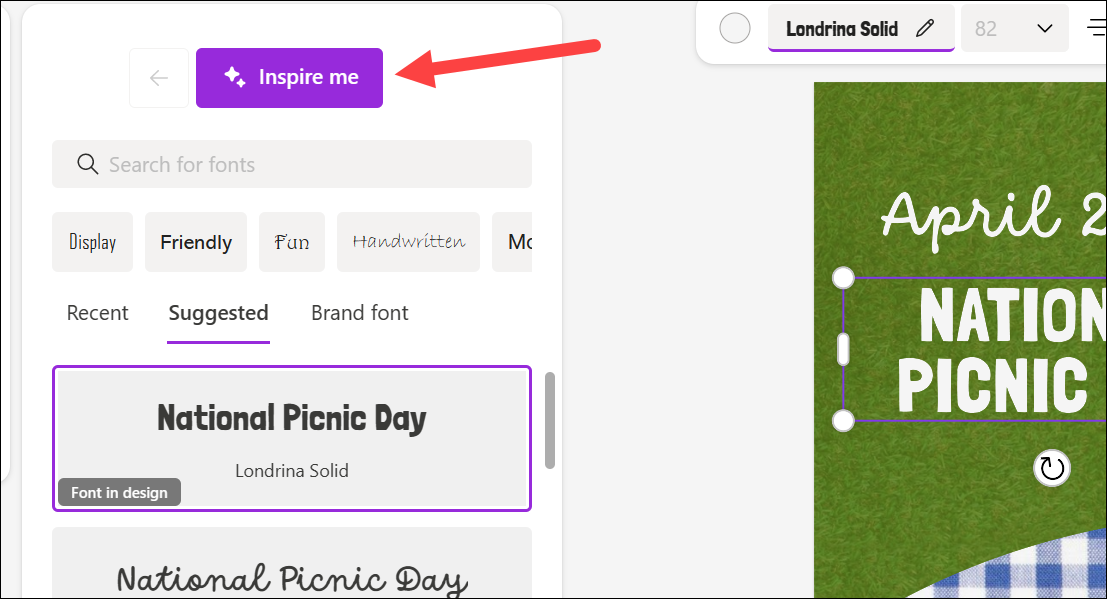
Crie seu kit de marca
Você também pode criar seu Brand Kit para consistência em seus designs navegando até a opção na barra de ferramentas à esquerda. Existem também alguns kits de estilo que você pode usar como está. Clique em’Começar’para criar um kit de marca.
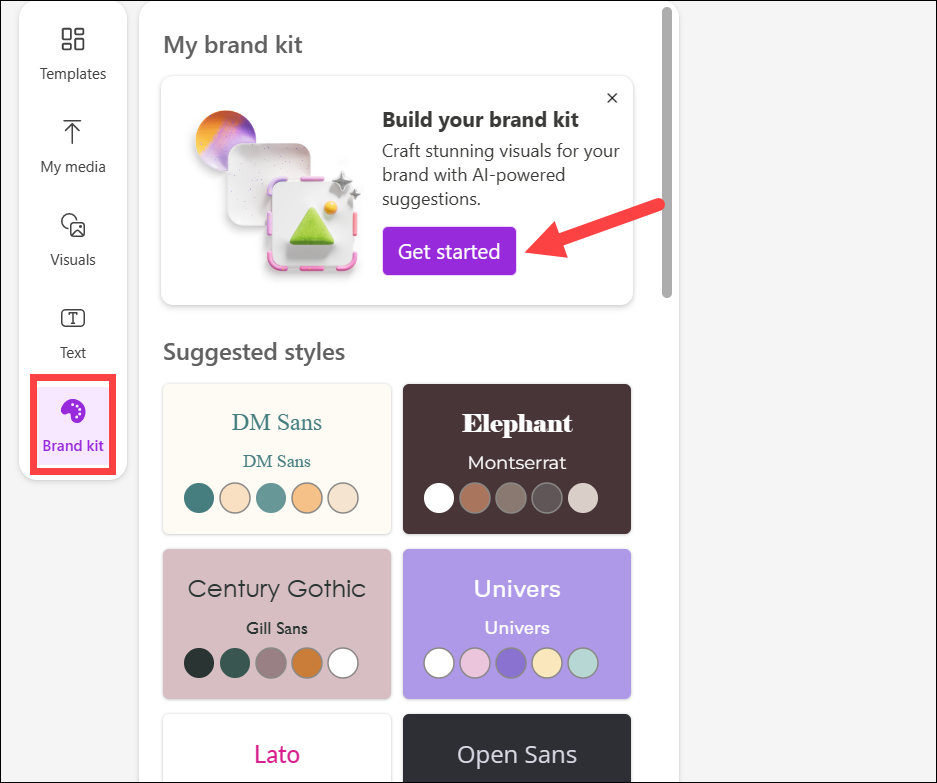
Em seguida, você pode construa você mesmo seu Brand Kit ou descreva sua marca para o Designer e deixe seu sistema de IA apresentar sugestões para ela.
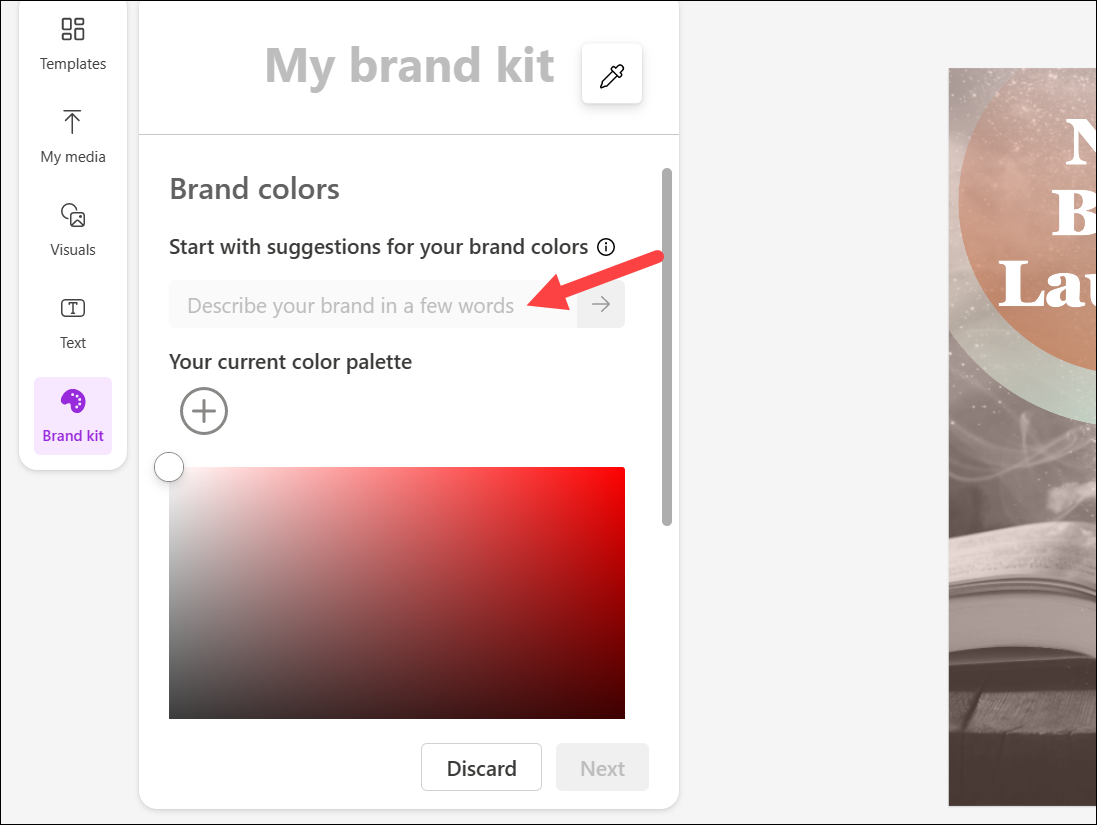
Barra de ferramentas flutuante
Conforme você seleciona um elemento no design, digamos uma imagem ou texto, uma barra de ferramentas flutuante aparecerá no topo do design.
Esta barra de ferramentas flutuante terá diferentes opções, dependendo do elemento selecionado.
Por exemplo, para uma imagem, pode haver opções como’Substituir’,’Remover plano de fundo’,’Cortar’,’Efeitos’,’Definir como plano de fundo’,’Posição’e’Opacidade’. Mas as opções podem continuar mudando dependendo do elemento selecionado.
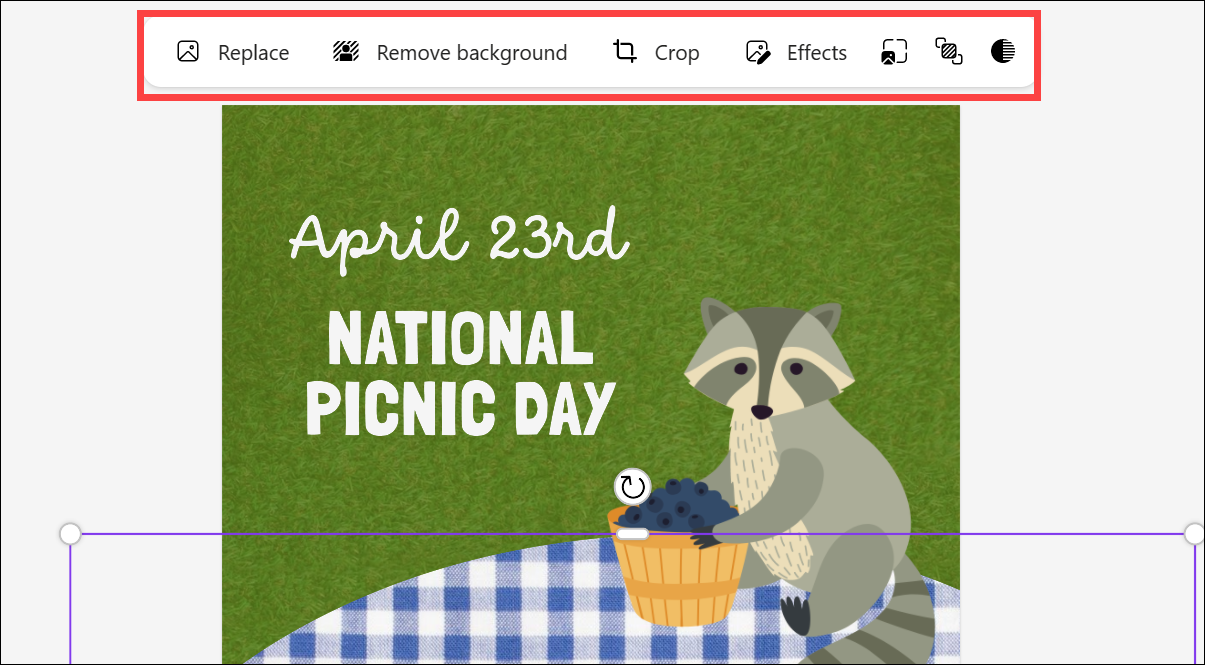
Dependendo da opção que você escolha, mais opções podem aparecer abaixo da própria barra de ferramentas flutuante ou no painel secundário à esquerda.
Por exemplo, escolher’Efeitos’abrirá os efeitos no painel secundário. Você pode escolher entre efeitos como remover ou desfocar o fundo da imagem ou aplicar filtros a ela.
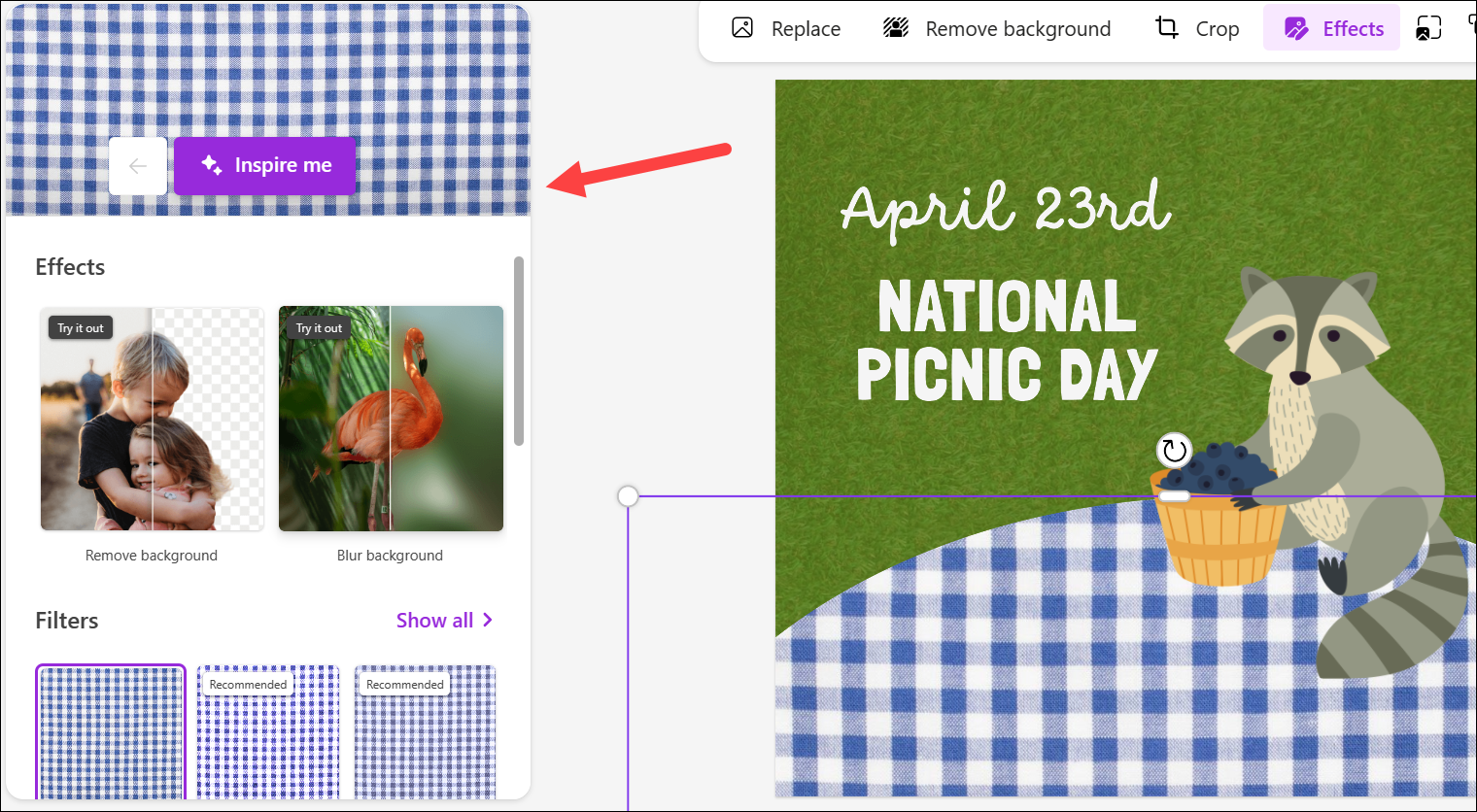
No entanto, clicar na opção’Posições’apresentará mais opções, como enviar o elemento selecionado para trás, frente, etc. abaixo da barra de ferramentas flutuante.
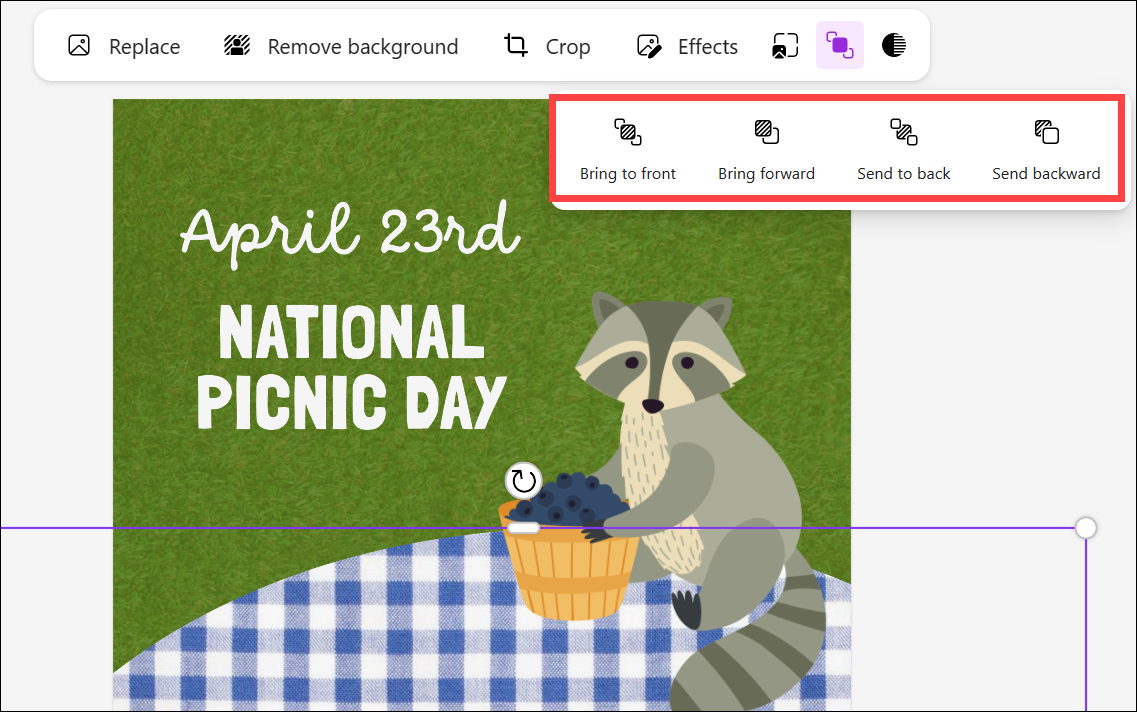
Use ideias de design
Se você travar em alguma etapa, o Designer pode ajudá-lo. O assistente’Ideias de design’do aplicativo, desenvolvido com inteligência artificial, pode oferecer sugestões para melhorar seu design ou gerar novas ideias para você.
💡
O painel Ideias continua mudando à medida que você adiciona mais elementos ao seu design; ele sugere novas ideias incorporando todos os novos elementos atualmente em seu design. Com um único clique, você pode incorporar essas ideias ao seu design!
Para gerar novas ideias para o design, vá para o painel’Ideias’à direita. Se o painel não estiver visível, clique no’botão circular com brilhos (✨)’para abri-lo.
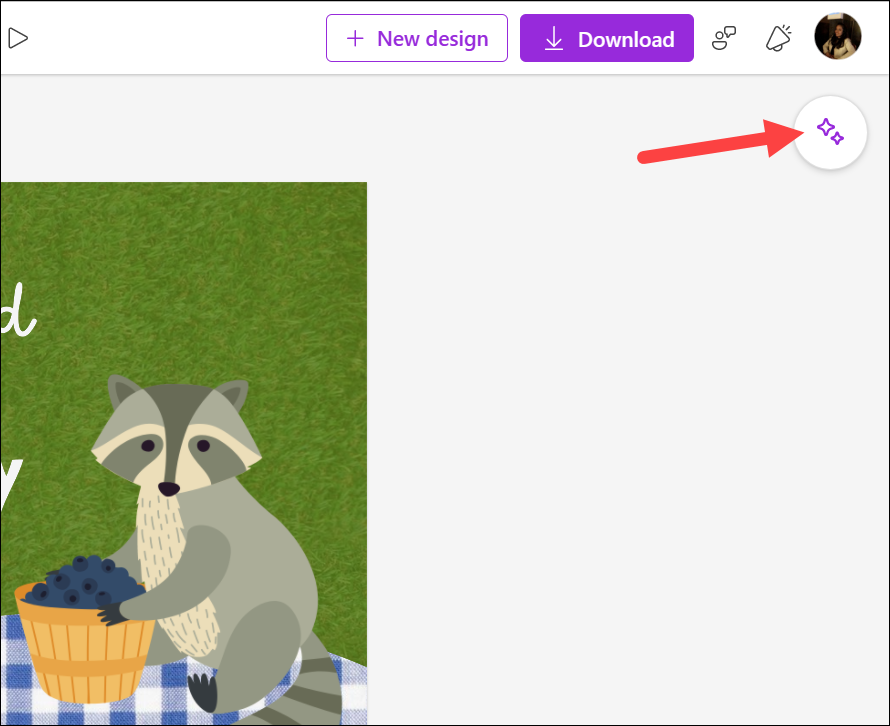
Existe a possibilidade de que o Designer pode já ter gerado algumas ideias para o seu projeto; você pode percorrê-los. Caso contrário, clique em’Novas ideias’para que a IA gere mais ideias.
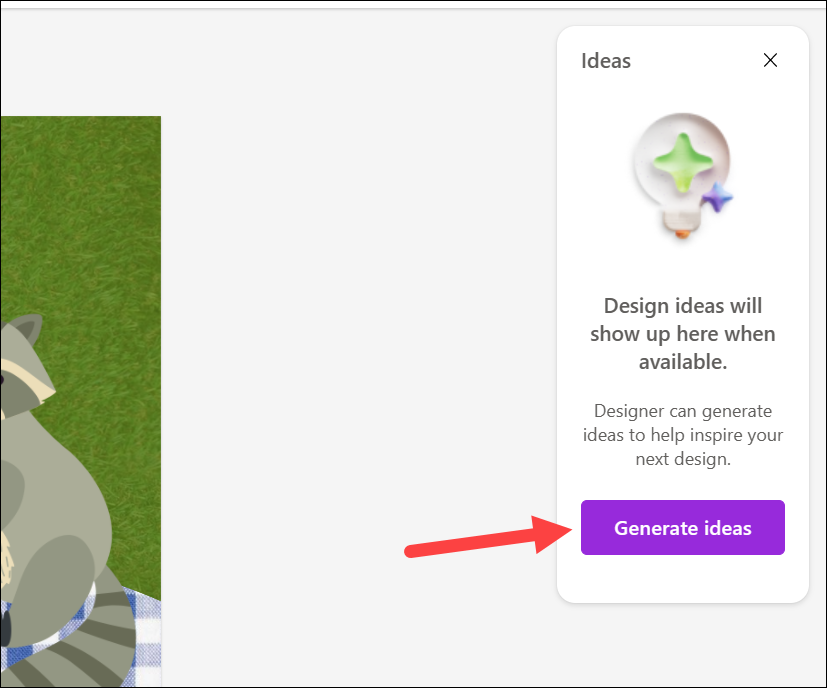
Clique em uma miniatura para o idéia de usá-lo. Lembre-se de que ele substituirá o design atual.
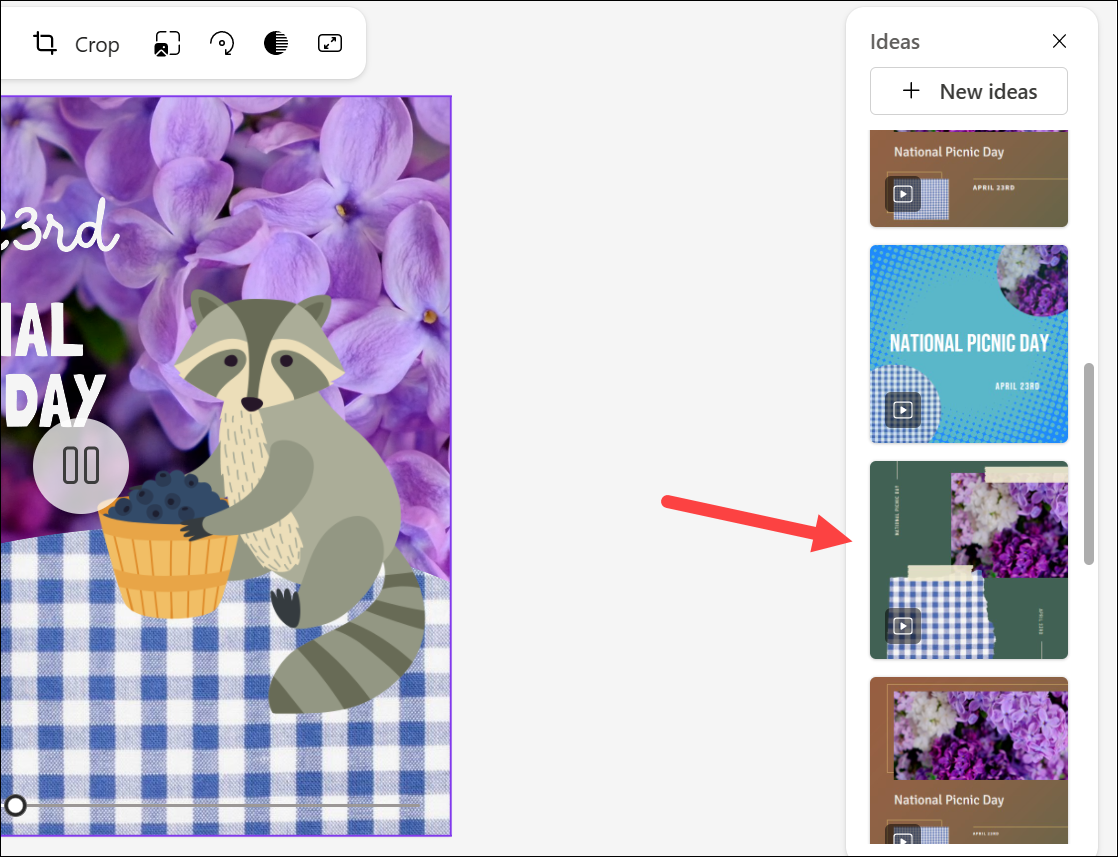
Se você não deseja substituir o design atual, deixe o painel Ideas sozinho e retorne às ferramentas no painel esquerdo.
Faça o download do seu design
Quando terminar o seu design, você pode compartilhá-lo online ou baixá-lo para o seu computador. A IA pode ajudá-lo mesmo nesta etapa.
Clique no botão’Download’na barra de ferramentas superior.
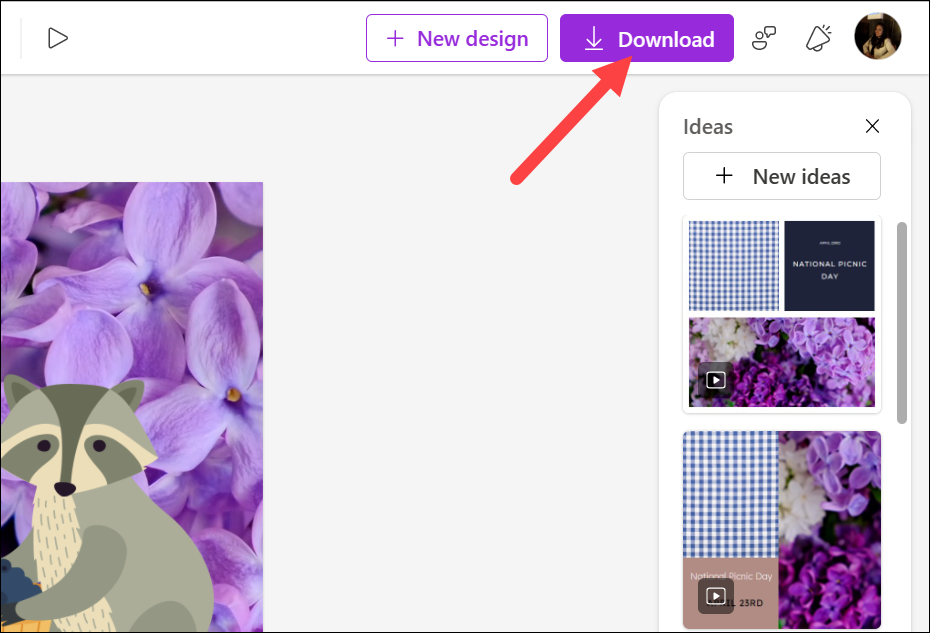
O menu Download será aberto. Se você deseja apenas baixá-lo para o seu computador, escolha o tipo de arquivo (embora o tipo de arquivo recomendado já esteja escolhido), marque a opção’Remover marca d’água’e clique no botão’Download’. Como alternativa, você também pode enviá-lo para o seu telefone usando um código QR.
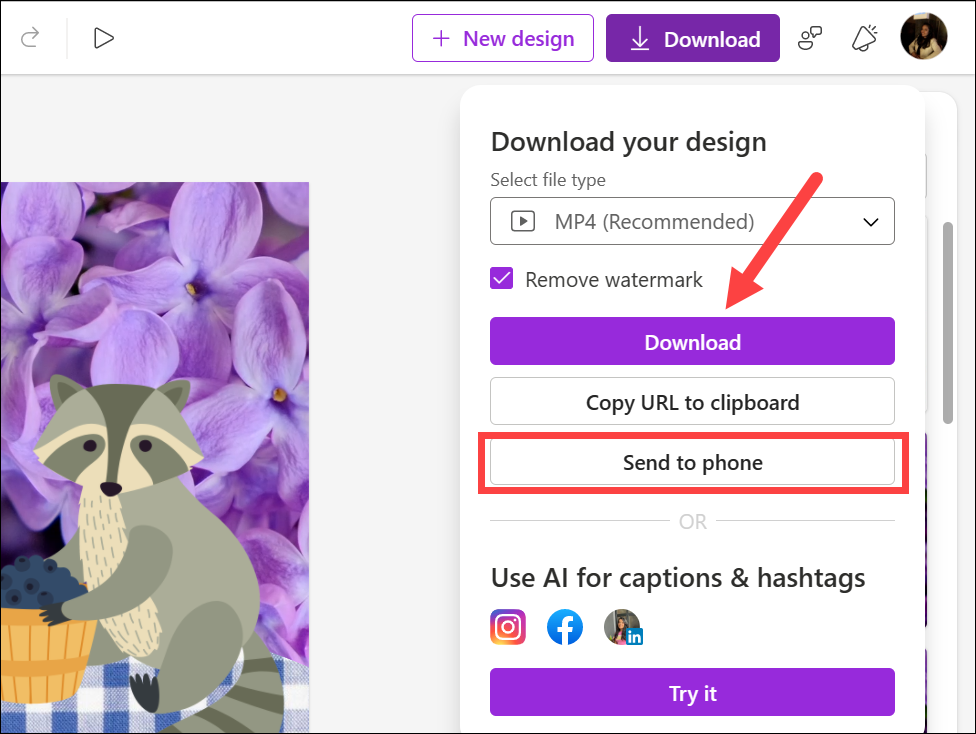
Mas se você quiser compartilhe o design em sites de mídia social como Instagram, Facebook ou LinkedIn, não apenas você pode compartilhá-lo diretamente, mas a IA pode até mesmo ajudá-lo a gerar legendas e hashtags.
Clique no botão’Experimente’para postar nas redes sociais. Você precisará conectar sua conta para usar o serviço AI para gerar legendas e hashtags. Para Instagram e Facebook, apenas contas do Instagram Business e páginas do Facebook são suportadas no momento.
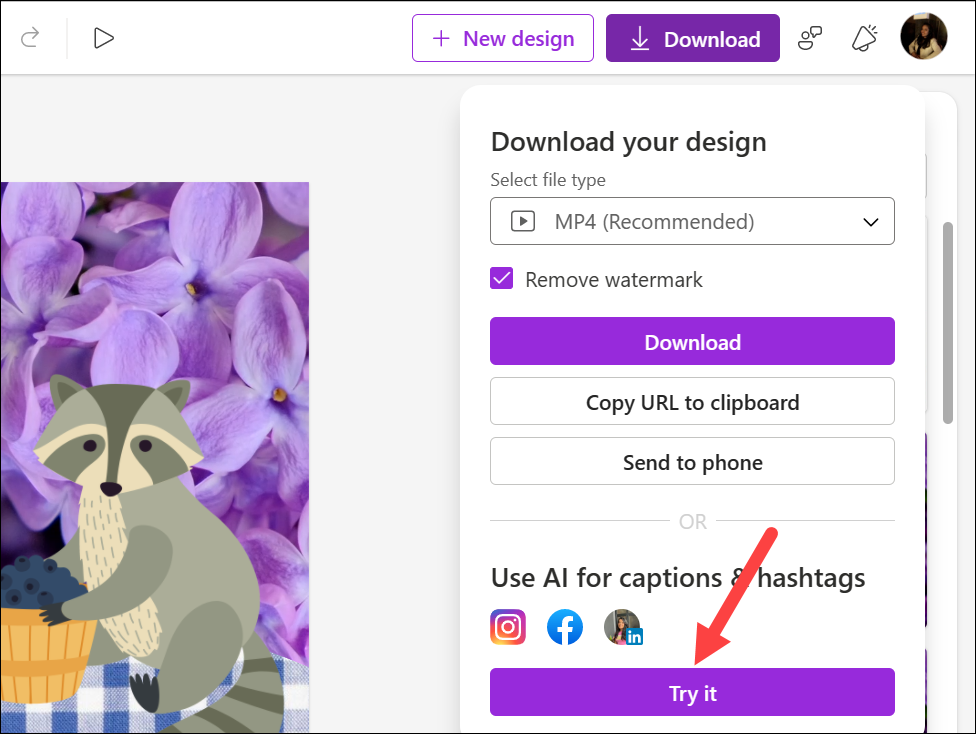
Depois de conectar sua conta, diga ao AI o objetivo da postagem e faça uma breve descrição de como deve ser a legenda.
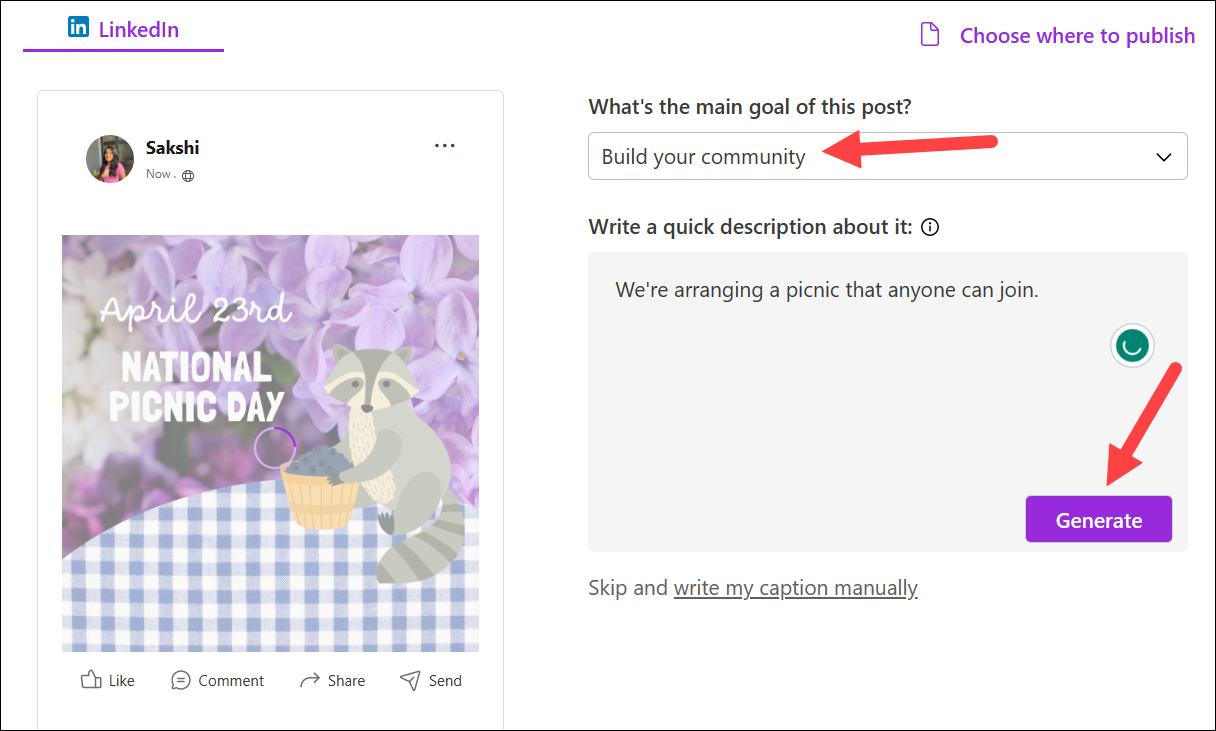
Irá gerar alguns exemplos de legendas e uma lista de possíveis hashtags. Você pode selecionar a legenda e as hashtags que deseja usar e postar o design em sua conta.
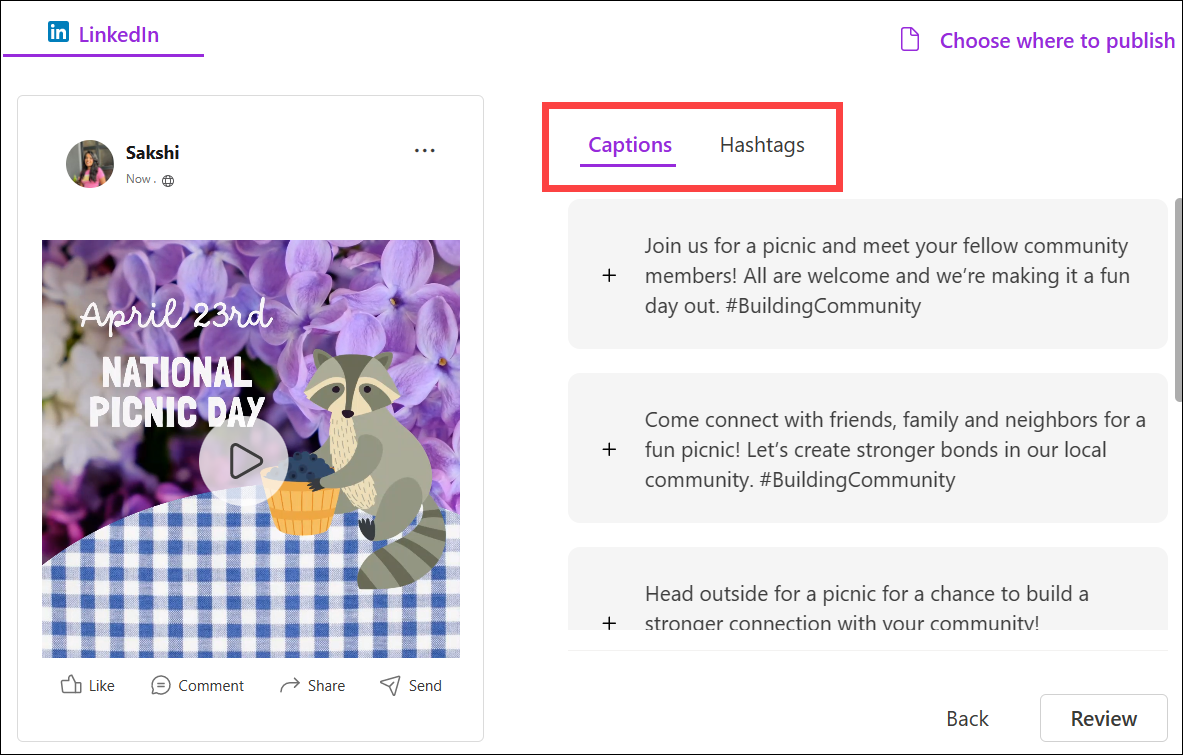
O Microsoft Designer é um poderoso ferramenta que pode ajudá-lo a criar designs bonitos e com aparência profissional sem qualquer experiência em design. No entanto, eu não iria tão longe a ponto de chamá-lo de a melhor ferramenta existente. Ainda tem um longo caminho a percorrer antes que possa estar na mesma pista que eles. Mas para usuários que desejam uma ferramenta em que a IA possa fazer quase tudo por eles, é definitivamente uma ferramenta para manter em seu arsenal.