Você está tentando aumentar sua produtividade com uma configuração de vários monitores, mas se sente confuso sobre o processo? Você veio ao lugar certo! Neste guia, explicamos como conectar monitores duplos ao seu PC de mesa ou laptop. Com várias portas diferentes existentes em computadores modernos hoje, pode ser confuso como conectar dois monitores (ou mais) ao mesmo tempo ao seu PC com Windows. Não se preocupe, pois ajudaremos você a configurar monitores duplos em seu computador.
Índice
Como conectar monitores duplos ao seu PC de mesa
Etapa 1: localizar as portas de exibição
Primeiro, desligue o computador e acesse as portas atrás. Agora, verifique se há mais portas de vídeo, onde o primeiro monitor está conectado. Se você tiver uma placa gráfica dedicada da Nvidia ou AMD, o cabo do monitor será instalado abaixo de todas as portas USB e conectores de áudio, conforme mostrado abaixo. Temos muitas saídas de exibição extras em nossa GPU NVIDIA RTX 3070 Ti.
Mas se você não tiver uma placa gráfica dedicada, o monitor deve ser conectado à porta de saída de vídeo da placa-mãe. É o painel de E/S traseiro da placa-mãe. Destacamos essas portas de saída de exibição abaixo.
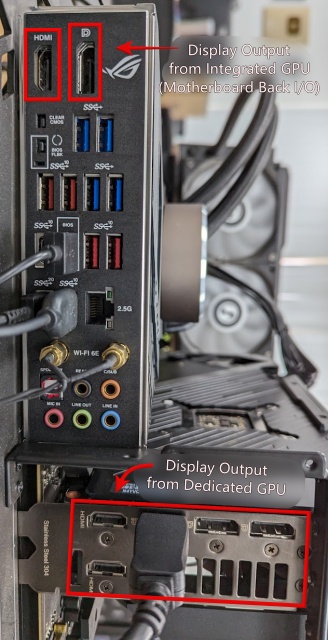
Etapa 2: Conecte o cabo do monitor à porta compatível
Agora, você precisa conectar um cabo de vídeo compatível (HDMI, Displayport, VGA, etc.) à parte traseira do segundo monitor. Em seguida, conecte a outra extremidade do cabo à E/S traseira da placa-mãe ou à placa gráfica dedicada.
Cada placa gráfica dedicada moderna da Nvidia, AMD ou até mesmo gráficos Intel Arc inclui várias portas HDMI e Display, e recomendamos que você use as portas de saída de vídeo em sua GPU dedicada, se disponível
forte>.
Se você não tiver uma placa gráfica dedicada e tiver apenas uma única porta de saída de vídeo no painel de E/S traseiro da placa-mãe de seu desktop, precisará de um adaptador para adicionar outra porta de saída de vídeo ao seu PC e então você pode conectar monitores adicionais. E então você pode configurar monitores duplos ou mais em seu PC com Windows.


Nota: As portas de saída de vídeo na E/S traseira da placa-mãe podem ser usadas junto com as saídas de vídeo em sua placa de vídeo dedicada para conectar ainda mais monitores. No entanto, certifique-se de executar programas pesados de GPU, como jogos e software de criação de conteúdo, no monitor conectado à sua GPU dedicada para desempenho ideal.
Etapa 3: Gerencie seus monitores duplos no Windows
Ligue o seu PC e, quando dentro do Windows, ambos os monitores devem ser detectados. Agora, use o atalho de teclado “Windows + P” e selecione Estender, que permitirá um fluxo de trabalho de vários monitores em seu PC. Você também pode selecionar outras opções para mostrar um monitor ou duplicar as exibições.
Nota: Caso conectar seu monitor no painel de I/O traseiro da placa-mãe não funcione, você pode ter que entrar na BIOS do seu PC com Windows e habilitar a GPU integrada de lá.
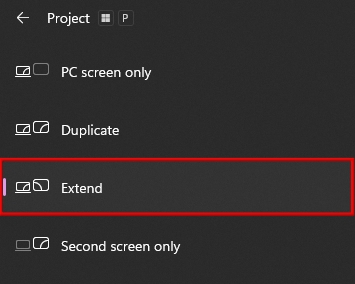
Etapa 4: Escolha Ordem de exibição e exibição principal
Além disso, para configurar onde as exibições devem ser posicionadas (para que você possa mover facilmente o mouse entre os monitores), clique com o botão direito do mouse na área de trabalho e vá para Configurações de exibição.
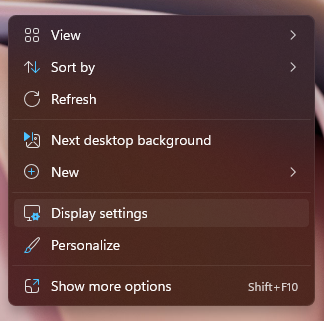
Aqui, você pode arrastar as telas e reordená-las para uma posição que funcione melhor para você. Clique em “Identificar” para exibir os números em seus monitores, facilitando sua organização. Você pode selecionar uma exibição e clicar em “Tornar esta minha exibição principal” para que os aplicativos sejam iniciados nessa tela por padrão.
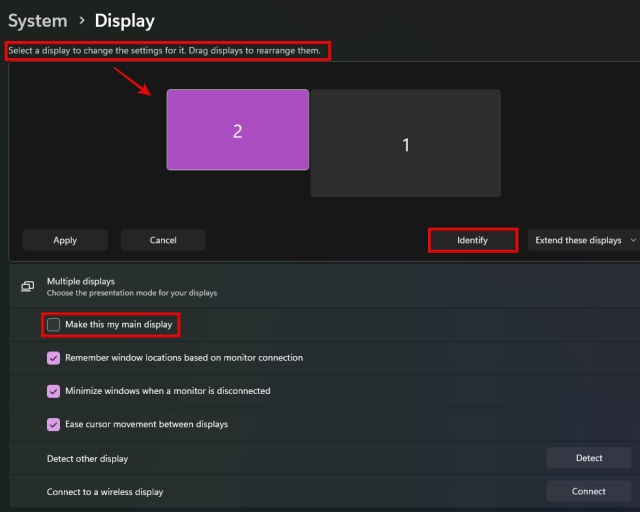
Voilá! Você configurou monitores duplos com êxito para trabalhar com a área de trabalho do Windows. O processo permanece praticamente o mesmo em seu laptop Windows, mas há algumas ressalvas, então vamos dar uma olhada nas etapas abaixo.
Como configurar monitores duplos com seu laptop
Para uma configuração de monitor duplo em seu laptop, você só precisa conectar um monitor adicional e usá-lo junto com a tela do laptop. Ou, se desejar, você pode conectar dois monitores ao seu laptop. Mas, para isso, você precisa de mais de uma porta de saída de vídeo em seu laptop Windows, portanto, verifique se sua porta Type-C é compatível ou não.
Etapa 1: verifique as portas de exibição em seu laptop
Para configurar um monitor duplo em seu laptop, primeiro você precisa verificar quais portas de exibição você tem em seu laptop. Embora os PCs e laptops modernos incluam várias portas de exibição, alguns têm apenas uma porta extra em seu laptop.
Se você não tiver portas adicionais, precisará verificar se a porta Type-C em seu laptop suporta saída de vídeo ou não. Consulte o manual do seu laptop para confirmar isso. Nesse caso, você pode comprar um adaptador Type-C para HDMI, como este da Anker ($ 17,99 na Amazon).
Também existem docks USB-C mais caros como este da Baseus (US$ 39,99 na Amazon), que são adequados para MacBooks ou ultrabooks com apenas portas Type-C. Se você possui um novo MacBook Pro ou Air M2, esta é uma solução adequada e comum para usuários que procuram portas extras. No entanto, se tudo o que você precisa é de outra porta para mais monitores, você pode obter o adaptador mais acessível vinculado acima.
Finalmente, se o seu laptop não tiver uma porta Type-C, também temos a solução perfeita para você. Você pode comprar um adaptador USB-A para HDMI como este! Custa apenas $ 16 na Amazon e suporta saída de 1080p. Para pessoas com monitores 4K, considere esta US$ 55 StarTech dock, que permite adicionar dois monitores extraspara sua máquina.
Etapa 2: Conecte o cabo da tela ao monitor e laptop
No nosso caso, temos suporte para HDMI e DisplayPort em nosso laptop. Além disso, a porta Type-C em nosso laptop também suporta HDMI e DisplayPort para permitir que você conecte um terceiro monitor. Então, com isso fora do caminho, conecte um cabo de saída de vídeo compatível como HDMI a uma extremidade do monitor e a outra extremidade ao seu laptop.


Etapa 2: estender a tela do laptop para o monitor
Seu laptop deve detectar automaticamente o novo monitor que conectamos. Você verá que o monitor externo será ativado. Se isso não acontecer, não se preocupe. Você pode configurar a exibição de acordo com suas necessidades. Basta pressionar o atalho de teclado “Windows + P” e selecionar “Estender” aqui. Isso ativará a tela do laptop e a tela externa ao mesmo tempo, e você poderá mover o mouse entre elas.
Se você acessar as configurações de projeção por meio do atalho de teclado, poderá selecionar opções para desativar exibições ou duplicar as telas de acordo com suas necessidades. E, portanto, você configuraria monitores duplos em seu laptop com facilidade.

Etapa 3: reordenar as exibições e selecionar a exibição principal
Além disso, para alterar o posicionamento da exibição, clique com o botão direito do mouse na área de trabalho e selecione “Configurações de exibição” no menu de contexto. Aqui, você pode arrastar as telas e reordená-las de acordo com suas necessidades. Como na seção da área de trabalho, no Windows 10 e 11, você pode clicar em “Tornar esta minha tela principal” para iniciar os aplicativos na tela de sua escolha por padrão.
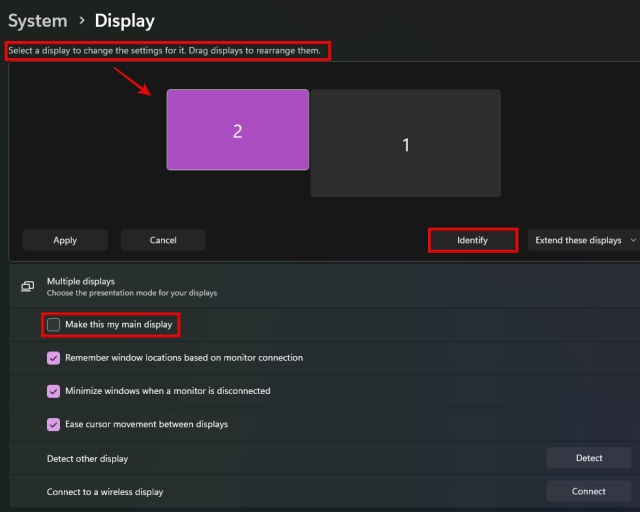
Bom trabalho! Você conectou com sucesso um monitor externo em seu laptop para uma configuração de monitor duplo. Se você deseja conectar dois monitores ao seu laptop, utilize as portas de saída de vídeo restantes. E se você não tiver nenhuma, consulte a Etapa 1 desta seção para obter informações sobre como adicionar mais portas de saída de vídeo ao seu laptop.
Perguntas frequentes
É melhor conectar um monitor com HDMI ou VGA?
HDMI é melhor que VGA. Ele também pode transportar sinais de áudio e vídeo por meio de um único cabo conectado ao monitor. No entanto, se o seu monitor não tiver um alto-falante, você terá que selecionar um dispositivo de áudio padrão diferente em suas configurações.
Como conectar mais monitores ao meu laptop com uma única porta HDMI?
Para conectar mais monitores a um laptop com apenas uma porta HDMI, você pode comprar um adaptador adequado para sua porta Type-C ou considerar um adaptador Type-A para HDMI. Sugerimos ambos no início do guia.
É correto conectar monitores à placa-mãe e à placa gráfica juntos?
Sim, é perfeitamente normal conectar monitores à E/S traseira da placa-mãe e à placa de vídeo dedicada juntos. Os usuários que desejam usar monitores triplos ou mais em seu PC podem considerar fazer isso, no entanto, exigirá que a GPU integrada seja ativada.
Qual é a diferença entre HDMI e DP?
High-Definition Multimedia Interface (HDMI) pode transferir sinais de vídeo e áudio, enquanto DisplayPort (DP ) destina-se apenas a vídeo. No entanto, o DP 2.1 é uma porta moderna capaz de 4K 480Hz. As GPUs RDNA 3 da AMD têm suporte para isso.
Tudo bem usar o adaptador VGA para HDMI?
Sim, tudo bem usar VGA para HDMI ou outros adaptadores de vídeo. Converter um tipo de porta de saída de vídeo em outro pode causar alguns problemas. Isso é comum se o adaptador não for de boa qualidade. Mas você pode definitivamente encontrar um adaptador adequado para usar em uma configuração de vários monitores em seu sistema.
Deixe um comentário
Existem algumas escolhas de design questionáveis em Redfall, uma mistura da famosa fórmula malfeita de Arkane. Adoro jogos feitos pela Arkane Studios, com Dishonored se tornando um título que revisito de vez em quando por sua jogabilidade emergente única. E […]
O monitor BenQ PD2706UA está aqui e vem com todos os sinos e assobios que os usuários de produtividade apreciariam. Resolução 4K, cores calibradas de fábrica, painel de 27 polegadas, suporte ergonômico que pode ser ajustado facilmente e muito mais. Tem muitos […]
Minecraft Legends é um jogo que despertou meu interesse em sua revelação original no ano passado. Mas, admito que não acompanhei bem o jogo ativamente até nos aproximarmos de seu lançamento oficial. Afinal, meu amor […]

