Você notou recentemente que seus arquivos desaparecem magicamente do OneDrive? Às vezes, você pode encontrá-los na pasta de lixo, enquanto outras vezes na Lixeira do seu dispositivo. Mas por que isso está acontecendo? E existe alguma maneira de impedir que o OneDrive exclua arquivos automaticamente no Windows 11? Continue lendo para saber.
Erros em sua unidade, atualizações pendentes do sistema, problemas com arquivos do sistema ou simplesmente um problema com uma configuração do OneDrive podem ser considerados provisoriamente como o motivo pelo qual o OneDrive continua excluindo arquivos da sua área de trabalho.
Então, neste artigo, veremos primeiro como você pode recuperar as pastas e arquivos excluídos do OneDrive e, em seguida, como impedir que o OneDrive exclua arquivos automaticamente no Windows 11. Vamos começar.
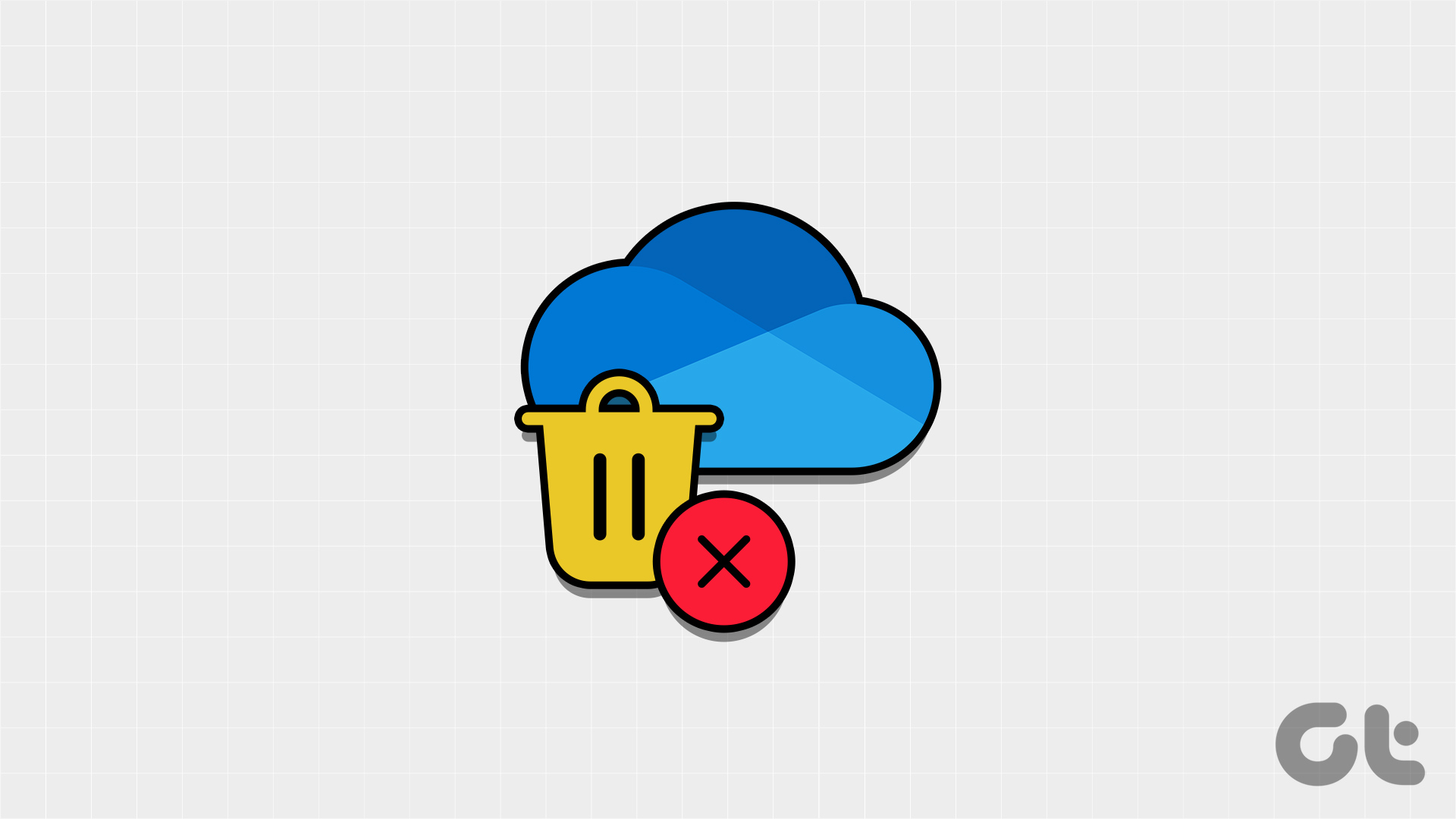

Recupere fotos excluídas ou quaisquer outros arquivos no OneDrive
Antes de consertar excluindo fotos automaticamente no OneDrive, veremos primeiro como podemos restaurar os itens excluídos do OneDrive no Windows 11.
1. Restaurar da lixeira
Se o OneDrive estiver movendo arquivos para a lixeira sozinho, você poderá usar essa pasta para recuperar itens no Windows. Veja como.
Na área de trabalho do Windows:
Etapa 1: Vá para Pesquisar e digite Lixeira. Em seguida, abra o aplicativo nos resultados da pesquisa.
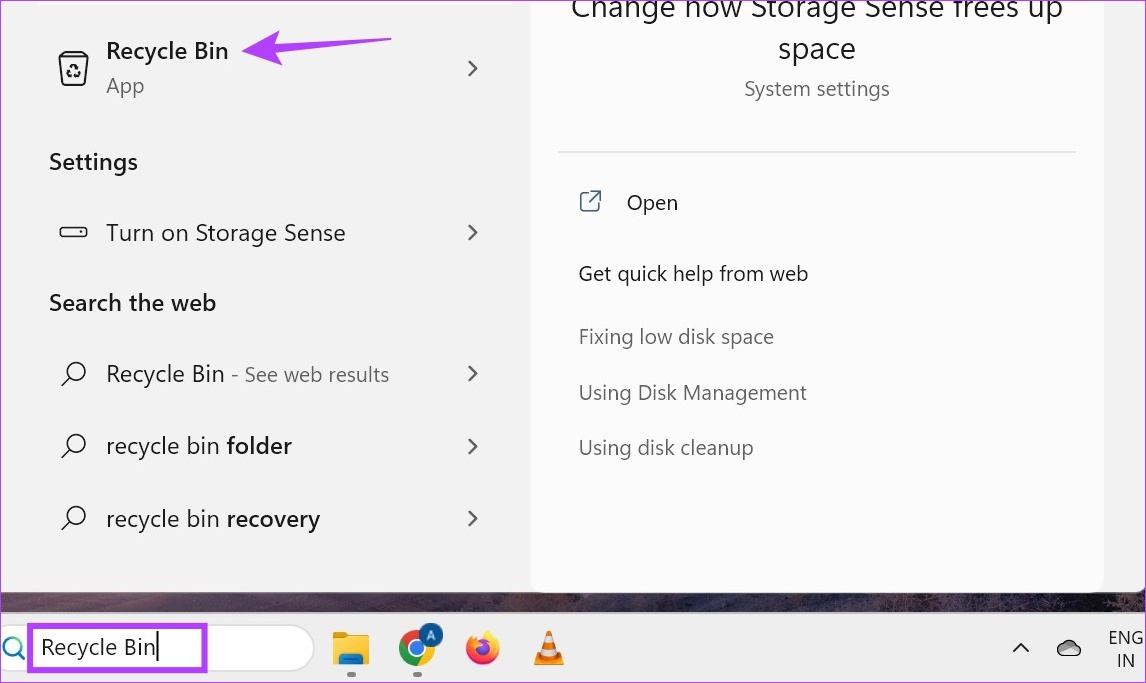
Etapa 2: Aqui, para restaurar arquivos ou fotos específicos, vá para o arquivo de destino e clique com o botão direito nele.
Etapa 3: Clique em Restaurar.
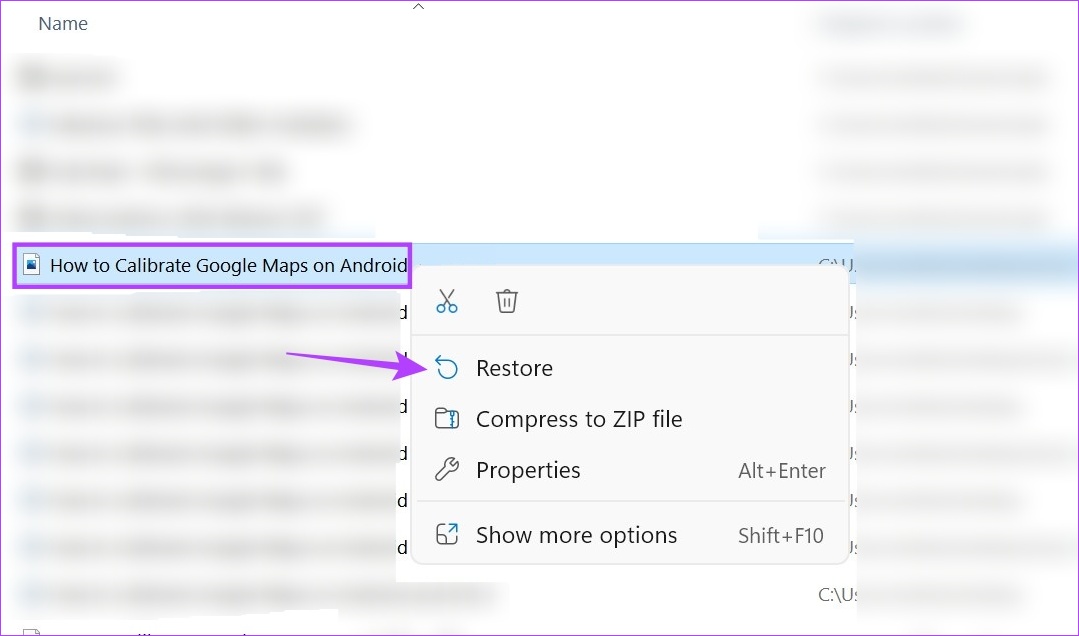
Etapa 4: Além disso, para restaurar todos os arquivos bin de uma vez, clique no ícone de três pontos.
Etapa 5: aqui, clique em’Restaurar todos os itens’.
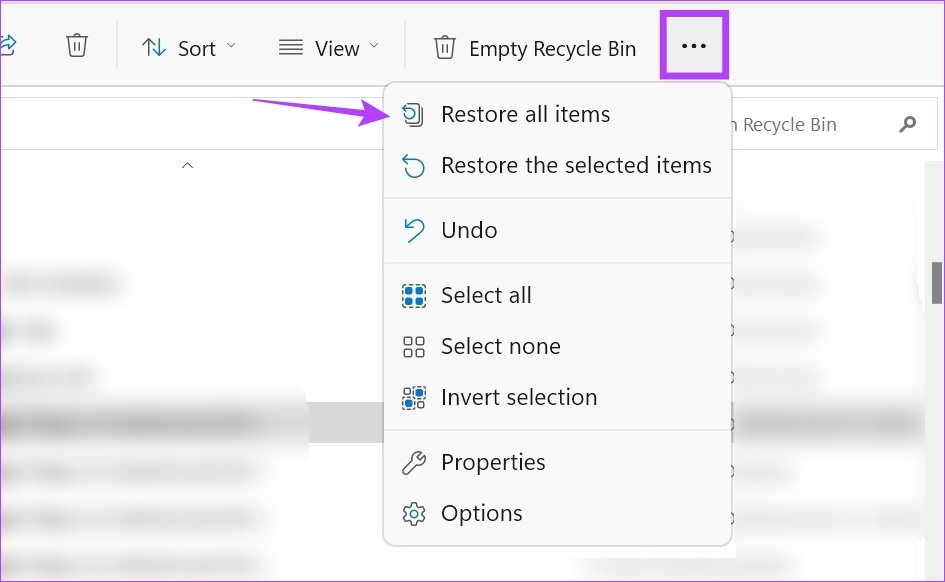
Isso restaurará instantaneamente os arquivos para suas pastas anteriores.
No navegador da Web:
Etapa 1: Abra o OneDrive em qualquer navegador da Web.
Etapa 2: Aqui, vá para as opções do menu e clique em Lixeira.
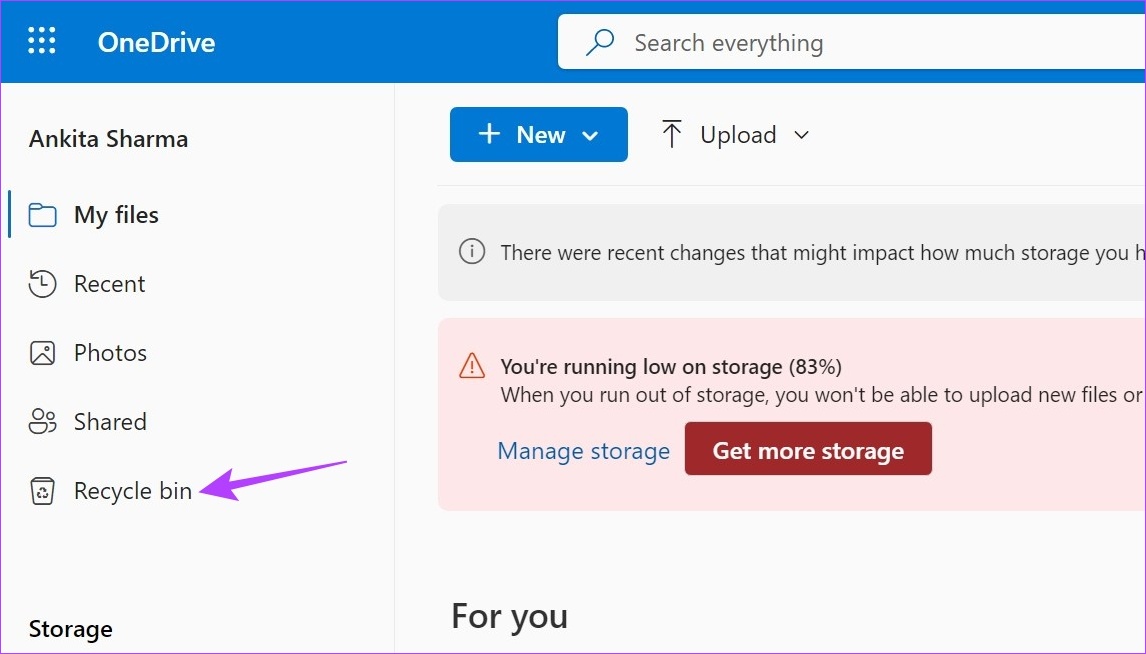
Etapa 3: Em seguida, se você deseja restaurar arquivos ou fotos específicas, selecione-os nas opções e clique em Restaurar.
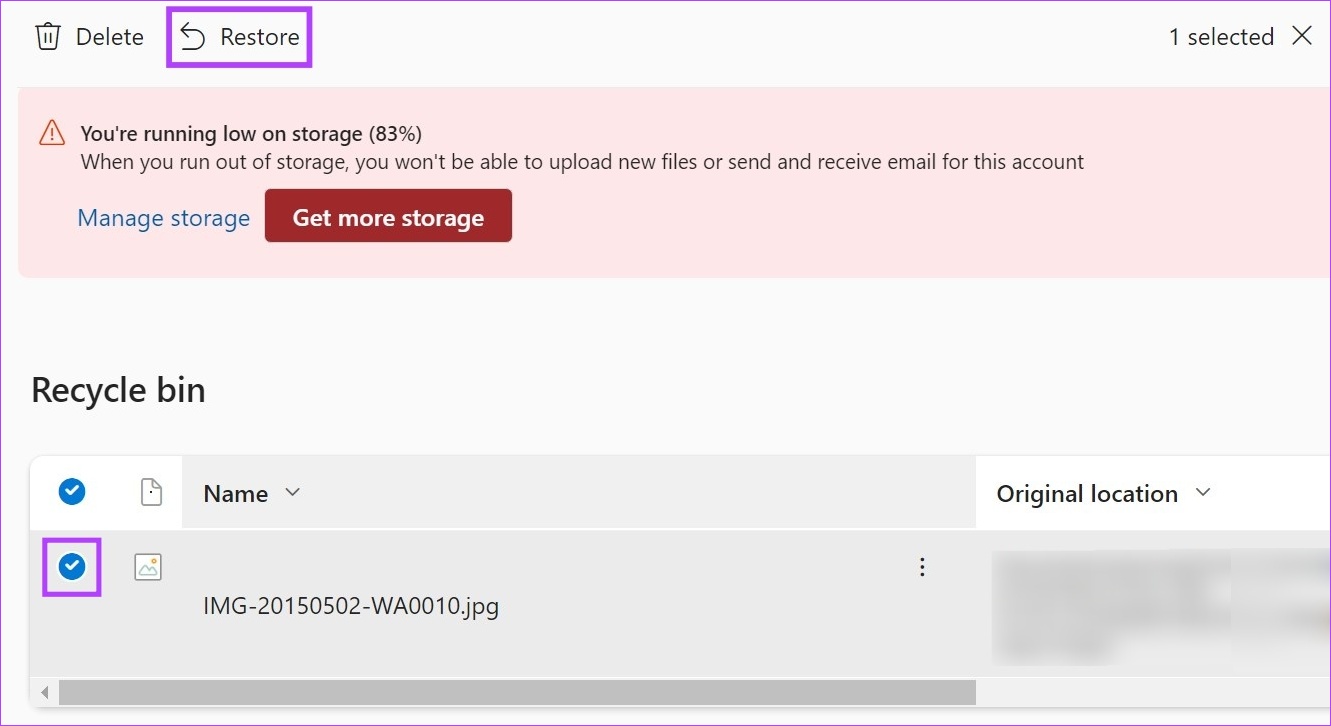
Etapa 4: Se você deseja restaurar todos os arquivos atualmente presentes na Lixeira, clique em’Restaurar todos os itens’. p> 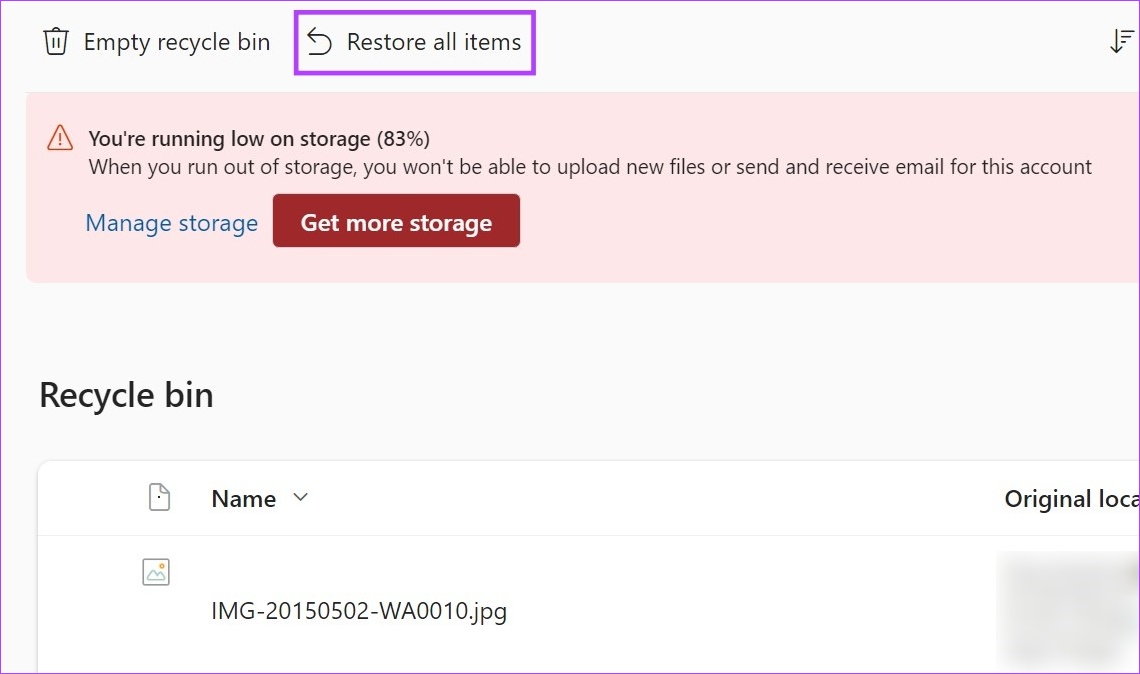
Todos os arquivos excluídos agora serão restaurados no OneDrive. Em seguida, você pode desvincular e vincular novamente sua conta do OneDrive para garantir que todos os arquivos restaurados recentemente também estejam disponíveis em sua área de trabalho. Veja como.
Vincular novamente o OneDrive
Etapa 1: Vá para a barra de tarefas do Windows.
Etapa 2: Aqui, clique no ícone do OneDrive.
Etapa 3: Clique no ícone da roda dentada.
Etapa 4: strong> Em seguida, selecione Configurações.
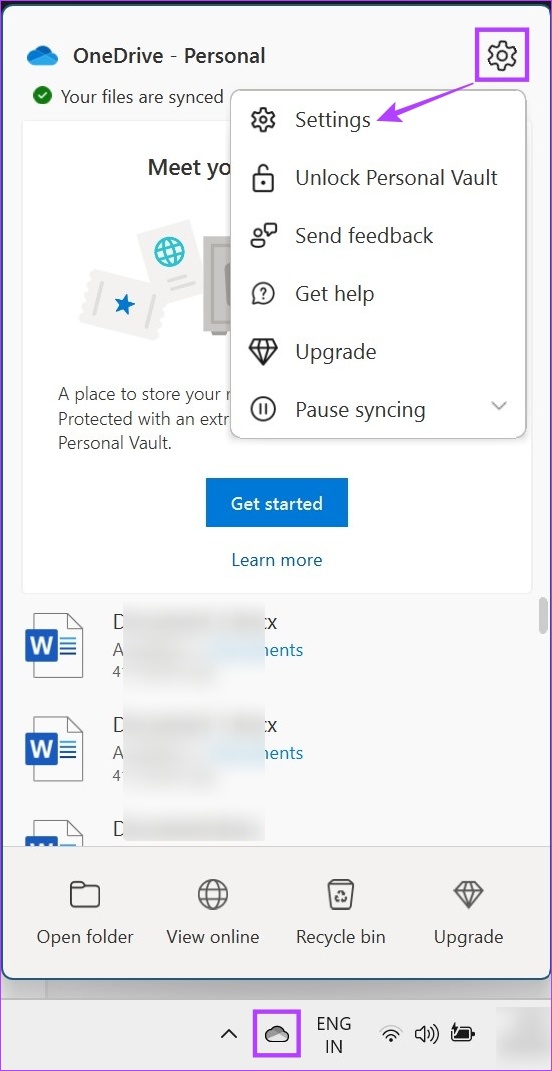
Etapa 5: Nas opções do menu, clique em Conta. Em seguida, clique em’Desvincular este PC’.
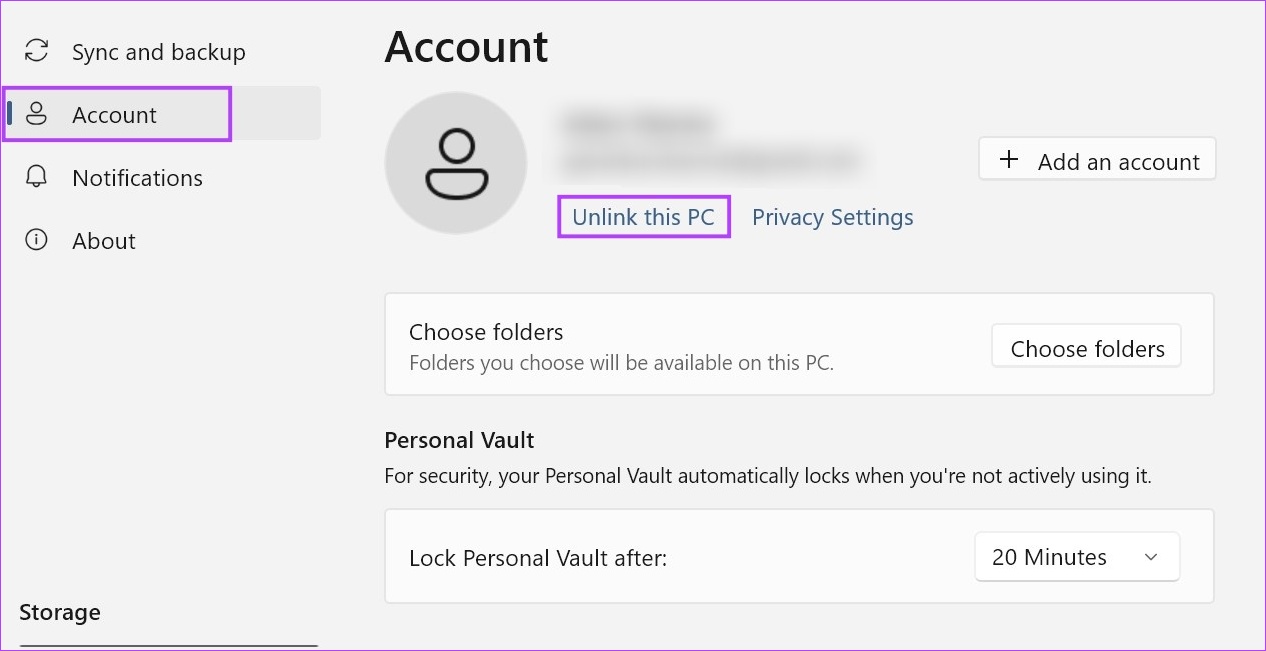
Etapa 6: Aqui, clique em Desvincular conta.
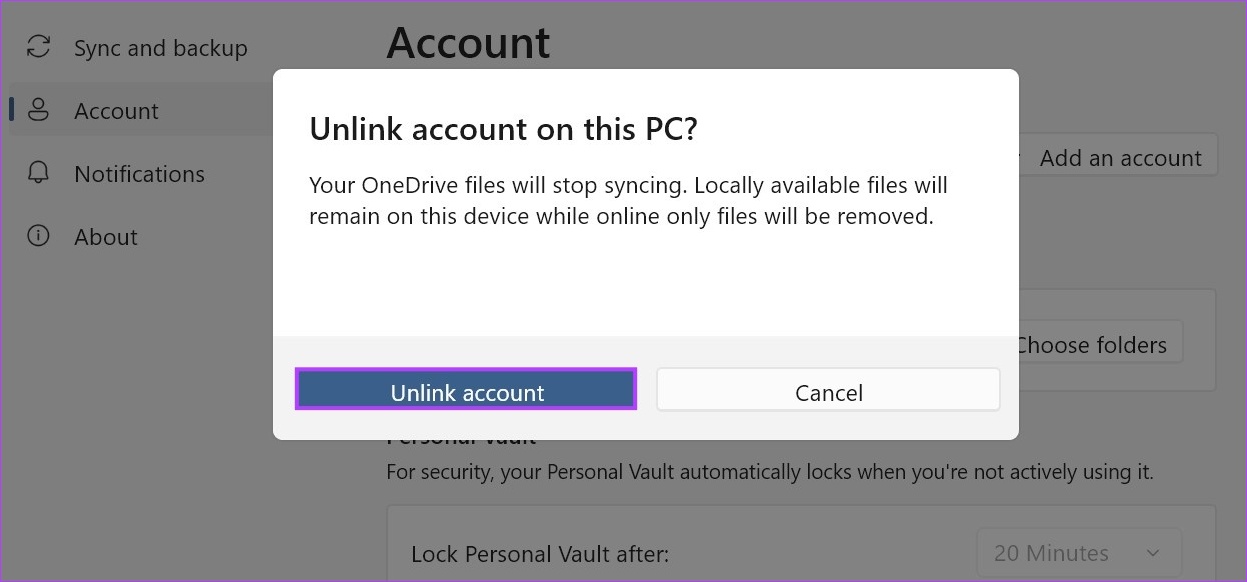
Etapa 7: Reinicie o OneDrive e insira seu ID de e-mail registrado.
Etapa 8: Clique em Entrar.
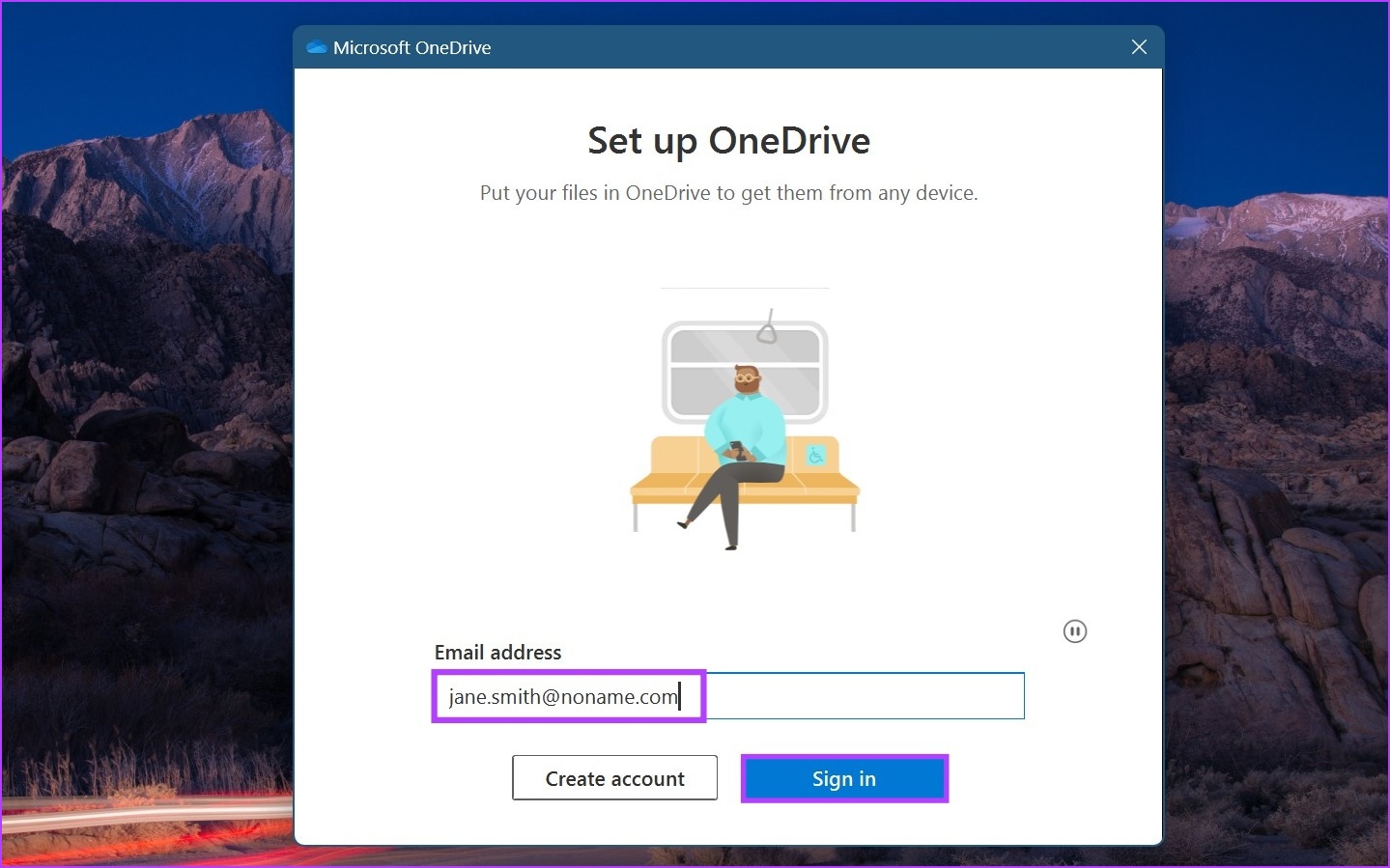
Etapa 9: Aqui, digite a senha da conta da Microsoft e clique em Entrar.
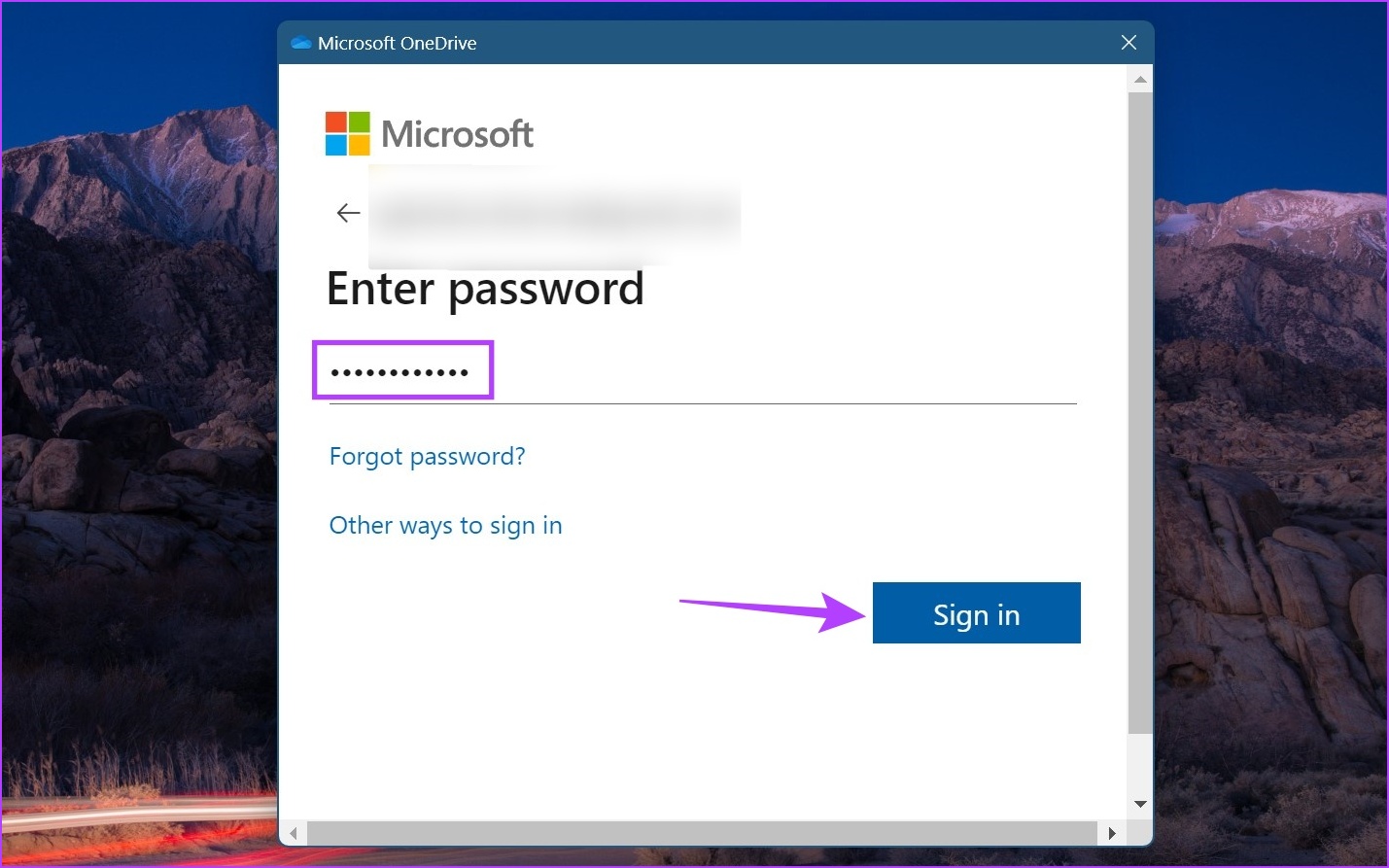
Depois de terminar de entrar, verifique o OneDrive para ver se algum arquivo está faltando. Você pode restaurar o OneDrive para uma data anterior se determinados arquivos ainda não estiverem disponíveis.
2. Restaurar OneDrive para uma data anterior
O OneDrive permite que seus usuários restaurem a unidade para uma data anterior de 30 dias. Depois de fazer a seleção, você poderá restaurar fotos excluídas ou qualquer outro arquivo no OneDrive durante esse período. Use esta opção se quiser restaurar itens em massa no OneDrive.
Veja como fazer isso.
Observação: Este recurso está disponível apenas para usuários com uma assinatura válida do Microsoft 365.
Etapa 1: Abra o OneDrive em qualquer navegador da web.
Etapa 2: Em seguida, clique no ícone da roda dentada.
Etapa 3: Aqui, clique em Opções.
Etapa 4: Nas opções do menu, clique em’Restaure seu OneDrive’.
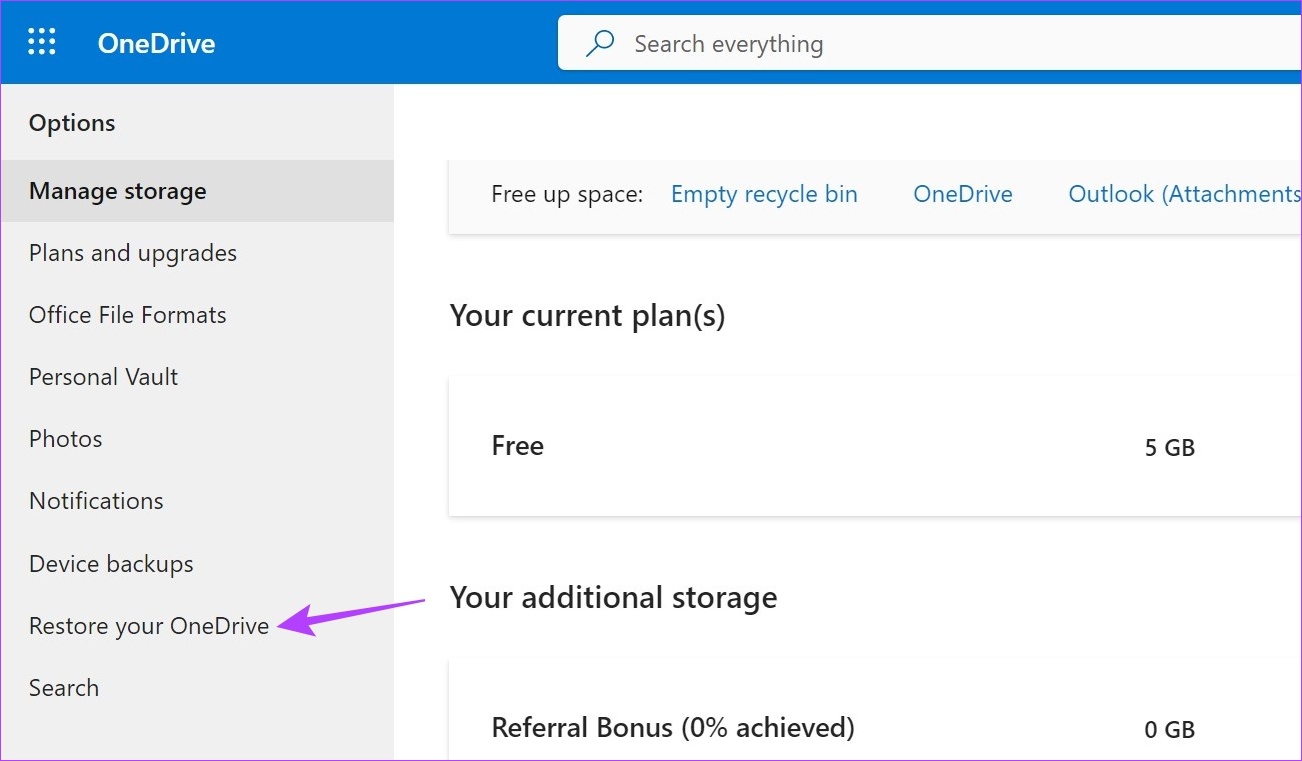
Em seguida, selecione a data em que deseja restaurar o OneDrive e clique em Restaurar. Feito isso, verifique se os arquivos excluídos foram recuperados no OneDrive.
Impedir o OneDrive de mover arquivos para a lixeira sozinho
Agora que você recuperou seus arquivos excluídos do OneDrive , é hora de dar uma olhada em todas as maneiras que você pode usar para impedir que o OneDrive exclua arquivos automaticamente. Veja como.
1. Desativando o Sensor de Armazenamento no Windows
Assim como o nome sugere, o Sensor de Armazenamento do Windows monitora o espaço de armazenamento disponível em seu dispositivo o tempo todo. E quando esse espaço acabar, ele pode começar a excluir arquivos temporários e outros conteúdos de armazenamento em nuvem automaticamente. Esse também pode ser um dos motivos pelos quais o OneDrive continua excluindo arquivos da sua área de trabalho.
Para impedir que isso aconteça, você pode desativar o Sensor de Armazenamento no Windows. Veja como.
Etapa 1: Use a tecla Windows + I para abrir as Configurações.
Etapa 2: Aqui, em as opções do menu, clique em Sistema.
Etapa 3: Em seguida, role para baixo e clique em Armazenamento.
Etapa 4: Desative a alternância para Sensor de armazenamento.
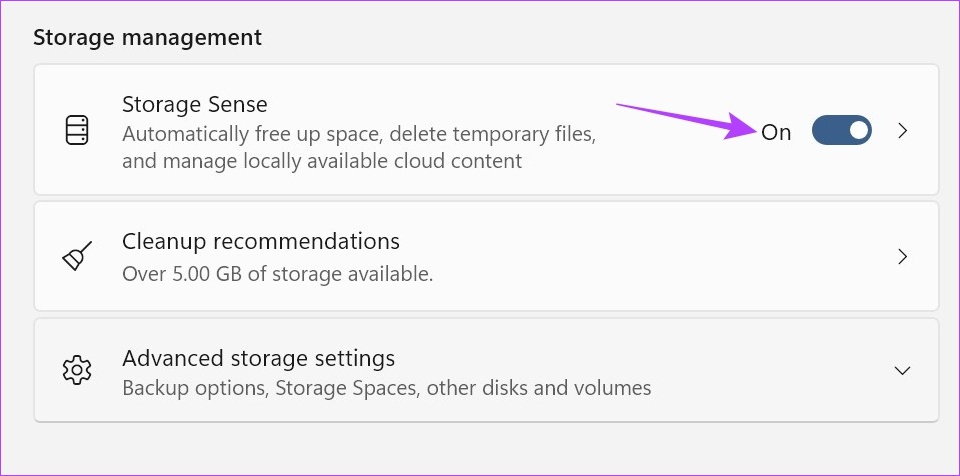
Isso impedirá que arquivos e fotos sejam excluídos aleatoriamente em seu dispositivo Windows 11 para economizar espaço.
2. Use o prompt de comando para redefinir o OneDrive
Se o OneDrive estiver excluindo arquivos automaticamente devido a uma configuração ou erro, redefinir o aplicativo OneDrive pode ajudar a corrigi-lo. Ele também pode ajudar a corrigir outros problemas que ocorrem devido a um cache corrompido ou atualização incorreta. Siga as etapas abaixo para redefinir o OneDrive usando o Prompt de Comando.
Etapa 1: Clique com o botão direito do mouse em Iniciar e clique em Terminal (Admin).

Etapa 2: Se a permissão for solicitada, clique em Sim.
Etapa 3: Aqui, clique no ícone de seta e selecione Prompt de Comando.
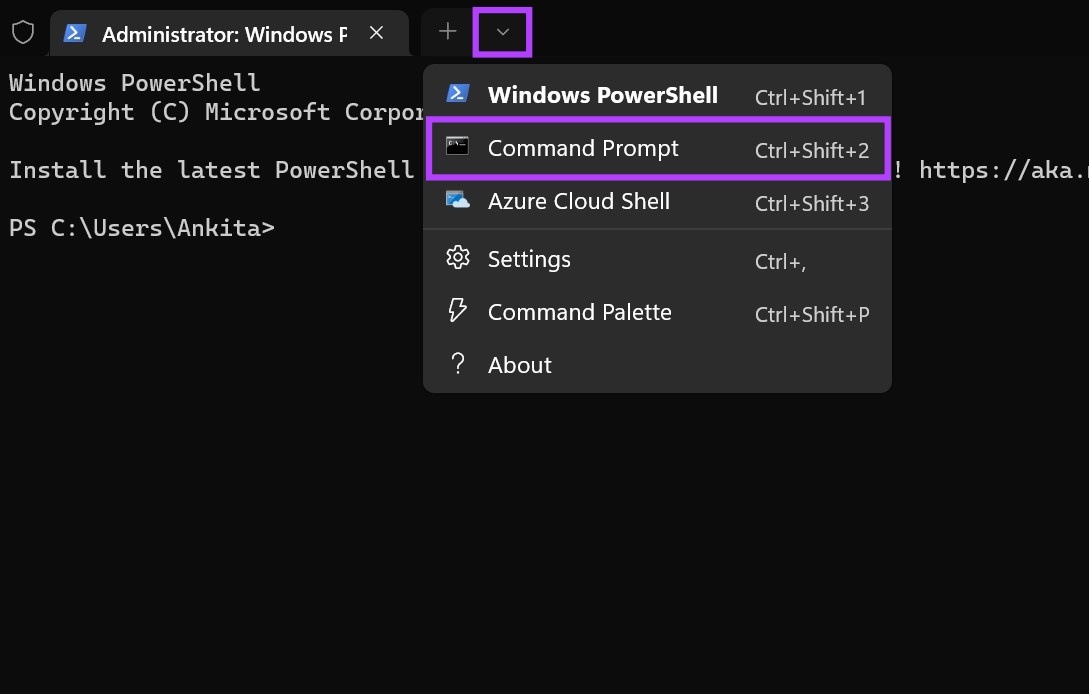
Etapa 4: Em seguida, digite o seguinte comando e pressione enter.
%localappdata%\Microsoft\OneDrive \onedrive.exe/reset 
Aguarde a reinicialização do OneDrive. Em seguida, abra o OneDrive e observe se há mais arquivos faltando.
3. Reinstale o OneDrive
Se o OneDrive continuar excluindo arquivos da sua área de trabalho, tente desinstalar e reinstalar o aplicativo OneDrive. Isso ajudará você a se livrar de quaisquer configurações ou recursos indesejados que possam estar causando problemas e a instalar uma nova cópia do aplicativo. Siga as etapas abaixo para fazer isso.
Observação: Antes de reinstalar o OneDrive, certifique-se de restaurar seus arquivos excluídos (verifique as etapas para o mesmo na seção posterior deste artigo ).
Etapa 1: Clique em Pesquisar e digite Adicionar ou remover programas. Abra o aplicativo nos resultados da pesquisa.
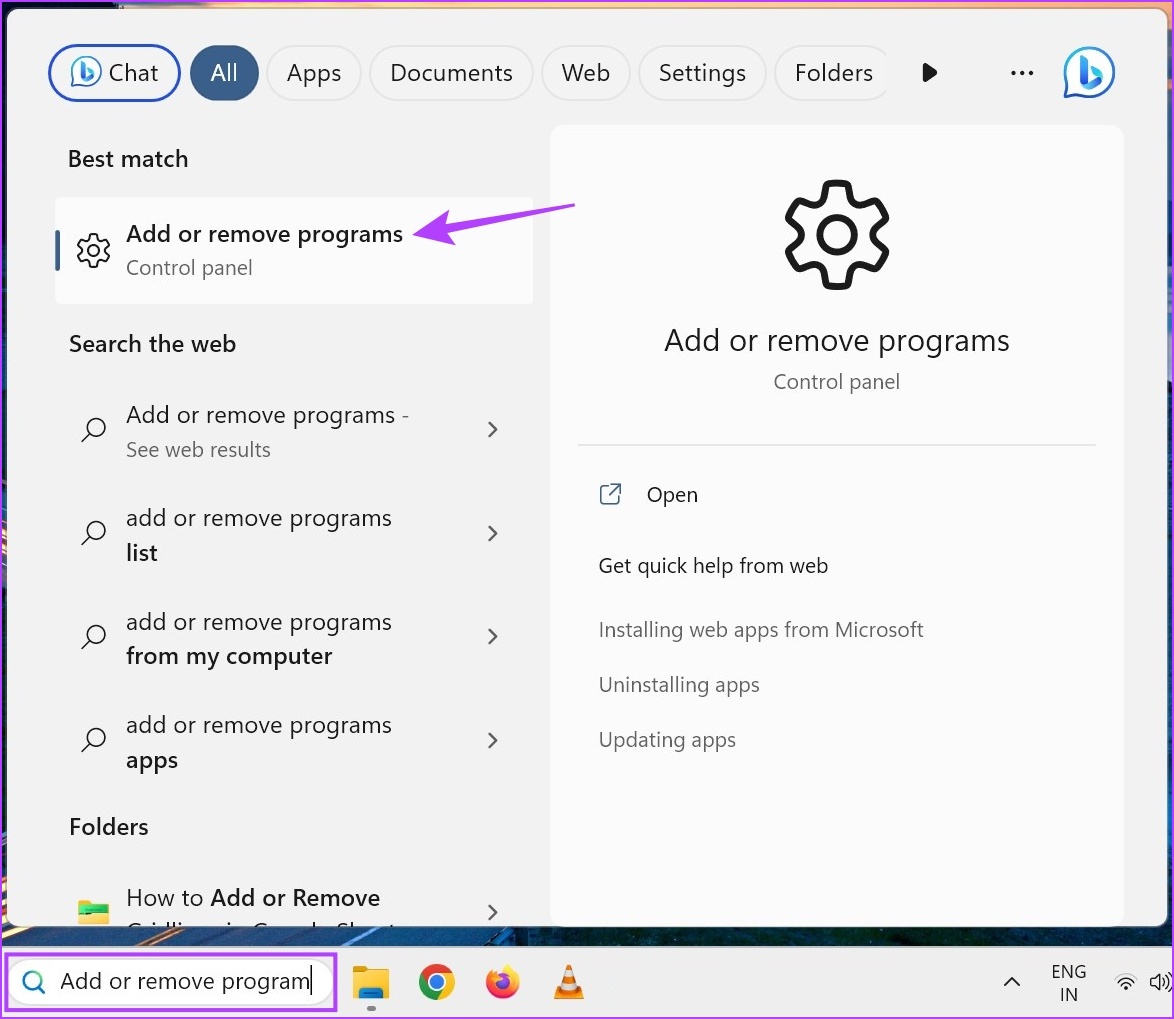
Etapa 2: Nessa lista, localize o Microsoft OneDrive e clique no ícone de três pontos.
Etapa 3: Clique em Desinstalar.
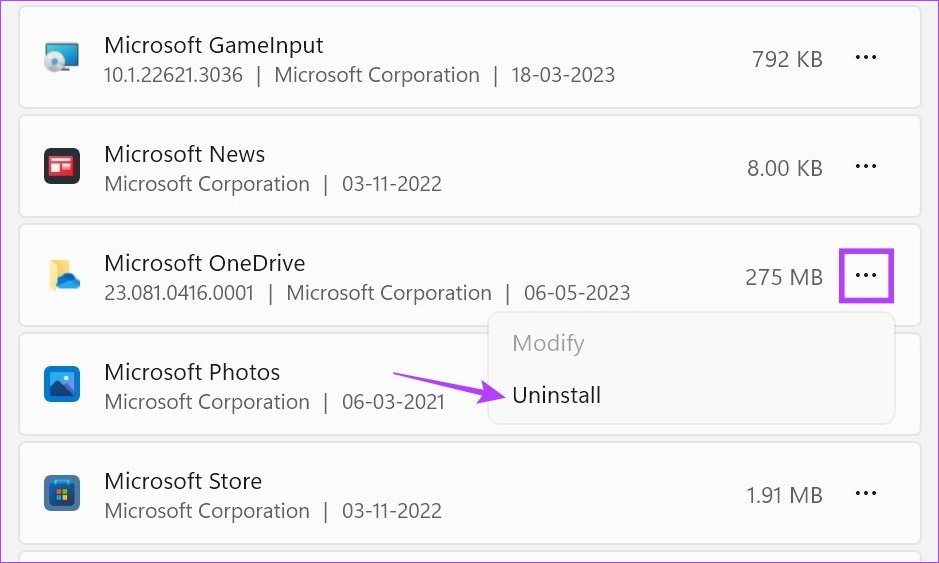
Etapa 4: Aqui, clique em Desinstalar novamente para confirmar.
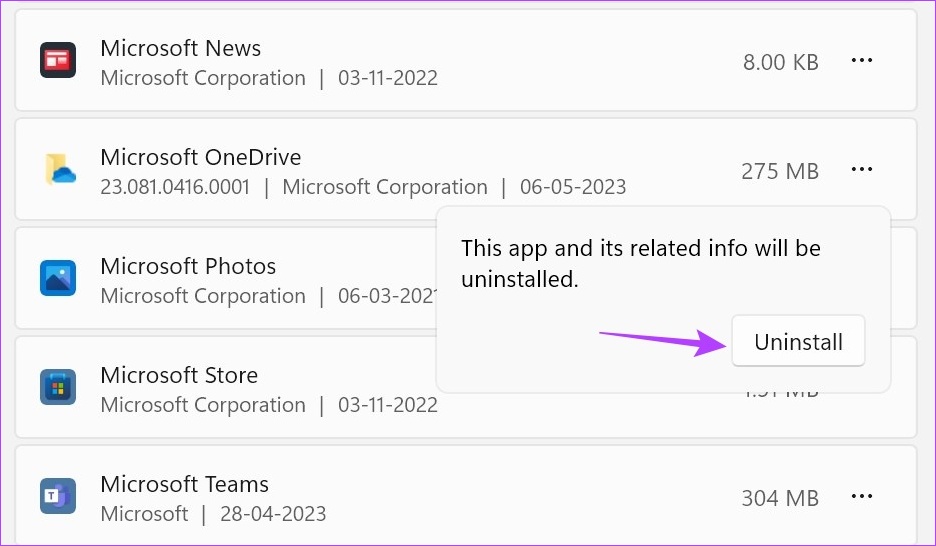
Isso desinstalará o aplicativo OneDrive do seu dispositivo. Feito isso, abra qualquer navegador da Web e siga as etapas abaixo para reinstalar o aplicativo.
Etapa 5: Abra o OneDrive na Microsoft Store.
Passo 6: Em seguida, clique em’Get in Store app’.
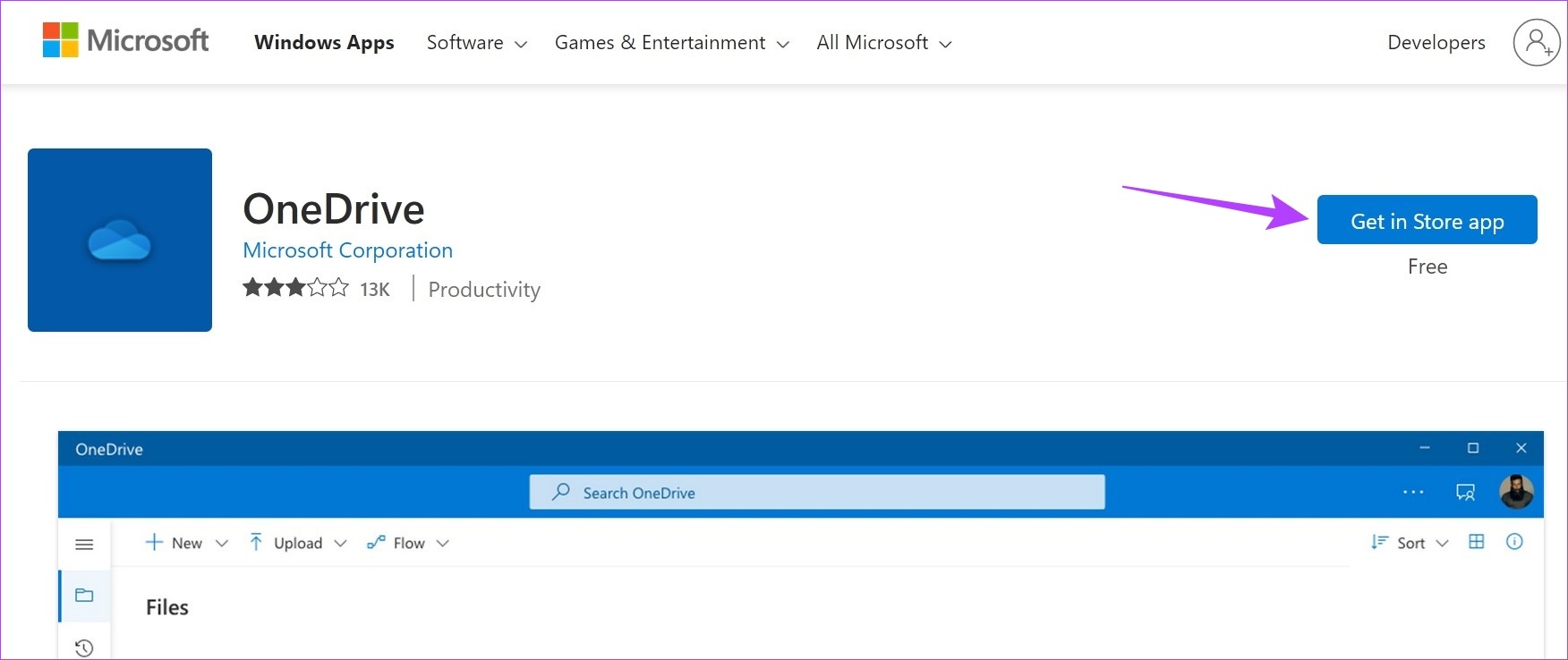
Etapa 7: Aqui, clique em Get.

Isso reinstalará o aplicativo OneDrive em seu dispositivo Windows 11. Em seguida, continue verificando se o OneDrive está movendo arquivos para a lixeira sozinho. Se o problema ainda não for resolvido, passe para a próxima correção.
4. Verifique se há atualização do Windows
O Windows geralmente mantém seu sistema atualizado automaticamente. Mas se as atualizações do Windows estiverem desativadas ou se ocorrer um erro durante a atualização do Windows, seu dispositivo pode estar desatualizado. Isso também pode levar a problemas como o OneDrive movendo arquivos para a lixeira sozinho. Para corrigir isso, você pode verificar se há atualizações manualmente. Veja como.
Etapa 1: Vá para Pesquisar e digite Windows Update. Clique no aplicativo para abrir.
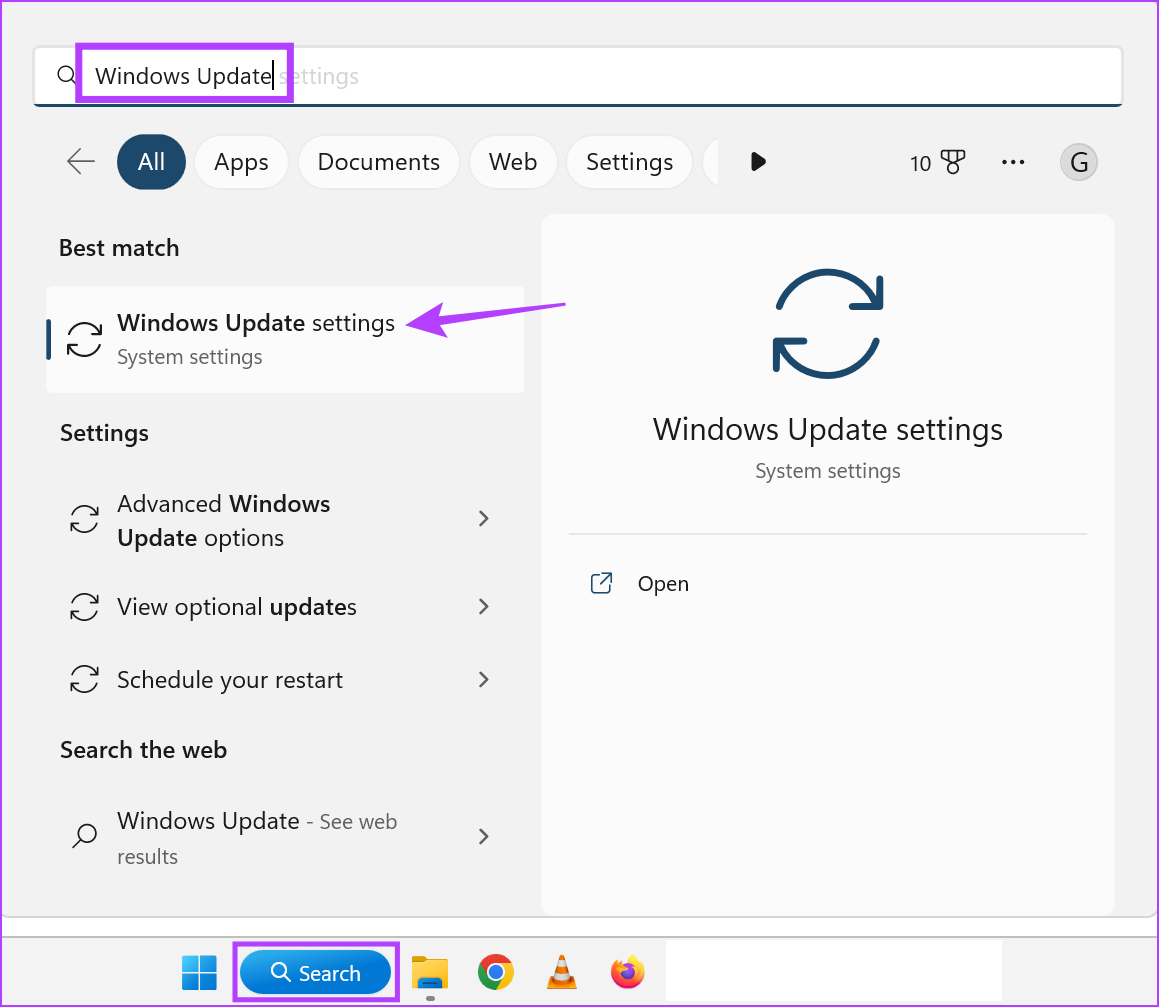
Etapa 2: Clique em’Verificar atualizações’.
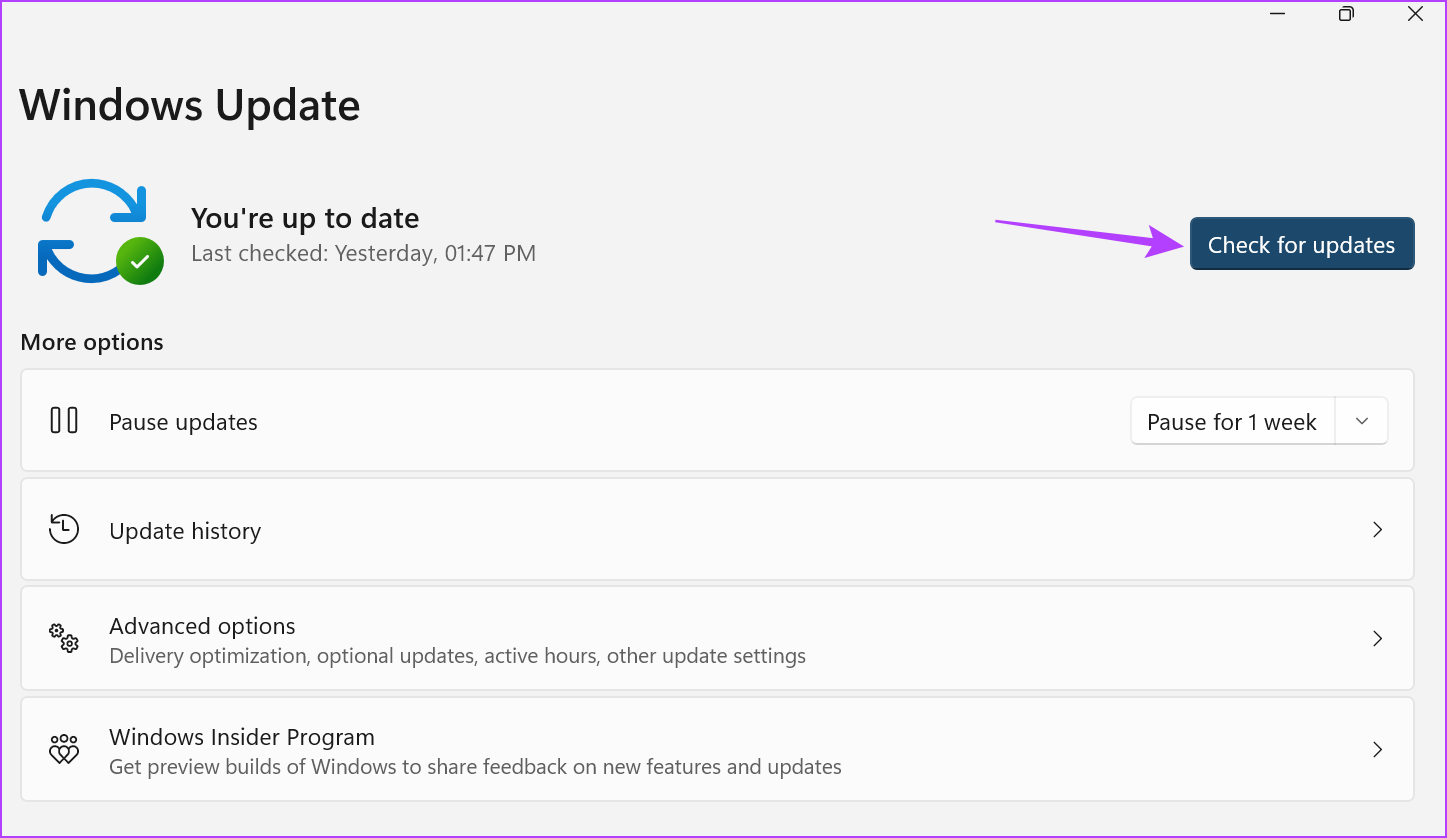
Assim que o download da atualização terminar, reinicie o Windows para instalar a atualização. No entanto, se uma atualização não estiver disponível, você também pode verificar se há atualizações adicionais para ver se algum outro aplicativo ou recurso do sistema possui atualizações pendentes. Veja como.
Etapa 3: Na página de atualizações, clique em Opções avançadas.
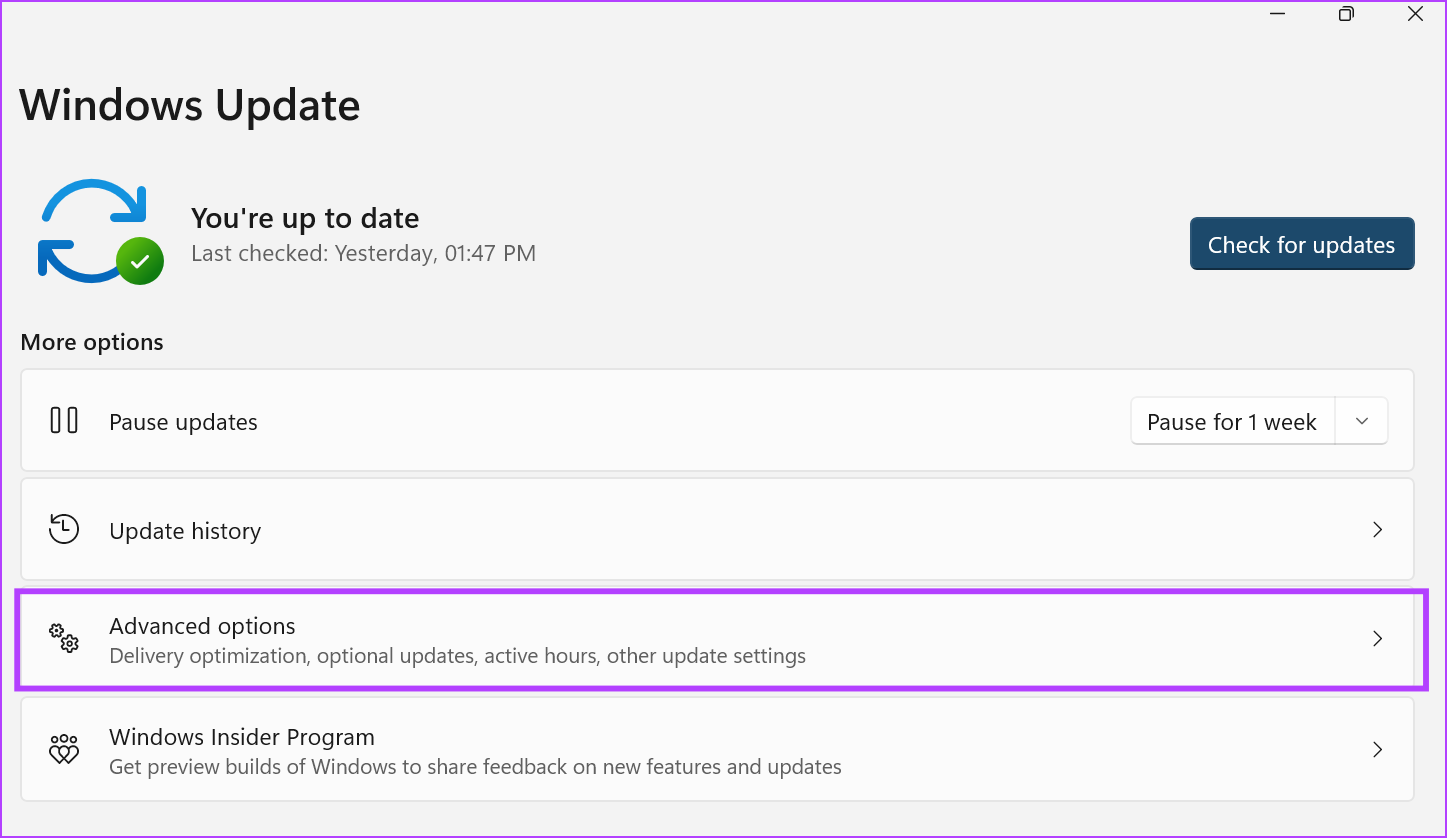
Etapa 4: Role para baixo e clique em Atualizações opcionais.

Siga as instruções na tela para instalar as atualizações disponíveis. Isso deve ajudar a corrigir o problema de OneDrive excluir arquivos automaticamente do seu PC.
Perguntas frequentes para usar o OneDrive no Windows 11
1. O que fazer se o OneDrive não abrir na inicialização?
Se o OneDrive não abrir na inicialização, talvez seja necessário habilitá-lo como um aplicativo de inicialização nas configurações. Para fazer isso, abra Configurações e clique em Aplicativos nas opções do menu. Aqui, clique em Iniciar. Role até Microsoft OneDrive e ative a alternância. Isso garantirá que o OneDrive seja aberto automaticamente na inicialização do sistema.
Para verificar o armazenamento no OneDrive, abra o aplicativo na barra de tarefas do sistema. Em seguida, clique no ícone da roda dentada no canto superior direito. Quando as opções aparecerem, clique em Configurações. No canto inferior esquerdo. O espaço de armazenamento total atualmente disponível em seu OneDrive ficará visível.
Recuperar arquivos excluídos do OneDrive
O desaparecimento de arquivos no OneDrive é sempre uma fonte de preocupação. Portanto, esperamos que este artigo tenha ajudado você a impedir que o OneDrive exclua arquivos automaticamente no Windows 11. Você também pode verificar nosso guia se estiver vendo o erro 0x80070194 do OneDrive e não conseguir acessar seus documentos no Windows 11.
