A produtividade do seu trabalho pode ser facilmente influenciada pelo desempenho do seu PC com Windows. No entanto, seu PC pode apresentar alto consumo de GPU e CPU devido ao isolamento do gráfico do dispositivo de áudio do Windows, o que acaba afetando o desempenho do dispositivo.
Então, qual é o motivo por trás do problema de isolamento do gráfico do dispositivo de áudio do Windows e como você pode corrigir o alto uso de CPU e GPU? Leia para descobrir. Vamos começar do início.
O que é o isolamento de gráfico de dispositivo de áudio do Windows
O isolamento de gráfico de dispositivo de áudio do Windows, também conhecido como audiodg.exe, é um processo que lida com o processamento de sinal digital que inclui efeitos avançados de aprimoramento de som em seu computador com Windows. É como um gerenciador que mantém as tarefas de áudio organizadas e evita que qualquer problema trave todo o seu sistema.


Também ajuda a melhorar o desempenho do seu computador, garantindo que todas as tarefas de áudio sejam executadas sem problemas. Os usuários também podem ajustar certos parâmetros de áudio, como graves, ou até mesmo criar efeitos sonoros personalizados. No entanto, às vezes até mesmo este programa pode causar problemas em seu sistema, levando a um alto uso de CPU e GPU.
Mas não se preocupe! Com algumas etapas de solução de problemas listadas na próxima seção, você poderá corrigi-lo.
10 maneiras de corrigir o isolamento gráfico do dispositivo de áudio do Windows Alto uso da CPU
Agora que você conhece o Windows Isolamento de gráfico de dispositivo de áudio (audiodg.exe) não é um inimigo, é hora de examinar todos os motivos pelos quais ele consome tanto CPU e GPU e como você pode corrigi-lo.
1. Use o solucionador de problemas de áudio no Windows
Felizmente, o Windows 11 vem com um solucionador de problemas de áudio, com o qual você pode identificar e resolver quase todos os problemas com os componentes de áudio do seu sistema. Veja como você pode usar a solução de problemas de áudio para corrigir o alto consumo de recursos do programa Windows Audio Device Graph Isolation.
Etapa 1: Pesquise e abra Configurações na barra de pesquisa.
Dica: Você também pode pressionar a tecla Windows + atalho de teclado I para abrir o aplicativo Configurações.
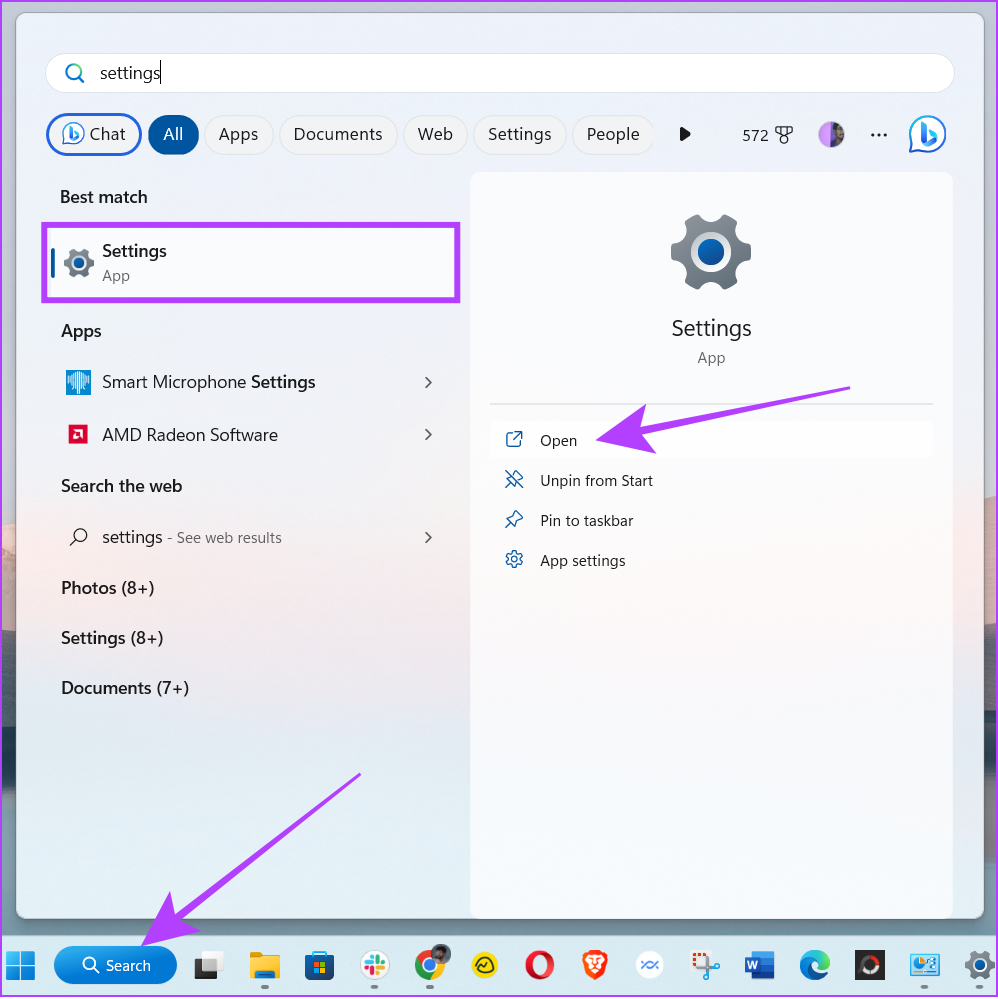
Etapa 2: Escolha Sistema e escolha Solução de problemas.
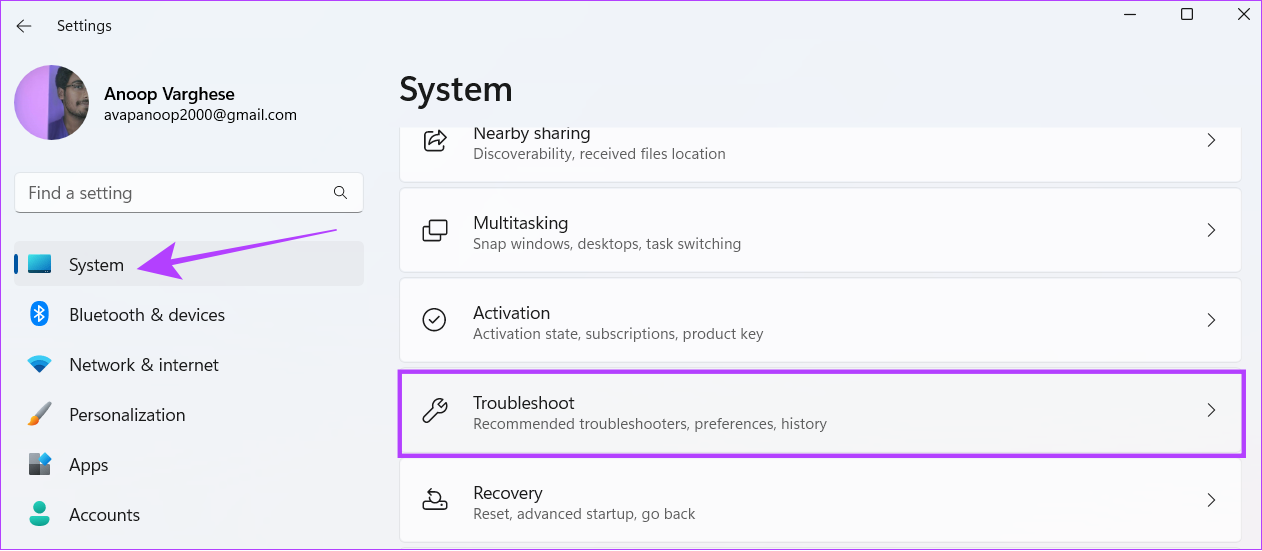
Etapa 3: Acesse Outros solucionadores de problemas.
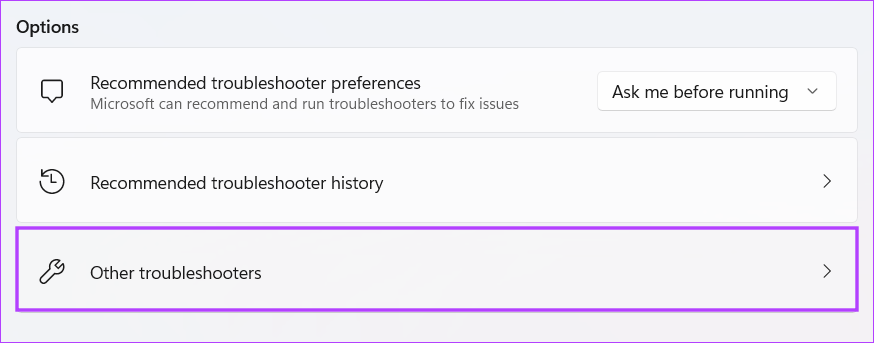
Etapa 4: Agora clique em Executar ao lado de Reproduzir áudio.
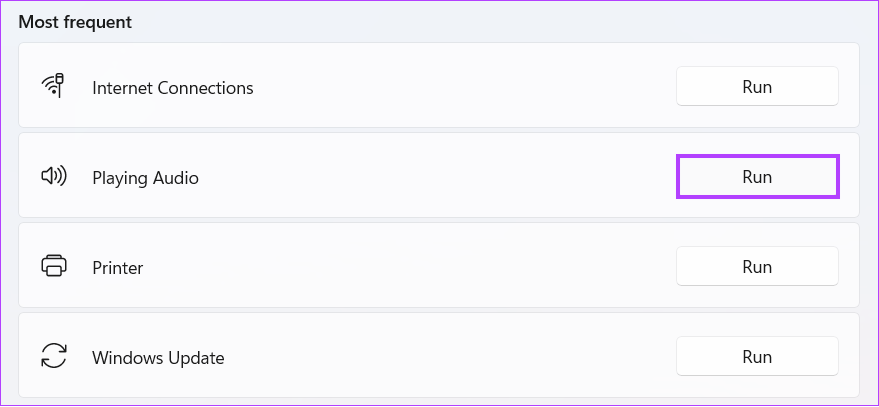
Etapa 5: Se solicitado, digite a senha do sistema.
Etapa 6: Escolha seu dispositivo de reprodução atual e clique em Avançar.
Assim que o programa for executado, ele fornecerá sugestões. Concorde com o que mais lhe convém e veja se o problema foi resolvido. Caso contrário, sugerimos que você execute as etapas novamente, mas desta vez escolha uma fonte de som diferente.
2. Feche o isolamento gráfico do dispositivo de áudio do Windows no Gerenciador de Tarefas
Se algum programa consumir muitos recursos do seu PC, é melhor fechar o programa acessando o Gerenciador de Tarefas. No entanto, como o Windows Audio Device Graph Isolation é um aplicativo do sistema, fechá-lo afetará a saída de áudio. Independentemente disso, se você ainda deseja fechar o programa em execução em segundo plano, aqui está o que você precisa fazer:
Etapa 1: Abra o Gerenciador de Tarefas com a combinação de teclas Ctrl + Shift + Esc.
Etapa 2: Clique com o botão direito em’Windows Audio Device Graph Isolation’e escolha End task.
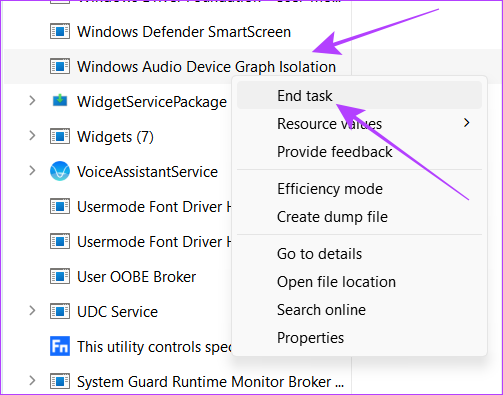
3. Verifique a origem do isolamento gráfico do dispositivo de áudio do Windows
Depois que o malware entra em seu sistema, ele pode agir como um programa do sistema, como o isolamento gráfico do dispositivo de áudio do Windows, para ser executado discretamente em segundo plano. Como é executado em segundo plano, também pode consumir muito o recurso e tornar o sistema lento. Veja como você pode garantir que é o programa do sistema consumindo a CPU e a GPU e não o malware.
Etapa 1: Abra o Gerenciador de Tarefas usando a combinação de teclas Ctrl + Shift + Esc.
Etapa 2: Clique em Processos.
Etapa 3: Procure por ‘Windows Audio Device Graph Isolation’.
Dica: Você pode usar a barra de pesquisa para localizar facilmente o programa pesquisando audiodg.
Etapa 4: Direito clique em Windows Audio Device Graph Isolation e clique em Properties.
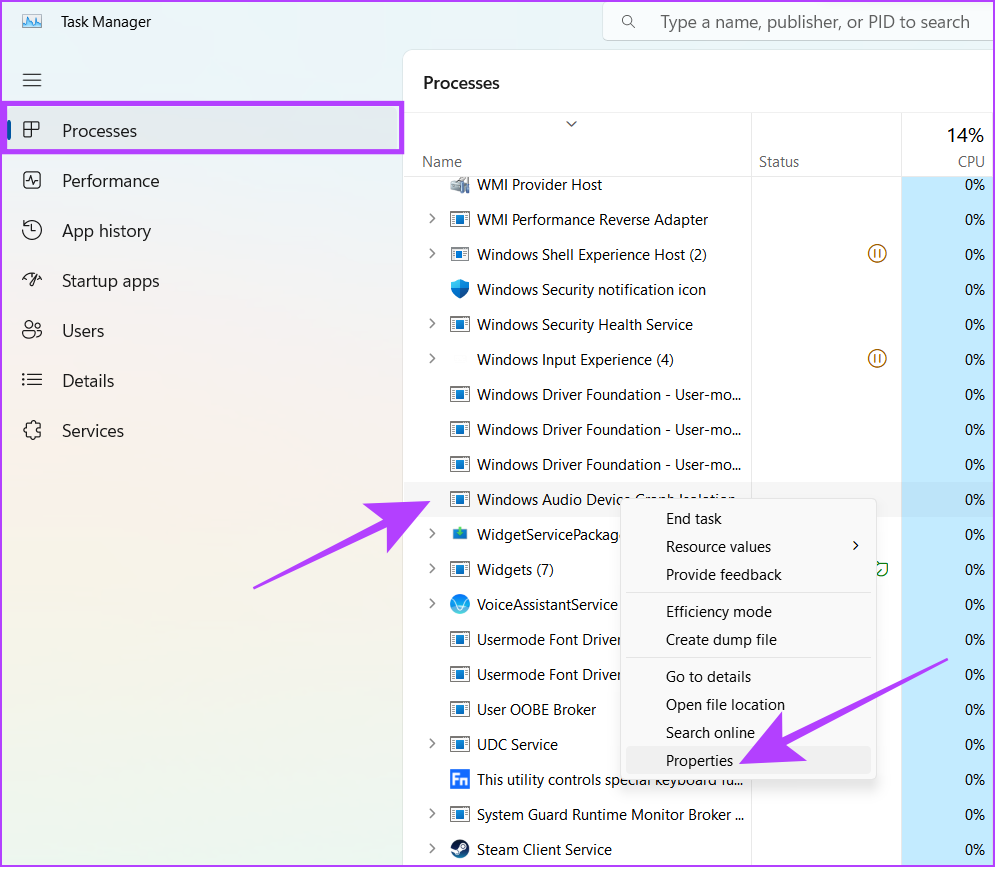
Etapa 5: Clique em Geral e veja o que está mencionado ao lado de Local.
Se o processo direcionar você para C:\Windows \System32 caminho, indica autenticidade. Caso contrário, pode ser algum programa malicioso agindo como um aplicativo do sistema. Recomendamos que você execute uma verificação de malware em todo o sistema para verificar isso como uma medida de segurança.
4. Varredura usando um software antivírus
Vírus ou outros programas de malware nunca são amigos do seu sistema. Existem muitas maneiras pelas quais seu sistema pode ser afetado por malware. Além de roubar seus dados, esses softwares podem causar problemas como forçar a CPU e a GPU do seu sistema ao limite máximo.
Por padrão, seu sistema vem com um software de’proteção contra vírus e ameaças’para escanear a máquina. Veja como você pode acessá-lo:
Etapa 1: Abra a pesquisa do Windows, digite Proteção contra vírus e ameaças e abra-a nos resultados.
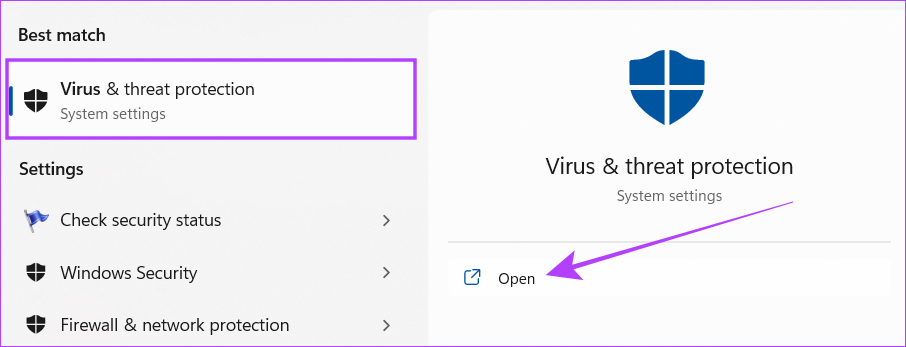
Etapa 2: Selecione verificação rápida.
Seu sistema executará a verificação e, se detectar algum problema, avisará você.
Dica: Para obter melhores resultados, você pode clicar nas opções de escaneamento e escolher o tipo de escaneamento para obter um resultado mais detalhado. A verificação profunda também garante a localização de qualquer arquivo malicioso que não foi detectado durante a verificação rápida.

Além do aplicativo’Proteção contra vírus e ameaças’, você também pode usar o’Microsoft Safety Scanner’, que também promete um desempenho semelhante. Você pode baixá-lo no link abaixo.
Baixe o Microsoft Safety Scanner (32-bit)
Baixe o Microsoft Safety Scanner (64 bits )
5. Verifique novamente todas as alterações recentes feitas no sistema
Como você sabe, o Windows Audio Device Graph Isolation é um aplicativo do sistema e qualquer alteração que você fizer afetará todo o sistema. Embora você não tenha feito nenhuma alteração manualmente, isso pode ser feito por alguns aplicativos ou mesmo como resultado de qualquer alteração feita no hardware.
1. Desinstalar softwares suspeitos e instalados recentemente
É sempre recomendável instalar aplicativos de fontes autorizadas, caso contrário, a segurança do seu PC estará em risco. Portanto, se você suspeitar ou começar a enfrentar alto uso de CPU e GPU após instalar um aplicativo específico, sugerimos desinstalar o programa em seu PC com Windows e verificar se o problema ainda ocorre.
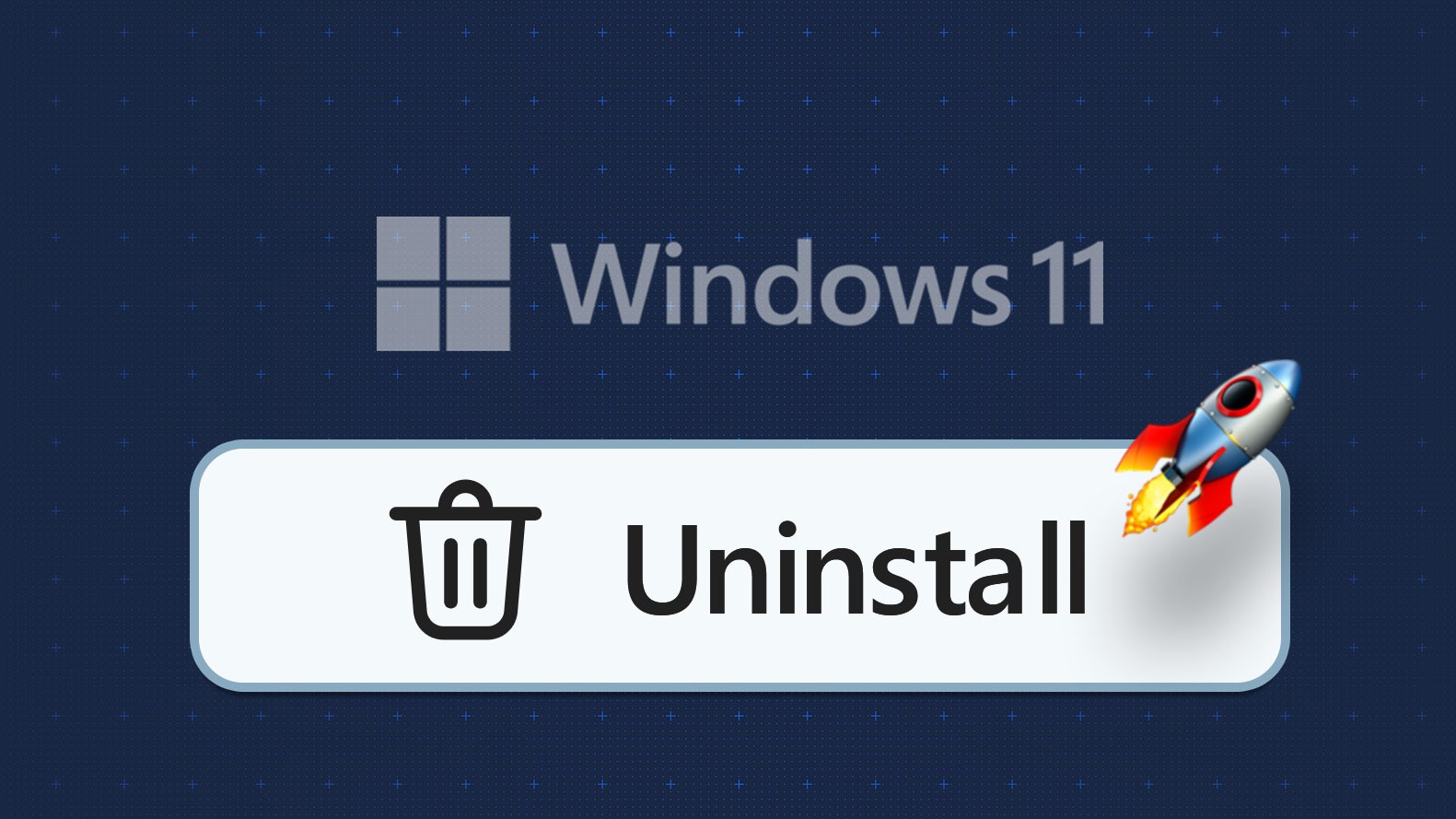
2. Desconecte e reconecte fones de ouvido ou alto-falantes
Se você não tiver o fone de ouvido ou alto-falante certo para sua máquina Windows, isso pode fazer mais mal do que bem. Como o dispositivo pode colocar mais pressão no sistema por meio do Windows Audio Device Graph Isolation. Desconecte a conexão e veja se ainda está enfrentando o problema.
Além disso, se você trocou recentemente a GPU da sua máquina Windows ou fez muitas outras mudanças de hardware, você pode ver os drivers de áudio consumindo o máximo de CPU e GPU.
6. Desativar todos os aprimoramentos de áudio
Embora os aprimoramentos de áudio sejam ótimos para melhorar a qualidade do som, eles também podem sobrecarregar seu PC. Portanto, desative-os e veja se o seu PC volta ao normal.
Etapa 1: Abra a pesquisa do Windows, digite Painel de Controle e abra-o nos resultados.
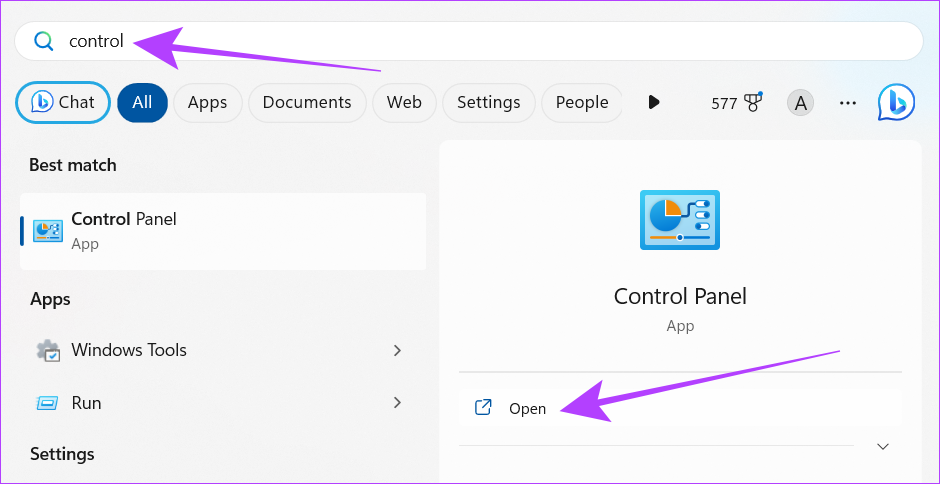
Etapa 2: Aperte’Hardware e som’.
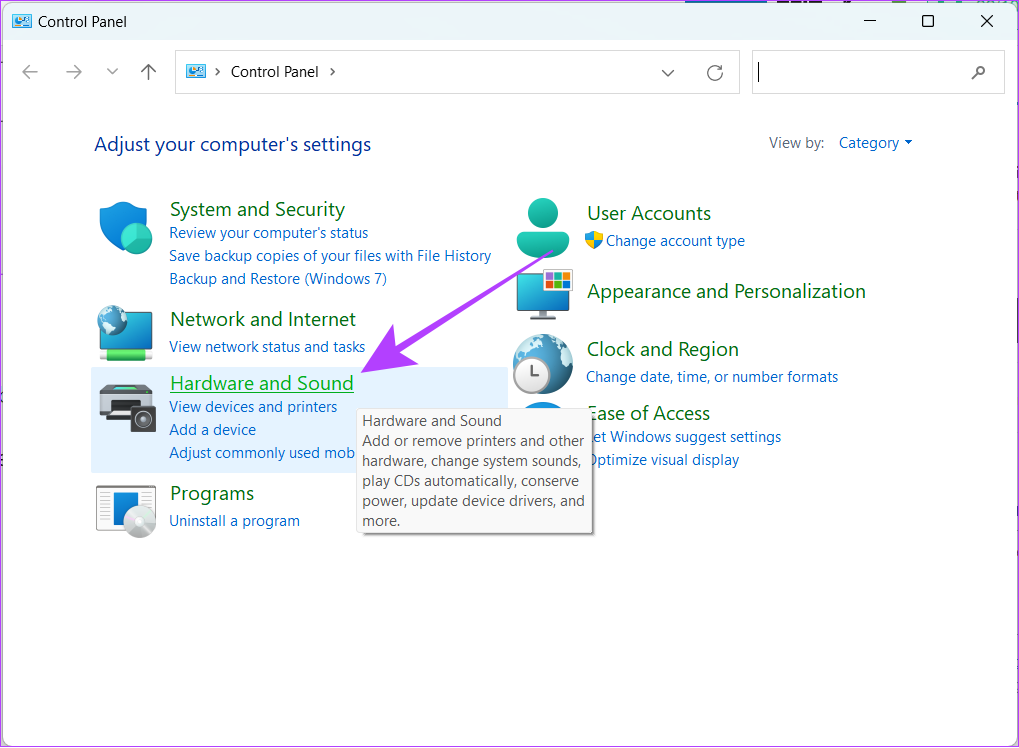
Etapa 3: Ir para Sound.
Etapa 4: Selecione Reprodução > clique com o botão direito do mouse na fonte de som atual e clique em Propriedades.
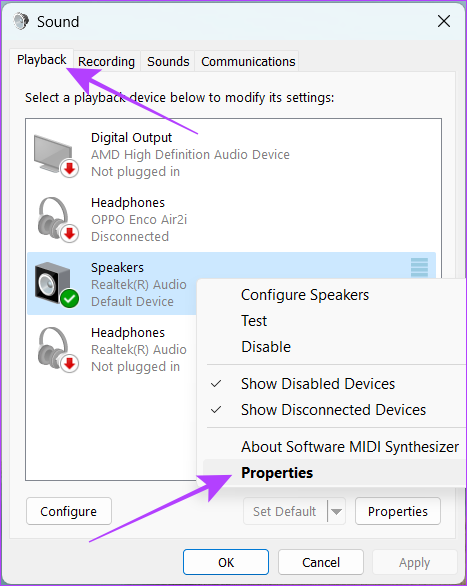
Etapa 5: Navegue até a guia Avançado e desmarque’Ativar aprimoramentos de áudio’.
Dica: Para garantir que não haja mais pressão em seu sistema, você também pode desmarcar’Permitir aceleração de áudio de hardware com este dispositivo’.
Etapa 6: Agora, clique no botão Aplicar seguido de Ok.
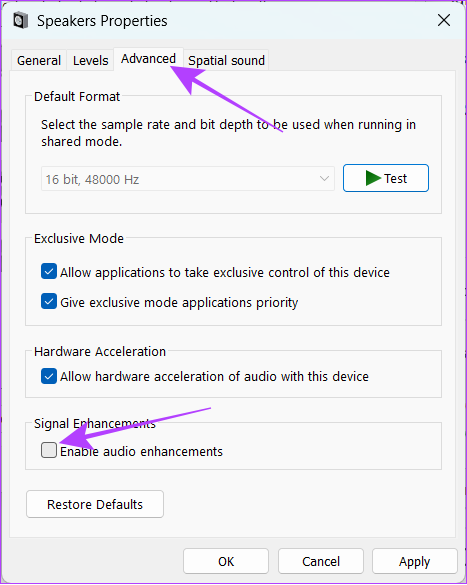
7. Reiniciar o sistema
Você é alguém que não reinicia seu PC por muito tempo? Embora a maioria das máquinas Windows modernas sejam capazes de funcionar continuamente, isso não significa que você não deva reiniciá-las de vez em quando.
Ao reiniciar o PC, ele também encerrará todas as sessões atuais e limpará os arquivos temporários. Às vezes, esses arquivos podem ser a razão por trás do alto consumo de CPU e GPU do seu sistema.
Portanto, sugerimos reiniciar o sistema de vez em quando. Basta seguir estas etapas.
Etapa 1: Clique no botão do Windows seguido do botão liga/desliga na nova tela.
Etapa 2: Escolha Reiniciar.
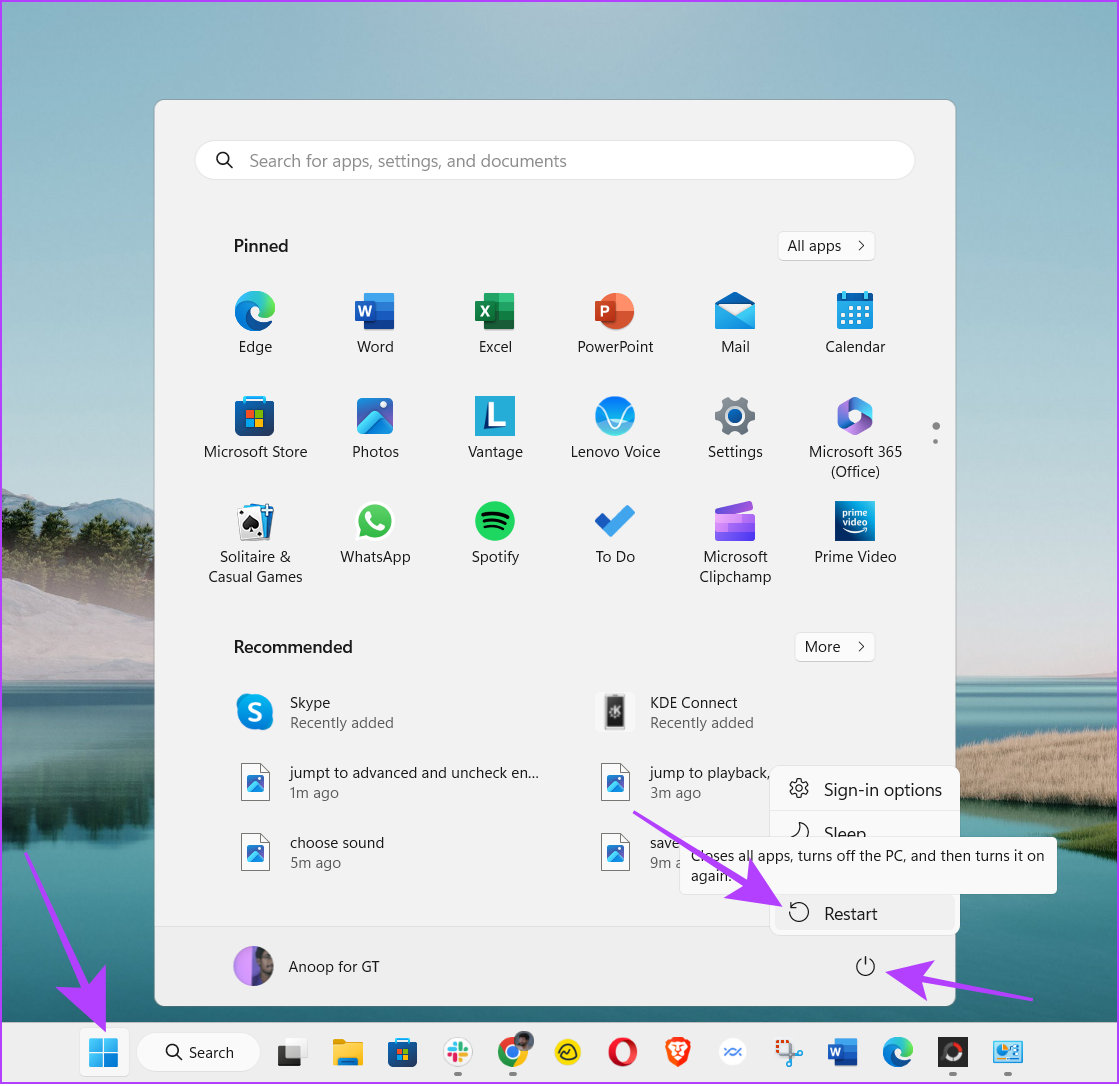
Etapa 3: Selecione Reiniciar assim mesmo para confirmar.
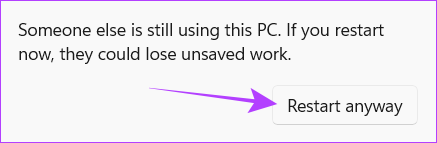
8. Desativar modo exclusivo
O Windows vem com um modo exclusivo, que permite que aplicativos de terceiros ignorem o mecanismo de processamento de áudio do sistema e utilizem os recursos que o aplicativo deseja. Esta pode ser a razão por trás do alto uso de CPU e GPU pelo aplicativo Windows Audio Device Graph Isolation (audiodg.exe).
Você pode resolver isso facilmente desativando o Modo Exclusivo seguindo estas etapas:
Etapa 1: Abra a pesquisa do Windows, digite Painel de controle e abra-o nos resultados.
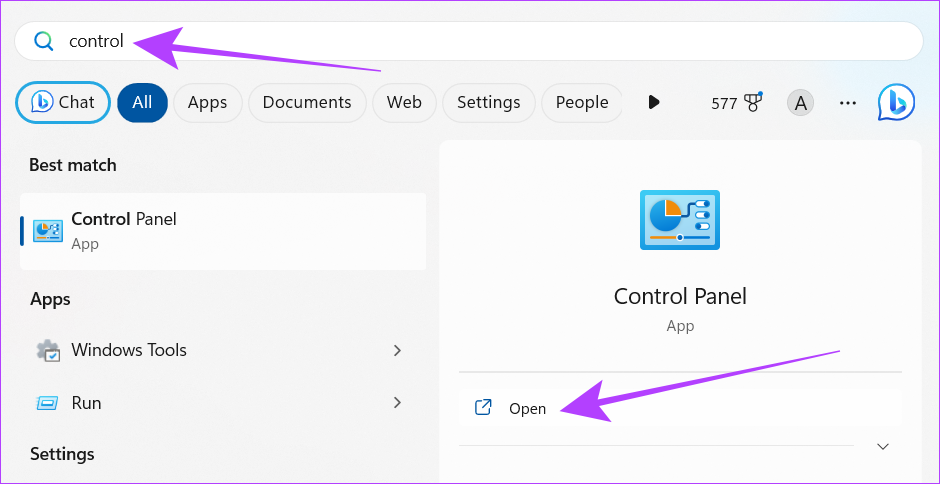
Etapa 2: Escolha’Hardware e som’.
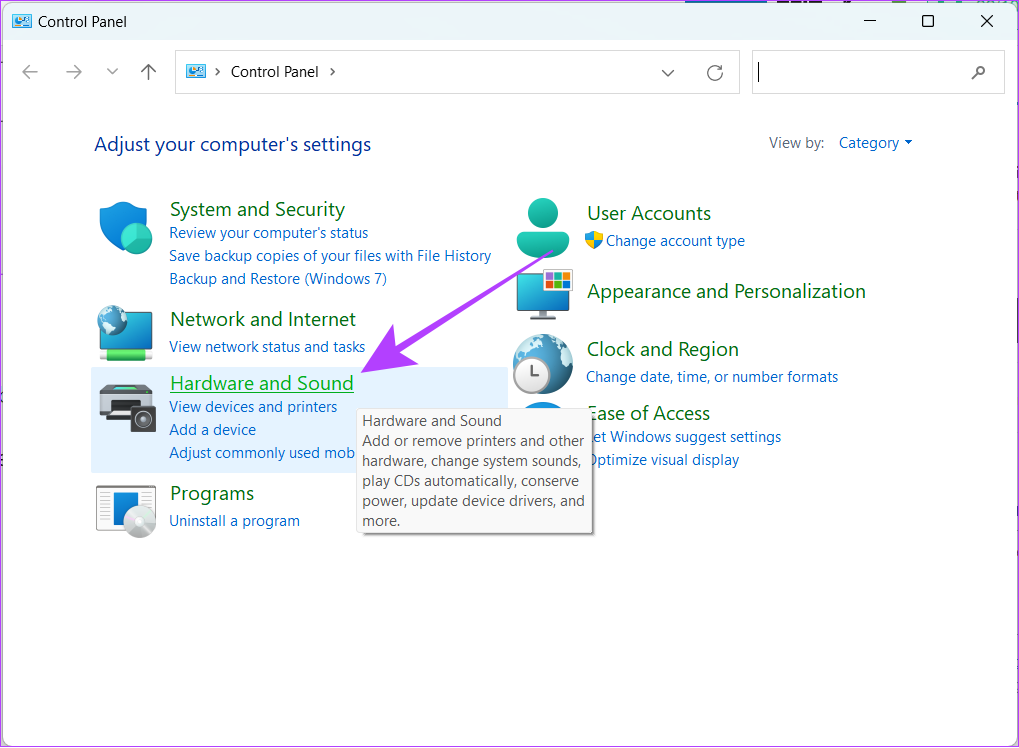
Etapa 3: Clique em Som.
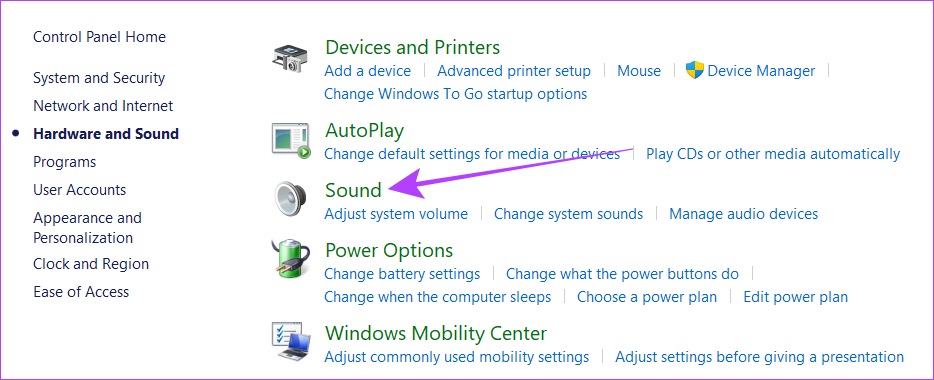
Etapa 4: Vá para a guia Reprodução. Clique com o botão direito do mouse no dispositivo de áudio atual e selecione Propriedades.
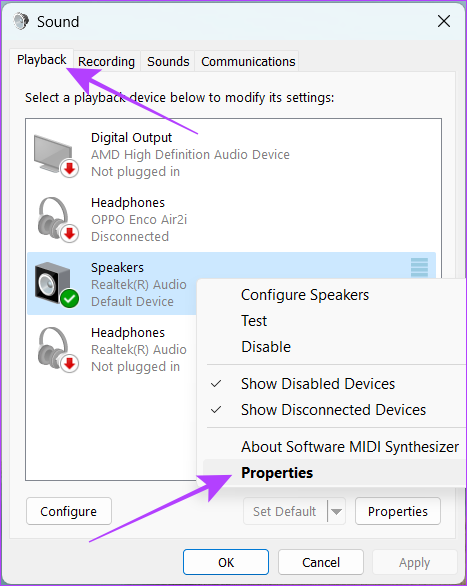
Etapa 5: Vá para a guia Avançado e desmarque’Permitir que aplicativos assumam controle exclusivo deste dispositivo’.
Etapa 6: Clique em Apple seguido de Ok.

9. Modifique a taxa de amostragem e a profundidade de bits
A taxa de amostragem e a profundidade de bits são fatores importantes para a qualidade do som. Taxas de amostragem e profundidades de bits mais altas podem resultar em reprodução de som mais precisa e detalhada. No entanto, isso também significa mais consumo de recursos como CPU e GPU.
Reduzir a taxa de amostragem de áudio e as configurações de profundidade de bits do seu sistema pode reduzir o consumo de recursos do processo de isolamento do gráfico do dispositivo de áudio do Windows. Veja como você pode fazer isso:
Etapa 1: Abra a pesquisa do Windows, digite Painel de Controle e abra-o nos resultados.
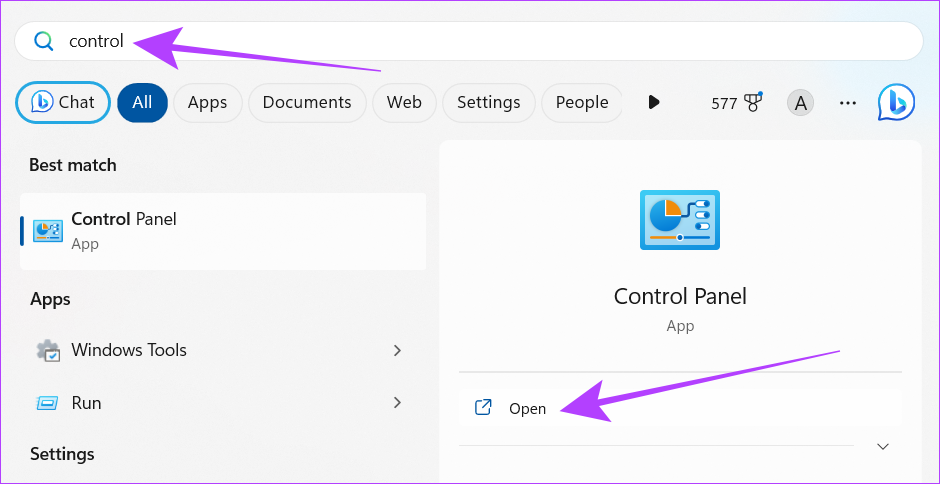
Etapa 2: Clique em’Hardware e som’.
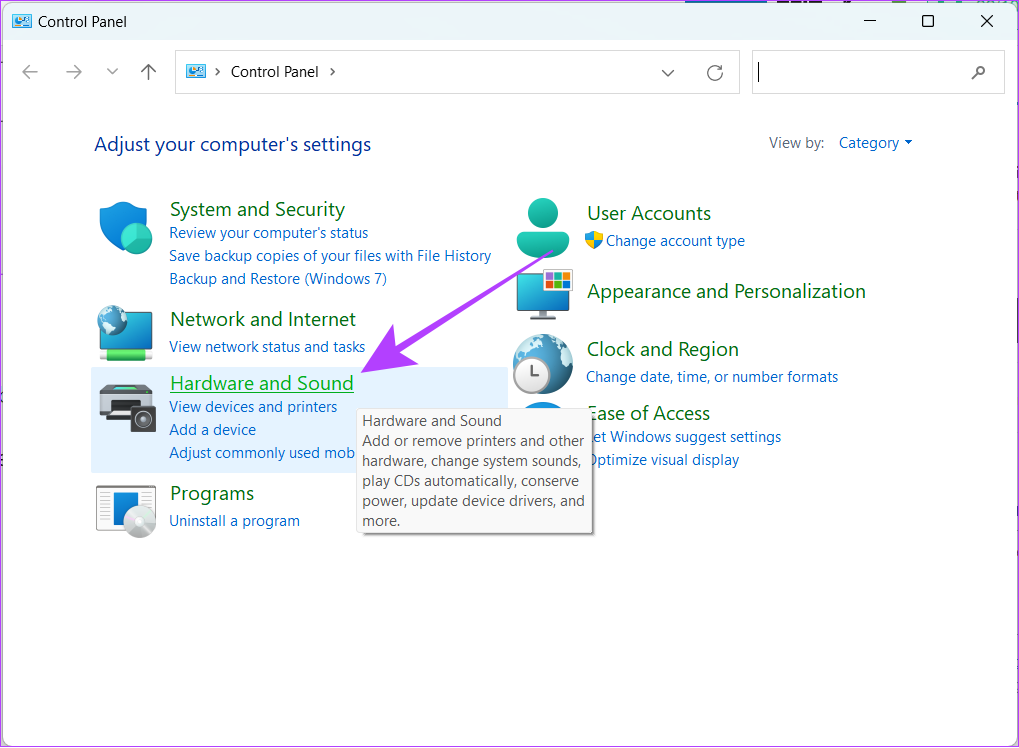
Etapa 3: Clique em Som.
Etapa 4: Vá para a guia Reprodução e clique duas vezes no dispositivo de áudio atual.
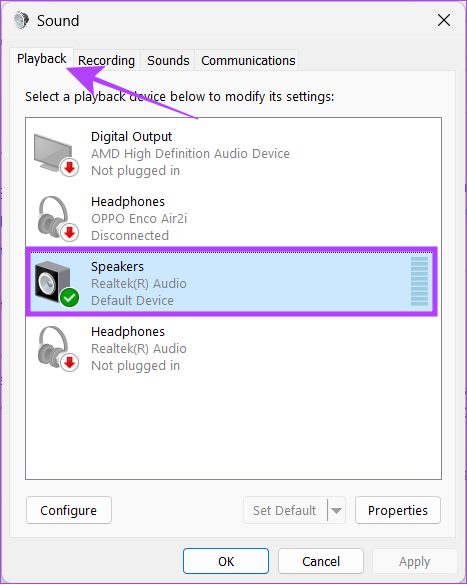
Etapa 5: Vá para a guia Avançado e abra o menu suspenso.
Observação: Este recurso pode não estar disponível para alguns Windows PCs.
Etapa 6: Agora, escolha a qualidade mais baixa da atual e selecione a qualidade do CD.
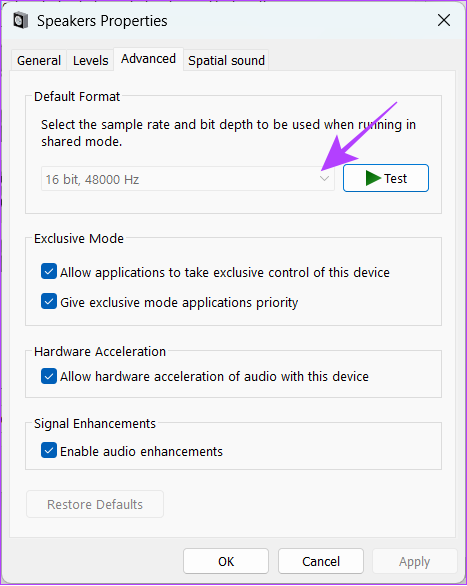
10. Desativar o ajuste automático de volume
O Windows tem a tendência de ajustar automaticamente os níveis de volume dependendo do que você está ouvindo. No entanto, isso também pode resultar em consumo de CPU significativamente alto. Para resolver isso, você deve:
Etapa 1: Clique com o botão direito do mouse no ícone do alto-falante na barra de tarefas.
Etapa 2: Escolha as configurações de som.
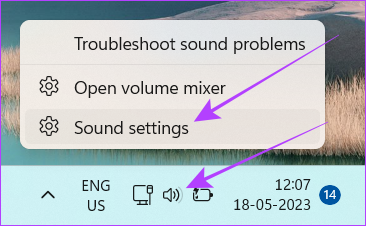
Etapa 3: Desça até Configurações avançadas e clique em’Mais configurações de som’.

Etapa 4: Head over para a guia Comunicações e escolha Não fazer nada.
Etapa 5: Clique em Aplicar e depois em OK para aplicar as alterações.
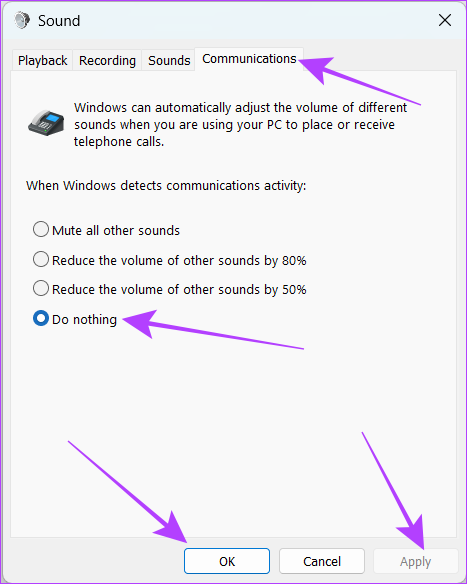
11. Atualizar driver de áudio
Os drivers de áudio ajudam seu sistema Windows a se comunicar entre os componentes de hardware de áudio, como placas de som ou controladores de áudio integrados. No entanto, se houver algum erro ou versão desatualizada desses drivers, eles não conseguirão funcionar adequadamente e acabarão consumindo os recursos de CPU e GPU.
Portanto, para resolver o alto consumo de áudio do Windows Isolamento de dispositivo, você pode atualizá-los e até reativá-los. Veja como:
Etapa 1: abra a pesquisa do Windows, digite Gerenciador de dispositivos e abra-o nos resultados.
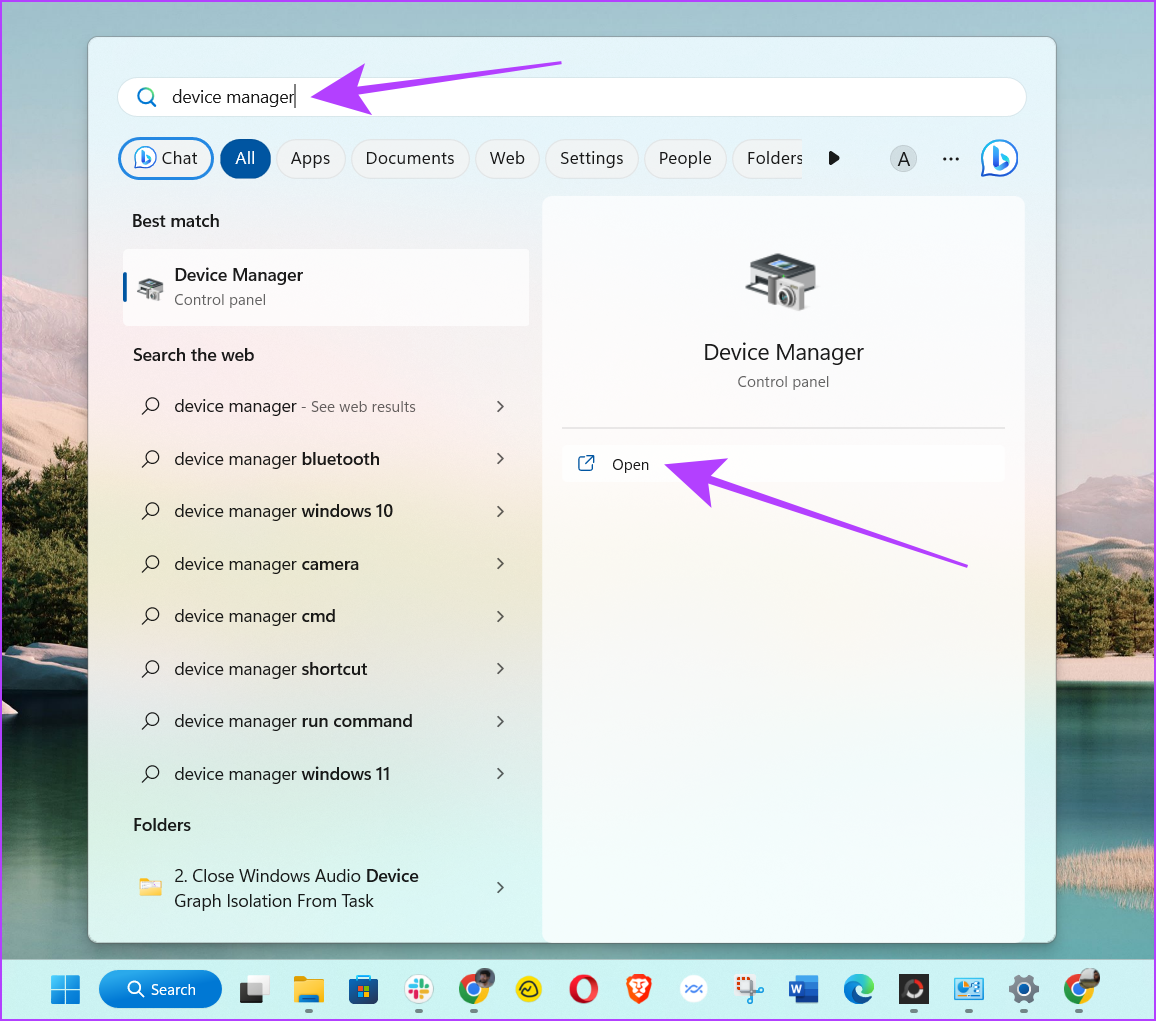
Etapa 2: Expanda’Controladores de som, vídeo e jogos’.
Observação: Se você tiver vários IDs de usuário do Windows, para fazer qualquer alteração nos drivers de áudio, você precisa fazer login em a identificação do administrador.
Etapa 3: Clique com o botão direito do mouse na fonte de áudio e selecione Atualizar driver.
Observação: você também pode escolher Desativar dispositivo e ative-o novamente para ver se corrige o problema.

Agora, siga as instruções na tela para atualizar o driver. Você pode seguir o mesmo procedimento para todos os dispositivos de áudio conectados.
12. Reinstale os drivers de áudio
Se o alto consumo de CPU e GPU do Windows Audio Device Graph Isolation não for corrigido mesmo após a atualização dos drivers de áudio, é melhor reinstalar o driver de áudio. Para garantir um processo tranquilo, siga nosso guia detalhado sobre como reinstalar o driver de som no Windows.
13. Inicialização no modo de segurança
Como mencionado anteriormente, o alto consumo de RAM, CPU e GPU do Windows Audio Device Graph Isolation (audiodg.exe) ocorre quando aplicativos de terceiros forçam o aplicativo para isso. Para evitar isso, você pode inicializar seu sistema Windows no modo de segurança.

14. Desinstale e reinstale o Skype
Alguns usuários relataram que o Skype consome uma boa quantidade de CPU durante a execução. A melhor solução é desinstalar o aplicativo. Veja como:
Etapa 1: Abra as configurações em sua máquina Windows
Etapa 2: Vá para Aplicativos > Aplicativos instalados.
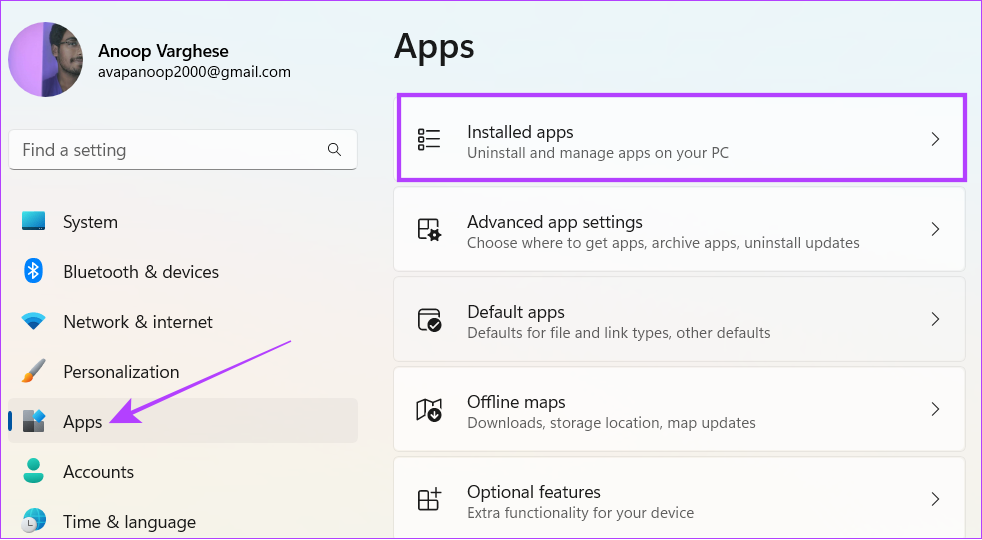
Etapa 3: Desça até Skype e clique nos três pontos ao lado dele.
Etapa 4: Agora, clique em Desinstalar.
p> 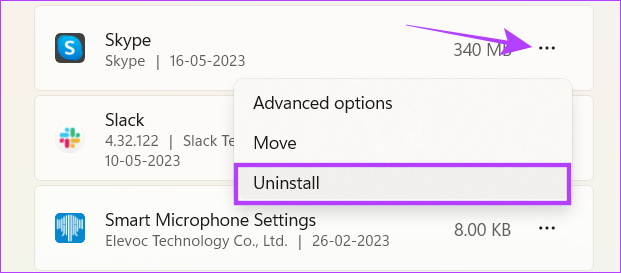
Agora que você desinstalou o Skype, pode conferir alguns outros bons aplicativos de videochamada para o seu sistema. No entanto, se você não conseguir se despedir do Skype, poderá instalá-lo novamente. Apenas certifique-se de monitorar seu consumo de recursos.
15. Atualize o Windows
Pode não ser seu sistema ou aplicativos de terceiros. Em vez disso, o alto consumo de recursos do Windows Audio Device Graph Isolation pode ser devido a alguns bugs no Windows. Para facilitar as coisas, consulte nosso guia detalhado sobre como atualizar o Windows em seu computador.
16. Restaurar seu sistema para o ponto de restauração anterior
Se todas as outras tentativas de resolver o problema falharem, você deve considerar retornar seu sistema para um ponto de restauração gerado anteriormente como uma opção final. Com isso, todas as atualizações que foram instaladas também serão removidas, a menos e até que tenham sido salvas no ponto de restauração.
Além disso, você deve escolher a restauração que não apresenta nenhum dos problemas atuais que você está enfrentando. Como você já deve saber, só pode realizar a restauração a menos e até que tenha criado um ponto de restauração há algum tempo.
Etapa 1: Abra Pesquise no Windows, digite Criar um ponto de restauração e abra-o nos resultados.
Se solicitado, digite a senha do sistema.
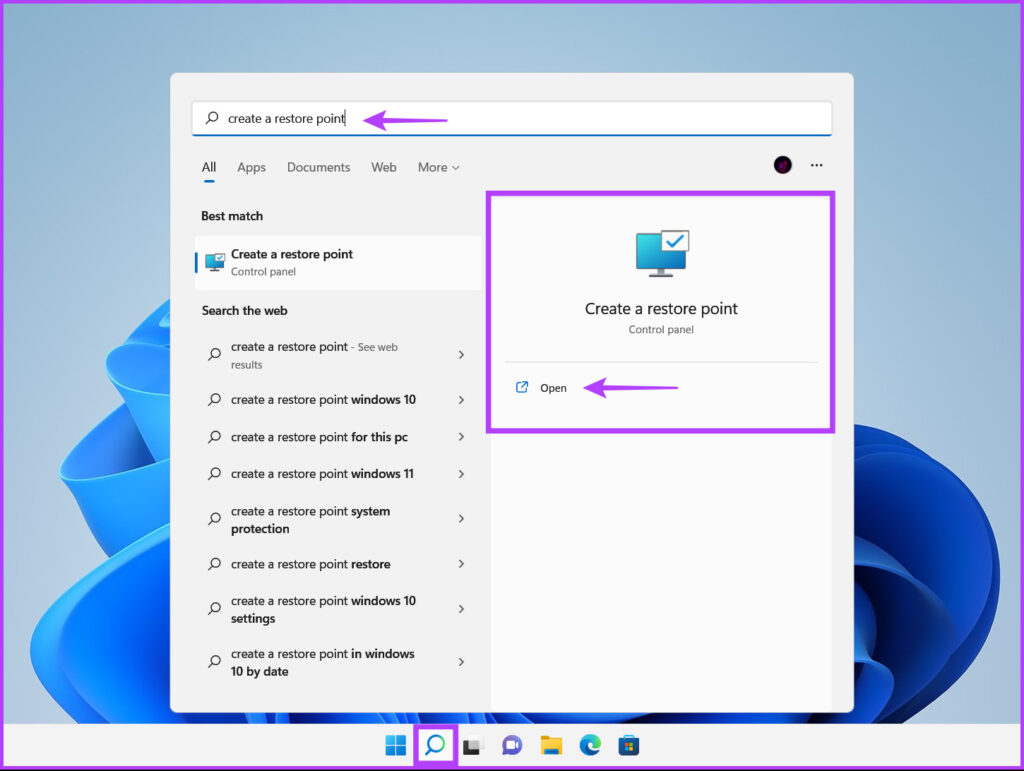
Etapa 2: Clique em Restauração do sistema na guia Proteção do sistema.

Etapa 3: Clique em Avançar para iniciar o processo.

Etapa 4: Escolha o evento do qual deseja restaurar o sistema e clique em Avançar.
Dica: Se você não puder encontre o ponto de restauração correto, marque a caixa’mostrar mais pontos de restauração’. Isso exibirá todos os seus pontos de restauração criados anteriormente.
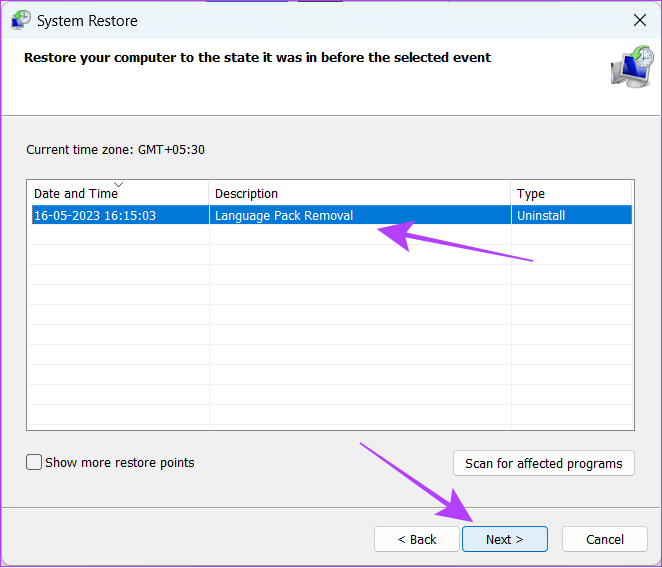
Etapa 5: Agora, confirme o ponto de restauração para o qual deseja reverter o sistema no pop-up e clique em Concluir.
Agora, aguarde até que o processo seja concluído.
Perguntas frequentes sobre o isolamento gráfico do dispositivo de áudio do Windows
1. O Windows Audio Device Graph é um vírus de isolamento?
Não. O isolamento do gráfico do dispositivo de áudio do Windows não é um vírus. No entanto, alguns arquivos de vírus podem atuar como arquivos de sistema e afetar seu sistema.
2. Devo desabilitar o processo de isolamento do gráfico do dispositivo de áudio do Windows?
O isolamento do gráfico do dispositivo de áudio do Windows (audiodg.exe) é um programa de sistema que garante que todas as funções de áudio funcionem perfeitamente. Desativá-lo não irá beneficiá-lo e pode até afetar a saída de som.
3. Por que meu sistema está usando 50% da minha CPU?
Além dos drivers de áudio que consomem muitos recursos do seu sistema, pode haver muitos motivos para alto uso da CPU em seu sistema. Isso pode até incluir alguns aplicativos instalados de fontes não autorizadas, bugs no Windows ou a execução de alguns aplicativos com uso intensivo de recursos. Você pode localizar e fechar esses aplicativos usando o gerenciador de tarefas.
4. O uso de 100% da CPU danifica os PCs?
As CPUs são projetadas para operar sem nenhum dano, mesmo em sua capacidade máxima. No entanto, o desempenho será afetado quando a CPU for usada 100% constantemente.
5. Quanto uso da CPU é normal?
O uso da CPU depende do tipo de aplicativo que você está executando. No entanto, se você não estiver executando nenhum programa ativamente, a utilização da CPU normalmente deve variar de 1% a 10%, pois serão os aplicativos do sistema executados em segundo plano. Se o seu PC ocioso mostrar um uso de CPU maior do que isso, isso pode indicar um possível problema que precisa ser resolvido.
Desfrute de música sem pressurizar o sistema
O processo de isolamento gráfico do dispositivo de áudio do Windows é um programa que requer apenas o uso mínimo da CPU. No entanto, por algum motivo, se estiver consumindo muitos recursos em seu PC, esperamos que este guia o ajude a resolver isso.