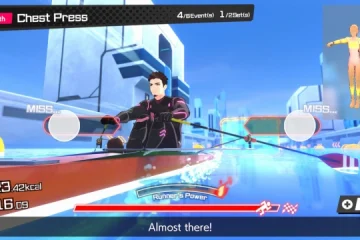Seu sistema está lutando para lidar com tarefas com muitos gráficos, como executar editores de vídeo ou jogar videogames? Então é porque seu PC está usando toda a VRAM disponível. Portanto, para resolvê-lo, você precisa aumentar a RAM de vídeo dedicada (VRAM) em seu PC com Windows.
Mas o que exatamente é VRAM, qual é a importância dela para o seu PC e como você pode expandir sua capacidade no seu PC com Windows? Respondemos a todas as suas perguntas neste guia detalhado. Portanto, independentemente da sua experiência em questões técnicas, você poderá aumentar a VRAM seguindo estas etapas fáceis.
O que é RAM de vídeo dedicada (VRAM)
RAM de vídeo (VRAM) é um tipo especial de memória que funciona com todas as tarefas gráficas, como jogos e edição de vídeo, atribuídas à GPU. A VRAM contém as informações de que a GPU precisa para que ela possa acessá-las rapidamente e gerar o resultado. Portanto, quando você aumenta a RAM de vídeo dedicada (VRAM) em seu PC com Windows, isso resultará em um melhor processamento de dados gráficos, tornando seu PC mais rápido e suave.
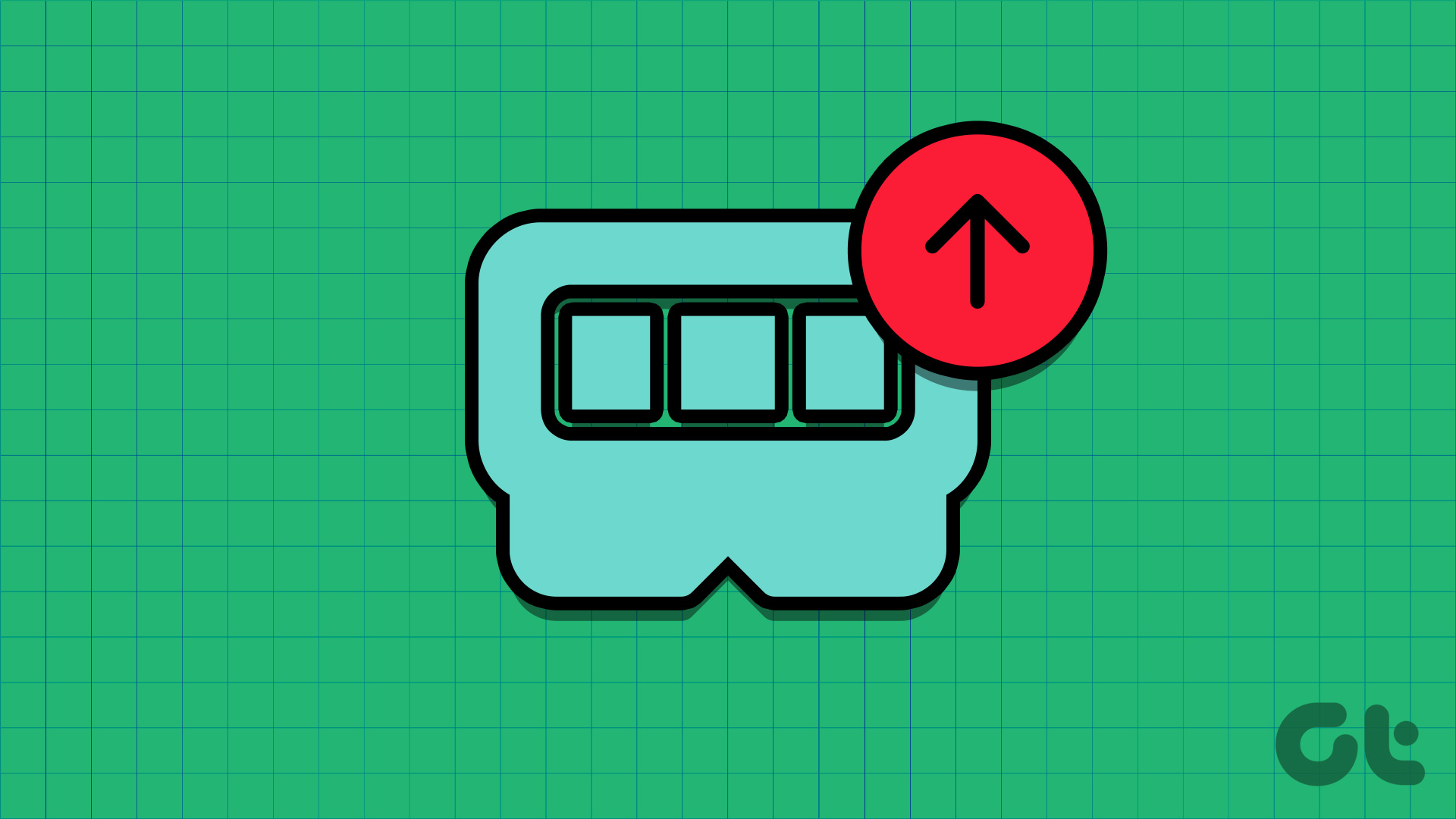

Antes de verificar como aumentar a VRAM em seu PC com Windows, é bom saber quanta VRAM seu PC Windows tem. Isso ajudará você a saber quanta RAM de vídeo seu sistema precisa e planejar de acordo. Agora que está tudo pronto, podemos começar a ver como você pode aumentar a memória GPU dedicada em seu PC com Windows.
Como aumentar a VRAM no Windows
Agora que você sabe o que é VRAM e como aumentá-lo pode ajudá-lo a melhorar o desempenho gráfico do seu sistema, agora é hora de ver todas as maneiras pelas quais você pode tornar isso possível.
1. Atualize para uma GPU dedicada
A melhor maneira de aumentar a RAM de vídeo dedicada (VRAM) em seu Windows é atualizando a placa gráfica em seu PC. Como as novas placas gráficas vêm com melhor VRAM com mais capacidade de memória. No entanto, se for muito caro ou se você possui um laptop não atualizável, consulte as próximas seções para aumentar a VRAM em seu PC com Windows.

2. Obtenha mais VRAM usando Bios
BIOS ou UEFI é o firmware embutido na placa-mãe de um computador. Em computadores modernos, o BIOS tradicional foi substituído pelo UEFI mais avançado. No entanto, a recuperação do Windows ainda é chamada de BIOS. Ele vem com um conjunto de instruções para inicializar e controlar vários componentes de hardware em seu computador.
Portanto, quando você fizer as seguintes alterações em seu sistema, poderá obter mais VRAM em seu sistema. Para aumentar a RAM de vídeo dedicada nos sistemas Windows 10 ou 11, você precisa primeiro entrar no BIOS/UEFI. Em seguida, siga as etapas abaixo.
Observação: As etapas mencionadas aqui são para PCs com Windows 10 e 11 que vêm com a antiga interface de usuário do BIOS. Mesmo nisso, pode haver alguma diferença nos nomes das opções. Testamos as etapas a seguir em um laptop Lenovo que vem com a antiga interface de usuário do BIOS.
Etapa 1: Depois de entrar no menu do BIOS, vá para a guia Configuração.
Dica: Você pode usar a seta teclas para navegar no BIOS.
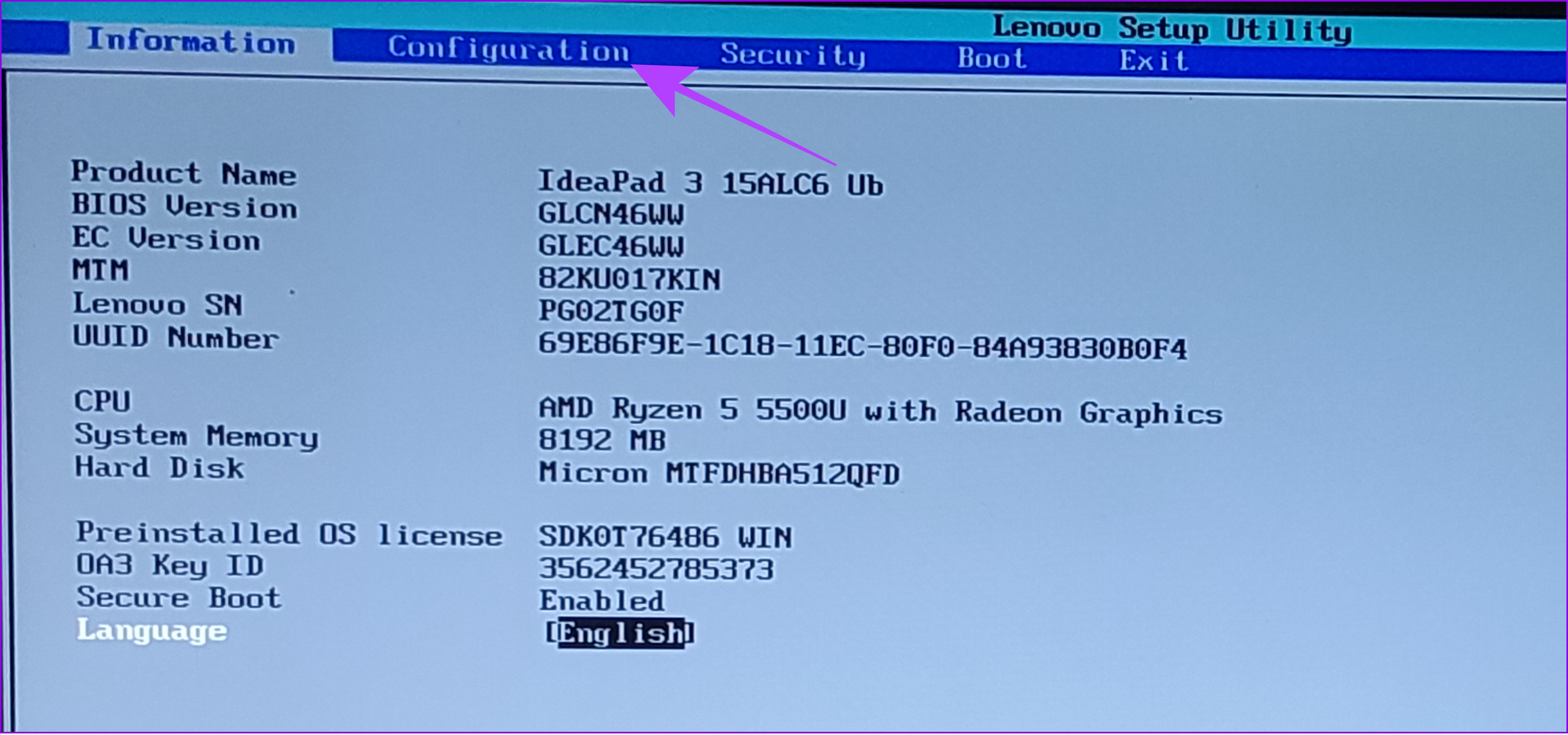
Etapa 2: Vá para’UMA Frame buffer size’na parte inferior e pressione Enter.
Etapa 3: Agora, escolha o tamanho de sua escolha e pressione Enter
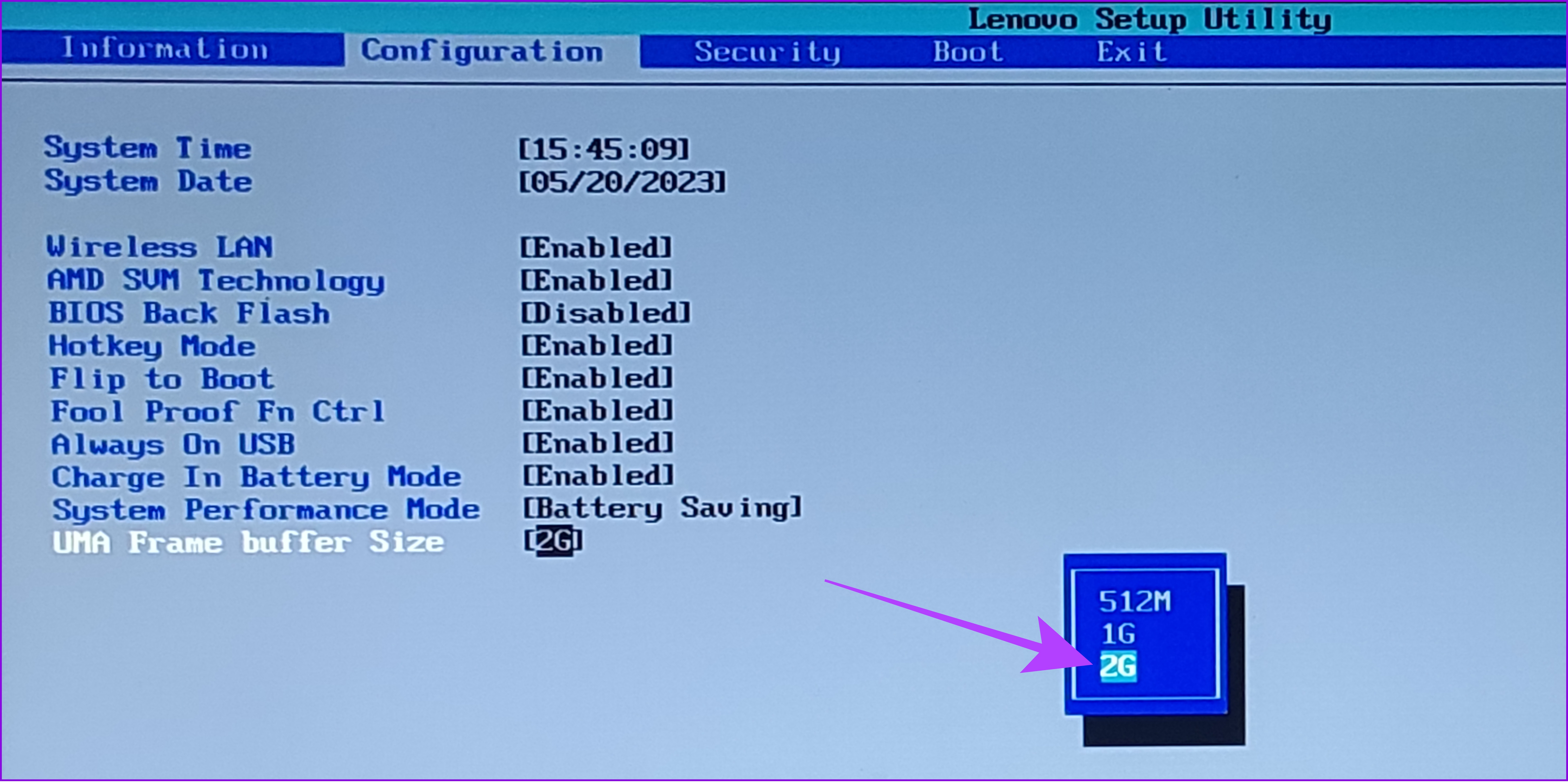
Etapa 4: Depois de fazer as alterações necessárias, pressione F10.
Etapa 5: Escolha Sim para confirmar as alterações e inicializar novamente no Windows.
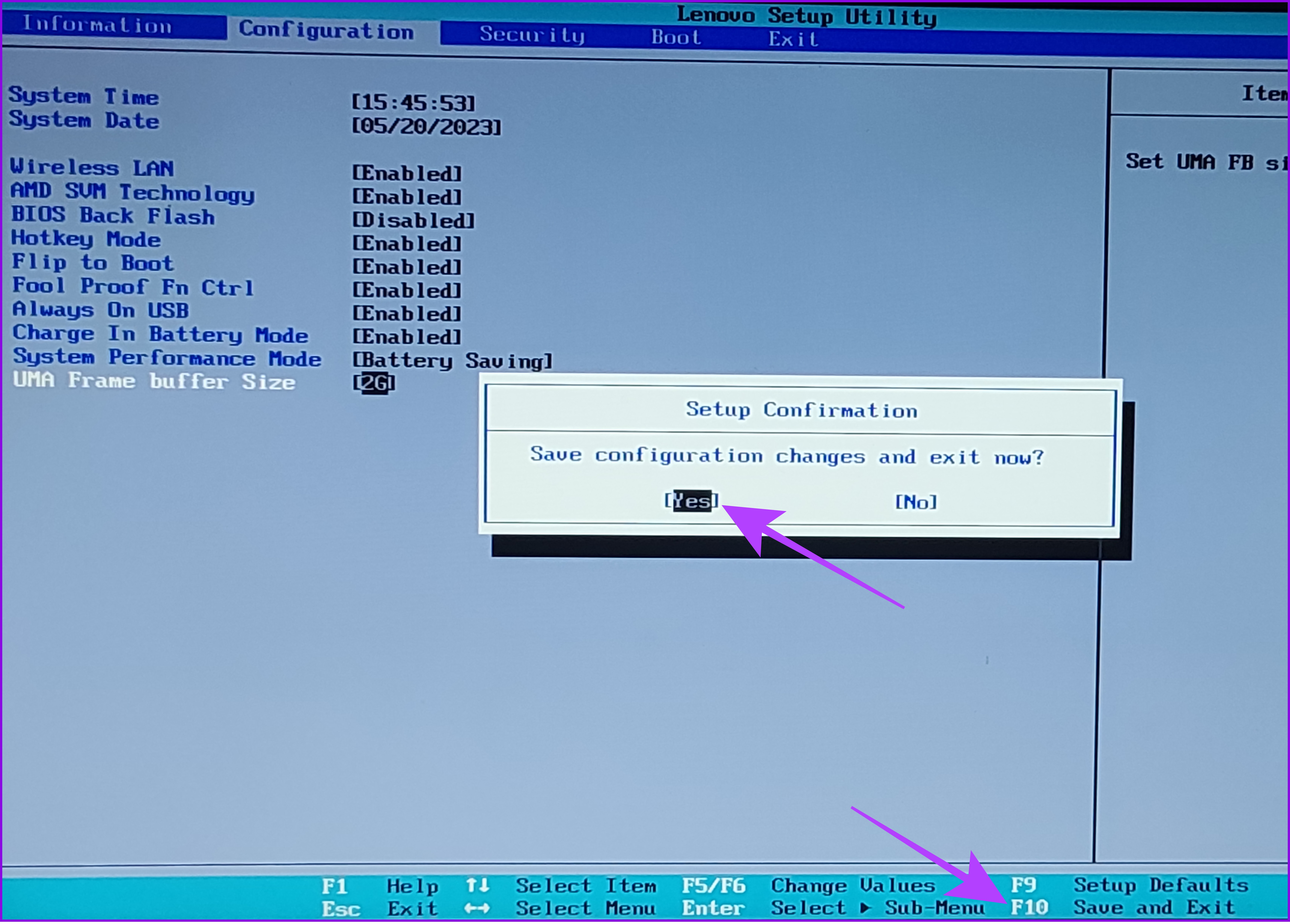
Se você não consegue ver as mesmas opções de menu em seu sistema Windows, pode ser porque o fabricante enviou o sistema com uma nova interface de usuário de recuperação. Nesse caso, sugerimos que você verifique com o suporte da marca ou fórum para saber os nomes de menu corretos.
3. Modificar valor no Editor do Registro
Você pode fazer muitas alterações em seu sistema, incluindo aumentar a memória VRAM alocada. No entanto, não aumenta a RAM de vídeo. Em vez disso, ele apenas modifica um valor fictício com o qual você pode enganar os jogos que requerem uma quantidade específica de VRAM para rodar. Além disso, como vamos usar o Editor do Registro, recomendamos fazer um backup antes de prosseguir com as etapas.
Observação: Como o valor de VRAM não é realmente alterado, pode coloque alguma pressão em seu sistema se você executar aplicativos que consomem o máximo de RAM de vídeo.
Etapa 1: Abra Executar usando a combinação de teclas Windows + R.
Etapa 2: Digite regedit e pressione Enter.
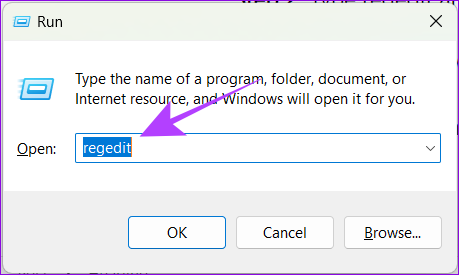
Etapa 3: Cole o seguinte caminho e pressione Enter.
HKEY_LOCAL_MACHINE\ Software\Intel
Observação: Você pode colar esta etapa mesmo se tiver uma máquina Windows equipada com AMD.
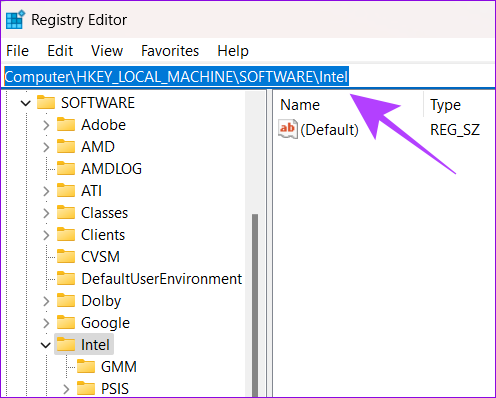
Etapa 4: Clique com o botão direito do mouse na pasta Intel e navegue até Novo > Chave.
Observação: Se você tiver vários IDs de usuário em seu PC com Windows, execute estas etapas em seu usuário administrador.
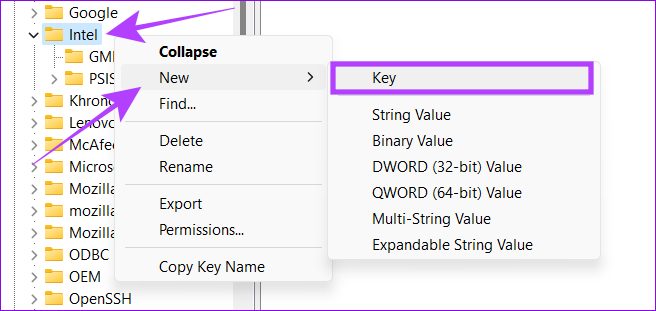
Etapa 5: Nomeie a nova chave como GMM.
Etapa 6: Escolha a pasta GMM e clique com o botão direito do mouse no lado direito.
Etapa 7: Selecione Novo e clique em’Valor DWORD (32 bits)’.
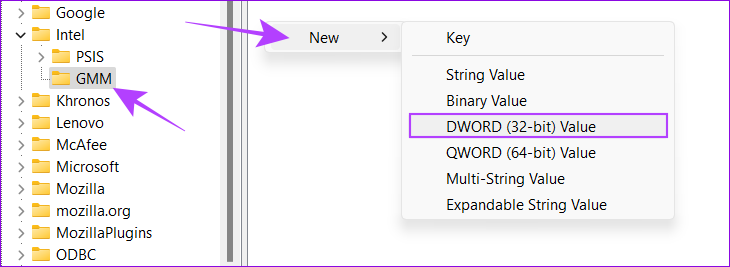
Etapa 8: Nomeie DedicatedSegmentSize.

Etapa 9: Clique com o botão direito do mouse e escolha Modificar.
Etapa 10: No pop-up exibido, digite qualquer valor entre 0 e 512, escolha Decimal e clique em OK.
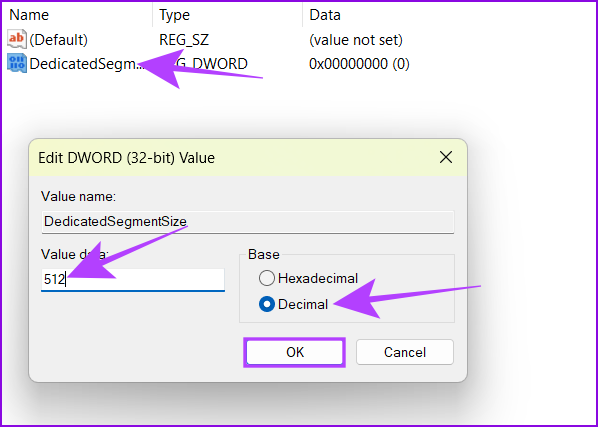
Passo 11: Reinicie o sistema e veja se nota alguma diferença.
Dica: Você pode aumentar o valor se não estiver capaz de notar qualquer diferença.
4. Atualize a RAM do sistema
Se não houver memória de vídeo dedicada ou se você não tiver orçamento suficiente para atualizar a GPU, seu PC utilizará a RAM do sistema para tarefas com uso intensivo de gráficos por padrão. Aumentar o valor seguindo as etapas mencionadas acima ocupará mais RAM e poderá afetar o desempenho geral.
Você pode liberar RAM em seu sistema Windows ou atualizar a RAM padrão para que ela possa ser alocada para tais tarefas.
Perguntas frequentes sobre como aumentar a VRAM dedicada do Windows
1. Quanto VRAM eu preciso?
A necessidade de VRAM varia de acordo com as tarefas que você deseja executar com ele. Independentemente disso, sugerimos ter pelo menos 2 GB de VRAM para executar o mínimo de jogos e outras tarefas gráficas, como edição de vídeo ou mais.
2. Posso fazer o download do VRAM?
Você não pode fazer o download do VRAM, pois é um componente de hardware incorporado à sua placa gráfica ou aos gráficos integrados do chipset.
Desfrute de melhor desempenho
Com este guia, esperamos que você tenha conseguido aumentar a VRAM dedicada no Windows. No entanto, queremos esclarecer que, apesar de aumentar a VRAM dedicada, você enfrentará problemas de desempenho se a GPU não for poderosa o suficiente para lidar com as tarefas que você lança nela. Se você ainda tiver dúvidas, sugestões ou apenas quiser dizer oi, a seção de comentários está aberta para você.