O Apple Maps oferece direções convenientes guiadas por voz para ajudar os usuários do iPhone a navegar até os destinos desejados sem olhar constantemente para a tela. No entanto, pode haver casos em que o recurso de navegação por voz pode encontrar falhas e não funcionar conforme o esperado.
Se você estiver enfrentando problemas semelhantes em seu iPhone, veio ao lugar certo. Nesta postagem, listarei algumas possíveis soluções para ajudá-lo a corrigir rapidamente a navegação por voz do Apple Maps no seu iPhone.
1. Verifique se a navegação por voz está sem som no Apple Maps
Uma das primeiras coisas que você deve verificar se a navegação por voz se recusar a funcionar no seu iPhone é se você a silenciou acidentalmente.
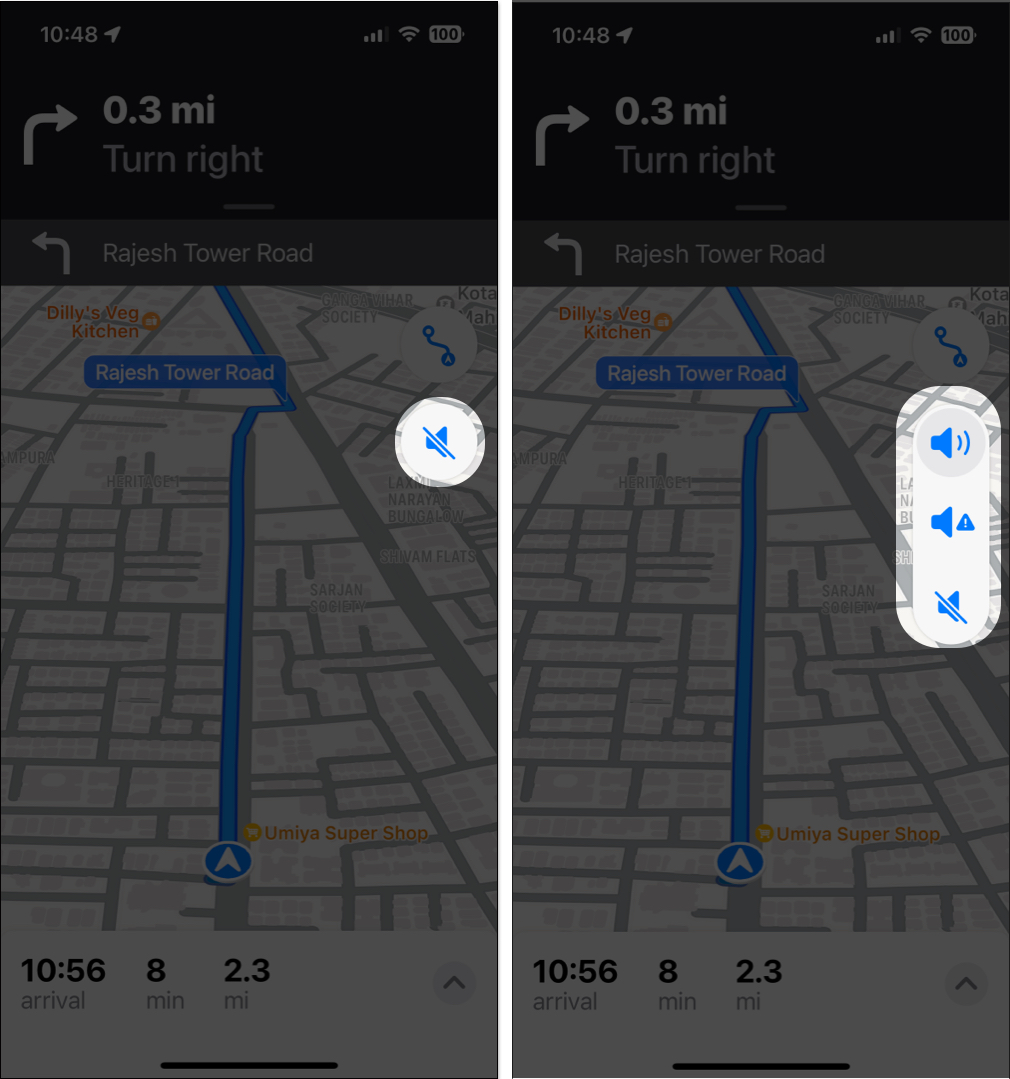
Para garantir que não seja esse o caso:
Entre no modo de navegação no Maps.
Basta inserir um local, escolher o seu meio de transporte e pressione GO. Toque no ícone de navegação por voz à direita.
O ícone se parece com um alto-falante. Selecione a primeira das três opções para ativar o som das instruções faladas.
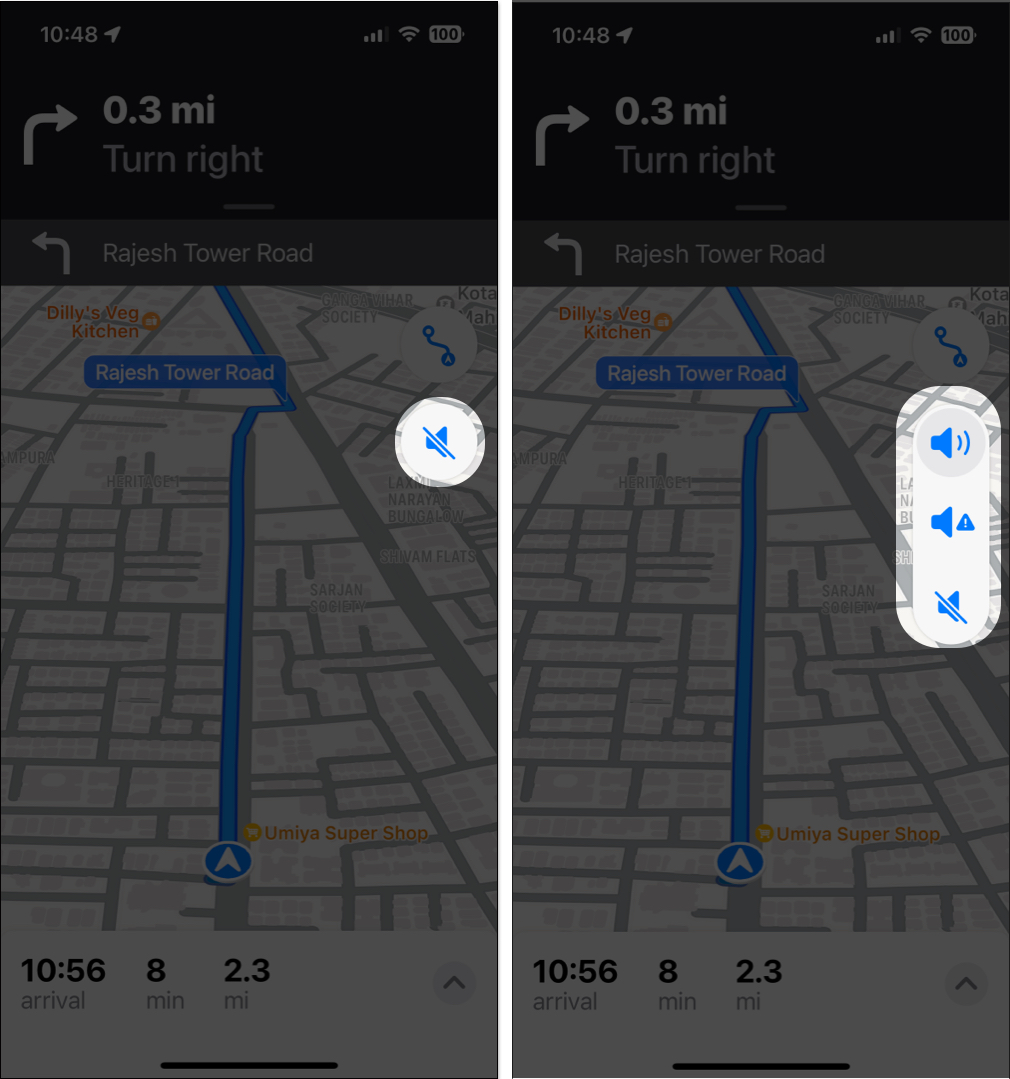
2. Verifique o nível de volume do seu iPhone
Se a navegação por voz já estiver ativada no Apple Maps, mas você ainda não conseguir ouvir as instruções faladas como esperado, verifique o volume do seu iPhone para garantir que está definido para um nível audível.
Abra o aplicativo Configurações em seu iPhone. Toque na opção Sound & Haptics. Verifique se o controle deslizante de volume está definido para o máximo.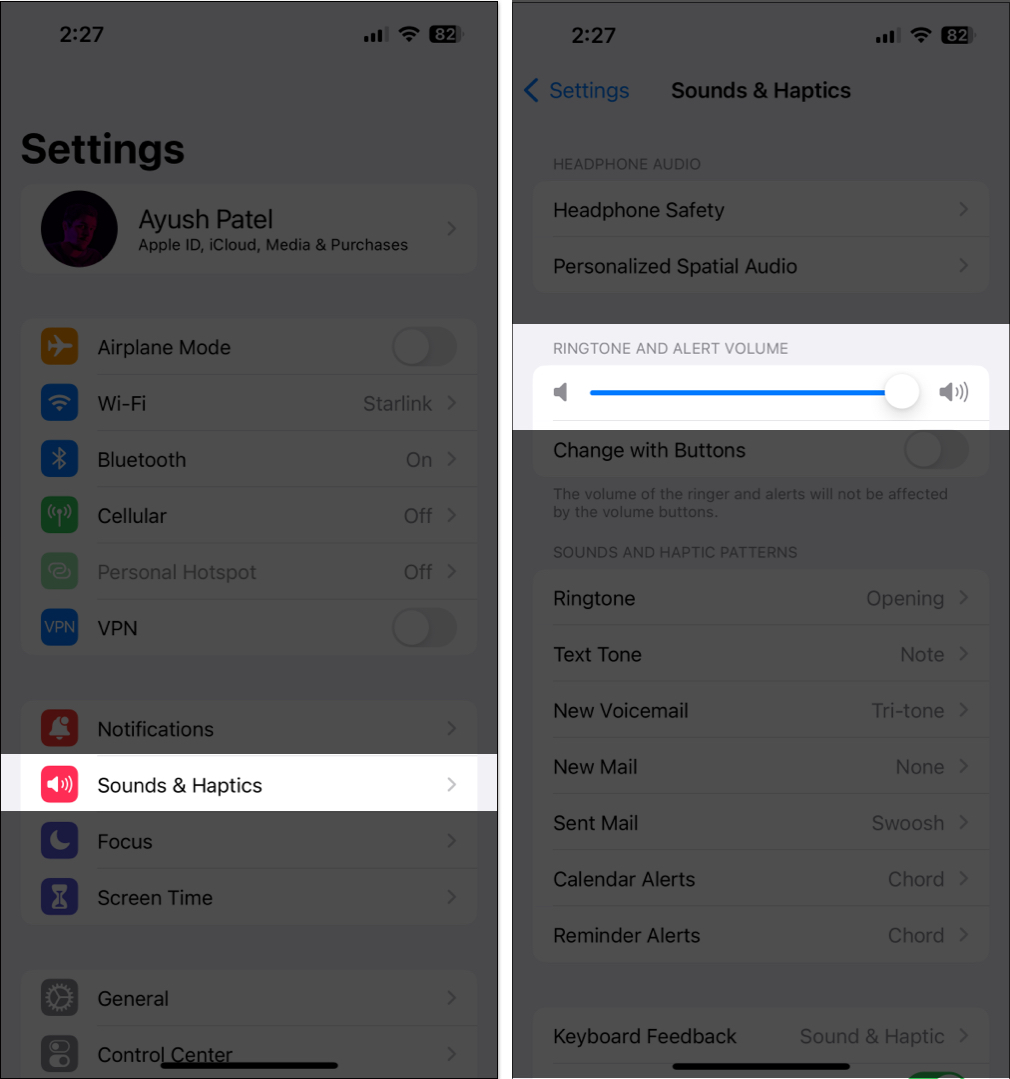
3. Forçar sair e reiniciar o Maps
Muitas vezes, problemas em aplicativos, incluindo aqueles relacionados a aplicativos pré-instalados como o Apple Maps ou outros aplicativos de terceiros em seu iPhone, podem ser corrigidos rapidamente pela força fechando-os e reiniciando-os, conforme detalhou nestas etapas.
Abra o App Switcher. Deslize para cima no Maps para fechá-lo.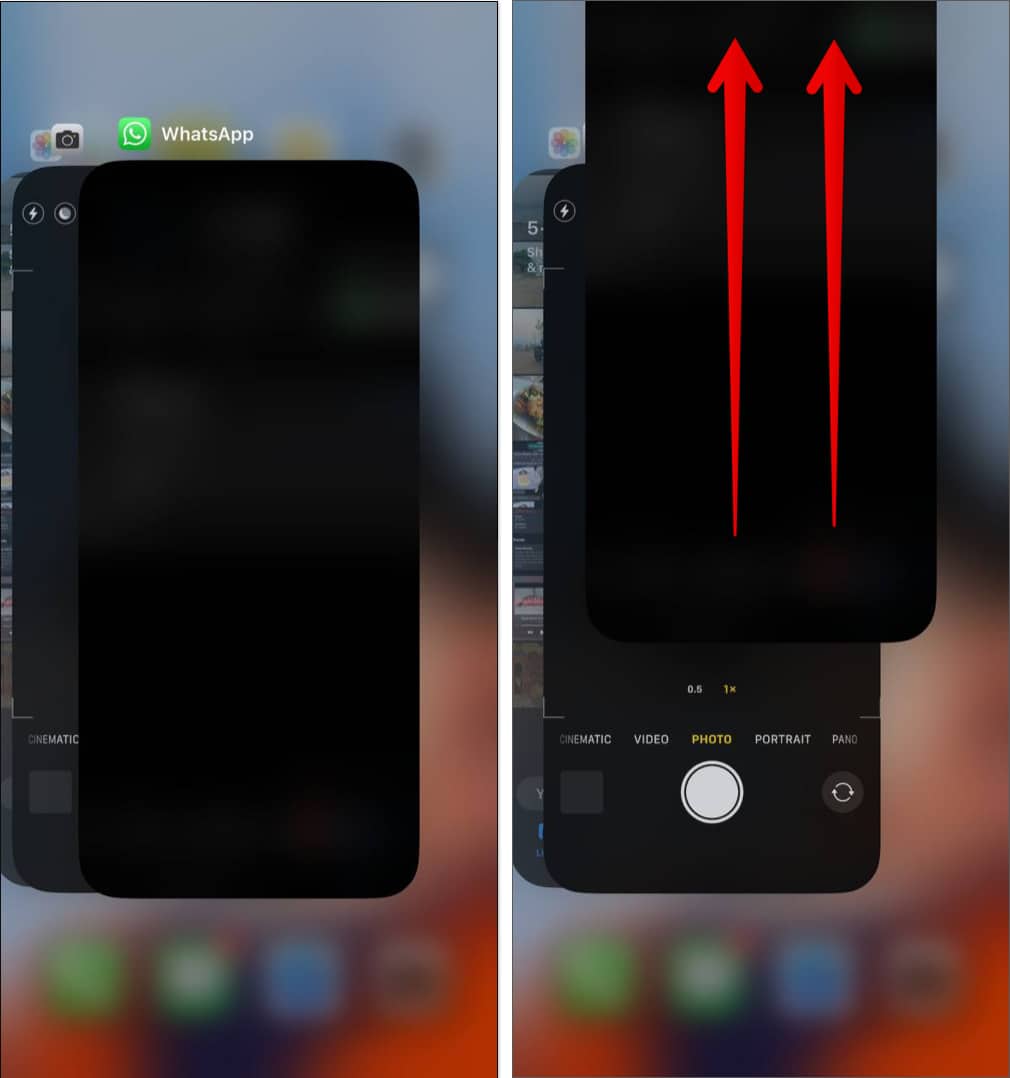 Em seguida, Reabra Mapas para ver se a Navegação por Voz está funcionando corretamente.
Em seguida, Reabra Mapas para ver se a Navegação por Voz está funcionando corretamente.
4. Verifique se as Direções Faladas estão habilitadas no Apple Maps
Para garantir que a navegação por voz no Apple Maps no seu iPhone funcione conforme o esperado, é importante verificar se todas as opções necessárias para Direções Faladas estão habilitadas no o aplicativo Configurações. Veja como você pode fazer isso:
Vá para o aplicativo Configurações → Role para baixo e toque em Mapas. Toque na opção Direções faladas. Ative todas as três opções, ou seja, Direções pausar áudio falado, Direções ativar dispositivo e Direções no rádio.
5. Certifique-se de que o Maps tenha acesso aos dados do celular
O Apple Maps requer acesso ininterrupto aos dados do celular para funcionar corretamente e fornecer instruções faladas precisas em tempo real. Portanto, você deve garantir que os dados de celular estejam ativados e que o Maps tenha acesso a eles.
Vá para Configurações → Celular. Certifique-se de que os Dados de celular está ativado. Em seguida, role para baixo e ative o Maps.
6. Certifique-se de que o Maps tenha acesso aos serviços de localização
Outro motivo pelo qual a navegação por voz pode não funcionar para você pode ser devido ao fato de que o Maps não pode acessar os serviços de localização do seu iPhone. Se você quiser garantir que esse não seja o caso do seu iPhone, siga estas etapas:
Vá para o aplicativo Configurações → Privacidade e segurança. Toque em Serviços de localização.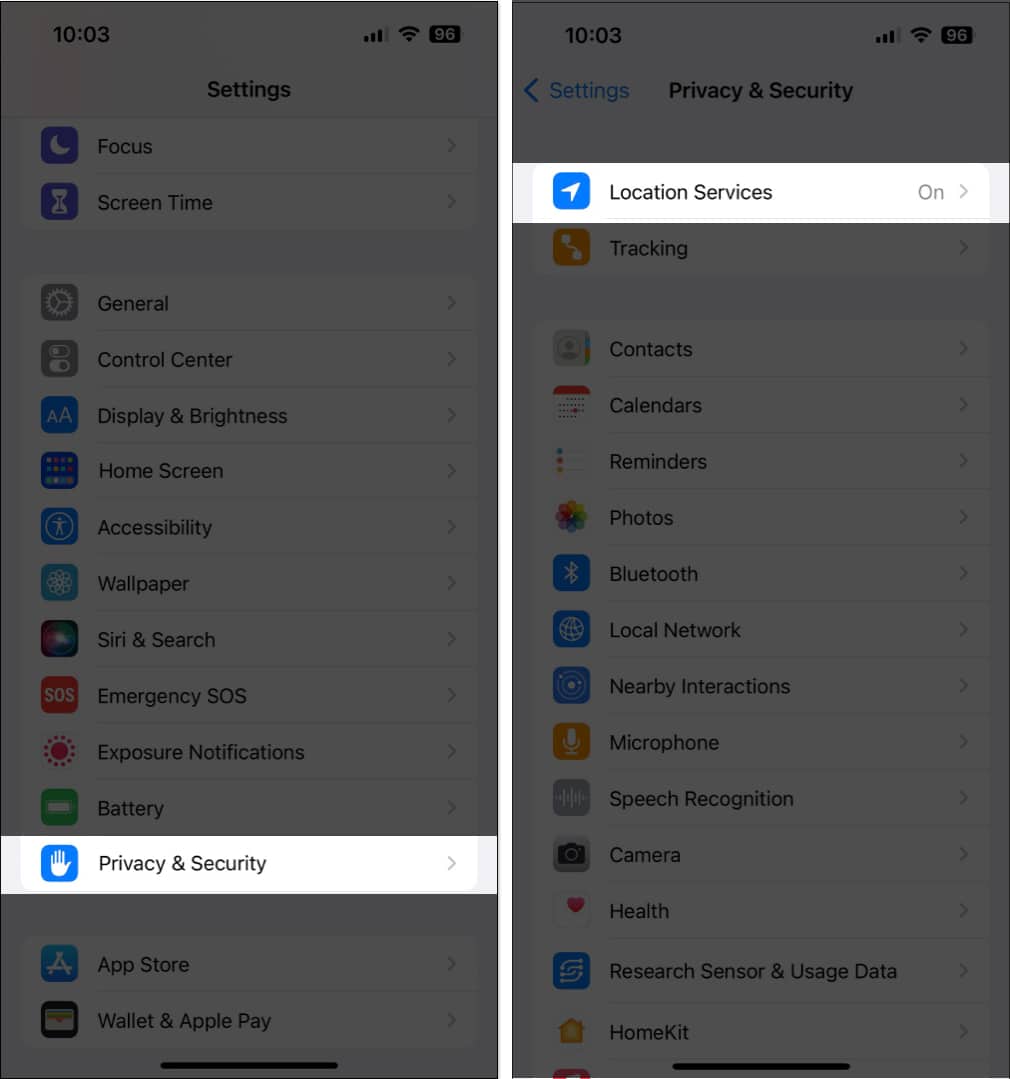 Toque em Maps. Certifique-se de que a opção Ao usar o aplicativo ou widgets esteja selecionada. Em seguida, ative Localização precisa.
Toque em Maps. Certifique-se de que a opção Ao usar o aplicativo ou widgets esteja selecionada. Em seguida, ative Localização precisa.
7. Ativar atualização de aplicativo em segundo plano para mapas
Geralmente, a navegação por voz no Maps continua funcionando em segundo plano mesmo depois que você troca de aplicativo ou bloqueia seu iPhone. Mas, para que isso aconteça, você deve garantir que a atualização do aplicativo em segundo plano para mapas esteja ativada no seu iPhone.
Acesse o aplicativo Configurações → Geral. Toque na opção Atualização do aplicativo em segundo plano. Ative a alternância ao lado de Mapas.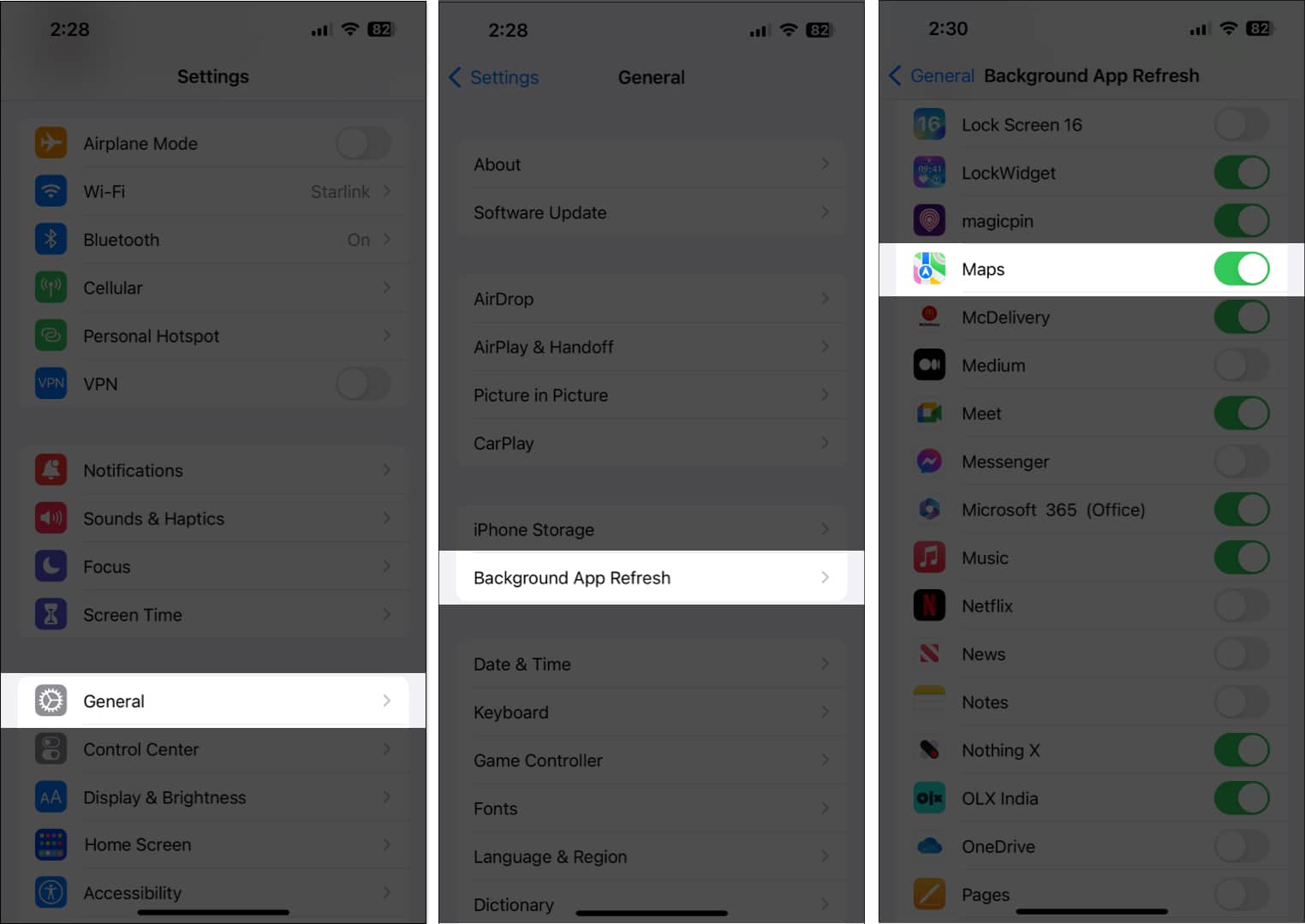
8. Verifique se há atualizações do iOS
Bugs ou falhas no iOS também podem inutilizar recursos úteis, como navegação por voz. Portanto, se você estiver enfrentando um problema semelhante no seu iPhone, seria uma boa ideia verificar se a Apple lançou uma nova atualização do iOS que inclui correções de bugs para corrigir os problemas que você está enfrentando, conforme detalhado nestas etapas:
Vá para Configurações → Geral → Atualização de software. Toque em Baixar e instalar se houver alguma atualização disponível.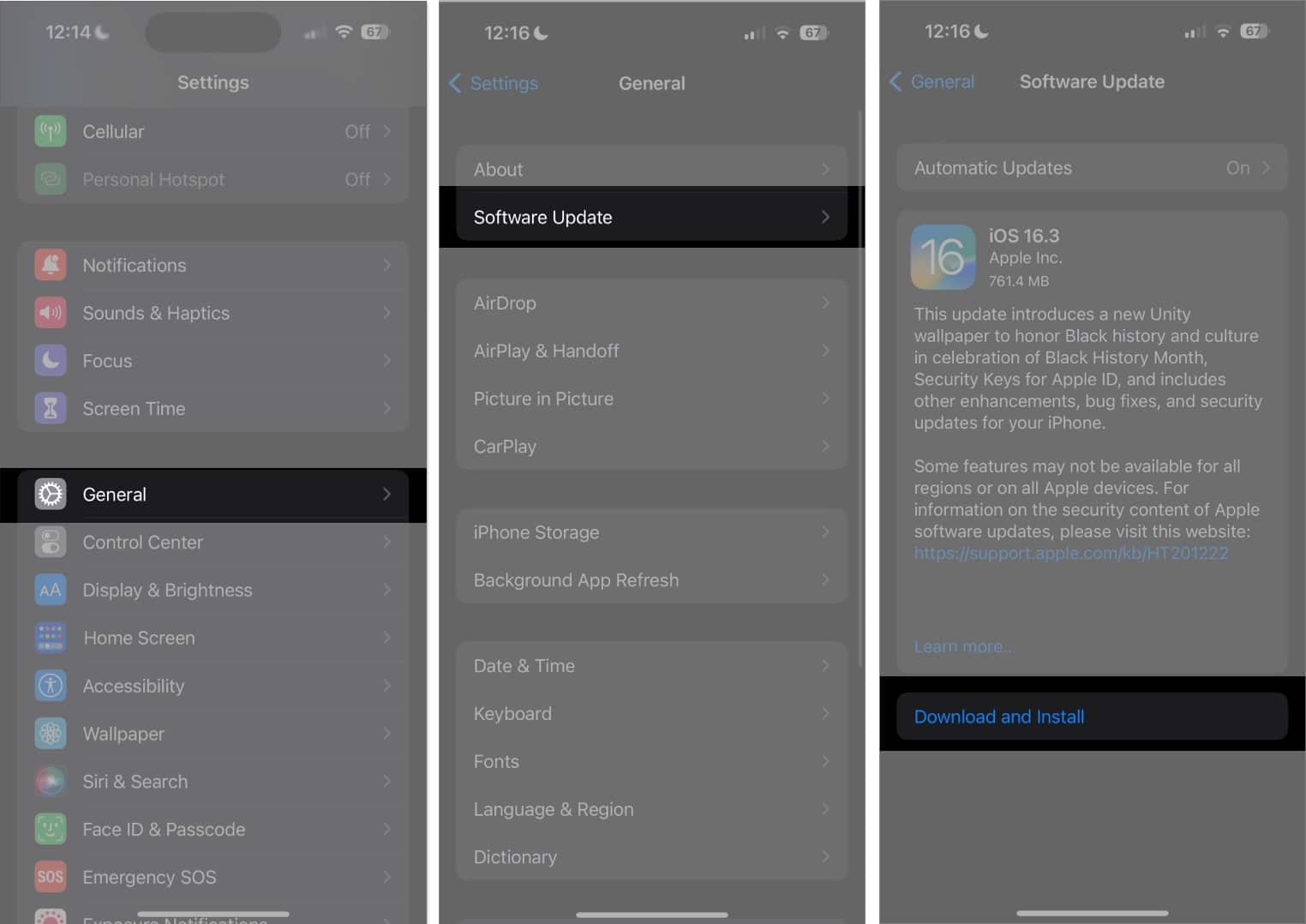
9. Execute uma reinicialização forçada
Se as soluções anteriores não funcionaram, a reinicialização forçada pode ajudá-lo a resolver falhas temporárias que podem impedir que recursos como a navegação por voz funcionem em seu iPhone. E, se você não tiver certeza de como fazer isso, confira este guia sobre como reinicializar qualquer iPhone ou iPad.
10. Redefinir configurações de localização e privacidade
Se nenhuma das soluções mencionadas acima ajudou a restaurar a navegação por voz no Apple Maps, você pode tentar redefinir as configurações de localização e privacidade para seus valores padrão, conforme detalhado abaixo, para veja se isso resolve o problema.
Vá para Ajustes → Geral → Transferir ou Redefinir iPhone. Toque em Redefinir → Redefinir local e privacidade.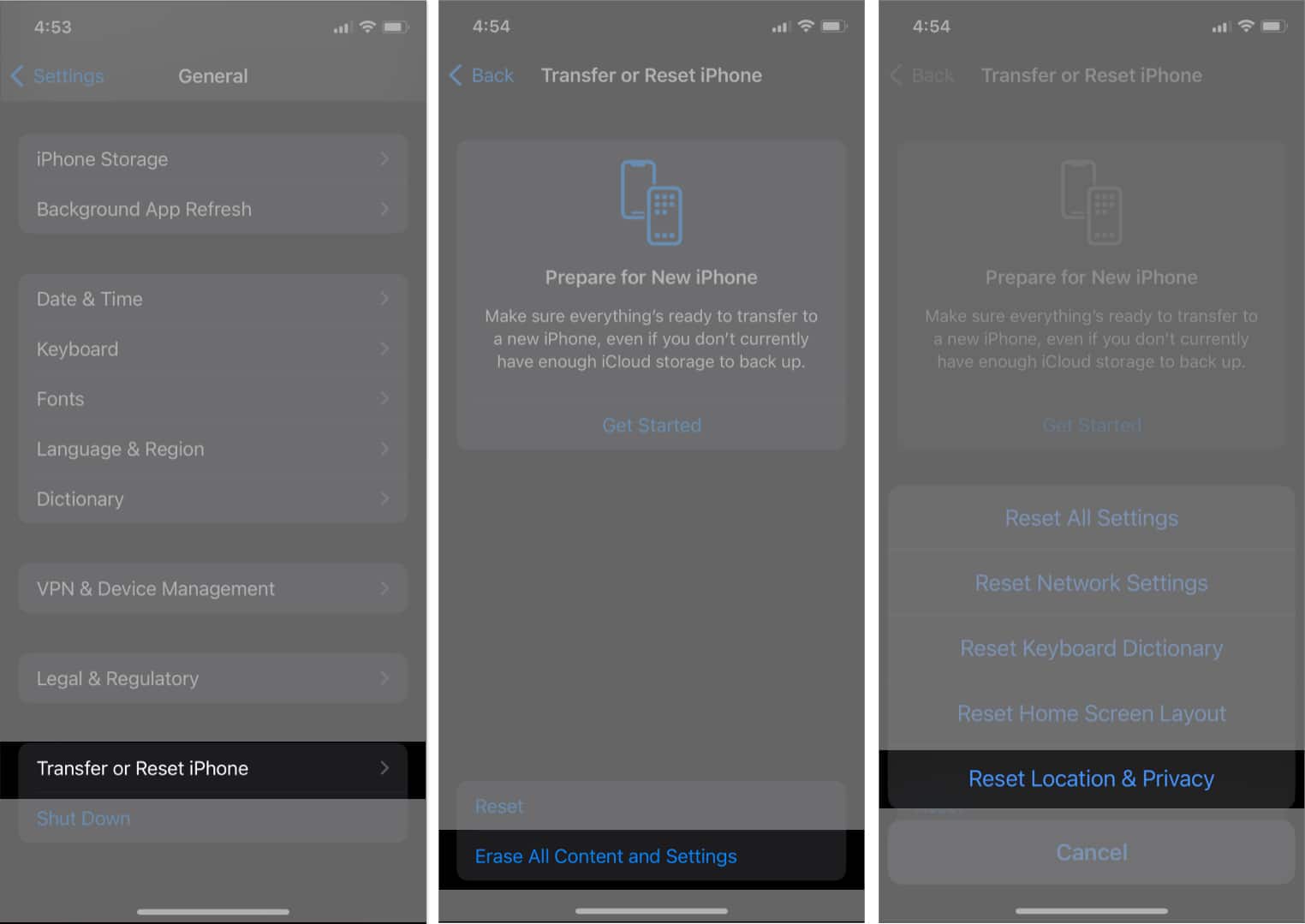 Digite a senha do iPhone e siga as instruções na tela.
Digite a senha do iPhone e siga as instruções na tela.
Navegação por voz do Apple Maps no iPhone corrigida.
Ao seguir as soluções mencionadas neste guia, você poderá solucionar e corrigir rapidamente problemas relacionados à navegação por voz do Apple Maps no seu iPhone. No entanto, se você tiver alguma dúvida ou conhecer uma solução ainda melhor que pode ajudar os usuários a corrigir o problema, sinta-se à vontade para deixar um comentário.
Leia mais:
Perfil do autor

Ayush é um entusiasta de tecnologia que se tornou jornalista de tecnologia e escritor de instruções com um talento especial para explicar tópicos complexos de maneira clara e concisa. Quando não estiver escrevendo, você pode encontrá-lo galopando pelo deserto em Red Dead Redemption 2 ou dirigindo pelas ruas de Night City em Cyberpunk 2077.
