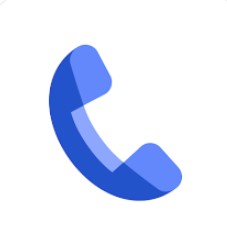Alguns usuários de PC relataram que receberam a mensagem de erro Desculpe, este aplicativo não pode ser executado em uma máquina virtual ao tentar executar determinados aplicativos usando software de virtualização como VMware Fusion 7, Hyper-V e outros seu computador Windows 11 ou Windows 10. Esta postagem fornece as correções mais aplicáveis para o problema.
Desculpe, este aplicativo não pode ser executado em uma máquina virtual
Se você receber a mensagem de erro dizendo Desculpe , este aplicativo não pode ser executado em uma máquina virtual quando você executa determinados aplicativos em sua máquina host do Windows 11/10, então as correções que apresentamos abaixo em nenhuma ordem específica podem ser facilmente aplicadas para resolver o problema em seu sistema.
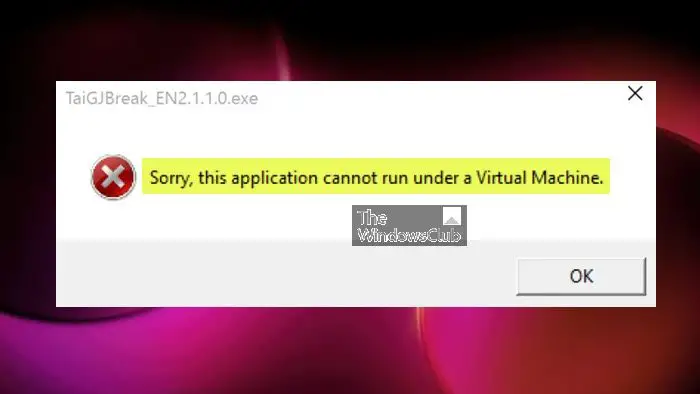 Lista de verificação inicialDesativar a plataforma Windows HypervisorModificar a chave de registro DriverDescEditar o arquivo.vmxModificar a chave de registro SystemBiosVersion
Lista de verificação inicialDesativar a plataforma Windows HypervisorModificar a chave de registro DriverDescEditar o arquivo.vmxModificar a chave de registro SystemBiosVersion
Vamos ver essas correções em detalhes.
1] Lista de verificação inicial
Nossas investigações também revelaram que Desculpe, este aplicativo não pode ser executado em uma máquina virtual e também pode ser acionado em uma máquina física. Nesse caso, você pode realizar as seguintes pré-verificações. Caso contrário, você pode continuar com o restante das soluções apresentadas abaixo.
Verifique o nome do seu dispositivo para nomes genéricos como “Computador”ou”Dispositivo”, como em alguns casos, esses nomes são padrão pode ser identificado como uma máquina virtual.Verificar arquivos e processos: o sistema pode ser identificado erroneamente como uma máquina virtual, pois os aplicativos podem verificar se os processos e serviços atualmente ativos do sistema são o sistema Windows padrão e se algum aplicativo novo/de terceiros estiver instalado.Verifique a máquina virtual instalada anteriormente: se você já instalou um aplicativo de VM, examine seu sistema em busca de qualquer coisa com a frase associada, porque frequentemente os aplicativos de VM criam um registro contendo tais termos. Se for esse o caso, você pode usar um software de desinstalação de terceiros para desinstalar completamente o software de virtualização do seu computador com Windows 11/10.Certifique-se de estar executando uma cópia original do Windows como os processos e arquivos do sistema que foram alterados podem fazer com que a máquina seja diferente de uma cópia original, o que pode fazer com que os programas não sejam executados conforme o esperado e gerar erros.Executar verificação AV: você deve considerar a execução de uma verificação AV completa do sistema em seu sistema em busca de malware se você estiver vendo o erro de VM em um PC físico com Windows.
2] Desative a plataforma de hipervisor do Windows
Esta correção requer que você desative o Hyper-V supondo que esteja executando o aplicativo em um software de virtualização de terceiros.
Leia: Como ativar o Hyper-V no Windows 365 Cloud PC
3] Modifique a chave de registro DriverDesc
Como esta é uma operação de registro, é recomendável fazer backup do registro ou criar um ponto de restauração do sistema como medida de precaução necessária. Feito isso, você pode proceder da seguinte forma:
HKEY_LOCAL_MACHINE\SYSTEM\CurrentControlSet\Control\Class\{4d36e968-e325-11ce-bfc1-08002be10318}\0000No local, no painel direito, clique com o botão direito do mouse no DriverDesc chave de registro (se você não conseguir encontrá-la, procure pastas diferentes, como 0001, 0002, etc) para editar suas propriedades. Selecione Modificar. Agora, exclua os dados dentro do Dados do valor.Clique em OK para salvar as alterações.Sair do registro.
4] Edite o arquivo.vmx
Desligue sua máquina virtual completamente.Abra a máquina virtual pasta em ~/Documents/Virtual Machines/. Clique com o botão direito do mouse em sua máquina virtual e selecione Mostrar conteúdo do pacote. Em seguida, localize o arquivo com a extensão.vmx e abra o arquivo com um editor de texto. Agora, role até o final do arquivo e escreva o seguinte em uma nova linha:monitor_control.restrict_backdoor=”true”Salve o arquivoInicie sua máquina virtualExecute o aplicativo novamente.
5] Modifique a chave de registro SystemBiosVersion
Abra Editor do Registro.Navegue ou pule para o caminho do registro abaixo:HKEY_LOCAL_MACHINE\HARDWARE\DESCRIPTION\SystemNo local, no painel direito, clique duas vezes na entrada SystemBiosVersion para editar suas propriedades.Agora, altere Value data do que estiver escrito em NOBOX-1.Clique em OK para salvar as alterações.Saia do Editor do Registro.
Esperamos que isso ajude!
Leia a seguir: BlueStacks não pode iniciar quando o Hyper-V está ativado
Como resolver este aplicativo não pode ser executado em uma máquina virtual?
Você pode encontrar esses erros em Windows 11 com determinados recursos do Windows ativados. Para resolver o problema, entre outras soluções descritas nesta postagem acima, você pode tentar ativar ou desativar recursos do Windows no miniaplicativo Painel de controle e desativar: a plataforma de máquina virtual Hyper-V.
Como devo executar um aplicativo em uma máquina virtual?
Você pode aplicar a opção/appvpid:
Leitura: não há memória suficiente no sistema para iniciar a máquina virtual.